Для чего предназначены команды данной панели инструментов в autocad
По умолчанию под строкой меню расположены две панели инструментов. Они содержат кнопки, каждая из которых выполняет определенные функции. Быстро узнать о предназначении каждой кнопки можно, подведя к ней указатель мыши и посмотрев на всплывающую подсказку, в которой, возможно, будет приведено сочетание клавиш для быстрого вызова команды.
Некоторые кнопки на панелях инструментов дублируют пункты меню, с которыми вы познакомились выше. Пользователь имеет возможность выбрать, какой из этих способов доступа к командам для него удобнее.
Плавающие панели инструментов
Для удобства использования панели инструментов могут быть плавающими или закрепленными, что дает возможность размещать их в любом месте экрана на усмотрение пользователя. За эту возможность панели инструментов и называют плавающими.
Переместить панель инструментов можно, подведя указатель мыши к границе нужной панели инструментов и, удерживая левую кнопку нажатой, передвинув ее в необходимое место экрана, после чего отпустить кнопку. Вернуть панель инструментов на исходное место можно тем же способом.
Плавающим панелям инструментов можно придавать любую форму путем стягивания или растягивания их за углы.
Зачастую очень удобно располагать плавающую панель инструментов вплотную к краю экрана, но сделать это достаточно сложно. Дело в том, что при подтягивании панели инструментов к границе окна программы она автоматически становится закрепленной ("прилипает" к краям экрана). Между тем решить проблему очень просто — достаточно при манипуляции указателем мыши во время перемещения панелей инструментов удерживать нажатой клавишу Ctrl.
Standard Annotation (Стандартная аннотационная)
Эта панель инструментов появилась в AutoCAD 2008 и содержит кнопки, предназначенные для вызова базовых команд: создания ( QNew ), открытия ( Open ), сохранения ( Save ) файла, просмотра проекта перед печатью ( Plot Preview ) и вывода его на печать ( Plot ), отмены ( Undo ) и возврата ( Redo ) действий, а также вызова некоторых палитр программы (рис. 2.16).

Рис. 2.16. Панель инструментов Standard Annotation (Стандартная аннотационная)
Панель инструментов Standard Annotation (Стандартная аннотационная) похожа на панель Standard (Стандартная), из которой исключены кнопки вызова команд навигации по чертежу, а также копирования и вставки. Эта панель рассчитана на использование совместно с пультом управления.
Workspaces (Рабочие пространства)
Панель инструментов Workspaces ( Рабочие пространства ) содержит раскрывающийся список, в котором можно выбирать рабочие пространства, настраивать и сохранять их. Кнопка Workspace Settings (Настройки рабочего пространства) открывает диалоговое окно, служащее для изменения настроек выбора рабочих пространств . Кнопка My Workspace (Мое рабочее пространство ) делает текущее рабочее пространство используемым по умолчанию.
Управление панелями инструментов
Пользователь может отображать и скрывать как эти, так и любые другие панели инструментов. Для этого нужно воспользоваться пунктом меню View Toolbars (Вид Панели инструментов). После выбора этого пункта откроется диалоговое окно, где следует выбрать панели инструментов, которые необходимо отобразить или скрыть.
Более простой способ удаления с экрана/отображения панелей инструментов — щелчок правой кнопкой мыши на одной из них. Выполнив это действие, вы увидите меню со списком всех доступных панелей. Напротив названий панелей, которые в данный момент отображены, установлены флажки. Щелчок на названии такой панели скроет ее с экрана. Щелчок на названии панели, которая скрыта, приведет к отображению ее на экране.
Добавление кнопок на панели инструментов
Чтобы изменить состав панелей инструментов и положение кнопок на них, выполните описанные ниже действия.
- Выполните команду Tools Customize Interface (Сервис Настройка Интерфейс) или щелкните правой кнопкой мыши на любой панели инструментов и выберите пункт Customize (Настройка).
- В области Customization in All CUI Files (Настройка всех файлов) открывшегося окна раскройте список Toolbars (Панели инструментов).
- В области Command List (Список команд), содержащей все команды программы, выберите команду, которую вы хотите добавить на панель инструментов. Чтобы было проще найти необходимую команду, раскройте список и выберите ту категорию, к которой относится команда (рис. 2.17).
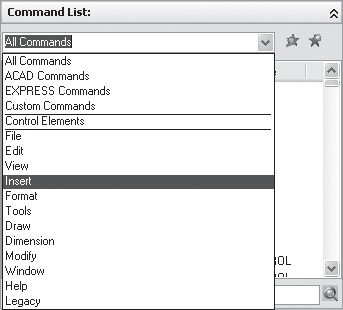
- Для добавления кнопки на панель инструментов щелкните на ней левой кнопкой мыши и, не отпуская ее, перетащите в список панелей инструментов (в область Customizations in All CUI Files (Настройка всех файлов)). Когда указатель мыши достигнет панели инструментов, на которую необходимо добавить команду, наведите его на значок рядом с названием панели инструментов. Вы увидите, что список команд выбранной панели раскрылся. Подумайте, между какими кнопками вы хотите вставить вашу команду, переместите указатель мыши в выбранное место и отпустите кнопку мыши (рис. 2.18).

Рис. 2.18. Добавление новой кнопки на панель инструментов
Чтобы проверить, была ли команда добавлена на панель инструментов, выделите название панели. В области Toolbar Preview (Предварительный просмотр панели инструментов) вы увидите, как выглядит панель инструментов после произведенных изменений. Найдите добавленную вами кнопку.
Изменение внешнего вида кнопок на панелях инструментов
Вы также можете изменять внешний вид кнопок на панелях инструментов. Для этого выделите нужную кнопку в области Customizations in All CUI Files (Настройка всех файлов) или Command List (Список команд) окна настроек пользовательского интерфейса и в области Button Image (Значок кнопки) выберите один из предложенных значков (рис. 2.19).
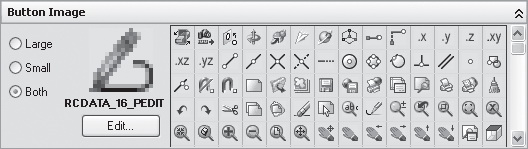
Рис. 2.19. Выбор значка для кнопки в области Button Image (Значок кнопки)

Вы можете использовать следующие инструменты, настройки и кнопки.
- Карандаш — для рисования по клеткам. Цвет, которым будет рисовать инструмент, определяется щелчком на цветном квадратике в правой части окна.
- Линия — для создания рисунка в виде линии.
- Круг — для создания рисунка в виде круга.
- Ластик — для удаления рисунка в выбранных клетках.
- Grid (Сетка) — для отображения клеток на рисунке.
- Clear (Очистить) — для удаления рисунка во всех клетках.
- Open (Открыть) — для использования в качестве значка любого файла в формате BMP , RLE или DIB .
- Undo (Отменить) — для отмены последнего действия.
- Save (Сохранить) — для сохранения созданного значка.
- Save As (Сохранить как) — для сохранения созданного значка под другим именем. При этом исходный значок, который редактировался, будет сохранен.
После закрытия окна Button Editor (Редактор кнопок) вы сможете выбрать созданный значок из списка и использовать его для оформления кнопки.
Создание пользовательской панели
Для создания собственной панели инструментов выполните описанные ниже действия.
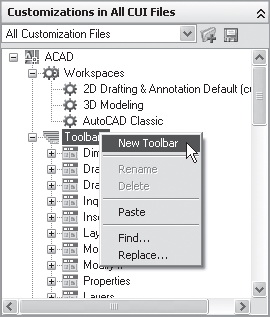
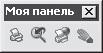
При необходимости скройте ненужные панели. Для этого щелкните правой кнопкой мыши на любом месте одной из панелей инструментов и в появившемся списке снимите флажок для панелей, которые отображаются.

Для показа вида сверху объекта пользуются командой 1

Для чего предназначена следующая команда в AutoCAD создания размерного стиля

Для чего предназначены команды данной панели инструментов в AutoCAD . для вычерчивания объектов

Для чего предназначены команды данной панели инструментов в AutoCAD для создания видовых экранов на макетах листов
Для чего служит команда «Удлинить» в системе AutoCAD Продлевает отрезки, не замкнутые полилинии и дуги до пересечения с указанной границей.
Замораживание слоя происходит по щелчке на пиктограмме Freeze
Значение команды «Блок» в системе AutoCAD Возможность создания библиотек типовых графических элементов для последующей их вставки.
Изменяется ли масштабный коэффициент оси У при изменении масштабного коэффициента оси Х в команде Вставить Да, изменяется и становится аналогичным масштабным коэффициентом, что и ось Х
К какому виду редакторов относится AutoCAD векторному
Как вычерчиваются отрезки, если в команде «Режим ОРТО» задана опция ON Только параллельно осям координат -либо горизонтально, либо вертикально
Как просмотреть список всех библиотечных типов линии в команде «Типы линии» Меню Формат – Типы линии;
Как строится окружность по умолчанию в системе AutoCAD Используя центр

Какая из команд не меняет размеров объекта в AutoCAD 1.

Какая из команд предназначена для создания многострочного текста в AutoCAD 1

Какая из панелей инструментов предназначена для простановки размеров в AutoCAD 2

Какая из перечисленных команд используется для получения пересечения объектов в AutoCAD 3
Какая клавиша прерывает выполнение предыдущей командыEsc

Какая команда используется для создания блока в AutoCAD 4
Какая команда обеспечивает возможность интерактивного понорамирования изображения Pan
Какая команда позволяет автоматически начертить отрезок, соединяющий последнюю указанную точку отрезка с точкой первого отрезка Замкнуть
Какая команда разбивает блок на составляющие его объекты Explode

Какие действия выполняет команда «СВОЙСТВА» в AutoCAD дает сведения о выбранных объектах
Какими клавишами можно остановить циклическую команду Esc, Enter

Какова последовательность выборки объектов при работе с командой «ОБРЕЗАТЬ» в AutoCAD выбрать режущие кромки, затем выбрать обрезаемый объект
Какова функция команды «Копировать» Создание копии выбранных объектов
Какова функция команды «Список масштабов» Изменение масштабного коэффициента чертежа;
Какова функция команды Штриховка Штрихование
Каково назначение команды Зеркало Создает симметричное изображение объектов относительно задаваемой оси симметрии.
Какое значение угла поворота принято по умолчанию в команде Вставить 0
Какое количество объектов можно перемещать при помощи команды Перенести Столько, сколько выделено объектов.
Какое расширение имеют файлы AutoCAD. dwg
Какое число рядов и столбцов принято по умолчанию при выполнении команды Массив 4 ряд, 4 столбец

Какой инструмент делает элементы слоя невидимыми 1

Какой командой пользуются для переноса начала координат в указанную точку в AutoCAD 1
Какой символ используется для ввода полярных координат в AutoCAD <.
Какой способ построения дуги принят по умолчанию Функция опции 3-точки;

Какую команду используют для создания подобных объектов с заданным интервалом в AutoCAD 2.
Какую область можно заштриховать с помощью команды Штриховка Замкнутую область

Какую объектную привязку в AutoCAD используют для нахождения пересечения линий 3.

Какую операцию выполняет следующая команда в AutoCAD для растяжения или сжатия чертежа.
Какую функцию выполняет команда «Сопряжения» Позволяет выполнить сопряжение двух отрезков

Какую функцию выполняет команда Фаска Обрезает две пересекающиеся прямые на заданном расстоянии от точки пересечения и замыкает усеченные части.
Команда Break осуществляет разрыв объектов
Команда MIRROR3D осуществляет зеркальное отображение объектов
Команда обеспечивающая формирование эллипса Ellipse
Команда осуществляющая перемещения объектов MOVE
Команда предназначенная для формирования облака Revcloud
Команда сохранить Save
Команда фомирующая параллепипед BOX
Команда формирование отрезка Line
Команда формирующая ассоциативную штриховку Bhatch
Команда формирующая многострочный текст Mtext
Команда формирующая однострочный текст Dtext
Команда, осуществляющая отсечение объектов TRIM
Команда, осуществляющая отсечение объектов TRIM
Команда, позволяющая создавать горизонтальные, вертикальные или повернутые размеры Dimlinear
Командра, предназначенная для объединения объектов и создает сложный объект который занимает суммарный объем всех его составляющих NION
Крупнейший в мире поставщик программного обеспечения и услуг для промышленного и гражданского строительства, машиностроения, геоинформатики Autodesk
Лента инструментов состоит из следующих вкладок все ответы верны
Лидирующая в мире платформа программного обеспечения двух и трехмерных систем автоматизированного проектирования (САПР) autocad
Масштабирование осуществляет команда SCALE
Можно ли вставить блок как редактируемый из списка блоков командой Вставить Да
Можно ли установить цвет вновь создаваемых примитивов Да
На сколько языков сегодня переводится AutoCad 18
Наиболее быстрый способ точно указать на объекте, не обязательно зная ее координаты, а также построить вспомогательные линии Объектная привязка
Настройка отображений нескольких окон Окно
Окно AutoCad состоит из следующих интерфейсных областей все ответы верны
Окно начало работы (Startup) содержит четыре кнопки открытие чертежа, простейший шаблон, по шаблону, вызов мастера
Операция зумирования осуществляется командой Zoom
Организационно-техническая система предазначена для автоматизации процесса проектирования, состоит из персонала и комплекса технических, программных и других средств автоматизации и его деятельности САПР
Организационно-техническая система, предназначенная для автоматизации процесса проектирования, состоящая из персонала и комплекса технических, программных и других средств автоматизации его деятельности САПР
Отмена последнего выполненного отрезка в команде отрезок Отменить;
Параллельный размер создается с помощью команды Dimaligned
Под каким именем увидела свет в 1982году программа AutoCad MicroCad
Последняя версия программы AutoCad 2012 была выпущена под номером 18.2
Построение дуги производится путем указания точек начальной, промежуточной, конечной
При помощи какой команды можно растянуть выделенную часть объекта Растянуть

При помощи какой команды нельзя обрезать объекты в AutoCAD 2.
При помощи какой опции можно выполнить прямоугольный массив в команде «Массив» Прямоугольный массив
Пространство AutoCad где формируются модели объектов как при двумерном так и при трехмерном моделировании Model Space
ПСК (UCS) – это аббревиатура, обозначающая систему координат пользовательскую
Пункт в Строке Меню, который содержит команды для получения справочной информации по AutoCad Help (справка)
Пункт в Строке Меню, который содержит команды для управления системой, настройки параметров черчения Tools (сервис)
Расшифровка AutoCad выглядит так Automated Computer Aided Drafting and Design
Расшифровка AutoCad выглядит так Automated Computer Aided Drafting and Design
С помощью 3DFLY можно выполнить команду, котораявыполняет облет чертежа
С помощью 3DFLY можно выполнить команду, котораявыполняет облет чертежа
С помощью 3DWALK можно выполнить команду, которая выполняет обход чертежа
Символ @ используется для ввода относительных декартовых координат точки
Система AutoCad готова к выполнению новой команды, если в командной строке имеется запрос Command:
Сколько пунктов содержится в строке меню AutoCad 11
Сколько способов построения дуги существует в системе AutoCAD 11
Сколько способов построения окружности существует в системе AutoCAD 6
Сколько сторон могут иметь многоугольники равной длины от 3 до 1024
Совокупность связанных объектов рисунка, обрабатываемых как единый объект Блог
Совокупность связанных объектов, обрабатываемых, как единый объект называют блоком
Содержит команды для нанесения размеров чертежей Размер
Содержит команды для работы с файлами чертежей: Открытие, сохранение, печать, выход из AutoCad Файл
Трехмерные декартовы координаты x, y, z
Функция команды Панорамирования Перемещение текущего видового окна экрана по всему чертежу.
Через какое меню можно установить формат листа Раскрывающиеся меню Формат
Что из перечисленного не входит в состав ГИП AutoCad адресная строка
Какая из ниже перечисленных функциональных клавиш отвечает за включение привязки на чертеже F3
Область окна приложения AutoCad, через которую происходит диалог пользователя с системой – это окно командных строк
Координаты, задающие смещение от последней введенной точки – это относительные координаты
Команда управления экраном, отвечающая за задание количества прямолинейных сегментов для отображения окружностей, дуг и эллипсов – это НАСТРВИД
Пиктограмма отвечает за привязку к точке на окружности или дуге, которая при соединении с последней точкой образует касательную
Какой из нижеперечисленных переключателей команды Автопривязка отвечает за автоматическое перемещение курсора в точку привязки Магнит
Для добавления объектов в набор используется клавиша Shift
С помощью какого примитива можно нарисовать закрашенную окружность КОЛЬЦО
Что из перечисленного входит в состав ГИП AutoCad верные ответы В и С
Какая из ниже перечисленных функциональных клавиш отвечает за включение ОРТО на чертеже F8
Панель, предназначенная для работы со слоями и типами линий – это строка свойств объектов
Способ исполнения команды, который вводится либо с клавиатуры, либо из меню – это ключевое слово
Команда управления экраном, предназначенная для отображения необходимой части чертежа – это ПАН
Пиктограмма отвечает за привязку к ближайшей конечной точке линии или дуги
Какой из ниже перечисленных переключателей команды Автопривязка отвечает за отображение значка с названием привязки Подсказка
Выбор объектов, которые находятся внутри или пересекают контур рамки можно осуществить с помощью команды Секрамка
Что такое набор выбранная группа объектов
Сколько точек необходимо для построения множества лучей с помощью команды ЛУЧ 1.
Графический редактор — это программный продукт, предназначенный для создания и обработки изображений
Что находит режим привязки «Касательная» Касательные точки
Что полезно применять, когда требуется редактирование объектов, расположенных на определенных слоях, с возможностью просмотра объектов на других слоях Блакировка слоев
Что такое Автокад Графический редактор
Что такое атрибуты блока текстовые элементы блока
Шаблон чертежа сохраняется в файле формата dwt
Эта команда осуществляет вставку в текущий чертеж предварительно определенных блоков или существующих файлов рисунков в качестве блока Insert
Этот режим используется в сочетании с другими режимами объектной привязки и относительными координатами Смещение
Панели инструментов являются графическим интерфейсом команд программы AutoCAD, то есть выполняют соответствующие им функции. О назначении кнопки вы можете узнать, подведя к ней указатель мыши. При этом появится всплывающая подсказка с кратким описанием кнопки. Если для команды назначено сочетание клавиш, оно также будет показано во всплывающей подсказке. На рис. 1.9 представлена панель инструментов Standard (Стандартная) с указателем мыши, подведенным к кнопке Save (Сохранить).

Рис. 1.9. Подсказки панели инструментов
Многие кнопки на панелях инструментов дублируют команды на ленте или в меню (если вы работаете с классическим интерфейсом программы). Вы можете выбрать более удобный для себя способ вызова команды.
В правом нижнем углу некоторых кнопок имеется маленькая черная стрелка. Если какое-то время удерживать на ней нажатой левую кнопку мыши, на экране появится меню с дополнительными элементами. На рис. 1.10 показано меню Zoom Window (Масштабирование окна) панели инструментов Standard (Стандартная).

Рис. 1.10. Меню дополнительных инструментов Zoom Window (Масштабирование окна)
Панели инструментов могут быть закрепленными (в таком состоянии они отображаются по умолчанию) и плавающими. Название плавающей панели инструментов можно увидеть в подсказке, появляющейся при наведении указателя мыши на панель. Для закрытия плавающей панели инструментов предназначена кнопка с крестиком, расположенная в ее правой части. Кнопки плавающей панели инструментов могут располагаться как в один ряд, так и в несколько. Чтобы сделать панель плавающей, достаточно перетащить ее с помощью мыши на некоторое расстояние от края графического экрана. На рис. 1.11 показана плавающая панель инструментов Standard (Стандартная) с различным расположением кнопок.

Рис. 1.11. Различные состояния панели инструментов Standard (Стандартная)
Примечание
Если вы не хотите, чтобы панель инструментов «приклеивалась» к краю графической области, при перемещении панели удерживайте нажатой клавишу Ctrl.
Всего в AutoCAD 2010 имеется 44 панели инструментов. Чтобы отобразить или скрыть какую-либо панель инструментов, щелкните на любой из них правой кнопкой мыши. На экране появится меню, содержащее список доступных панелей (рис. 1.12).

Рис. 1.12. Меню отображения/ скрытия панелей инструментов
Для отображения/скрытия любой панели выберите ее в меню. В нижней части меню расположено подменю Lock Location (Место фиксации), с помощью которого вы можете блокировать положение панелей инструментов и палитр. Например, чтобы отобразить панель инструментов View (Вид) и блокировать ее, сделайте следующее.
1. Щелкните правой кнопкой мыши на любой панели инструментов и выберите пункт View (Вид).
2. С помощью мыши перетащите панель инструментов, как показано на рис. 1.13.

Рис. 1.13. Перетаскивание панели инструментов
3. Щелкните правой кнопкой мыши на панели, в открывшемся меню выполните команду закрепления плавающих панелей инструментов: Lock Location ? Floating Toolbars/Panels (Место фиксации ? Плавающие панели ин струментов/группы).
Панель будет блокирована, и вы не сможете перемещать ее по рабочему окну. Для отмены блокирования снова выполните эту же команду.
По умолчанию в рабочей области программы AutoCAD 2010 классического вида отображены восемь наиболее используемых панелей инструментов, присоединенных к верхней, левой и правой сторонам графической области программы. Остановимся на двух наиболее часто используемых панелях инструментов.
• Standard (Стандартная) (см. рис. 1.11) – содержит кнопки, предназначенные для вызова базовых команд, таких как создание, открытие, сохранение файла, просмотр проекта перед печатью и вывод его на печать, операции с буфером обмена, отмена и возврат действий. Кроме того, здесь расположены команды вызова палитр программы.
• Workspaces (Рабочие пространства) (рис. 1.14) – служит для переключения между рабочими пространствами программы AutoCAD 2010: 2D Drafting & Annotation (Двухмерное черчение и аннотирование), 3D Modeling (Трехмерное моделирование), AutoCAD Classic (Классический AutoCAD) и Initial Setup Workspace (Начальное установочное рабочее пространство).

Рис. 1.14. Панель инструментов Workspaces (Рабочие пространства)
Остальные панели мы рассмотрим по мере описания работы с программой. Сейчас же обратимся к основному средству работы с инструментами AutoCAD, а именно к инструментальной палитре, которая занимает правую часть рабочего окна программы.
Данный текст является ознакомительным фрагментом.
Продолжение на ЛитРес
8.3. Панели инструментов
8.3. Панели инструментов Как и более ранние версии операционной системы, Windows 7 также позволяет работать с панелями инструментов для быстрого запуска программ или доступа к ресурсам. Количество подобного рода панелей ограничено лишь вашими потребностями. Кроме того,
Прикрепляемые виджеты и панели инструментов
Прикрепляемые виджеты и панели инструментов Прикрепляемыми являются виджеты, которые могут крепиться к определенным областям главного окна приложения QMainWindow или быть независимыми «плавающими» окнами. QMainWindow имеет четыре области крепления таких виджетов: одна сверху,
Панели инструментов
Панели инструментов Команды AutoCAD на панелях инструментов представлены в виде пиктограмм. Если задержать указатель мыши на пиктограмме, рядом с ней появляется название соответствующей команды, помещенное в маленький прямоугольник.Если в правом нижнем углу пиктограммы
Панели инструментов
Панели инструментов По умолчанию главная панель инструментов отображается под строкой меню в верхней части окна программы.Использование панелей инструментов – один из наиболее удобных способов выполнения большинства команд, для чего достаточно одного щелчка кнопкой
Панели инструментов
Панели инструментов Панели инструментов являются графическим интерфейсом команд программы AutoCAD, то есть выполняют соответствующие им функции. О назначении кнопки вы можете узнать, подведя к ней указатель мыши. При этом появится всплывающая подсказка с кратким
Глава 9 Панели инструментов
Глава 9 Панели инструментов Панели инструментов в Adobe Photoshop — незаменимые помощники при работе с изображениями. Панели инструментов можно отображать на экране и убирать с него, группировать по собственному усмотрению, изменять размеры и располагать в удобной для вас
Панели инструментов
Панели инструментов Команды AutoCAD на панелях инструментов представлены в виде пиктограмм. Если задержать указатель мыши на пиктограмме, рядом с ней появляется название соответствующей команды, помещенное в маленький прямоугольник.Если в правом нижнем углу пиктограммы
Панели инструментов
Панели инструментов Команды AutoCAD на панелях инструментов представлены в виде пиктограмм. Если задержать указатель мыши на пиктограмме, рядом с ней появляется название соответствующей команды, помещенное в маленький прямоугольник.Если в правом нижнем углу пиктограммы
Панели инструментов
Панели инструментов На панелях инструментов (см. рис. 2.1) расположены кнопки для вызова многих функций программы Sound Forge. Каждая панель содержит набор инструментов для выполнения сходных или связанных между собой задач, поэтому удобно отображать лишь те панели, к которым
Панели инструментов
Панели инструментов Панель инструментов – область графического интерфейса, содержащая элементы управления, выполненные чаще всего в виде кнопок, с помощью которых можно вызвать необходимую команду или меню. С ArchiCAD поставляется 15 предварительно настроенных панелей
Панели инструментов
Панели инструментов Панели инструментов являются графическим интерфейсом команд программы AutoCAD. Визуально это графические кнопки, вызывающие соответствующие им команды. Помимо графического изображения, о назначении кнопки вы можете узнать, подведя к ней указатель
Панели инструментов
Панели инструментов Команды AutoCAD на панелях инструментов представлены в виде пиктограмм. Если задержать указатель мыши на пиктограмме, рядом с ней появляется название соответствующей команды, помещенное в маленький прямоугольник.Если в правом нижнем углу пиктограммы
Перемещение панели инструментов
Перемещение панели инструментов Для перемещения панели инструментов следует прижать маркер на строке заголовка панели инструментов InterWrite и переместить данную панель в нужное место
Перемещение панели инструментов
Перемещение панели инструментов Перемещение панели инструментов (рис. 6.5) в удобное для пользователя место осуществляется с помощью маркера, прижатого к поверхности доски. Для изменения ориентации с вертикальной на горизонтальную необходимо прижать маркер к кнопке
13.1.2. Панели инструментов
13.1.2. Панели инструментов Как уже отмечалось ранее, панели инструментов используются для быстрого доступа к командам главного меню. В большинстве случаев вы будете использовать три панели инструментов, изображенные на рис. 108:Стандартная — дублирует некоторые команды
Панели инструментов
Панели инструментов Как и в любом стандартном окне Windows, в окне Microsoft Word есть строка меню (рис. 3.4) и панели инструментов. Рис. 3.4. Строка меню Microsoft WordПанель инструментов состоит из кнопок со значками (рис. 3.5). Рис. 3.5. Панель инструментовЩелчок по такой кнопке позволяет
Первое, что вы увидите после запуска программы, – это главное окно приложения, которое обладает следующими элементами:

- Лента — содержит сгруппированные по типам вкладки с собранными в них типовыми командами AutoCAD: Главная (Ноmе), Вставка (Insert), Аннотации (Annotate), Параметризация (Parametric), Вид (View), Управление (Manage), Вывод (Output), Совместная работа (Collaborate), Экспресс-инструменты (Express Tools);
- Инструментальные группы– каждая вкладка имеет набор инструментальных групп с набором пиктограмм, связанных с выполнением определенных команд AutoCAD;
- Панель быстрого доступа – позволяет вызывать часто используемые команды;
- Рабочая область — безграничная зона главного окна, предназначенная для разработки чертежей;
- Командная строка – окно, используемое для ввода команд и вывода информации о реакции на них системы;
- Строка состояния — строка, содержащая информацию о координатах перекрестия курсора, а также о состоянии режимов вычерчивания;
- Быстрый поиск — панель, позволяющая найти в справке интересующую информацию;
- Заголовок окна – отображает название текущего чертежа;
- Панель рабочего пространства — содержит в себе различные настройки по редактированию рабочего места пользователя, а также позволяет настраивать масштаб и отображение рабочей области.
Лента
Изучение интерфейса любой программы начинается с панели меню. Начиная с версии 2009, разработчики полностью изменили интерфейс программы AutoCAD, поэтому привычная панель меню заменена лентой, на которой расположены вкладки. Каждая из вкладок содержит в себе набор инструментальных групп, а на них, в свою очередь, расположены команды для создания и работы с объектами. На ленте присутствуют такие вкладки:
- Главная (Ноmе) — на данной вкладке расположены инструментальные группы, позволяющие использовать простые объекты, изменять текущие объекты на чертеже, выполнять операции со слоями, аннотациями и блоками, редактировать свойства линий, а также представлен набор утилит (встроенный калькулятор, быстрое выделение и т.д.);
- Вставка (Insert) — эта вкладка дает возможность использовать команды вставки блоков, внешних ссылок и объектов других приложений;
- Аннотации (Annotate) — содержит средства, необходимые для вставки текста, таблиц и размеров в чертеж;
- Параметризация (Parametric) — вкладка содержит команды, предназначенные для создания параметрических объектов, вид которых определяется автоматически заданием определенного параметра, например длины или диаметра.
- Вид (View) — дает возможность использовать команды управления экраном, панорамирования, переключения режимов пространства листа и пространства модели, установки точки наблюдения, удаления невидимых линий, закраски, тонирования, управления параметрами дисплея;
- Управление (Manage) — позволяет управлять настройками пользовательского интерфейса, а также редактировать и создавать макросы;
- Вывод (Output) – содержит команды, необходимые для печати чертежа, а также экспортирования настроек;
- Совместная работа (Collaborate) – позволяет нескольким участникам проекта просматривать общий вид и добавлять к нему комментарии.
- Экспресс-инструменты (Express Tools)– содержит команды вызова пакета Express Tools. Данный пакет является устаревшим и включается в поставку AutoCAD только для тех пользователей, которые к нему привыкли. Скорее всего, при установке с параметрами по умолчанию этой вкладки в системе меню AutoCAD может не оказаться.
Ленту легко настраивать: например, ее можно свернуть или закрыть. Захватывая мышью край панелей, их можно легко реорганизовать или закрыть (аналогично панелям инструментов в более старых версиях программы). Все эти панели можно редактировать, настраивая тем самым пользовательский интерфейс.
Чтобы скрыть ленту, необходимо нажать кнопку , которая находится справа от названий вкладок ленты. Для раскрытия ленты необходимо повторно нажать ту же кнопку.
Меню приложения
Над лентой в левом верхнем углу экрана AutoCAD расположена кнопка , которая открывает меню приложения. С помощью данного меню можно выполнять различные операции с чертежами, файлами и листами чертежей.
В меню приложения доступны такие подменю:
В правой верхней части меню содержится поле быстрого поиска. Оно позволяет искать необходимые команды в данном меню (для этого следует ввести в это поле нужную команду).

В правой нижней части меню находятся кнопки Параметры (Options) и Выход из AutoCAD (Exit AutoCAD). Они позволяют соответственно изменить настройки и выйти из программы.
Рабочая область
Как уже было отмечено, рабочая область главного окна AutoCAD, в отличие от многих других приложений, безгранична, что позволяет выполнять чертежи объектов в реальных масштабах (например, системы водоснабжения города).
Снизу графический экран обрамляют ярлыки вкладок Модель (Model), Лист1 (Layout1), Лист2 (Layout2) (рис. 1.4). Они используются для переключения между пространствами модели и листа. Треугольные кнопки слева от вкладок позволяют передвигаться по вкладкам (аналогично листам в книге Microsoft Excel) в обоих направлениях. Справа от ярлыков вкладок расположена горизонтальная линейка прокрутки для графического экрана. По умолчанию активной всегда является вкладка Модель (Model).
![]()
Основным инструментом разработки чертежей, неразрывно связанным с графической областью, является перекрестие курсора с «прицелом» (а) или без него (б). Перекрестие предназначено для указания координат точек на чертеже при помощи мыши, а «прицел» – для выбора объектов на запрос команд редактирования.

Примечание. Перекрестие курсора автоматически изменяется на перекрестие с «прицелом» при запросе системы выбора объектов в командах редактирования. Обратный процесс происходит, если система запрашивает координаты точки.
Окно команд
Нижняя часть экрана, где расположено приглашение системы в форме Введите команду (Command), представляет собой область, посредством которой в основном происходит диалог пользователя с системой. Здесь отображаются вводимые пользователем команды и ответы (или вопросы) AutoCAD. Последняя строка окна команд, содержащая приглашение Введите команду (Command), называется командной строкой (или строкой подсказки).
Окно команд, как и панели инструментов, можно вывести в любое место экрана, представив его в виде плавающего окна. Кроме того, зафиксировать положение окна команд можно не только в нижней части экрана, как это делается по умолчанию, но и в верхней части экрана – ниже панели меню.

Строка состояния
Важным элементом интерфейса является строка состояния. Во время работы к ней приходится обращаться постоянно, переключая режимы привязки, вычерчивания или же наблюдая за счетчиком координат. Здесь находятся кнопки таких режимов:
Сетка (Grid Display) – видимость узлов сетки;
Шаговая привязка (Snap Mode) — привязка «прицела» мыши к узлам сетки;
Динамический ввод (Dynamic Input) — включает или отключает режим динамического отображения ввода, при котором вводимые или указываемые значения команд отображаются не только в командной строке, но и в специальных полях, перемещающихся вместе с перекрестием курсора;
Режим «орто» (Ortho Mode) – привязка перекрестия мыши к ортогональным плоскостям;
Полярное отслеживание( Polar Tracking) – вычерчивание с использованием полярных углов и координат;
Объектное отслеживание (Object Snap Tracking) — привязка перекрестия мыши к узлам, полученных путем пересечения вспомогательных линий, проходящих через точки знакомства;
Объектная привязка (Object Snap) — привязка «прицела» мыши к узлам других объектов;
Вес линии (Lineweight) — отображает линии с учетом их толщины;
Динамическая ПСК (Dynamic UCS) — включает режим динамической ПСК (пользовательская система координат), что позволяет на время автоматически выровнять XY-плоскость ПСК по плоскости в модели тела при создании ЗD-объектов;
Быстрые свойства (Quick Properties) – отображает панель быстрых свойств.

Расположенные в строке состояния кнопки режимов вычерчивания свидетельствуют об активности режима, если они нажаты, и наоборот – отжатое состояние кнопок означает пассивность соответствующего режима. Включить или выключить какой-либо режим можно мышью, а также при помощи функциональных клавиш F3-F11.
Счетчик координат служит для ориентирования на поле чертежа – он изменяет свое значение при движении курсора мыши по графическому экрану. Счетчик может быть отключен, если нажать на нем правую кнопку мыши и выбрать в контекстном меню команду Выключить (Off). Аналогичным действием счетчик можно вновь включить.
Контекстное меню
Еще одним элементом интерфейса в AutoCAD является система контекстных меню. В общем случае контекстное меню – это специализированное окно с набором команд, предназначенных для работы с активным объектом. Вызывается контекстное меню щелчком правой кнопкой мыши по объекту и появляется рядом с перекрестием курсора.
Примечание. Состав команд контекстного меню зависит от обрабатываемой в момент его вызова команды, а также от клавиши Shift (вызывать контекстное меню можно при нажатой клавише Shift).
В AutoCAD применяются пять основных видов контекстных меню.
Читайте также:


