Для чего предназначена система autocad 2000
Система AutoCAD, созданная фирмой Autodesk, является на сегодняшний день наиболее распространенной программной графической системой автоматизированного проектирования (САПР).
Первая версия AutoCAD увидела свет в 1982 году и работала в среде DOS. Это была первая по-настоящему работоспособная программа автоматизированного проектирования, способная работать на ПК. Успех системы AutoCAD во многом объяснялся принятой при ее разработке концепцией системы с открытой архитектурой. Ее главная особенность состояла в том, что большинство используемых файлов представляло собой обычный текст в формате ASCII, и это позволяло легко использовать содержащиеся в них данные в сопряженных пользовательских системах. Другим важным фактором была предусмотренная в системе возможность использования специализированного языка программирования AutoLISP. Сейчас AutoCAD - это наиболее гибкая из существующих графическая программная система для ПК, способная эффективно работать в самых различных областях технического проектирования.
С помощью AutoCAD можно выполнять практически все виды чертежных работ, необходимых в разнообразных областях технического проектирования, можно создавать двухмерные чертежи и трехмерные модели. Система обладает широкими возможностями по автоматизации работы пользователя и вывода созданных чертежей на внешние устройства (плоттеры, принтеры).
Последние версии AutoCAD включают средства проектирования, моделирования и визуализации пространственных конструкций, доступа к внешним базам данных, интеллектуальные средства нанесения размеров на чертежи, работы с файлами самых разнообразных форматов и многое другое.
AutoCAD является базовой системой для целого ряда более специализированных САПР, используемых в различных областях техники.
После установки системы в Windows 95-2000 запуск можно произвести из меню Пуск (Start) через пункт Программы (Programs) - AutoCAD 2000, либо через ярлык на Рабочем столе, либо с помощью любой файловой оболочки (необходимо запустить файл acad.exe).
Открытие нового чертежа
После запуска AutoCAD на экране появляется диалоговое окно StartUp, показанное на рисунке 1.
В верхней части этого окна расположены четыре кнопки, которыми определяется режим запуска программы:

если предполагается продолжить работу с уже существующим чертежом, следует щелкнуть на кнопке Open a Drawing (Открыть чертеж);

кнопка Start from Scratch (Без шаблона) позволяет начать новый чертеж с параметрами, которые AutoCAD устанавливает по умолчанию;

для того чтобы в новом чертеже были установлены параметры из ранее созданного шаблона, нужно выбрать кнопку Use a Template (Использовать шаблон);

выбор Use a Wizard (Использовать Мастер) запускает процесс установки параметров чертежа под управлением специального мастера.

Рис. 1. Диалоговое окно StartUp
Отображение диалогового окна StartUp можно разрешать или блокировать, выбирая соответствующее значение в поле Start Up на вкладке System (Система) пункта меню ToolsOptions (СервисПараметры).

Если диалоговое окно StartUp блокировано, то создать новый файл можно с помощью команды FileNew (). При этом в командной строке появится запрос, в ответ на которой пользователь должен ввести имя файла шаблона или выбрать стандартный файл шаблона acadiso.dwt, нажав клавишу Enter: Enter template file name or [. (for none)] <C:PROGRAM FILESAUTOCAD 2000I emplateacadiso.dwt>: После выбора файла шаблона в командной строке появится стандартное приглашение AutoCAD
Command: и можно приступать к работе - новый документ создан.
Графический интерфейс AutoCAD
Рабочий экран окна приложения AutoCAD представлен на рисунке 2.
На экране системы можно выделить четыре функциональные зоны:
1) графическая зона;
2) меню и панели инструментов;
3) командная строка;
4) строка состояния.
Рис. 2. Рабочий экран AutoCAD

Это большая пустая область в середине экрана. Именно в ней наносятся элементы чертежа. Ее можно уподобить чистому листу бумагу, но в отличие от реального бумажного листа эта зона может иметь произвольные размеры!
Чертеж создается на вкладке Model. Остальные вкладки используются при подготовке чертежа к выводу на плоттер.
Совет. Если Вы случайно нажали на одну из вкладок Layout или на кнопку в строке состояния, то закройте появившееся диалоговое окно настроек параметров печати (если такое окно появилось), вновь перейдите на вкладку Model, нажав мышью на ярлычке , и продолжайте работу.
Для задания координат некоторой точки в графической зоне используется общепринятая нотация: сначала задается координата Х, а затем через запятую - координата Y).
В левом нижнем углу графической зоны находится пиктограмма пользовательской системы координат (UCS - User Coordinate System). Направления стрелок пиктограммы совпадают с положительным направлением соответствующих осей текущей пользовательской системы координат.
Прицел представляет собой маленький прямоугольник и служит для указания и выбора графических элементов чертежа. Перекрестие помогает пользователю оценить текущее положение указателя мыши относительно элементов чертежа.
При движении мышью в левой нижней части экрана под графической зоной (в строке состояния) выводятся текущие координаты перекрестия.
Меню и панели инструментов
Под строкой заголовка находится строка системного меню AutoCAD. Ниже меню находятся две строки, которые заняты панелями инструментов. Кроме того, слева есть еще две панели инструментов - Draw (Рисование) и Modify (Редактирование). Все панели инструментов плавающие, т.е. их можно переместить в любое удобное место на экране либо закрепить у края экрана. Меню и панели инструментов позволяют пользователю вводить команды AutoCAD в процессе построения графических элементов, редактирования чертежа, извлечения разнообразной информации, связанной с чертежом, и т.д. Кроме стандартных, в системе AutoCAD существует еще множество других панелей инструментов, которые можно вызывать на экран по мере необходимости.
Система AutoCAD позволяет пользователю адаптировать средства командного интерфейса - меню и панели инструментов - соответственно своим индивидуальным потребностям.
Командная строка располагается ниже графической области в отдельном окне (в котором по умолчанию умещается три строки текста, хотя с помощью мыши можно увеличивать или уменьшать размеры области командной строки). Командная строка содержит приглашение Command: (Команда:). Любую команду AutoCAD можно запустить, набрав ее текст непосредственно в командной строке (все, что вводится с клавиатуры, немедленно отображается в командной строке).
Более того, все выполняемые команды, независимо от способов их ввода (через меню, с помощью кнопок на панелях инструментов) обязательно отображаются в командной строке.
Даже при использовании меню и панелей инструментов для ввода команд AutoCAD время от времени необходимо посматривать в командную строку, чтобы увидеть реакцию системы на введенные команды. Многие команды имеют опции, выбор одной из которых проще всего выполнить, введя соответствующий символ с клавиатуры в командную строку.
AutoCAD хранит список выполненных команд. Просмотреть предыдущие команды можно, используя прокрутку в окне строки состояния. Для того чтобы увидеть более трех последних строк текста диалога, можно распахнуть текстовое окно AutoCAD (рис. 3) на весь экран, нажав <F2>. Нажав вновь <F2>, вы закроете текстовое окно.
Рис. 3. Текстовое окно AutoCAD (окно со списком предыдущих команд)

Строка состояния находится в самом низу экрана. Слева в ней отображаются текущие координаты X, Y перекрестия. Они изменяются по мере перемещения перекрестия с помощью мыши в пределах графической зоны экрана. Правее расположено несколько кнопок, назначение которых будет описано позже.
Для сохранения чертежа можно воспользоваться пунктом меню FileSave, либо кнопкой на панели инструментов "Стандартная".
Для сохранения чертежа под другим именем или в другом формате (например, в формате более ранней версии AutoCAD можно воспользоваться пунктом меню FileSave as.
Файлы чертежей, созданных в AutoCAD, имеют расширение *.dwg.
Чтобы сохранить чертеж в формате шаблона используется пункт меню FileSave as, при этом в открывшемся диалоговом окне в поле Files of type необходимо выбрать значение AutoCAD Drawing Template File (*.dwt) (файл шаблона чертежа).
Примечание. Шаблон - это файл, в котором содержится информация о параметрах чертежа (размеры, единицы измерения, цвета и др.); кроме того, шаблон может содержать стандартные фрагменты чертежа, например, блок-рамку и штамп с заготовкой основной надписи.
Закрытие чертежа и завершение сеанса работы с AutoCAD
Созданный чертеж можно закрыть и продолжить работу с AutoCAD. Для этого можно использовать команду меню FileClose (ФайлЗакрыть).
Для того чтобы завершить сеанс работы с AutoCAD, можно использовать команду меню FileExit (ФайлВыход). Если вы что-либо меняли в открытом чертеже уже после операции сохранения, то в ходе завершения сеанса работы или закрытия чертежа AutoCAD предложить сохранить изменения. В зависимости от ситуации, вы можете либо принять предложение, щелкнув на Yes (Да), либо отвергнуть, щелкнув на No (Нет). Если же вы передумали завершать работу, щелкните на Cancel (Отказ) - и вы вновь вернетесь к прежнему чертежу. Когда открыто несколько чертежей, система AutoCAD переспрашивает вас о необходимости сохранения изменений в каждом из них.

Программа AutoCAD 2002 является дальнейшим развитием популярной системы автоматизированного проектирования AutoCAD 2000. Большая часть изменений касается управления слоями и атрибутами блоков, изменено определение ассоциативных размеров, значительно изменились средства для коммуникации и сотрудничества
Просмотр содержимого документа
«Основные понятия и принципы работы системы AutoCAD»
Основные понятия и принципы работы системы AutoCAD
Программа AutoCAD 2002 является дальнейшим развитием популярной системы автоматизированного проектирования AutoCAD 2000. Большая часть изменений касается управления слоями и атрибутами блоков, изменено определение ассоциативных размеров, значительно изменились средства для коммуникации и сотрудничества.
Большой набор примитивов (объектов, рассматриваемых системой как единое целое при создании и модифицировании чертежей) и средств редактирования их свойств позволяет получать конструкторскую документацию в соответствии с требованиями различных стандартов, в том числе — Единой Системы Конструкторской Документации (ЕСКД).
Чтобы сообщить системе, какой примитив вычерчивать, необходимо ввести соответствующую команду. Команды могут вводиться с клавиатуры, выбираться из меню или инструментальных панелей. Восприняв команду, система вступает в диалог с пользователем и уточняет действие команды. После ввода всей необходимой информации примитив вычерчивается, а система переходит в режим ожидания следующей команды.
Новые функциональные возможности системы AutoCAD 2002, ее интеллектуальность открывают конструктору-проектировщику большие возможности для решения профессиональных творческих задач, при этом система выполняет основную часть рутинных операций.
1.1. Требования к оборудованию
Рынок графических систем чрезвычайно широк и отличается большим разнообразием предлагаемых модулей и приложений. Существуют два вида таких систем: графические системы рабочих станций под UNIX (Hewlett-Packard, Sun, Apollo) и графические системы персональных ЭВМ.
В настоящее время графические системы рабочих станций мощнее систем ПЭВМ. Однако с появлением операционной системы Windows NT фирмы Microsoft и процессоров Pentium III, Pentium IV фирмы Intel на рынке появились полноценные рабочие станции на основе ПЭВМ.
Мы будем рассматривать функционирование системы AutoCAD в среде Microsoft Windows 2000 (русская версия).
Программа AutoCAD 2002 может работать как в автономном режиме, так и в локальной сети. Базовый комплект технических средств, необходимых для работы модулей AutoCAD 2002, включает:
процессор Pentium III с частотой 300 МГц или выше;
оперативная память — 64 Мбайт (рекомендуется 128 Мбайт или больше);
объем дискового пространства — 300 Мбайт (минимум);
видеокарта — минимальное разрешение 800x600 при 256 цветах (рекомендуется разрешение 1024x768);
сетевая карта — для сетевой версии AutoCAD 2002;
цветной монитор —диагональ 17"—19", частота не менее 85 Гц;
алфавитно-цифровую клавиатуру (АЦК);
манипулятор типа «мышь» (рекомендуется Microsoft IntelliMouse).
Для получения твердой копии чертежа необходим графопостроитель (плоттер) или принтер. Устройство чтения компакт-дисков требуется для работы с CD-ROM. Заметим, что система AutoCAD позволяет иметь конфигурацию с двумя мониторами: один — для выдачи запросов на ввод команд и вывод текстов, а второй — для выполнения линий построения и редактирования чертежей.
Экран монитора отображает меню, панели инструментов, рабочее поле, линии и надписи, созданные пользователем, положение пиктограммы используемой системы координат и вспомогательную фоновую сетку.
Алфавитно-цифровая клавиатура используется для ввода команд, текстов, численных значений координат точек, обеспечивает вызов функций «горячих клавиш».
С мышью знакомы все пользователи Windows. Широкое распространение манипуляторов такого типа объясняется тем, что ввести что-либо с клавиатуры достаточно просто, но указать точку на экране монитора и нажать кнопку — еще проще. Чаще всего мышь имеет две или три кнопки. На компьютерах с системой Windows обычно используют двухкнопочную мышь. Если на устройстве более двух кнопок, то их действие настраивается пользователем системы AutoCAD для активизации функций наиболее популярных команд. Мышь используется для указания точек и геометрических объектов на экране монитора или выбора пунктов меню. Движением мыши указатель помещается в нужное положение, а нажатие левой кнопки подтверждает выбор пункта меню, точки или объекта. При перемещении мыши по рабочему полю и диалоговым окнам движется указатель, вид которого меняется в зависимости от контекста.
Наиболее важным ресурсом ПЭВМ, который определяет производительность системы AutoCAD 2002, является оперативная память.
1.2. Запуск программы AutoCAD
Для запуска системы AutoCAD 2002 на платформе Windows 2000 (русская версия) необходимо выполнить следующую последовательность действий:
щелкнуть на кнопке Пуск на Панели задач;
выбрать пункт Программы;
выбрать пункт AutoCAD 2002;
выбрать пункт AutoCAD 2002.
Если в ходе установки системы на Рабочем столе Windows был создан ярлык для программы AutoCAD, то процесс запуска упрощается — достаточно дважды щелкнуть мышью на этом ярлыке.
После запуска на экране монитора появятся главное окно AutoCAD, заголовки выпадающих меню, панели инструментов и диалоговое окно AutoCAD 2002 Today. Окно Today позволяет легко воспользоваться преимуществом подключений к Интернету и интранету изнутри AutoCAD 2002 и включает модифицированные средства создания нового чертежа. Так как коллективная работа над проектом через Интернет для большинства пользователей представляется далекой перспективой, в книге описывается диалоговое окно Start Up (рис. 1.1), традиционное для предыдущих версий AutoCAD.
Сразу отметим близость графического интерфейса AutoCAD стандартам, применяемым в широко распространенных приложениях Windows, таких как Word, Excel, Access. Система имеет большое количество разнообразных диалоговых окон, которые являются удобным средством ввода параметров

Рис. 1.1. Главное окно системы AutoCAD 2002
команд, так как позволяют видеть их все одновременно. Любое диалоговое окно имеет область заголовка, где приведены пиктограмма окна, его имя и кнопки управления состоянием окна. Размеры окон могут быть либо постоянными, либо изменяемыми. Окно можно перемещать с помощью курсора в рабочей зоне главного окна AutoCAD 2002. В окне могут располагаться несколько вкладок, каждая из которых снабжена ярлыком. Выбор вкладки осуществляется щелчком мыши по соответствующему ярлыку. Основными управляющими элементами диалоговых окон являются кнопки, поля и списки.
Кнопки управления состоянием окна располагаются в строке заголовка окна.
Minimize — щелчок на кнопке сворачивает диалоговое окно в панель с именем окна. Эта панель отображается в нижней части экрана монитора.
Maximize — щелчок на кнопке разворачивает диалоговое окне до максимальных размеров.
Close— щелчок на кнопке закрывает диалоговое окно, при этом все изменения параметров, произведенные в окне, не сохраняются (отменяются).
Restore— щелчок на кнопке восстанавливает диалоговое окно до размеров, соответствующих предыдущим размерам окна. Изображение этой кнопки сменяет изображение кнопки разворачивания окна.
Help — щелчок на кнопке открывает окно помощи.
Командные кнопки OK, Apply и Cancel позволяют подтвердить или отменить выполненные в диалоговом окне настройки параметров:
ОК— щелчок на кнопке обеспечивает подтверждение выбранных параметров и выход из окна;
Apply— щелчок на кнопке обеспечивает применение выбранных параметров без выхода из окна;
Cancel— щелчок на кнопке обеспечивает выход из окна без сохранения набора выбранных параметров.
Кнопки выбора позволяют выбрать один из предлагаемых альтернативных вариантов. В диалоговых окнах такие кнопки располагаются группами из 2, 3 и более кнопок. Изображение кнопки напоминает неглубокое отверстие, на дне которого при выборе появляется точка.
Кнопки-переключатели (флажки) разрешают или запрещают дальнейшее использование какого-либо параметра диалогового окна. Изображение кнопки напоминает углубление квадратной формы. Метками в виде крестика, галочки или внутреннего квадрата контрастного цвета выделены разрешенные к применению параметры (в отличие от вариантных кнопок, где разрешен выбор только одной кнопки, здесь можно выбирать несколько кнопок или все кнопки).
Если операция недоступна, то название кнопки выводится бледным цветом. Многие окна содержат еще одну командную кнопку Help, предназначенную для вызова контекстно-зависимой справки.
Поля ввода предназначены для ввода значений параметров и текстов. Поле обычно имеет название. Область для ввода значений выделена контрастным прямоугольником. Ввод значений параметров возможен после того, как в поле ввода появляется вертикальная черта курсора. Значение параметра можно ввести также с помощью контекстного меню.
Списки предназначены для вывода перечня доступных параметров, файлов и прочего. Список всегда ограничен рамкой и снабжен названием. Если в списке много пунктов, то в его правой части появляется полоса прокрутки, снабженная на концах стрелками. Эта полоса обеспечивает просмотр всех пунктов списка путем его прокрутки вверх или вниз. Выбор элемента списка осуществляется щелчком по нужной позиции, которая подсвечивается. Для управления выбранным элементом списка имеется контекстное меню.
Раскрывающиеся списки присутствуют в диалоговых окнах в свернутом виде. Они представлены одной строкой, которая отмечена стрелкой, указывающей вниз. Чтобы раскрыть список, нужно щелкнуть на стрелке.
Для управления элементами диалогового окна и перемещения между его полями (перемещение между ними возможно и при нажатии на клавишу TAB) используется манипулятор мышь. Мышь позволяет:
осуществлять выбор элемента окна;
осуществлять ввод значений параметров в окнах ввода;
просматривать списки путем перевода ползунка полосы прокрутки в нужную позицию (левая кнопка мыши должна быть нажата);
устанавливать или сбрасывать флажки;
выбирать любую вкладку диалогового окна;
управлять раскрытием и закрытием дополнительного поля окна, если таковое имеется;
выводить контекстное меню щелчком правой кнопки мыши внутри диалогового окна.

Функционал Autodesk AutoCAD позволяет проектировать различные элементы и объекты в 2D и 3D. Пользователи могут создавать собственные производственные чертежи, реалистичные изображения моделей, применяя к ним цвета и текстуры. Можно анимировать эти объекты: например, имитировать работу машины или смоделировать виртуальный тур по дому.
Начиная с первой версии программное обеспечение разрабатывалось для инженеров-механиков. Однако с 2004 года функции Автокада постоянно обновлялись, чтобы все больше удовлетворять потребностям компьютерного моделирования, рисования и дизайна.
Разберемся, в чем преимущества и недостатки AutoCAD и где используют ПО.
Сферы применения
Архитектура и строительство
AutoCAD Architecture — версия, которая включает функции, специфичные для архитектурной сферы. Софт используют независимые архитекторы, архитектурные и дизайнерские фирмы, чтобы разрабатывать планы жилых и коммерческих зданий.
Смена двухмерных и трехмерных планов упрощает визуализацию всего проекта, даже если он находится на начальной стадии.
Проектирование непроизводственных и коммерческих помещений
Автокад помогает проектировщикам и дизайнерам в обустройстве и планировании пространства. В программе удобно разрабатывать дизайн непроизводственных помещений, рабочего пространства, точек розничной торговли, стендов, выставочных залов.
С AutoCAD профессионалы планировки пространств и помещений могут предложить клиентам детальные и реалистичные планы помещений. Это стало возможным благодаря функции 3D и множеству инструментов: можно выбрать разные материалы, оттенки, специальную фурнитуру, все необходимое для электричества и водопровода.
Функция 2D также позволяет создавать чертежи с добавлением аннотаций для клиентов или партнеров.
Городское планирование
С версией Civil 3D специалисты в области гражданского строительства создают планы при проектировании и строительстве дорог, мостов, других транспортных систем или канализационных сетей.
Здесь создаются трехмерные модели для поверхностей, объемов земляных работ, количества материалов, чертежи поперечных сечений. Точный и реалистичный результат работы инструментов Civil 3D позволяет представить проект в деталях.
Механика и машиностроение
Конструкторы делают в Автокаде чертежи для машин и механических устройств. В распоряжении пользователя — 700 000 стандартных деталей и объектов, а также расширенная панель инструментов для черчения. С их помощью можно создавать точные и реалистичные 2D и 3D чертежи.
В этом программном обеспечении продумано все, чтобы сэкономить время пользователей. Например, конструктор может быстро изменить размер и вид фаски или фитинга, используя настройки в диалоговом окне программы. Полностью перерисовывать деталь не нужно — конструирование и дизайн с AutoCAD становится проще и удобнее.
Промышленность
Промышленные дизайнеры с помощью AutoCAD создают и описывают модели объектов, которые будут изготовлены. Основываясь на строгих спецификациях, они рассчитывают и определяют составные части, которые будут образовывать конечный объект, а затем виртуально собирают их на компьютере.
Эти чертежи затем используют для разработки прототипов и серийных моделей. Каждая деталь и ее характеристики — форма, размер, цвет и материал, заранее продуманы и выверены.
Электроника
Разработчики электроники создают электрические схемы для использования при производстве, установке и ремонте электронных устройств. Эти чертежи упрощают монтаж кабелей: все заранее спланировано до мельчайших деталей.
Ландшафтный дизайн
AutoCAD помогает проектировать ландшафт и визуализировать его перед началом работ.
Благодаря реалистичности, множеству инструментов, базе данных деревьев, кустарников и растений, Автокад идеально подходит для формализации плана и иллюстрации перспектив. Это упрощает погружение клиента в процесс разработки ландшафта.
Нововведения AutoCAD
В версии 24.0 разработчик добавил следующие функции:
- - палитру, позволяющую вставлять блоки из списка, который вы недавно использовали;
- - быструю синхронизацию между различными носителями, ПК, смартфоном и Интернетом;
- - хранение проектов в облаке;
- - автоматизацию планов высот и разрезов;
- - автоматическое создание слоев, аннотаций, номенклатуры, таблиц и списков.
Эти функции упрощают работу и улучшают визуальное восприятие проектов.
Новые инструменты AutoCAD
Последняя версия содержит несколько наборов инструментов: они доступны, если вы купили подписку на AutoCAD. Выберите нужные в зависимости от сферы деятельности:
- - Autocad Architecture. Инструменты для архитектурного дизайна: более 8000 стилей, смарт-объектов.
- - Autocad Electrical. Этот набор упрощает проектирование электронных систем; позволяет создавать, документировать и изменять схемы и электронные системы управления.
- - Autocad Map 3D. Если вы занимаетесь картографическим дизайном, этот инструмент для вас. Он предоставляет вам различные функции, включая интеграцию данных САПР и географической информационной системы.
- - Autocad Mechanical. Подходит для машиностроения и имеет множество интеллектуальных функций и библиотеку из более чем 600 000 деталей.
- - Autocad Mep. Упрощает создание чертежей, документации, проектов строительных систем, таких как водопроводные и электрические.
- - Autocad Plant 3D. Инструменты управления P&ID. С помощью этого инструмента можно создавать и редактировать трубопроводы или другие технологические компоненты предприятия.
- - Autocad Raster Design. Преобразование растровых изображений в векторные DWG.
Вы можете выбрать подходящий набор инструментов при запуске, а затем настроить и изменить их в процессе работы.
Особенности приложения
Кратко расскажем, каковы плюсы и минусы AutoCAD.
Данное программное обеспечение — наиболее популярное среди продуктов для САПР. И вот почему:
- - Опыт. Autodesk совершенствует свой продукт с 1994 года. Регулярно выходят новые обновления, расширяются возможности применения.
- - Внутренний язык программирования. На языке LISP можно проектировать различные объекты и элементы в 2D и 3D для любой отрасли.
- - Виртуализация объектов. Есть возможность создавать и настраивать собственные планы производства. AutoCAD — лидер в области виртуализации объектов. Это особенно важно для масштабных проектов, таких как возведение моста или крупных строений.
Главные недостатки связаны со сложностью и требованиями программы.
Если вы знакомы с техническими чертежами и знаете, зачем нужен САПР, работа в программе будет для вас комфортной. Если это не так, могут возникнуть небольшие трудности с началом работы с этим программным обеспечением. AutoCAD также требует больших ресурсов оперативной памяти и графики компьютера.
Если вы преодолеете эти небольшие трудности, в вашем распоряжении будет универсальный программный продукт со множеством встроенных профессиональных инструментов.
Чтобы оценить и разобраться, какие возможности предоставляет программа AutoCAD, скачайте бесплатные пробные 30-и дневные версии программы.
Версии программного комплекса
Полная версия со всеми функциями. Если вы приобретете подписку, у вас будет Автокад и для Windows, и для Mac. У вас также будет доступ к различным наборам специализированных инструментов: таким, как Architecture, Electrical, Map 3D, Mechanical, MEP, Plant 3D и Raster Design, а также веб- и мобильные приложения AutoCAD (специализированные инструменты только для Windows).
Упрощенная версия. Не поддерживает 3D-моделирование и визуализацию.
AutoCAD Revit LT
Включает программное обеспечение AutoCAD LT и Revit LT для трехмерного архитектурного проектирования.
Любой продукт Автокад — мощный, профессиональный, хорошо документированный инструмент с многоуровневой техподдержкой. Перейдите в наш каталог, чтобы приобрести подходящую версию Autodesk AutoCAD.
Несколько ранее мы выяснили, что в нашей стране есть две самые популярные САПР( система автоматизированного проектирования), предназначенные для работы с чертежами.
Если же говорить о мире в целом, то, однозначно, первое место по популярности уверенно держит AutoCAD. Данную статью мы и посвящаем этой программе. Здесь мы рассмотрим ее возможности, функционал и последние изменения более подробно.
AutoCAD – разработанная компанией система автоматизированного проектирования и черчения, предназначенная для работы с двумерными трехмерными объектами.
Начнем наш обзор AutoCAD и прежде, чем открыть саму программу, вспомним, с чего все начиналось.
История создания программы AutoCAD
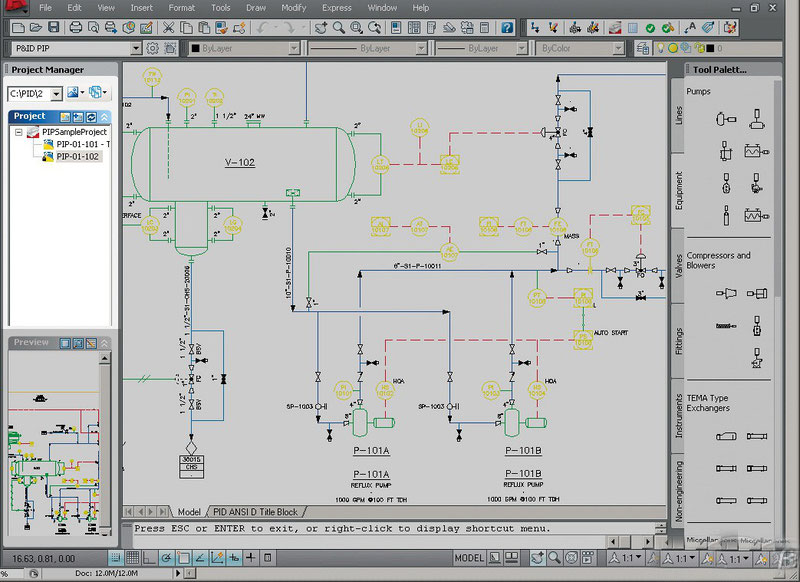
Программа AutoCAD – это настоящий мастодонт среди САПР, ведь первая версия была продемонстрирована в далеком 1982 году на выставке COMDEX в Атлантик Сити. В то славное время автомобили были карбюраторными, микросхемы – большими, а персональные компьютеры только-только выходили на широкий рынок.
Большинство программ создавалось для огромных мэйнфреймов IBM. Тем не менее, предприимчивая группа из тринадцати программистов сумела увидеть перспективу развития вычислительной техники и создала продукт именно для персональных компьютеров. Программа привлекла всеобщее внимание уже после первой демонстрации, и разработчики поняли, что теперь их главная задача – совершенствовать свое «детище».
Компания Autodesk до сих пор успешно и своевременно этим занимается. В результате AutoCAD является самой популярной программой для работы как с двумерными чертежами, так и с 3D-моделями уже на протяжении более чем тридцати лет.
Основные возможности программы AutoCAD
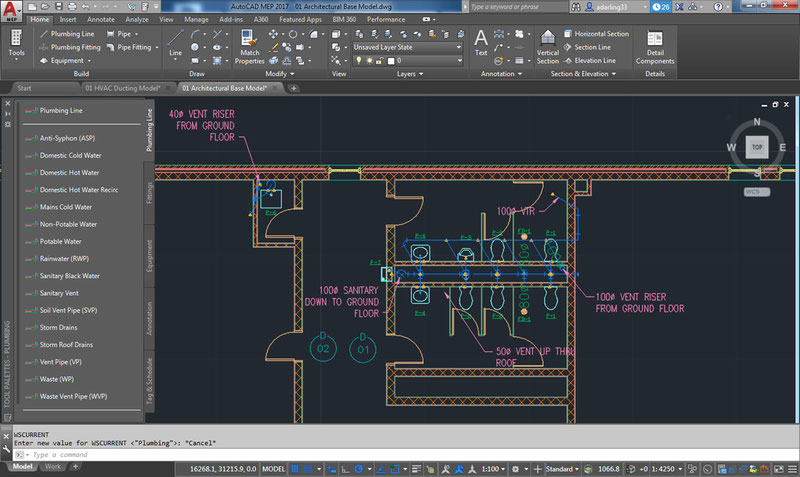
Кстати! Для наших читателей сейчас действует скидка 10% на любой вид работы
Если говорить об основных возможностях AutoCAD, то они определенно очень широки. Не будем подробно останавливаться на предоставляемых программой функциях и инструментах – для этого есть соответствующие учебники. Тем более, для описания всех функций AutoCAD понадобится просто уйма времени. Скажем лишь, что современный AutoCAD во многом превосходит по функционалу свои ранние версии, которые заслуженно называли «электронными кульманами».
Помимо использования графических примитивов для получения боле сложных объектов в двумерном пространстве AutoCAD дает возможность создавать полноценные трехмерные модели с использованием твердотельного полигонального и поверхностного моделирования. Тем не менее, в определенных моментах AutoCAD в области 3D-моделирования уступает таким специализированным САПР и, например, SolidWorks.
Кроме того, AutoCAD предоставляет в Ваше распоряжение широкие возможности работы со слоями и аннотативными объектами. Последние версии программы предполагают возможность динамической связи чертежа с реальными картографическими данными и распечатки моделей на 3D-принтере. Автокад работает с несколькими форматами файлов. Основные из них – DWG и DWT.
DWG – это формат файла, в котором хранится непосредственно сам чертеж. Данный формат позволяет хранить как двумерные, так и трехмерные объекты, а также поддерживается другими приложениями компании Autodesk.
DWT – файл с данным расширением является шаблоном. Так, например, Вы можете сохранить какой-то проект со всеми выставленными Вами настройками в виде шаблона и использовать его в будущем.
Приложения AutoCAD
AutoCAD часто используется, как база для создания прикладных приложений. Так, на его основе уже выпущены такие программы, как AutoCAD Mechanical, AutoCAD Architecture, AutoCAD Electrical, Promis-e, PLANT-4D, AutoPLANT, GeoniCS и др.
Интерфейс

AutoCAD 2021
Если вы уже знакомы с более ранними версиями, то поймете, что интерфейс AutoCAD 2021 мало отличается от своих предшественников. Безусловно, освоить данную программу с нуля без соответствующего обучения практически невозможно.
Тем не менее, интерфейс можно назвать вполне дружественным пользователю, программа полностью русифицирована, а о назначении многих виртуальных кнопок можно догадаться интуитивно, взглянув на их обозначение.
Системные требования AutoCAD 2021
AutoCAD шагает в ногу со временем и предъявляет достаточно серьезные требования к вашему ПК. AutoCAD сертифицирован как для Windows, так и для OS X. Однако, если вы обладатель «Мака», на сегодняшний день вам будет доступна лишь версия 2013 года.
- Минимум 2 Гб (рекомендовано 3 Гб)
- Минимум 4 Гб (рекомендовано 8 Гб)
- Microsoft Windows 10
- Microsoft Windows 8.1 с обновлением KB2919355
- Microsoft Windows 7 SP1
Последние изменения
В отличие от предыдущих релизов AutoCAD новая версия позволяет импортировать файлы формата PDF. Также в программе реализованы возможности привязки к линиям с разрывами, ассоциативные маркеры центра и осевые линии.
Безусловно, многие пользователи, несмотря на выход обновленной версии, продолжают использовать предыдущие. Почему бы и нет, если Ваша версия AutoCAD полностью отвечает поставленным задачам. Тем не менее, следить за обновлениями бывает полезно, т.к. каждая новая версия предлагает новые возможности и улучшения.
С чего начать изучение Автокада чайникам?

Да, увидев перед собой интерфейс программы, с множеством кнопок можно и растеряться. Тем не менее, стоит помнить, что для работы в AutoCAD Вам вовсе не нужно быть гением компьютерной техники.
Ведь технология CAD - computer-aided design – подразумевает лишь автоматизацию процессов, ранее выполняемых людьми вручную. Иными словами, AutoCAD, как и 30 лет назад, является в первую очередь Вашим «электронным» кульманом, который просто заменяет лист бумаги и карандаш в руке.
Первым делом вам необходимо осознать этот факт, понять, зачем Вам необходимы те или иные инструменты. Заучить наизусть расположение всех команд AutoCAD и последовательность их применения – задача в принципе абсурдная и крайне сложная.
Так что не спешите зубрить, а стремитесь понять. Четкое понимание своей задачи вкупе со знанием принципов взаимодействия программы с пользователем сделает процесс работы в AutoCAD гораздо проще.
Самостоятельное изучение AutoCAD, тем не менее, может занять очень много времени. Существует множество дополнительных курсов по изучению данной программы – ведь когда Вам помогают разбираться в ранее неизвестных вещах, процесс познания идет быстрее.
Самый главный плюс программы AutoCAD – при соответствующем уровне подготовки пользователя, она, несомненно, гораздо удобнее, нежели работа над проектом непосредственно «от руки». Знание этой программы с вероятностью 100% сделает Вас более ценным и профессиональным специалистом.
Часто AutoCAD используется и в учебных целях. Обучаясь в университете, студенты многих технических специальностей впервые знакомятся с этой САПР, выполняют различные учебные задания с помощью AutoCAD.
Первая курсовая, предполагающая наличие графической части, т.е. чертежей, заставляет учащихся устанавливать AutoCAD на свои компьютеры, и активно браться за изучение этого прекрасного и очень полезного программного пакета.
Напоследок, приведем совет от студенческого сервиса – если ваша будущая специальность связана с архитектурой, дизайном, строительством, проектированием каких-либо промышленных объектов – начинайте изучать AutoCAD уже сейчас.
Начинайте, не жалейте себя, и однажды вы вспомните этот совет добрым словом. Желаем вам удачи в освоении AutoCAD, и помните, что наши специалисты всегда готовы оказать вам поддержку!
Читайте также:


