Для чего нужна компьютерная презентация при защите проекта
Через бизнес-инкубатор прошли сотни и сотни самых разных презентаций от участников многих конкурсов, желающих пройти акселерационную программу.
Некоторые из них запомнились надолго за счет креативных творческих решений и нестандартной подачи, но есть и те, которые все забыли сразу же после выступления. «Вдохновившись» такими презентациями, мы составили топ распространенных ошибок в презентациях на защите проектов.
1. Тексты, тексты, тексты
Одна из наиболее частых ошибок — скопировать на слайд простыню текста. В таком случае аудитория увлечена чтением, игнорируя вашу речь, либо вообще не успевает дочитать текст и теряет мысль. Помните: регламент 3 минуты, в среднем на слайд должно уйти 30 секунд, где должны быть показаны основные тезисы.
Как лучше: сделайте визуальный ряд, следуйте принципу: коротко и по существу. Расширить мысль вы можете устно.
2. Болтливые часов не наблюдают
Из опыта прошлых защит: вы рассказываете треть своего выступления, а затем время кончается, и вас прерывают. Можно злиться, обижаться, возмущаться, но соблюдение регламента – главное правило хорошего тона и успешного выступления – помните об этом.
Как лучше: Репетируйте свое выступление, засекая время. Чтобы укладываться в регламент, выносите все ненужные слайды в приложение. Если не успели что-то рассказать, но вам задали вопрос по этой теме – отмотайте и дайте ответ.
3. Не знаю, о чем говорю
Рассказываете про то, в чем хорошо разбираетесь и не рассказывайте про то, в чем «плаваете». Делая обратное, вы сами роете себе яму. При первом же вопросе от членов жюри можно засыпаться, если вы не компетентны в той или иной теме.
Как лучше: говорите о том, в чем разбираетесь. Если чувствуйте, что не понимаете тему до конца, обратитесь к источнику/трекеру/эксперту или погуглите в конце концов:).
4. Цифры с потолка
Цифры значительно повышают доверие к вам и проекту в целом – это факт. Свободное владение цифрами повышает вашу экспертность в глазах жюри. Но! На всех данных необходимо указывать источник: объем рынка, количество покупателей, их средний чек и т. п. должны быть обоснованными. Сюда же относится ситуация, когда участники представляют неразборчивые графики, диаграммы, таблицы мелким шрифтом и все те визуальные приемы, которые невозможно прочитать/понять/успеть изучить.
Как лучше: по возможности старайтесь выводить обоснованные цифры по теме в каждый слайд без визуальных нагромождений. Сделайте графики максимально простыми и доступными для прочтения.
5. Чувство меры в цвете и шрифтах
Фон и цвет текста могут помочь вам сделать презентацию проекта легким для восприятия, но порой мы любим все усложнять, используя шрифты/цвет/подложки, которые делают текст нечитабельным, а презентацию безвкусной.
Как лучше: Используйте графические сервисы (Canva, Flaticon), подложки, банки с гифками и фотографиями, которые отображают вашу идею или проблему. Внимательно расставляйте цветовые акценты: они должны подчеркивать важный текст, а не отвлекать внимание от него. Если же вы не чувствуете в себе дизайнерских способностей, черный цвет текста на белом фоне – оптимальное решение в этом случае.
6. И снова здравствуйте!
В защите проекта необходимо дать информацию о себе и членах команды. Зачастую участники увлекаются и используют регалии, которые не соотносятся с проектом из разряда: я мать семерых детей, учитель, министр, по гороскопу весы и т. п., а про остальных и вовсе забывают.
Как лучше: в информации о себе и команде указывайте компетенции и роль участника в вашем проекте.
Доброго всем времени суток! Сейчас без компьютерных технологий никуда не деться. Даже если вы сами ими не пользуетесь, то ваши дети в рамках школьной программы обязательно что-то используют. Одной из самых популярных и распространенных компьютерных «поделок» является презентация.
Уже ни одно выступление, ни один школьный урок, ни одно производственное совещание не обходится без презентаций. О том, что такое презентация, как ее правильно сделать и представить и будет рассказано в настоящей статье.
Что такое презентация?
По сути презентация – это представление чего либо. И она может быть как словесной, так и наглядной. Но наглядность вместе с словесностью придает презентации более весомый вид, нежели вы просто будете объяснять словами.
Судите сами. Вы изобрели какой-то прибор и на словах пытаетесь рассказать о его устройстве и применении. Вряд ли большинство слушателей поймут о чем речь. Но если вы снабдите свой рассказ картинкам, то ваш рассказ уже будет очень даже понятным.
Таким образом, презентация является специализированным компьютерным документом, который содержит различные мультимедийные данные, например видеофрагменты, звуковые или картинки.

Однако, это понятие современное, связанное с компьютерами. Но, если немного уйти в прошлое, когда компьютеров еще не было, такие словесные презентации все равно сопровождались различными
изображениями, которые рисовались на больших листах бумаги. Или же на специальной доске по ходу рассказа рисовали графики, диаграммы и пр.

Само собой, что в такой презентации сложно полноценно отразить то, о чем вы говорите. Правда, использовались еще презентации в виде фотослайдов, когда лектор рассказывал, например, об искусстве и сопровождал свой рассказ фотографиями картин художников. Кстати, слово слайд, в дальнейшем, перешло в компьютерную программу.
Вот теперь мы подошли к главному – компьютерным программам. Дело в том, что презентации делаются в специальных программах. Их достаточно много, но самой распространенной является программа Microsoft PowerPoint из пакета компании Microsoft, куда входят еще всем известный текстовой редактор Word и табличный редактор Excell.

Программа в использовании достаточно проста, но вместе с тем, она содержит в себе очень много интересных возможностей.
В программе создается последовательность слайдов, каждый из которых несет в себе определенную информацию. Поскольку презентация является компьютерным продуктом, то для нее характерны следующие особенности.
- Во-первых, это мультимедийность. На одном слайде можно применить много самых различных эффектов, которые сделают презентацию привлекательной.
- Во-вторых – интерактивность. Это значит, что презентация идет в полном взаимодействии, а так же может изменяться самим докладчиком.
- В-третьих, для презентации характерна анимация. Т.е., можно использовать не только статические картинки и текстовые комментарии, но и возможность их движения.
- В-четвертых – это наличие гиперссылок. С помощью гиперссылки можно быстро переходить не только к разным слайдам в одной презентации, но и открывать сторонние объекты. Например, вам необходимо показать видеофрагмент, вы ставите на него ссылку на слайде презентации и при нажатии на нее у вас откроется это самое видео.
Это всего лишь основные особенности презентации. Но их в программе можно найти еще достаточно много. Например, презентацию можно листать самостоятельно, нажимая на кнопку на клавиатуре. А можно настроить ее автоматическое воспроизведение.
Причем, проигрываться презентация будет в том интервале времени, какое вы укажите. Даже каждый слайд можно настроить на свое время показа. Например, один будет воспроизводиться пять минут, а второй – десять.
Здесь мы подошли к еще одному определению презентации – слайд. Это каждый кадр презентации, которые сменяют друг друга. В программе слайд является еще и листом, на котором размещается необходимая информация.

Какая именно информация может находится на слайдах?
- Текстовая: это могут быть заголовки, подзаголовки и непосредственно сам текст.
- Фоновое изображение. Чаще всего оно необходимо для улучшения восприятия слайда. Но здесь имеется небольшой нюанс. Фон зависит от цвета текста, Подбирать фон и текст необходимо так, что бы они не сливались.
- Графические изображения. Этими объектами могут быть картинки, фотографии, графики, диаграммы, таблицы с цифровыми или текстовыми данными.
- Звук. Презентацию можно снабдить звуковым сопровождением, в результате она будет выглядеть более оригинальной. Звук можно применять как к одному определенному слайду, так и ко всей презентации в целом.
- Гиперссылки на внешние объекты. Об этом варианте уже говорилось ранее.
Таким образом, варьируя этими данными можно создать интересную презентацию. Однако, перегружать ее текстом, звуком и анимацией не рекомендуется.
Как же сделать хорошую презентацию? Существует много различных рекомендация. Вот некоторые из них.

Лист в программе ориентируется как в книжном, так и альбомном формате. Но лучше воспринимается именно альбомный формат.
На слайде должно размещаться не более 10 строк текста. Для его хорошей читаемости (особенно если вы демонстрируете презентацию в большой аудитории) шрифт должен быть крупного размера, но в пределах разумного. Стиль текста рекомендуется использовать одинаковым.
Что касается цветовой гаммы, то лучше подходят холодные тона и цвет фона должен гармонировать с цветом текста, иначе текст просто будет не виден на слайде. Самый оптимальный вариант – белый лист и на нем темного оттенка текст.

Размещать текст полностью на слайде презентации целесообразно только тогда, когда презентация просматривается без участия докладчика, как самостоятельный документ.
Из всех информационных объектов, которые используются в презентации (текст, графика, видео, звук и пр.) на одном слайде лучше всего размещать не более трех. Тогда презентация будет легче усваиваться слушателями и они не потеряют интерес от изобилия различной информации, в которой можно будет потеряться.
При размещении картинок, подписи к ним должны размещаться непосредственно под картинкой.
Одним из важных моментов презентации является анимация. Она придает динамичность презентации. Однако злоупотреблять анимацией не следует. Когда презентация переполнена анимацией, это утомляет ее восприятие и отвлекает от основной информации.
Конечно, те кто впервые делает презентацию и знакомится с ее возможностями, стремится по максимуму наполнить презентацию различными эффектами. Хочу посоветовать, не стремитесь за этим. Для себя, в качестве ознакомления можно вставлять в слайды все что угодно.
Но когда вы готовите ее для публичного представления, лучше минимизировать. Это не значит, что вы не умеете использовать презентацию. Главное здесь – донести мысль, а не свою техническую грамотность.
Где применяются и используются компьютерные презентации?
Где же применяются презентации? В принципе, об этом так или иначе, но упоминалось, но все же разберем, для кого и где она показывается. От этого ведь и зависит стиль и содержание презентации.
Поэтому первый вопрос, который встает перед создателем презентации – для какой целевой аудитории она предназначена.

Согласитесь, что презентации для бизнеса или для школьников будут различаться, причем кардинально. Поэтому существует много различных видов презентаций.
Самыми распространенными являются презентации, создаваемые для визуального сопровождения докладов на бизнес-конференциях и школьные презентации. В школьные презентации входят варианты создаваемые не только преподавателями для школьников, но и самими школьниками.
Если в общем плане определить круг применения презентаций. То можно сказать, что они используются начиная с детского сада и заканчивая академией наук, а так же на уровне глав государств, т.е. – везде.
Даже, используя все ту же программу Microsoft PowerPoint можно как хобби в домашних условиях создавать свои интересные мультфильмы.
Например посмотрите такой простенький вариант.
Теперь вы будете знать, что такое презентация и как ее сделать. Освоить же программу PowerPoint не составит особого труда. Впрочем существует немало уроков по этому продукту, которые помогут вам разобраться в ней. Успехов!
Код баннера:
Исследовательские работы и проекты
Правила оформления презентации проекта
При подготовке к презентации, являющейся завершающим этапом проектной деятельности, следует использовать правила оформления презентации исследовательской работы учащегося и помнить, что компьютерная презентация не должна заменить ваш доклад на защите исследовательской работы в классе, школе или на вышестоящем этапе.
От презентации требуется акцентирование внимания публики на основных аспектах исследования, поэтому правила оформления презентации проекта необходимо строго соблюдать при подготовке к защите, что поможет непосредственно на защите легко изложить материал индивидуального проекта учащимся школы.
Презентация – ваш помощник на защите проекта, она дополняет ваше выступление и подсказывает последовательность изложения информации. Обычно презентацию готовят в Microsoft PowerPoint. Рассмотрим основные правила оформления презентации проекта для школьников и студентов.
Выделим основные принципы при разработке мультимедийной презентации:
- Объем
- Доступность
- Актуальность
- Эстетичность
- Динамичность
Ученическая презентация проекта должна быть оптимального объема. Для передачи ключевых понятий исследовательской работы будет достаточным оформление 10-20 слайдов, так как большее их число может быть утомительным для зрителей и отвлечет внимание публики от сути вашего исследования.
Для того, чтобы обеспечить понимание аудитории того, о чем вы будете рассказывать, следует отдать предпочтение адаптированному под их уровень знаний и осведомленности в вашей теме изложению. Для этого следует использовать простые речевые обороты и давать определение всем терминам и понятиям, которые могут быть не известны другим ученикам. Информация, которой вы делитесь, должна быть доступной для ее понимания.
Презентация школьного исследовательского проекта должна выражать актуальность исследования, содержать только те толкования и изображения, которые не идут в разрез с общепринятыми научными фактами и утверждениями из достоверных авторитетных источников.
Чтобы обеспечить положительное восприятие презентации исследовательской работы и проекта зрителями, нужно учесть все правила цветовых сочетаний, стиля и шрифта при оформлении слайдов.
Структура презентации проекта
Титульная страница – первый слайд презентации, на котором указывается название работы и основные сведения об авторе исследовательской работы.
Содержание представлено в виде плана презентации, в котором выражены основные вопросы, затрагиваемые в ходе исследования.
Основная часть презентации состоит из нескольких слайдов, на каждом из которых присутствует заголовок и краткая информация по вопросу. Для качественного восприятия информации необходимо представить основную идею в виде тезиса, привести 1-2 аргумента по теме и оформить краткий вывод.
Заключение – слайд, на котором четко и кратко перечислены основные выводы по проведенному исследованию.
На последнем слайде вашей презентации необходимо поблагодарить за внимание и указать свои контактные данные.

Обратите внимание на то, что слайды презентации проекта не должны быть перегружены текстом, старайтесь формулировать тезисы и разбавлять их картинками и диаграммами. Слайды презентации должны быть оформлены в едином стиле, отличаться может только дизайн титульной страницы.
Правила оформления презентации
- Используйте шрифты с засечками. Они легче читаются.
- Не используйте прописные буквы в основном тексте.
- Возьмите за основу 2-3 цвета, презентация не должна быть пестрой. Цвета должны хорошо сочетаться между собой.
- Не используйте черный цвет.
- Белый цвет на черном фоне тяжело воспринимается, его трудно читать.
- Дизайн презентации должен быть лаконичным.
- Не растягивайте текст и изображения, не мельчите! Оптимальный размер шрифта для заголовка 23-53 пункта, для обычного текста 17-35 пунктов.
- Шрифт и фон презентации должны быть контрастных цветов.
- Для смыслового выделения слов в тексте используйте жирный шрифт или подчеркивание.
- Все рисунки и диаграммы должны наглядно подтверждать текст доклада и меть смысловую нагрузку.
- Сопровождайте иллюстрации кратким сопроводительным текстом.
- Не увлекайтесь анимацией. Используйте ее только тогда, когда нужно показать динамику развития определенных процессов или привлечь внимание аудитории к важной информации.
- Звук должен быть выставлен на оптимальную громкость, чтобы было хорошо слышно, но не чересчур громко. Звуковое сопровождение должно соответствовать сути презентации.
- Оформление слайдов должно быть нейтральным и не отвлекать внимание от его содержание.

Изучив информацию на данной странице, вы готовы к созданию и оформлению презентации своей исследовательской работы и творческого проекта. Помните, презентация должна быть наглядным материалом, вызывающим интерес зрителей и слушателей к вашему индивидуальному исследованию.

В данный момент вы не можете посмотреть или раздать видеоурок ученикам
Чтобы получить доступ к этому и другим видеоурокам комплекта, вам нужно добавить его в личный кабинет, приобрев в каталоге.
Получите невероятные возможности



Конспект урока "Компьютерная презентация"
В современном мире слово презентация постоянно на слуху. Презентация нового автомобиля, презентация нового музыкального альбома, продукта, фильма и так далее. Даже сейчас происходит презентация нового урока. А задумывались ли вы, что такое презентация? Если говорить простыми словами, презентация – это знакомство с чем-то новым, причём в наглядной и очень выгодной форме. Современная реклама не мыслима без презентации.

Итак, слово презентация произошло от английского presentation, что означает представление. Таким образом, презентация – это публичный способ демонстрации информации в наглядной и доступной форме.
Сегодня быстрее и удобнее всего можно создать презентацию, используя компьютер.
Компьютерная презентация – это мультимедийный продукт, представляющий собой способ демонстрации информации, где происходит одновременное использование слайдов, выдержанных в одном графическом стиле, содержащих текст, рисунки, фотографии, анимацию, видео и звуковой ряд.
Понятие слайд используется для обозначения каждой страницы презентации.

Современные компьютерные программы позволяют создавать очень сложные и интересные слайды компьютерной презентации, которые могут содержать не только текст, фото и звук, но и появляться в определённой последовательности или исчезать через определённое время. То есть для каждого объекта презентации можно задать способ появления его на слайде задать эффект анимации: возникновение, вылет, растворение и многие другие.
Кроме того, перелистывание слайдов может происходить по вашему щелчку мыши или автоматически, через заданный промежуток времени. При этом каждое перелистывание может сопровождаться определённым звуковым или анимационным эффектом.
Ещё очень полезным и удобным является то, что на слайдах могут находиться гиперссылки, которые позволяют переходить к объектам презентации, расположенным на других слайдах или в других файлах, или даже в Интернете. Гиперссылками являются также и специальные управляющие кнопки, которые позволяют перемещаться по слайдам презентации.
Когда гиперссылками являются только текстовые объекты, тогда такая технология называется гипертекстом. Если же используются ещё и звуковые объекты, тогда такую технологию называют гипермедиа.
Следующий этап нашего урока: Создание мультимедийной презентации.

Это очень простые программы, принцип работы которых очень схож с известными вам текстовыми программами.
1) Продумать план презентации;
2) Найти необходимый материал, который будет представлен на слайдах;
3) Создать и при необходимости откорректировать слайды;
4) Собрать презентацию;
5) Прорепетировать выступление перед аудиторией по подготовленной презентации.
Планируя презентацию нужно, прежде всего, определить её цель. Затем можно выбрать шаблон, рекомендованный разработчиками для достижения данной цели. Шаблон – это заготовка из нескольких слайдов, в которые вы вносите свои информационные объекты. Если же вас не устроит ни один из предложенных шаблонов, всегда можно выбрать пустой шаблон и наполнить его самостоятельно.

Так же из определения компьютерной презентации мы помним, что слайды должны быть выдержаны в одном графическом стиле. Этого так же можно добиться, воспользовавшись одним из дизайнов презентации, в которых уже профессиональными художниками заданы цветовая гамма, фоновый рисунок, параметры форматирования текстовых и других объектов.
Кроме того, вы можете выбрать готовый макет слайда, на котором уже отмечены места расположения определённых объектов.
Но, несмотря на то, что разработчики программы создали огромный выбор готовых шаблонов, вы сами можете редактировать, изменять и наполнять свою презентацию как захотите.
Расположить слайды в нужной последовательности, то есть собрать или смонтировать презентацию проще всего в режиме сортировщика слайдов, выполняя операции перетаскивания, вырезания, копирования в буфер обмена, вставки из буфера обмена, а также удаление слайдов.
Готовую презентацию можно распечатать на бумаге или на прозрачной плёнке, а также можно демонстрировать на компьютере или с помощью мультимедийного проектора.
Как вы видите, умение создавать презентации — это очень важный и полезный навык, который пригодится вам как в процессе обучения, так и в процессе работы. Ведь используя в презентации текст, звук и анимацию, вы тем самым задействуете различные виды памяти аудитории и помогаете вашим слушателям лучше запомнить и усвоить нужный вам материал.
Перейдём к практической части урока.
Первое задание. Нужно создать презентацию, состоящую из четырёх слайдов, о своих любимых занятиях. Подобрать фон и оформление презентации.
Для начала необходимо продумать план презентации.
В нашей презентации будет:
· первый – титульный слайд;
· второй слайд будет содержать некоторые сведения обо мне;
· На третьем слайде будут перечислены мои любимые занятия;
· И на четвёртом будут содержаться более подробные сведения об одном из моих любимых занятий.
Итак, загрузим программу Microsoft PowerPoint. Теперь, среди предложенных шаблонов, выберем любой понравившейся шаблон и нажмём на нём левой кнопкой мыши.
Щёлкнем в области «Заголовок слайда» и напишем название презентации «Мои любимые занятия». Затем подпишем подзаголовок слайда: Подготовила Сидорова Анна.

Создадим второй слайд. Для этого на вкладке Главная в разделе Слайды нажмём на значок раскрывающегося списка Создать слайд и выберем подходящий макет слайда.
Запишем в области заголовок слайда название «Коротко обо мне». Теперь в область рисунка нужно вставить фото.
В презентацию можно вставлять рисунки. Для этого нужно:
1. На вкладке Вставка в разделе Изображения нажать Рисунок и выбрать подходящий рисунок в компьютере. Если нажать Изображение из Интернета, то можно выбрать подходящую картинку в Интернете. Либо, нажав на Снимок, можно добавить снимок любого открытого окна.
2. Найти в компьютере или интернете подходящую картинку скопировать её и вставить в презентацию.
3. Если на слайде, как в нашем случае, есть область для вставки рисунка, то нужно нажать на значок Рисунки и выбрать подходящее изображение.
Итак, нажимаем на значок Рисунки и выбираем фото.
В области Текст слайда напишем короткий рассказ о себе: Меня зовут Аня. Я родилась 26 июня 2002 года в городе Москве. Учусь в 7 «А» классе средней школы № 22.

Аналогично создадим третий слайд. Подпишем его «Мои любимые занятия» и перечислим их: Чтение, аэробика, Компьютер, бальные танцы, походы, кулинария.
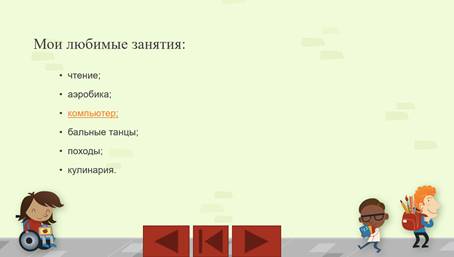
Создадим четвёртый слайд. Подпишем его «Компьютер», разместим на слайде подходящее фото и подробно опишем своё увлечение: Мой любимый предмет – информатика. Я люблю рисовать, создавать презентации. Ещё люблю играть на компьютере в логические игры.
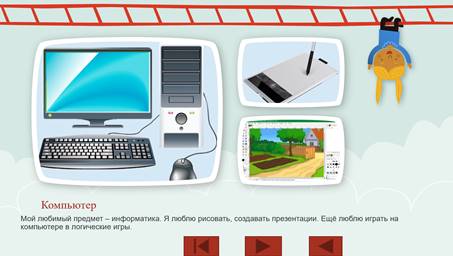
Сохраним презентацию в свою рабочую папку с именем «Мои увлечения».
Второе задание. В презентации «Мои увлечения» расставить управляющие кнопки, так чтобы были организованы переходы между слайдами. Добавить анимации для объектов и эффекты перехода слайдов. С помощью гиперссылок сделать возможным переход от пункта Компьютер на слайд компьютер. И установить автоматический режим смены слайдов через три минуты.
Аналогично добавим вторую кнопку Далее. Только в появившемся окне Настройка действия в разделе перейти по гиперссылке выберем следующий слайд.
Теперь добавим анимации для объектов.
Для этого выбираем объект, на который нужно добавить анимацию. Теперь на вкладке Анимация, в разделе анимация нажимаем на значок раскрывающегося списка. Выберем один из видов эффектов:
· Раздел Выделение содержит эффекты выделения объекта;
· Раздел Выход содержит эффекты удаления объекта со слайда.
· В самом низу находятся дополнительные эффекты ко всем разделам, а также эффекты перемещения объекта на слайде.
Выберем нужный эффект. Теперь выбирая объекты для анимации добавим эффекты анимации.
Добавим эффекты перехода слайдов. Для этого на вкладке Переходы в разделе переход к этому слайду, нажмём на значок раскрывающегося списка. Выберем подходящий переход.
Если переходы нужно добавить на все слайды, то в разделе Время показа слайдов нажмём кнопку Применить ко всем. Либо, выбирая определённые слайды добавлять к ним подходящие эффекты.
Также нам нужно установить автоматический режим смены слайдов через три минуты.
Для этого на вкладке Переходы в разделе Время показа слайдов, в окошке Смена слайдов установим галочку в поле После и выберем время 3 минуты.
Осталось с помощью гиперссылок сделать возможным переход от пункта Компьютер на слайд компьютер.
Выбираем третий слайд и выделим слово компьютер.
Гиперссылки можно создать двумя способами:
Первый. На вкладке Вставка в разделе ссылки выбрать Гиперссылка.
Второй. Щёлкнуть правой кнопкой мыши по выделенному объекту и в контекстном меню выбрать Гиперссылка.
Итак, нажимаем на выделенном тексте правой кнопкой мыши. Теперь в раскрывшемся меню находим Гиперссылка и нажимаем на неё. В разделе Связать с выберем параметр Место в документе. Теперь в разделе Выберите место в документе нажимаем на четвёртый слайд Компьютер после этого нажимаем Ок.
Обратите внимание, слово компьютер изменилось. Поменялся цвет текста и появилось подчёркивание.
Ну что же, давайте посмотрим на результат своей работы. Запустим презентацию. Для этого на вкладке Показ слайдов в разделе Начать показ слайдов, нажмём с начала.
Мы с вами в презентации «Мои увлечения» расставили управляющие кнопки. Добавили анимации для объектов и эффекты перехода слайдов. С помощью гиперссылок сделали возможным переход от пункта Компьютер на слайд компьютер. А также установили автоматический режим смены.
А теперь подведём итоги урока.
Презентация – это знакомство с чем-то новым, причём в наглядной и очень интересной форме.
Компьютерная презентация – это мультимедийный продукт, представляющий собой способ демонстрации информации, где происходит одновременное использование слайдов, выдержанных в одном графическом стиле, содержащих текст, рисунки, фотографии, анимацию, видео и звуковой ряд.
А также создали свою презентацию и научились применять различные эффекты.
Читайте также:


