Для чего нужна домашняя группа на компьютере
Для настройки домашней группы необходимо иметь домашнюю сеть. Домашняя группа представляет собой среду для обеспечения общего доступа к файлам и принтерам в существующей сети. Сначала в центре управления сетями и общим доступом на панели управления нужно проверить, что для текущего сетевого размещения установлен параметр «Домашняя сеть». Это необходимо потому, что домашняя группа работает только в домашних сетях. Чтобы изменить сетевое размещение, просто щелкните текущий параметр и выберите любой другой. (Однако не следует устанавливать параметр «Домашняя сеть» для публичной сети. Обычно она не является безопасной.)
И это также легко создать как домашнюю сеть. Основой для соединения является компьютер, на котором была настроена домашняя сеть и доступна через сеть. Мы вернемся к системному управлению. Подпунктом категории «Сеть» и «Интернет» является группа домашней сети и параметры совместного доступа. И затем нажмите эту опцию. И именно эту домашнюю сеть мы хотели бы присоединиться к этому калькулятору. Здесь вы должны выпустить релизы, аналогичные настройке домашней сети. Какие библиотеки и папки разрешено просматривать и использовать другими участниками сети.
Рис. 1. Открытие центра управления сетями и общим доступом для определения сетевого размещения
В домашнюю группу можно добавить только компьютеры под управлением Windows 7 (с выпусками Windows 7 Начальная и Windows 7 Домашняя базовая можно присоединиться к существующей домашней группе, однако нельзя создать свою). При установке Windows 7 на компьютере домашней сети домашняя группа будет настроена автоматически. Даже при подключении рабочего ноутбука (находящегося в корпоративном домене) к домашней группе можно получить общий доступ к файлам и принтерам других пользователей.
Конечно, эти версии могут быть изменены или расширены в любое время. Нажатие кнопки «Далее» приведет нас к последнему шагу. Последним шагом в подключении к домашней сети является ввод пароля. Компьютер присоединился к существующей домашней сети. Мы покажем вам, как установить сетевое подключение, настроить домашние группы и обмениваться файлами с другими компьютерами в сети.
Группы домашней сети упрощают обмен изображениями, видео или музыкальными данными. Если компьютер сначала принадлежит к группе домашней сети, все пользователи компьютера могут получить доступ к общим папкам других. Чтобы создать группу домашней сети, вы должны выбрать «Домашняя сеть» во время установки в качестве сетевого местоположения. Чтобы создать новую группу домашней сети, выберите ссылку «Выбрать домашнюю сеть и параметры совместного доступа» в разделе «Системный контроль». В следующем окне нажмите «Создать группу домашних групп».
В новой ОС Windows 7 программисты Microsoft совместили надежную систему безопасности с более простым интерфейсом создания папок общего доступа.
Функция «Домашняя группа» позволяет за несколько минут или даже секунд создать папки общего доступа, доступные пользователям локальной сети и надежно защищенные паролем. Эта функция есть во всех версиях ОС Windows 7.
Добавить компьютер в домашнюю сеть
Затем просто выберите все типы носителей, которые вы хотите разделить. Система сообщит вам пароль из десяти цифр для доступа к домашней сети. Чтобы добавить больше компьютеров в домашнюю сеть, выберите «Пуск», «Панель управления», «Группы домашних групп» и «Параметры совместного доступа» на устройстве. Нажмите «Присоединиться сейчас» и выберите снова, какие типы носителей будут использоваться на этом компьютере в сети. Это должно позволить каждому настроить сеть без каких-либо специальных знаний дома и обмениваться данными между собой.
Однако в младших версиях Начальная (Starter) и Домашняя базовая (Home Basic) -- пользователь может лишь присоединиться к существующей домашней группе, но не создать ее.
> Присоединение к домашней группе или ее создание
Чтобы создать домашнюю группу, нужно открыть элемент «Домашняя группа» на панели управления и нажать кнопку - Создать домашнюю группу. Затем добавить каждый из имеющихся дома компьютеров в домашнюю группу (это нужно сделать отдельно на каждом компьютере). Для этого открыть элемент «Домашняя группа» на панели управления и выбрать - Присоединиться. (Элемент «Домашняя группа» также можно открыть, щелкнув Выбор домашней группы и параметров общего доступа в центре управления сетями и общим доступом.)
Также возможно совместное использование и использование принтеров в сети. В принципе, настройка домашней сети работает так, что первый абонент создает домашнюю сеть, а другие подписчики присоединяются к домашней сети. Чтобы подключиться к домашней сети, тип сети должен быть настроен на домашнюю сеть, а домашняя сеть, которая уже создана, должна быть распознана. К сожалению, домашняя сеть часто не распознается. При решении следующей проблемы проблема может быть решена, как правило. Была признана домашняя сеть, и участники смогли присоединиться к сети.

Рис. 2. Создание домашней группы
Для доступа к домашней группе применяется единый пароль, что значительно упрощает ее создание и подключение к ней.
Для того чтобы папки на этих компьютерах были доступны каждому из компьютеров, необходимо лишь запустить мастер настройки домашней группы на одном из них.
Если тип сети является общедоступной или рабочей станцией
Чтобы иметь возможность подключиться к домашней сети, необходимо установить тип сети. Однако может быть, что тип сети является общедоступной или рабочей станцией. Особенно в новой сетевой среде, как правило, автоматически размещаются на публике. В этом случае ссылка «Доступно для присоединения» отсутствует в сети и центре обмена.
Следует учитывать, что такое окно появится лишь в том случае, если в сети не создано ни одной домашней группы. В противном случае компьютер лишь может присоединиться к существующей группе, создание двух домашних групп в одной подсети невозможно.
Затем, после клика на «создать домашнюю группу», системой будет задан вопрос о том, к какому типу личного содержимого пользователь хочет предоставить пользователям общий доступ в домашней группе.
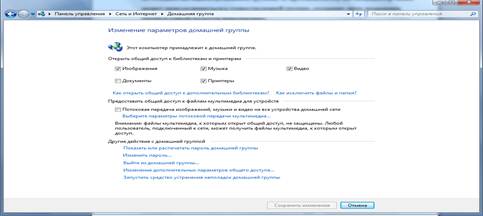
Рис. 3. Изменение параметров домашней группы
После выбора соответствующих папок для общего доступа система автоматически сгенерирует пароль для домашней группы, и работа мастера настройки будет завершена. Это не значит, что пользователи домашней сети будут автоматически добавлены в домашнюю группу. Им необходимо иметь пароль, чтобы присоединиться к домашней группе или просматривать и получать доступ к файлам и принтерам, принадлежащим ей.
Если домашняя сеть не обнаружена, даже если тип сети является домашней сетью
Если тип сети является домашней сетью, домашняя сеть не была создана или существующая домашняя сеть была оставлена, существующая домашняя сеть обычно должна быть распознана и готова к присоединению. К сожалению, это часто бывает не так. В центре сети и совместного доступа гиперссылка Готов к созданию отображается рядом с группой домашней сети, но не для присоединения.
Готов к созданию домашней сети. Также в области группы домашней сети единственным признаком является то, что в настоящее время нет сети домашней сети в сети. Существующая домашняя сеть не признана. Иногда это помогает сделать тип сети общедоступным, создать домашнюю сеть, а затем выйти из домашней сети. Часто домашняя сеть обнаруживается после ухода и присоединение становится возможным.
Предоставленный первоначально «Домашней группой» пароль, можно потом изменить по желанию. Если сменить пароль домашней группы, то при вводе его на одном компьютере он будет автоматически изменен на всех остальных компьютерах группы. Даже если забыть пароль для домашней группы, то его можно посмотреть его на любом компьютере, входящем в домашнюю группу. Для этого нужно нажать кнопку Пуск и перейти в Панель управления, набрать домашняя группа в поле для поиска, щелкнуть элемент Домашняя группа, а затем выбрать команду «Показать или распечатать» пароль домашней группы.
Требуются следующие данные. Чтобы избежать неправильных записей, эти данные также можно считывать из состояния текущего сетевого подключения. Это лучше всего сделать, открыв центр «Сеть и общий доступ» и нажав на соединение, Откроется окно с указанием состояния соединения.
Создаем домашнюю группу
Существует несколько причин, по которым вы не можете присоединиться к группе дома. В вашей сети может отсутствовать домашняя группа. Возможно, вы не подключены к сети, где находится группа. Чтобы подключиться к сети, выполните следующие действия. Щелкните значок сети в области уведомлений панели задач.
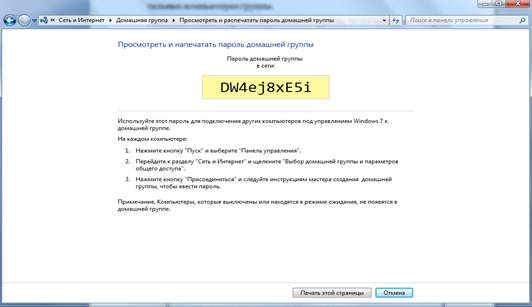
Рис. 4. Создание пароля и завершение работы мастера
Теперь любой компьютер, входящий в подсеть ПК, на котором создана домашняя группа, может присоединиться к существующей группе.
Как только в Центре управления сетями напротив подключения появится строка « Готов к присоединению», компьютер может быть присоединен к существующей домашней группе.
Возможно, вам потребуется ввести сетевой ключ безопасности. Возможно, для сети не установлено значение «Домой». Домашняя группа работает только в домашних сетях. Чтобы изменить местоположение сети, выполните следующие действия. Другие домашние компьютеры в домашней группе могут быть отключены, в спячке, а не дома или у вас дома.
Возможно, что команда, в которой была создана группа дома, была перезапущена и что никто не вошел в нее. Обнаружение сети отключено. Чтобы включить обнаружение сети, выполните следующие действия. Нажмите на значок угла изображения изображения дополнительного контента, чтобы развернуть профиль домашней сети или рабочей сети.

Рис. 5. Присоединение к домашней группе
После клика по кнопке - «Присоединиться» пользователю предстоит выбрать папки для общего доступа, а затем система запросит пароль домашней группы. Следует отметить еще раз, что пароль домашней группы можно посмотреть на любом из компьютеров, входящих в домашнюю группу.
Требуется разрешение администратора. Если вам будет предложено ввести пароль администратора или подтверждение, введите пароль или подайте подтверждение. Одна или несколько требуемых служб не работают. Сетевая группа того же уровня и службы поставщика домашних групп должны работать.
Чтобы открыть «Администрирование», нажмите кнопку «Пуск» в кнопке «Пуск» и выберите «Панель управления». Ваша команда уже принадлежит к группе дома. Как создать домашнюю группу, поделиться своими файлами и даже с принтером? Чтобы настроить домашнюю сеть, выполните следующие действия.
То есть применяется децентрализованная система распределения пароля, что упрощает работу в домашних сетях, где компьютеры часто бывают выключены.
После успешного присоединения к домашней группе у каждого из компьютеров в проводнике появится строка Компьютеры домашней группы. В ней будут находиться компьютеры, входящие в виртуальную сеть.
Для этого необходимо, чтобы другие компьютеры были подключены к одной сети. Затем вы должны подключить их к рабочей группе. Для этого вам нужно перейти на вкладку «Система», щелкнув правой кнопкой мыши «Мой компьютер» и выбрав «Свойства». Или с помощью ярлыка «Перерыв на паузу». После этого вы должны указать название рабочей группы. На обоих компьютерах должно быть одинаково.
При щелчке на выбранном компьютере пользователь получит доступ к папкам, которые разрешены для общего доступа настройками этого компьютера.
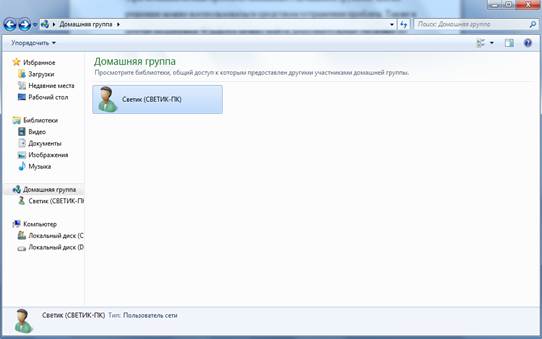
Рис. 6. Домашняя группа
Также следует обратить внимание на то, что для всех пользователей сети по умолчанию действуют одинаковые правила. Поэтому для более детального управления общими папками необходимо указывать в свойствах общего доступа интересующей папки необходимые критерии.
Общий доступ отлично сочетается с еще одной новой функцией Windows 7 -- созданием библиотек. Если пользователь открывает доступ к своей библиотеке, то другие пользователи будут иметь доступ ко всем находящимся в ней файлам. Она позволяет открывать доступ не только к папкам и библиотекам, но также к принтерам и многофункциональным устройствам.
При возникновении проблем, связанных с домашней группой, для их решения можно воспользоваться средством устранения проблем. Также в центре поддержки Windows можно найти дополнительные сведения по устранению неполадок, которые могут возникнуть при использовании домашней группы
Наверно не новость, что почти в каждом доме находится хотя бы один компьютер. Но если вы хотите спокойной жизни, то их должно быть как минимум два. В моем случае тоже два компьютера: один стационарный и мой ноутбук. Рано или поздно возникает потребность создания домашней группы. Ведь нужно либо принтер сделать общим, может файлами поделится, либо в игры поиграть по сети — у каждого свои потребности.
Поэтому в сегодняшней статье будет детально обговорена тема: Как создать домашнюю группу .
Для начала нам понадобится два компьютера, но если вы сюда зашли, то больше всего это уже имеется.
Давайте назовем компьютеры цифрами, первый будет компьютер 1, а второй компьютер 2. Дальше вы поймете зачем это.
1. Теперь на компьютере 1 заходим Пуск — Панель управления — Центр управления сетями и общим доступом
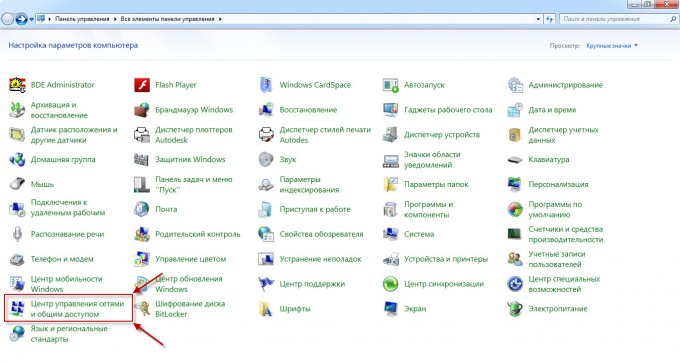
2. Заходим в пункт Выбор домашней группы и параметров общего доступа
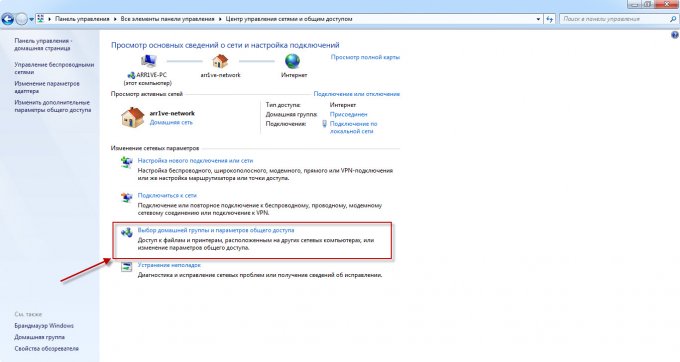
3. Как видите сети еще нет, поэтому нажимаем кнопку Создать домашнюю группу
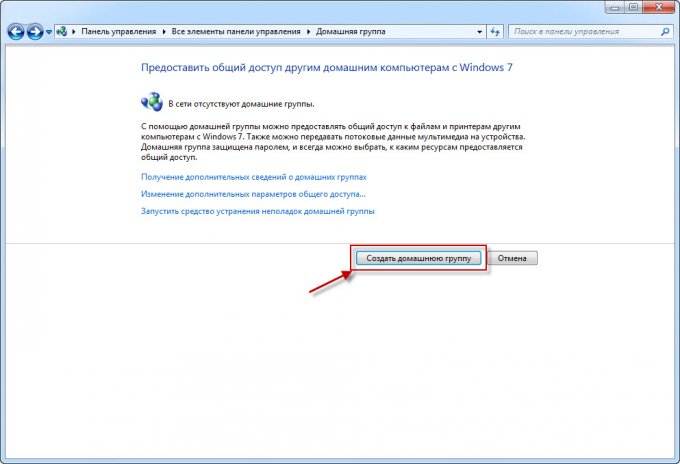
4. В следующем окне, вы должны поставить галочки , на что именно будет общий доступ. Поэтому в большинстве случаев оставляют все как есть и просто нажимают Далее .
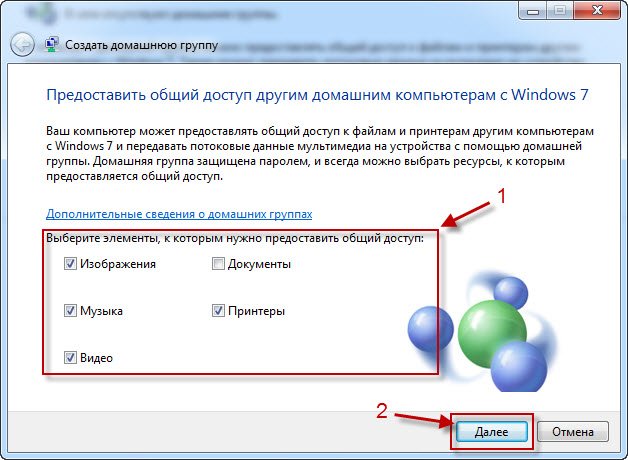
5. Теперь у вас появится пароль вашей домашней группы, советую записать его или сфотографировать и нажать Готово .
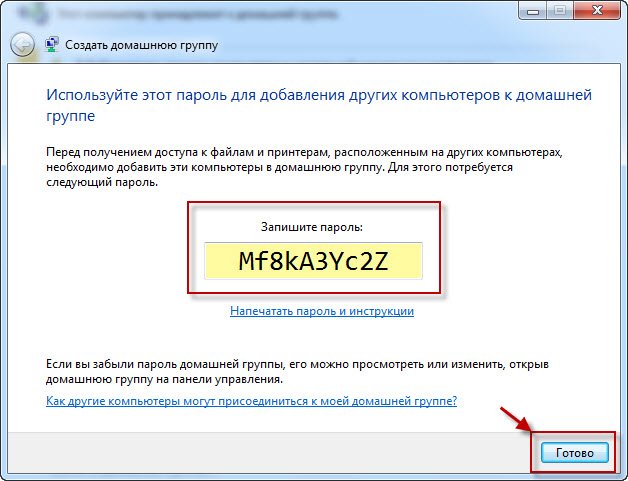
Ну что ж, домашняя группа создана, теперь осталось подключится. Теперь действия будут происходить на Компьютере 2.
1. Повторяем первых два пункта части Создание.(напомню, все происходит на втором компьютере)
2. Теперь мы уже видим окно, в котором нам предлагают вступить в ранее созданную группу. Просто клацаем Присоединится .
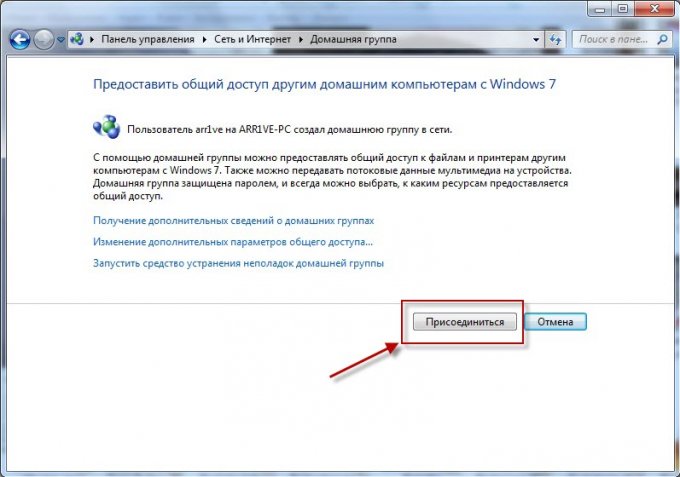
3. Выбираем пункты, которые мы хотим предоставить другим пользователям домашней группы — Далее .

Домашняя группа впервые была введена в Windows 7. Эта функция также присутствует в Windows 8 и работает точно так же.Её и дея довольно простая:обеспечить простой способ для обмена библиотеками , папками и устройствами в небольших сетях,таких как, например,у вас дома. Доступ к вещам, которыми можно поделиться с домашней группой лёгкий и он больше не требует от пользователя ввода имени пользователя и пароля. В этой статье я объясню, как работает домашняя группа, как её создать, как присоединиться к домашней группе и, как восстановить пароль в случае, если вы его не помните.
Что такое домашняя группа?
Проще говоря: домашняя группа является эволюцией функции Workgroup,которая используется во всех операционных системах. Домашняя группа представляет собой группу компьютеров с ОС Windows, и устройств,которые могут поделится содержанием друг с другом. Что является общим в домашней группе не доступно для других компьютеров, находящихся в одной сети,которые не являются частью домашней группы. Компьютерам,которые являются частью домашней группы не требуется вводить имя пользователя и пароль каждый раз при подключении к чему-то совместному в домашней группе, как в случае со старыми операционными системами.
В домашнюю группу можно соединить компьютеры с ОС Windows 7 и Windows 8 и устройства. В соответствии с проектом, нет никаких ограничений на количество компьютеров,которые могут присоединиться к домашней группе.
Как установить Windows 8, так что бы вы могли присоединиться к домашней группе?
При каждом подключении компьютера к новой сети, Windows 7 предлагает выбрать тип этой сети.Если вы выберите Домашняя сеть , это означает, что вы находитесь в доверенной сети компьютеров, и Windows 7 позволяет использовать функцию домашней группы.
В Windows 7 домашняя группа недоступна для общественных или рабочих сетей. В Windows 8, при подключении к новой сети, необходимо указать,хотите Вы или нет включить обмен. Для того, чтобы иметь возможность присоединиться к домашней группе в дальнейшем, вы должны выбрать «Да,включить совместное использование и подключаться к устройствам» .

Теперь, когда вы создали правильно Windows 7 и Windows 8, вот как создать свою первую домашнюю группу.
Первое,узнайте, существует в вашей сети или нет домашняя группа
Для этого, вы должны открыть сети с общим доступом .
В окне Центр управления общими сетями ,есть раздел под названием «Просмотр активных сетей» . Там вы увидите сеть, к которой Вы подключены, её тип и,присоединились Вы к домашней группе или нет. Если домашней группы нет в вашей сети, вы увидите строку, которая говорит, «Домашняя группа: Все готово для создания» .

Если домашняя группа была создан другим компьютером или устройством,та же строка будет говорить «Домашняя группа: Доступна для присоединения» .


Если Вы присоединились к домашней группе, и вы хотите создать ещё один раздел, необходимо сначала выйти из текущей домашней группы, а затем создать другую. Для в сех компьютеров и устройств, которые являются частью домашней группы,нужно сделать то же самое. Затем, только один из них создаст новую домашнюю группу и другие присоединяться к нему.
Как создать домашнюю группу в Windows 7 и Windows 8
Для создания домашней группы,щелчком мыши или нажмите «Готово, чтобы создать» звено в окне Сети и коммутационный центр .Кроме того, вы можете открыть окно домашняя группа и начать оттуда. Это окно может быть запущено так: «Панель управления->Сеть и Интернет->Центр управления сетями — Домашняя группа» .

Во-первых, щелчком мыши или нажмите «Создать домашнюю группу» .

Запустится мастер «Создать домашнюю группу» который напишет некоторые сведения об этой функции и как она работает. Щелчком мыши нажмите на кнопку Далее .

Теперь вам будет предложено выбрать, чем вы хотите поделиться с другими членами домашней группы. На этом этапе вы можете поделиться только вашими библиотеками,принтерами и устройствами. Вы сможете поделиться другим позднее, используя мастер общего доступа . Установите,чем вы хотите поделиться, и нажмите на кнопку Далее .

Через пару секунд, создаётся домашняя группа и Windows, генерирует случайный пароль, который другие компьютеры и устройства должны использовать для того, чтобы присоединиться к домашней группе. Запишите его,или, если вы не любите его постоянно вводить,или забываете об этом, прочитайте раздел о том, как вы можете изменить этот пароль.

Щелчком мыши или нажмите на кнопку Finish и вы перейдете в окно домашней группы , в котором можно установить функции,как она будет работать.

Далее, давайте посмотрим, как вы можете изменить пароль по умолчанию.
Как изменить пароль домашней группы
Изменение пароля домашней группы можно сделать с любого компьютера,который присоединился к ней. К сожалению, если вы измените пароль после других компьютеров которые к ней присоединились, вам нужно будет повторить ввод на всех из них и заставить их присоединиться к домашней группе снова. Поэтому, лучше всего, если вы измените пароль домашней группы, как только вы её создали, до прихода в неё других компьютеров и устройств.Чтобы изменить пароль, откройте окно Homegroup . В разделе «Другие действия домашней группы» , нажмите «Изменить пароль» .

Запустится мастер , который спросит что вы хотите сделать ,щ елчком мыши или нажмите «Изменить пароль» .

По умолчанию, Windows будет генерировать новый пароль. Но я уверен, что вы захотите ввести свой пароль. Удалите недавно сгенерированный пароль и введите пользовательский пароль. Просто убедитесь, что он составляет не менее восьми символов, чтобы операционная система принимала его как действующий пароль. Когда закончите, нажмите га кнопку Далее .

Затем мастер вас уведомит, что пароль был успешно изменён.

Нажмите на кнопку Готово , и вы всё сделали.
Где найти пароль домашней группы
Если вы хотите добавить еще один компьютер в домашнюю группу, но вы забыли пароль, вы можете очень легко получить к нему доступ.Для этого используйте один из компьютеров, входящих в домашнюю группу. Перейти в окно домашняя группа и посмотрите в разделе «другие действия домашней группы» . Щелчком мыши или нажмите на ссылку, которая говорит «просмотреть или распечатать пароль домашней группы» .

Теперь пароль показан на желтом поле. Вы можете записать его или распечатать его с помощью кнопки «Распечатать эту страницу» .

Когда закончите, закройте окно.
Как присоединиться к домашней группе в Windows 7 и Windows 8
После того,как домашняя группа была создана и был установлен пароль, настало время присоединиться к ней другим компьютерам.Перейти к другим компьютерам,которые вы хотите присоединить и откройте Сети с общим доступом . Щелчком мыши или нажмите строку, которая говорит «Домашняя группа: Доступно присоединиться» .
Либо откройте окно Homegroup и нажмите «Присоединиться» .

Запускается мастер «Присоединиться к домашней группе» . Щелчком мыши или нажмите кнопку Далее .

Это время, чтобы выбрать то,какие библиотеки и устройства, которыми вы хотите поделиться. Когда закончите, нажмите кнопку Далее .

Затем, вам нужно ввести пароль домашней группы и нажать Далее . В Windows 8, возможно, не требуется вводить этот пароль, если вы использовали ваш аккаунт Microsoft на другом компьютере, присоединённом к той же домашней группе. Windows 8 хранит и синхронизирует настройки, включая пароль домашней группы. Таким образом, введите пароль и переходите к шагу проверки пароля.Затем, вы будете уведомлены подключен или нет компьютер к домашней группе. Щелчком мыши или нажмите Готово , и вы всё сделали.

Повторите эту процедуру на всех других компьютерах и устройствах, которые вы хотите присоединить к домашней группе.
Как получить доступ к вашим общедоступным записям в домашней группе
После того как домашняя группа создана и все компьютеры подключены, доступ к их разделяемым библиотекам и устройствам станет очень лёгким. В Windows 8,нужно открыть Проводник и перейти в раздел домашняя группа . Там вы можете просмотреть все учетные записи Microsoft, используемые в сети,компьютеры, на которых они используются, и то, что они делают в домашней группе.

В Windows 7, откройте Проводник Windows и перейдите в раздел домашняя группа . Там вы можете увидеть каждую учетную запись пользователя, используемую на каждом из компьютеров, входящих в домашнюю группу и то, что они делают.

Дважды щелкните или нажмите на любой из них, чтобы посмотреть их общие файлы,папки и устройства. Не будет никакой необходимости для вас, чтобы вводить любое имя пользователя и пароль. Домашняя группа будет обрабатывать доступ для вас.
Как выйти из домашней группы в Windows 7 и Windows 8
Если вы хотите выйти из домашней группы, в первую очередь необходимо открыть окно домашней группы . Затем нажмите кнопку или нажмите ссылку «Оставить Домашнюю группу» ,которая находится в разделе «Другие действия с домашней группой» .

Откроется мастер «Оставить Домашнюю группу» ,который спрашивает, что вы хотите сделать. Щелчком мыши или нажмите «Оставить Домашнюю группу» .

Через несколько секунд вы получите уведомление о том, что процедура была успешно завершена.

Заключение
Как вы можете видеть, домашняя группа упрощает обмен данными между компьютерами. Если у вас есть компьютеры с несколькими установленными не Microsoft операционными системами,нет никакой причины, почему вы не должны их использовать.
[share-locker locker_id=»3d912c7bc930b5f30″ theme=»blue» message=»Если Вам понравилась эта статья,нажмите на одну из кнопок ниже.СПАСИБО!» facebook=»true» likeurl=»CURRENT» vk=»true» vkurl=»CURRENT» google=»true» googleurl=»CURRENT» tweet=»true» tweettext=»» tweeturl=»CURRENT» follow=»true» linkedin=»true» linkedinurl=»CURRENT» ][/share-locker]
Понятие «домашняя группа» появилось одновременно с выходом Windows 7. По сути, любая такая группа объединяет между собой несколько компьютеров или других устройств, работающих на базе данной ОС. Все подсоединённые устройства могут обмениваться друг с другом информацией. Что касается количества объединённых компьютеров, то оно может быть любым. Помимо обмена файлами, другим важным способом использования домашних групп является возможность раздавать через них интернет – для того чтобы устройства могли подключиться к беспроводному соединению, в этом случае не требуется наличие Wi-Fi роутера.
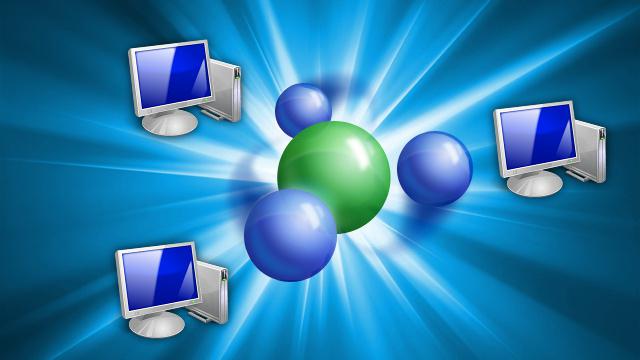
Подготовка
Чтобы домашняя группа функционировала корректно, перед её созданием следует проверить настройки общего доступа и сетевого адаптера. Сделать это можно так:
- Заходим в «Центр управления сетями и общ. доступом» (можно открыть, кликнув правой кнопкой мыши на иконке соединения в панели задач) и нажимаем на кнопку «Изменение параметров адаптера».
- С помощью клика правой кнопкой мыши открываем окно свойств того адаптера, который будет использоваться для создания группы.
- Домашняя группа может быть создана, если напротив пунктов, отвечающих за доступ к принтерам и файлам сетей Microsoft и использование протокола интернета версии 6 (ТСР/IPv6), стоят флажки. Установив их, подтвердите изменение («ОК»).
- Возвращаемся к центру управления сетями. Теперь нам понадобится пункт «Изменить доп. параметры общ. доступа». Здесь нужно разрешить коллективный доступ к файлам и принтерам, сетевое обнаружение, а также управление подключениями домашней группы.
Создание
Итак, перейдём к самому главному. Для начала вам потребуется зайти в панель управления Windows 7. Домашняя группа уже присутствует в перечне компонентов панели – вы сразу увидите её. Нажимаем на «Создание дом. группы» и приступаем к настройке соединения.
На экране возникнет окно мастера создания. Прежде всего, вам предложат выбрать те элементы, к которым будет открыт доступ участникам группы (документы, принтеры, музыка, изображения, видео и т. д.). Выбрав нужные вам опции, нажимаем «Далее» и ждём, пока система создаст и настроит вашу группу.
Когда процесс настройки подойдёт к концу, Windows предоставит вам автоматически сгенерированный пароль для использования группы. Лучше всего записать его в надёжное место либо распечатать. Сделав это, смело жмите кнопку «Готово» - ваша домашняя группа создана.

Управление существующей домашней группой
Внести изменения вы в любой момент можете с помощью главного окна домашней группы. Создатель имеет возможность выполнять такие действия:
- просмотреть, распечатать либо изменить пароль;
- запустить средство исправления неполадок;
- внести коррективы в параметры общего доступа;
- покинуть домашнюю группу.
Настройки общего доступа можно менять для любой из существующих библиотек. Для этого нужно открыть «Проводник», кликнуть правой кнопкой мыши по значку выбранного элемента, а затем выбрать один из трёх пунктов:
- «Никому из пользователей» - это значит, что участникам домашней группы будет полностью закрыт доступ к выделенной библиотеке, папке или же отдельному файлу.
- «Домашняя группа (чтение)» - опция, позволяющая другим пользователям просматривать этот элемент.
- «Дом. группа (чтение и запись)» - в этом случае все участники получают возможность не только просматривать файлы и копировать их к себе, но также удалять или вносить в них изменения.
- «Конкретные пользователи» - даёт возможность персонализировать доступ к разным ресурсам на вашем ПК.

Важно!
Помните, что только с помощью компьютера, на котором установлена ОС Windows 7 или 8, может быть создана домашняя группа. Windows XP и более ранние версии операционной системы не поддерживают такой возможности. Однако присоединиться к уже существующей и настроенной сети они могут.

Домашняя группа – это функционал операционной системы Windows, представленный в версии 7 и перекочевавший в версии-последовательницы 8.1 и 10. Появившись в числе функционала Windows 7, домашняя группа заменила собой функцию настройки общих папок для компьютеров одной локальной сети в составе Windows ХР. Домашняя группа призвана существенно облегчить процесс настройки ресурсов для общего доступа в малой сети. Так, настроить сетевое соединение и расшарить папки с файлами для публичного доступа в рамках функции домашней группы сможет даже обыватель. Для этого пользователю не нужно обладать колоссальным опытом работы с компьютерами на базе Windows. Собственно, этот процесс и рассмотрим ниже.
Итак, как настроить домашнюю группу в системе Windows?
Рассматриваются вопросы:
1. Возможности, которые открывает настройка домашней группы
Домашняя группа Windows являет собой разновидность пиринговой рабочей группы с элементами домена сети. Устройства, входящие в домашнюю группу Windows, могут открывать и воспроизводить файлы, находящиеся в папках с общим доступом. Мультимедийные файлы, размещенные на одном из компьютеров домашней группы, не обязательно копировать на другой компьютер, чтобы воспроизвести их. В числе возможностей домашней группы Windows – потоковая трансляция мультимедийного контента на различные устройства сети: компьютеры, телевизоры, смартфоны, планшеты, приставки и т.п.
Что это за папки с общим доступом? Это папки пользовательского профиля «Изображения», «Видео», «Музыка» и при необходимости «Документы». Эти папки предустанавливаются вместе с Windows и отображаются в системном проводнике вместе с дисками и устройствами как ветки раздела «Этот компьютер».

Также все компьютеры домашней группы получают доступ к принтерам, подключенным к определенным компьютерам сети.
2. Что нужно для создания домашней группы?
Для настройки домашней группы нужно, чтобы на всех компьютерах сети – ПК и ноутбуках – была установлена версия Windows, не ниже 7, то есть, Windows 7, 8.1 и 10. Ну и, конечно же, сама локальная сеть. Это может быть сеть, объединяемая все устройства с помощью роутера (Wi-Fi роутера). Это может быть сеть посредством прямого кабеля между компьютерами. Это также может быть сеть между физическим компьютером и виртуальными машинами, которую обеспечивает гипервизор.
3. Создание домашней группы
Что же, с выгодами домашней группы разобрались, теперь приступим непосредственно к процессу настройки. Нам нужна панель управления Windows. В любой из версий Windows – 7, 8.1 или 10 – в панель управления можно попасть с помощью внутрисистемного поиска. Прямые переходы в панель управления расположены в меню «Пуск»:
В Windows 8.1 и 10 это контекстное меню на кнопке «Пуск»;

В Windows 7 это ссылка непосредственно в самом меню «Пуск».

Попав в панель управления Windows любым из способов, выбираем раздел «Сеть и Интернет».

Далее кликаем подраздел «Домашняя группа».

Откроется окошко создания домашней группы. Как упоминалось, процесс настройки домашней группы максимально облегчен и настроен на следование пошаговому руководству. Но это при условии, что сразу же после установки Windows были активированы сетевое обнаружение и общий доступ. В таком случае можно сразу жать кнопку «Создать домашнюю группу». Но если, например, используется Windows, с которой ранее работали другие пользователи, а также, если установлена модифицированная сборка системы, нужных для домашней группы настроек сети может не быть. Потому лучше предварительно исследовать их. Жмем «Изменить дополнительные параметры общего доступа».

Раскрываем вкладку «Частная (текущий профиль)». Чтобы домашняя группа работала, нужно активировать опции «Включить сетевое обнаружение» и «Включить общий доступ к файлам и принтерам».

Это необходимый минимум. Но мы также можем в настройку домашней группы внести некоторые коррективы для удобства работы в дальнейшем. Раскрываем вкладку «Все сети».

В самом низу активируем опцию «Отключить общий доступ с парольной защитой». Это позволит пользователям устройств сети беспрепятственно, без лишней возни с вводом пароля учетной записи пользоваться файлами в папках с общим доступом и принтером. Жмем «Сохранить изменения».

Вернувшись в окно создания домашней группы, жмем кнопку «Создать домашнюю группу».


Увидим окно настройки общего доступа для упомянутых выше папок пользовательского профиля. По умолчанию общий доступ разрешается для всех папок, кроме папки «Документы». Это можно изменить в выпадающем списке возле этой папки и также установить для нее общий доступ. Впрочем, точно так же можно и убрать общий доступ для других папок, для которых он по умолчанию установлен. Определяемся и жмем «Далее».

В следующем окошке увидим сгенерированный пароль домашней группы. Этот пароль генерируется на первом из компьютеров сети, где осуществляется первичная настройка – создание домашней группы. В дальнейшем этот пароль необходимо использовать на всех компьютерных устройствах локальной сети в процессе присоединения к домашней группе. Поэтому пароль необходимо где-то и как-то зафиксировать – распечатать, как предлагается чуть ниже по ссылке, или передать по интернет-каналам связи на другие компьютеры сети.
Ну а что касается самого процесса создания домашней группы, то он завершен. Жмем «Готово».

Далее раздел панели управления «Домашняя группа» обретет формат окна с настройками, которые в любой момент можно изменить. В любой момент можно закрыть доступ к отдельным папкам пользовательского профиля или, наоборот, открыть доступ. В любой момент можно закрыть доступ отдельным устройствам сети для проигрывания мультимедийного контента – телевизорам, приставкам, смартфонам, планшетам. В любой момент можно посмотреть пароль домашней группы или внести коррективы в настройки сети. Наконец, в любое время можно выйти из домашней группы.

4. Присоединение к домашней группе
Чтобы стать участником имеющейся домашней группы, отправляемся по тому же пути, что и для ее создания.



Непосредственно в окне домашней группы увидим уведомление о том, что такой-то пользователь уже создал ее и можно к ней присоединиться. Точно так, как и при создании домашней группы, настраиваем сеть: проверяем включение сетевого обнаружения и активности общего доступа, а также отключаем парольную защиту. Затем жмем кнопку «Присоединиться».


Как и при создании домашней группы, выставляем разрешения для папок пользовательского профиля. Жмем «Далее».

В следующем окне вводим пароль – тот пароль, что был получен в процессе создания домашней группы. Жмем «Далее».

Все – жмем «Готово».

Как и после создания домашней группы, после присоединения к ней раздел панели управления «Домашняя группа» превратится в ее настройки.

Теперь можно приступать к активному взаимодействию между компьютерами домашней группы.
Приветствую друзья,
на связи с вами Павел Комарьков. И сегодня мы с вами разберемся с пунктом "Домашняя группа", который присутствует как в windows 7, так и в windows 8. Подробно разберем настройку домашней группы windows 7 и windows 8, посмотрим для чего она нужна и что с ее помощью можно сделать.
Для чего нужна домашняя группа?
Если объяснять совсем просто, то домашняя группа нужна для предоставления общего доступа к некоторым папкам и устройствам между доверенным компьютерами в рамках определенной локальной сети. Т.е проще говоря, чтобы вы могли с кем-то пользоваться общим принтером или общими папками с документами, музыкой, картинкакми. Да с чем угодно вообще.
Зачем для доступа к домашней группе вводить пароль?
Для добавления компьютера из локальной сети в домашнюю группу требуется ввести пароль. Делается это для того, чтобы не предоставлять доступ всем компьютерам из локальной сети к общим устройствам и папкам. Ведь зачастую провайдер с помощью своего оборудования объединяет в общую локальную сеть несколько квартир или даже целый дом.
Вы ведь не хотите чтобы ваши соседи этажом выше или ниже могли что-то распечатывать на вашем принтере или просматривать содержимое ваших общих папок?! Как раз для этого и домашней группе windows и нужен пароль.
Хочу также заметить, что в рамках одной локальной сети может существовать несколько домашних групп, созданных между компьютерами с операционными системами windows 7 и windows 8. Однако каждый такой компьютер может состоять только в одной домашней группе.
Подготавливаем сеть к созданию домашней группы
Первым делом нам нужно перейти в "Панель управления":

и далее в "Центр управления сетями и общим доступом":

Теперь необходимо убедиться, что подключение к сети выставленно как домашнее или частное (для windows 8):

Если подключение к сети будет определено как "Общественная сеть" или "Сеть предприятия", поиск домашних групп в таких сетях производится просто не будет. Даже если они там есть. Посему на всех компьютерах, которые собираетесь вносить в домашнюю группу, определяете подключение к сети как "Домашняя сеть".
Для того, чтобы изменить тип сети, достаточно кликнуть по ее статусу. Он всегда отображается синей ссылкой, как показано на картинке выше. При переходе по ссылке, вы попадете на вот такое окно:

Здесь, как я уже писал, определяете тип подключения как "Домашняя сеть" или "Частная сеть".
Создаем новую домашнюю группу
Для того, чтобы создать новую домашнюю группу, переходим в "Панель управления" и далее в пункт "Домашняя группа":

Тут перед нами возникает окно менеджера домашних групп, который рапортует нам о том, что никаких домашних групп в локальной сети найдено не было. И тут же предлагает нам создать новую. Соглашаемся с ним,
кликаем по кнопке "Создать домашнюю группу":

Затем настраиваем доступ к общим папкам и устройствам для будущих участников нашей новой домашней группы:

Настраивайте по своему усмотрению и нажимайте кнопку "Далее". В резльутате чего появится вот такое окно с паролем от нашей новой домашней группы:

Записываем или распечатываем пароль. Он нам в дальнейшем пригодится для подключение других компьютеров к нашей домашней группе.
Подключаем новый компьютер к домашней группе
Алгоритм действий будет почти таким же, как и при создании новой домашней группы. Для начала нам нужно будет выставить тип подключения к сети как "Домашняя сеть" или "Частная сеть". Затем через "Панель управления" перейдем в пункт "Домашняя группа", но увидим уже немного другую картину:

Менеджер домашних групп windows уже нашел существующую в нашей локальной сети домашнюю группу и предлагает нам к ней присоединиться. Соглашаемся с ним и выставляем параметры общего доступа к папкам и устройствам уже на присоединяемом компьютере. Т.е определяем какие ресурсы присоединяемого к домашней группе компьютера станут общими для всей группы.

Ну и в завершени, конечно, вводим пароль для доступа к домашней группе. Напомню, что пароль к домашней группе вы записали когда создавали ее.

Настраиваем общий доступ к папкам
Итак, новая домашняя группа создана. Некоторые стандартные папки стали общими для пользователей домашней группы. Кстати просматривать содержимое общих папок вы можете через "Сеть" меню "Компьютер":

Казалось бы все хорошо, но не спешите радоваться. Тут кроется самый большой подвох, который нам приготовила чудная система Windows.
Обратите внимание, в домашнюю группу из локальной сети я объединил только 2 компьютера, а в локальной сети у меня отображается 3. Давайте посмотрим что будет если я попытаюсь просмотреть общие папки компьютера, готорый не входит в мою домашнюю группу:

Неожиданный результат нетак-ли? Ладно, давайте теперь попробуем просмотреть общие папки компьютера, который добавлен в домашнюю группу:

Видим, что windows затребовала от данные для входа. Оказывается, чтобы получить доступ к общим папкам другого компьютера из домашней группы, необходимо еще и залогиниться на нем, причем под учетной записью администратора. Не пугаться не стоит, для windows это нормально. Благо хоть после успешного ввода данных администраторской учетной записи, доступ к общим файлам все же появляется.

Настраиваем общий доступ к нестандартным папкам
Согласитесь, просматривать общие стандартные папки компьютеров с примерами видео и изображений не всегда интересно. Да и загонять в эти папки что-то для одноразовой передачи на другой компьютер тоже не всегда удобно. Давайте же решим эту проблему и сделаем некоторые свои папки общими.
Для этого найдем, нужную нам папку. Кликнем по ней правой кнопкой мыши и перейдем в свойства. Затем во вкладку доступ и кликнем по кнопке "Общий доступ. ":

Перед нами появится вот такое окно с настройками параметров доступа к папке:

Все. На этом наши приключения по настройке домашней группы windows 7 заканчиваются. Домашнюю группу мы успешно настроили, общий доступ к папкам в группе тоже. Искренне надеюсь, что у вас настройка особых проблем не вызовет, хотя признаться у меня самого она получилась не с первого раза.
В следующей статье, которая вероятнее всего выйдет в течении этой недели, мы с вами научимся делать наш принтер сетевым с помощью домашней группы windows 7. Принтер и домашняя группа будут отчаянно сопротивляться, но мы всеравно заставим их работать так, как нужно. Так, что подписывайтесь на RSS, в соц. группы на анонсы и не пропускайте обновления.
И, если вам не жалко, поставьте пожалуйста статье лайк в соц. сетях. Хоть какая-то обратная связь для меня будет, свидетельствующая о том, что я не зря все это писал. Спасибо за внимание, с уважением ваш
Читайте также:


