Дисплей мобильного пк на ноутбуке как убрать
До начала века мониторы основывались на электронно-лучевой трубке, которая создавала изображение. Несмотря на низкую стоимость, их излучение весьма вредно. ЖК-дисплеи на основе жидких кристаллов – достойная альтернатива – появились тоже достаточно давно. И количество их преимуществ перед ЭЛТ огромно. Компактность и легкость, экологическая безопасность, более низкое энергопотребление, качество изображения, которое зависит от разрешения монитора. Что же такое разрешение экрана?
Это величина, показывающая, какое количество минимальных частиц изображения – пикселей помещается на экране монитора. Описывается этот параметр двумя цифрами – количеством точек по вертикали и по горизонтали. Зависит он и от размеров диагонали монитора и пропорций экрана.
Первое измеряется в дюймах (1 дюйм около двух с половиной сантиметров). Десять лет назад стандартом были 15-дюймовые мониторы. Позже их заменили 17-дюймовые, а сейчас высокие продажи у 19-дюймовых мониторов и широкоформатных мониторов за 20 дюймов. У LCD (ЖК) и ЭЛТ-мониторов диагональ измеряется не одинаково. Диагональ ЭЛТ-монитора включает в себя больших размеров пластиковую рамку, что скрадывает часть диагонали. У жидкокристаллических дисплеев таких рамок нет – поэтому там диагональ высчитывается чуть иначе.
Что касается пропорций экрана, то у ЭЛТ оно всегда едино – 4:3, а вот среди LCD-дисплеев разнообразие несколько большее. Широкоформатные мониторы сейчас весьма популярная вещь – соотношения сторон 16:9 и 16:10 встречаются очень часто. Смотреть на таких мониторах кинофильмы значительно удобнее. В случае же с офисными программами на экране монитора начинает помещаться несколько окон, с которыми можно работать одновременно.
Изменяется разрешение экрана не плавно, а ступенчато. ЭЛТ-мониторы позволяют пользователю переключать режимы изображения с легкостью, а вот жидкокристаллические дисплеи ведут себя несколько по иному – у них привязка к размеру пикселя на экране и разрешению, на которое их матрица рассчитана физическим образом. Именно поэтому в документации к любому жидкокристаллическому монитору указывается его штатное, родное разрешение. И какой вариант выбрать – побольше или поменьше – вопрос достаточно сложный. Более высокое разрешение экрана, разумеется, предоставит пользователю более четкую картинку, но работать с таким разрешением удобно будет не всем – экранные кнопки, текст, значки могут стать чересчур мелкими. Впрочем, панацея от этого есть – настройки Windows предусматривают увеличение размеров количества точек на дюйм экрана. Но, в любом случае, на этот фактор стоит обращать пристальное внимание. Перейдем к любопытному вопросу, как же изменить разрешение экрана. Как уже говорилось, оно зависит от разрешающих способностей видеоадаптера и монитора.
Если у Вас Windows XP, То на Рабочем столе следует щелкнуть правой клавишей мыши по области, свободной от ярлыков. Появится небольшое контекстное меню, где нужно будет нажать – «Свойства».

Откроется очередное окно небольших размеров, оно будет включать в себя различные настройки рабочего стола. Выбираем последнюю, которая носит название «Параметры». В поле изменения экранного разрешения следует переместить указатель на требуемую позицию, применить и сохранить настройку.
В Windows 7 достаточно щелкнуть правой кнопкой мыши на Рабочем столе и выбрать пункт меню «Разрешение экрана».

При выборе необходимого разрешения следует учитывать, что чем больше пикселей содержит один сантиметр вашего экрана, тем большее количество ресурсов будет расходовать видеоадаптер на обработку посылаемого на экран монитора изображения, то есть от выбранного разрешения вполне может пострадать быстродействие в таких требовательных приложениях, как современные компьютерные игры. Впрочем, существует возможность изменения разрешения монитора для работы в каком-то конкретном приложении, для этого всего лишь нужно воспользоваться настройками видеопараметров, заглянув в меню приложения. Также стоит воспользоваться функцией, которая присутствует в программном обеспечении большинства видеокарт. Она позволяет создавать профили для работы в тех или иных приложениях, в которые входит большое количество настроек, от параметров контрастности и яркости до разрешения монитора и настроек быстродействия.
Но если, все же, есть необходимость, можно скачать программное обеспечение, которое позволит создавать профили, изменяющие настройки системы соответственно запускаемому приложению, таким образом, высвобождая системные ресурсы для того, чтобы приложение работало так, как положено. По такому же принципу работают и настройки видеоадаптера – улучшается изображение в игре, повышается скорость смены кадров, даже если стоит высокое разрешение экрана монитора – по причине того, что программа ограничивает доступ к ресурсам системы программ, работающих в фоне, а также некоторых программ-оболочек ОС. Стоит обращать внимание на такие вещи, перед тем, как изменять разрешение, как установка драйвера видеокарты, выбор частоты обновления экрана (желательно ставить больше), глубину цветопередачи, количество цветов. Настройки монитора, выставленные неудачно, и разрешение, в частности, могут не только стать причиной дискомфорта, но послужить причиной заболевания глаз, оказать отрицательное воздействие на нервную систему, вызвать головные боли и напряжение.
Чтобы поменять разрешение ноутбука, сначала нужно свернуть все открытые окна таким образом, чтобы перед владельцем ноутбука появился рабочий стол. В контекстном меню, вызываемом нажатием правой клавиши мыши, нужно будет выбрать пункт, называющийся «Разрешение экрана», возле которого располагается небольшая иконка в виде монитора. Откроется окно, называющееся «Настройки экрана» и станет возможным выбрать необходимый дисплей. Необходимо выбрать «Дисплей мобильного ПК», и станет возможным произвести изменение разрешения выбранного пользователем экрана. Следующей операцией будет подбор требуемого разрешения экрана в выпадающем списке, который называется «Разрешение». Чтобы это сделать, нужно двигать бегунок вниз либо вверх. Чем выше будет находиться бегунок, тем выше разрешение экрана. Соответственно, при передвижении бегунка ниже, разрешение экрана станет меньше. После всех проведенных операций следует кликнуть по кнопке «Применить» для сохранения разрешения экрана и начала эксплуатации ноутбука с обновленным разрешением.
Мои кривые ручки сумели не туда нажать, а именно:
Благодаря некоторым случайным махинациям я создал ненужный монитор под названием "Дисплей мобильного ПК" Что сейчас сильно мешает мне в работе.
Свойства экран не показывают, и называют его просто "неизвестный монитор".
Создал я его в следствии попыток подключить HDMI во встроенную видеокарту (увы, нормальной видеокарты пока что нету)
Может кто сталкивался, помогите пожалуйста, жуть как мешает.)

Вот вам скрин второго экрана: Решено!
Требуется выбрать на вашем основном экране в опции "несколько дисплеев" выбрать "отобразить рабочий стол только на (номер вашего монитора)"

После чего в ненужном мониторе выбрать опцию "удалить этот монитор"

Привет. В этой статье рассмотрим, интересующий многих пользователей вопрос, как вывести экран телефона на компьютер. Имея, два умных устройства, нужно уметь синхронизировать их между собой. Это пригодится в различных ситуациях: просмотр изображений и видео, передача файлов, управление смартфоном с компьютера и так далее.
Для трансляции изображения экрана смартфона на ПК будем использовать средства операционных систем, необходимые программы, приложения, web-ресурсы, все, что может помочь закрыть вопрос. Приступим.
Вывод экрана средствами ОС
Этим способом могут воспользоваться владельцы ПК с системой Windows 10.
Среди программ и приложений вы найдете нужную функцию под названием “Подключить”.

Открытое окно покажет готовность компьютера к синхронизации.

Теперь переходите к настройкам телефона. Для тех устройств, у которых имеется функция “Трансляция” достаточно активировать ее и экран смартфона появиться в окне приложения.



Для управления экраном смартфона на компьютере подключите физическую клавиатуру, но может срабатывать не на всех устройствах. В моем случае срабатывает через раз.

Устройства не имеющие открытой функции “Трансляция”, могут воспользоваться приложением, если они поддерживают технологию Miracast (беспроводную связь). Оно запустит эту скрытую функцию. Все приложения доступны в Плэй Маркет .
Приложение AirDroid
В этом случае понадобиться не только приложение для смартфона, но и программа для ПК или можно воспользоваться веб-сервисом на официальном сайте AirDroid .
Этим способом могут воспользоваться обладатели любой операционной системы: Android, iOS, Windows, Mac OS.

Возможности приложения и программы:
- вывод экрана смартфона на ПК
- управление устройством локально и дистанционно
- обмен файлами
- получение уведомлений с телефона на компьютер
- возможность отвечать на звонки и смс с компьютера

Здесь придется регистрировать аккаунт, который должен быть одинаков для обоих устройств. E-mail и пароль должны быть одинаковы, в приложении на телефоне и программе или веб-сервисе на дескстопе. Более подробно об этом способе рассказано в статье.

Вывод экрана телефона возможен при помощи старой доброй программы TeamViewer. Ранее эта программа использовалась только для ПК. С появлением смартфонов появилась возможность удаленного доступа и к ним.
На компьютере устанавливается десктопная версия (можно скачать на официальном сайте ), а на мобилках приложение с пометкой QS. Именно это приложение дает возможность вывести экран на любой компьютер (даже удаленный), используя специальный ID для просмотра и управления.
- Запускаете приложение на смартфоне и ждете появление идентификатора ID. Присвоенный ID вашему устройству запоминаете или записываете.

- Открываете программу на ПК и переходите на вкладку “Управлять компьютером”. Прописываете ID устройства и “Подключиться”

В новом окне откроется проецируемый монитор телефона.

Подключение через кабель USB
Для очередного способа подключения и вывода экрана используется шнур USB и специальная программа и приложение MyPhoneExplorer. Десктопную версию программы можно скачать на сайте . Приложение есть в Плэй Маркет и так же на сайте разработчиков.
Запускаете программу на компьютере и на смартфоне. Подключаете кабель USB.

При первом соединении MyPhoneExplorer попросит ввести имя пользователя (вводите любое имя или ник). Далее, “Файл” – “Подключиться”.
В дальнейшем устройства будут соединятся после подключения кабеля с условием, что на обоих устройствах запущены программы.
Все настройки разбирать не будем, только интересующую вас. Для проецирования экрана смартфона переходите в раздел программы “Разное” и кликаете по функции “Зеркалирование экрана”. В новом окне вы увидите экран телефона.


Программа MyPhoneExplorer, помимо соединения через USB кабель, может подключиться посредством Bluetooth и Wi-Fi. Для этого в настройках десктопной программы нужно переключить способ связи.

Вывод экрана через браузер
Этот способ наиболее простой, но не у каждого может работать. У каждого пользователя свой набор устройств с разными операционными системами и возможностями. Получается такая связка, смартфон + ПК + браузер.
Для вывода экрана телефона на компьютер потребуется приложение Screencast . Подключение двух устройств будет осуществляться с помощью IP адреса.
Запускаете приложение на телефоне и выбираете Screen.

Ниже в окне Status ссылка с IP адресом.
Открываете браузер на компьютере и в адресную строку вводите цифры IP адреса и жмете кнопку Inter.

На смартфоне даете разрешение на подключение, ожидаете до 30 секунд и появляется экран телефона в браузере.


В приложении имеется еще пару кнопок, с помощью которых можно выводить изображение внешней и внутренней камер смартфона в окне браузера.
В заключении
Еще раз хочется сказать, что не все способы вывода экрана телефона на ПК могут подойти каждому пользователю. Здесь нужно учитывать, модели смартфонов с операционной системой, ПК и ОС, установленную на нем, и уровень владения ПК пользователя соответственно.
Если вы все сделали правильно, должно открыться окно панели управления «Настройки экрана». Выбрав данную функцию, вы получите доступ к выбору дисплея. Выберите «Дисплей мобильного ПК». Теперь у вас есть возможность изменить разрешение экрана и скорректировать ориентацию изображения, выводимого на экран.
Как убрать второй монитор в Windows 10?
Запустите «Multi Monitor Tool» и из списка отображаемых на нем подключенных дисплеев выберите свой внешний монитор. Щелкните на нем правой кнопкой мыши и выберите «Отключить выбранные мониторы» или «Turn Off Monitors». Эта опция применима только к выбранному вами монитору.
Как убрать второй экран на компьютере?
1. Щелкните правой кнопкой мыши свободное место на рабочем столе, а затем нажмите пункт Разрешение экрана (снимок экрана для этого шага приведен ниже). 2. В раскрывающемся списке Несколько экранов выберите элемент Расширить эти экраны или Дублировать эти экраны.
Что делать если на экране компьютера все увеличилось?
Зажмите клавишу CTRL и нажмите + (плюс) для увеличения масштаба и — (минус) для уменьшения. Для того, что бы вернуть масштаб к первоначальному состоянию, нужно нажать CTRL+0. Как видите, все очень легко и просто — для изменения масштаба экрана вам понадобится всего лишь минута-две свободного времени.
Как удалить монитор Windows 10?
В параметрах экрана отображаются лишние мониторы
- Нажмите правой кнопкой мыши и удалите все лишние универсальные мониторы PnP из раздела Устройства и принтеры на Панели управления.
- Нажмите правой кнопкой мыши и удалите все Универсальные мониторы PnP, которые отображаются в Диспетчере устройств.
Как отключить экран на ноутбуке Windows 10?
Как выключить монитор с помощью клавиши Fn
Для выключения монитора чаще всего используют комбинации [Fn] + [F6], [Fn] + [F4] или [Fn] +[F7]. В зависимости от настроек драйвера кнопка [Fn] может быть включена по умолчанию. Тогда будет достаточно нажать [F6] или [F7], чтобы выключить экран.
Как отключить экран ноутбука при подключении внешнего монитора?
Вам необходимо войти в настройки экрана (Рабочий стол — правой кнопкой мыши — Свойства экрана) и выбрать там в соответствующем разделе с мониторами, ваш телевизор, отключив свой экран ноутбука. Таким образом происходит отключение экрана ноутбука при подключении к телевизору через HDMI.
Как можно увеличить экран?
Как расширить экран при подключении к ПК дополнительного монитора
- зайдите в меню настроек дисплея;
- найдите пункт “Разрешение экрана;
- выберите основной монитор в строке “Экран”;
- установите рекомендуемые параметры в строке “Разрешение”.
Как настроить второй монитор к ноутбуку?
Для того, чтобы подключить второй монитор к компьютеру, на нем должен быть входящий HDMI разъем. На ноутбуке же порт HDMI исходящий для выхода картинки по проводу на второй экран. Поэтому использовать экран ноутбука в качестве второго монитора компьютера по кабелю невозможно — только по Wi-Fi.
Как подключить к компьютеру второй монитор?
Как подключить к компьютеру два монитора?
- Убедитесь, что к компьютеру можно подключить несколько мониторов.
- Выясните, какие видеоразъемы есть на видеокарте и на мониторах.
- Купите нужные кабели (если их нет).
- Выключите компьютер.
- Подключите первый монитор к одному из разъемов видеокарты.
- Подключите второй монитор.
Как вернуть экран в нормальный режим?
Использование «горячих» клавиш
- Ctrl + Alt + ↑ — восстанавливает изначальное положение экрана.
- Ctrl + Alt + ↓ — переворачивает экран по вертикали.
- Ctrl + Alt + → — поворачивает картинку на 90° вправо.
- Ctrl + Alt + ← — поворачивает ее на 90° влево.
Как вернуть масштаб на экране?
Чтобы уменьшить масштаб экрана на ноутбуке с помощью клавиатуры в браузере, зажмите Ctrl и жмите минус, чтобы увеличить жмите плюс. Для возвращения масштаба по умолчанию нажмите Ctrl + 0.
Как уменьшить масштаб экрана на компьютере Windows XP?
Дисплей мобильного компьютера расходует сравнительно большое количество энергии. Кроме того, некоторые пользователи предпочитают использовать внешний монитор совместно с ноутбуком. Выключить встроенный дисплей можно различными способами.

1. Изучите инструкцию к вашему мобильному компьютеру. Выясните назначение функциональных клавиш. Нажмите сочетание кнопки Fn и клавиши из ряда F1-F12 для быстрого отключения дисплея ноутбука. Помните о том, что работа экрана может возобновиться после нажатия любой клавиши.
2. Дисплей мобильного компьютера автоматически выключается при закрытии крышки устройства. Основная проблема в том, что изначальные параметры операционных систем переводят ноутбук в режимы «Сон» или «Гибернация». Отключите выполнение этого алгоритма.
3. Откройте панель управления и найдите подменю «Электропитание». Обычно оно расположено в разделе «Система». Перейдите по ссылке «Дополнительные параметры питания».
4. Разверните графу «Кнопка питания и крышка» и перейдите в категорию «Действие закрытия крышки». Установите для пунктов «От батареи» и «От сети» параметр «Действие не требуется».
6. Вернитесь в меню «Электропитание» и перейдите по ссылке «Настройка плана питания». Установите промежуток времени, после истечения которого дисплей будет выключаться автоматически. Естественно, экран будет отключен только в том случае, если вы не использовали ноутбук заданное количество времени.
7. Если вы предпочитаете использовать дополнительный дисплей для работы с ноутбуков, полностью отключите встроенный экран. Для этого откройте меню «Диспетчер устройств» и разверните категорию «Мониторы».
8. Правой кнопкой мыши кликните по названию встроенного дисплея и выберите пункт «Отключить». Помните о том, что вы не сможете использовать экран ноутбука до тех пор, пока не активируете его работу. Не используйте данный метод без крайней на то необходимости.
Итак, без дальнейших задержек, давайте рассмотрим три различных способа отключить или отключить функцию сенсорного экрана на вашем компьютере с Windows 10.
Метод 1: Использование диспетчера устройств
- Во-первых, кликните правой кнопкой мыши кнопку «Пуск» (или одновременно нажмите клавиши Windows + X) и выберите «Диспетчер устройств» во всплывающем меню.
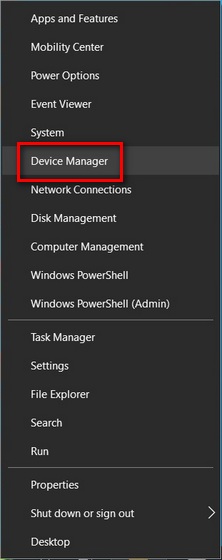
Примечание. Вы также можете получить доступ к диспетчеру устройств Windows из командной строки и диалогового окна «Выполнить». Для этого введите devmgmt.msc (без кавычек) и нажмите Enter.
- В окне диспетчера устройств дважды щелкните «Устройства с человеческим интерфейсом», чтобы развернуть его.
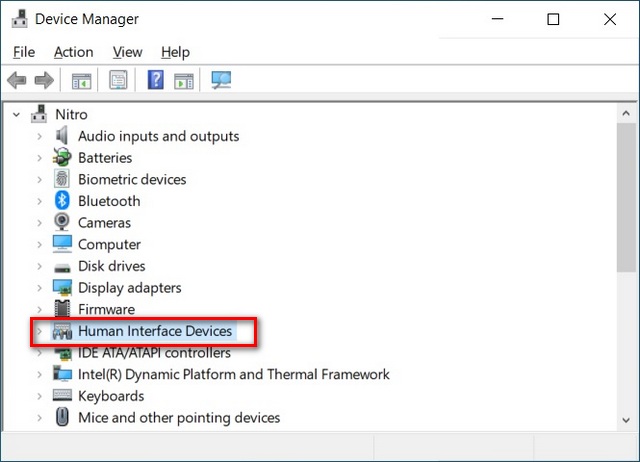
- Теперь кликните правой кнопкой мыши «HID-совместимый сенсорный экран» и выберите «Отключить устройство». Подтвердите, когда вас спросят. Функциональность сенсорного экрана будет отключена, и вы можете нажать на дисплей, чтобы подтвердить это.
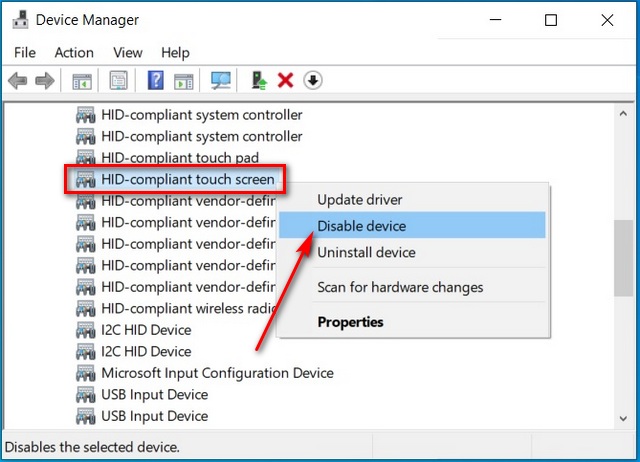
- Чтобы снова включить функцию, просто щелкните правой кнопкой мыши ту же запись и выберите «Включить устройство». Эта функция будет повторно включена, и на этот раз вы не получите предупреждения.
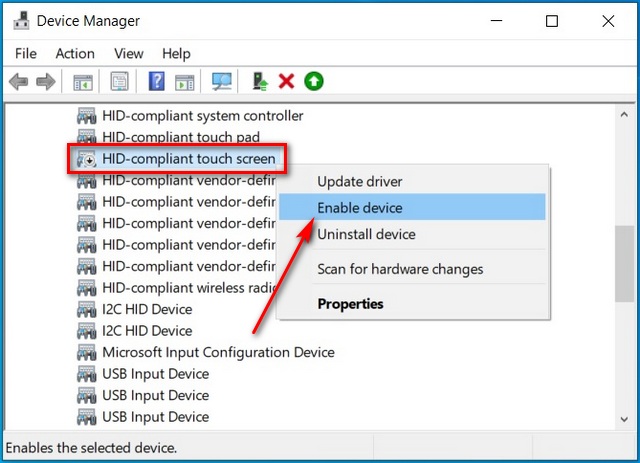
Вот и все! Так просто включить или отключить функцию сенсорного экрана в ноутбуках с Windows 10 с помощью диспетчера устройств.
Метод 2: Использование PowerShell
PowerShell, представленный в Windows 8, представляет собой оболочку командной строки, которая позволяет выполнять целый ряд настроек и изменений в Windows 10, включая возможность включать и отключать сенсорный экран. Вы можете получить к нему доступ из того же меню, что описано в способе 1.
- Кликните правой кнопкой мыши кнопку «Пуск» (или одновременно нажмите клавиши Windows + X) и выберите «Windows PowerShell (Admin)» во всплывающем меню.
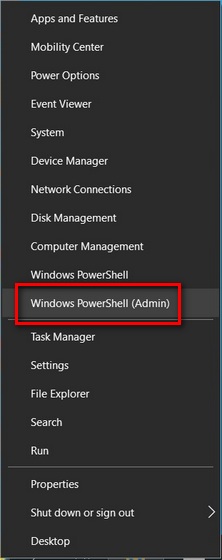
- В окне PowerShell введите следующую команду: Get-PnpDevice | Where-Object | Disable-PnpDevice -Confirm: $ false. Теперь нажмите Enter.
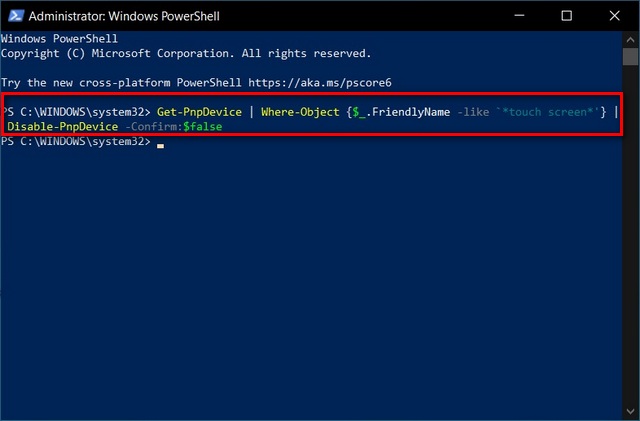
- Чтобы снова включить функцию сенсорного экрана, выполните следующую команду в PowerShell: Get-PnpDevice | Where-Object | Enable-PnpDevice -Confirm: $ false
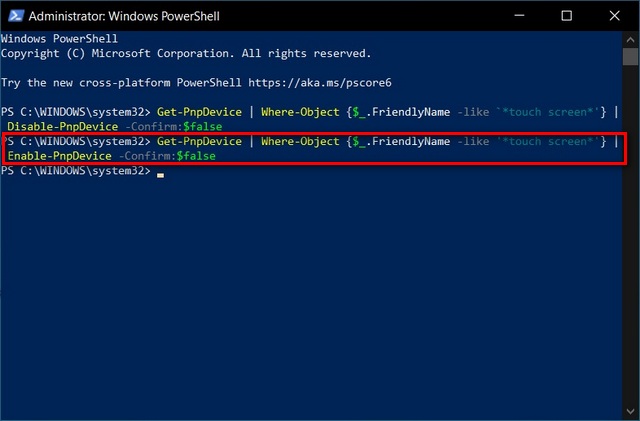
Теперь вы знаете не только, как отключить функцию сенсорного экрана на устройствах с Windows 10 с помощью PowerShell, но и как включить его с помощью мощного инструмента командной строки.
Метод 3: использование реестра Windows (постоянный метод)
Наконец, вы также можете использовать старый добрый реестр Windows для включения или отключения сенсорного экрана в Windows 10.
На данный момент это единственный постоянный способ отключить сенсорный экран на вашем ПК с Windows 10.
Это связано с тем, что Microsoft, как известно, повторно включает эту функцию при каждом крупном обновлении, если она была отключена другими методами.
- Откройте редактор реестра Windows. Для этого выполните поиск «regedit» на панели поиска Windows и кликните первый результат.

- Используя левую панель окна редактора реестра, перейдите к следующему ключу: Computer HKEY_Current_USER Software Microsoft Wisp Touch
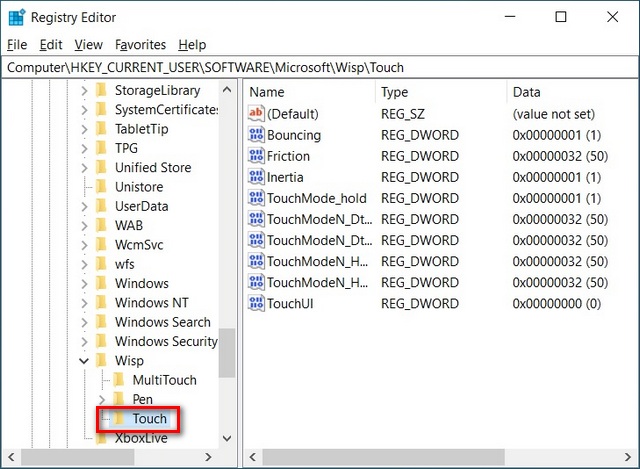
Примечание. Вышеупомянутый параметр отключит (отключит) функцию сенсорного экрана только для текущего пользователя. Чтобы отключить эту функцию для всех учетных записей пользователей на этом ПК, выберите «HKEY_LOCAL_MACHINE» вместо «HKEY_CURRENT_USER» в качестве верхней папки.
- Кликните правой кнопкой мыши в любом месте открытого пространства на правой панели и выберите «Создать> Значение DWORD (32-разрядное)» на правой панели и назовите его TouchGate (без кавычек).
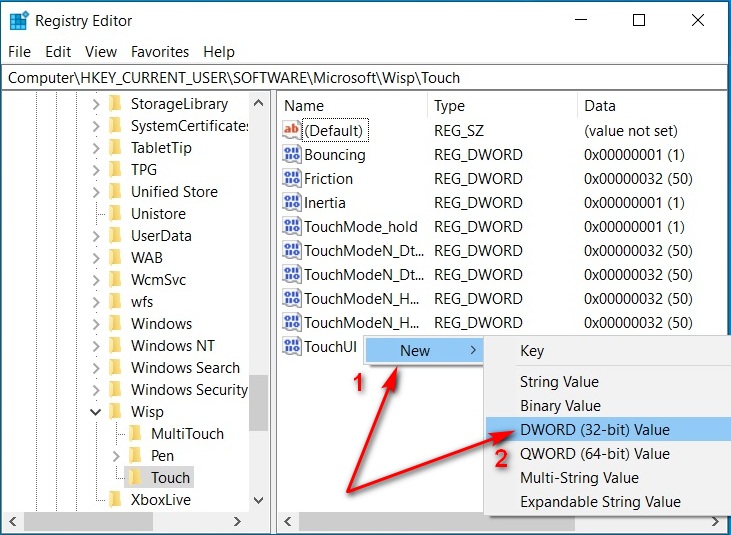
Примечание. Если на предыдущем шаге вы выбрали LOCAL_MACHINE вместо CURRENT_USER, вы найдете существующую запись TouchGate. В таком случае просто переходите к следующему шагу.
- Новый ключ (в случае CURRENT_USER) по умолчанию должен иметь шестнадцатеричное значение «0». [Data=0x00000000 (0)].
- В случае LOCAL_MACHINE дважды кликните существующий ключ, чтобы изменить значение на 0. В обоих случаях перезагрузите компьютер, чтобы изменение вступило в силу.
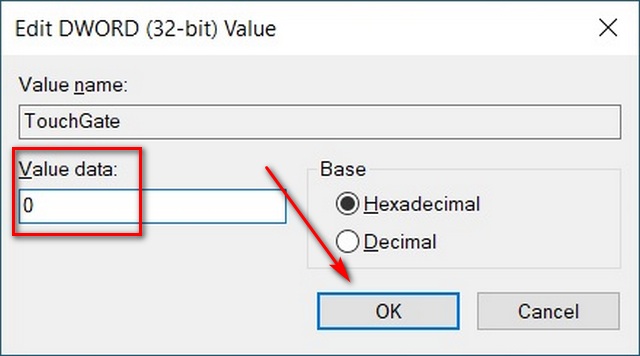
- Вы можете повторно включить функцию сенсорного экрана, изменив шестнадцатеричное значение на 1 (0 = сенсорный экран отключен, 1 = сенсорный экран включен). Перезапустите, чтобы изменения вступили в силу.
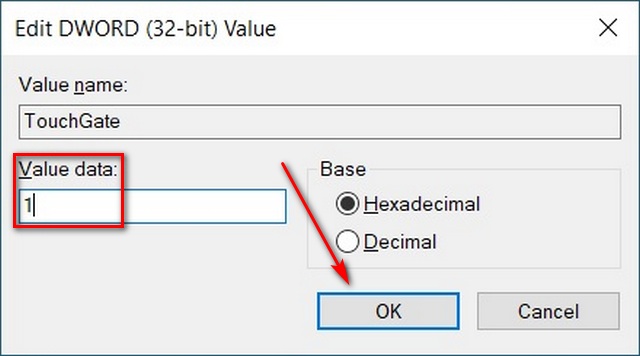
Вот оно. Теперь вы знаете три различных способа отключения и включения функции сенсорного экрана на устройствах с Windows 10.
Ноутбуки с сенсорным экраном какое-то время были обычным явлением на рынке ноутбуков премиум-класса, и теперь все больше таких устройств попадает в сегмент среднего уровня. Однако даже если Microsoft, кажется, очень увлечена этим, не все считают эту функцию полезной.
Действительно, некоторые люди действительно считают, что это создает ненужные проблемы с обычными ноутбуками и ультрабуками. Так что, если вы принадлежите к этой группе, мы надеемся, что вы нашли это руководство полезным.
Читайте также:


