Дисплей и размер текста на айфоне как настроить
С помощью функций универсального доступа ОС iOS для дисплея можно увеличивать текст, выделять его жирным шрифтом, увеличивать контрастность, применять светофильтры, использовать функцию «Смарт-инверсия», управлять функцией «Автояркость» и не только.
Функции универсального доступа для дисплея доступны на перечисленных ниже устройствах.
Включение инверсии цвета
Если вам удобнее просматривать объекты на темном фоне, воспользуйтесь средством «Инверсия цвета».
Чтобы использовать функцию «Инверсия цвета», откройте приложение «Настройки» и нажмите «Универсальный доступ» > «Дисплей и размер текста».
Смарт-инверсия

Эффект «Смарт-инверсия» обращает цвета на дисплее, за исключением цветов изображений, мультимедийных объектов и некоторых приложений, использующих темные цвета.
Классическая инверсия

Эффект «Классическая инверсия» обращает все цвета на дисплее.

Включение светофильтров
Если вы страдаете дальтонизмом или у вас есть другие проблемы со зрением, воспользуйтесь функцией «Светофильтры», которая скорректирует цветопередачу. Обратите внимание, что функция «Светофильтры» меняет цвета изображений и видеороликов, поэтому при необходимости ее можно отключить.
Откройте приложение «Настройки» и нажмите «Универсальный доступ» > «Дисплей и размер текста» > «Светофильтры». На экране будет отображено три примера цветовых пространств, чтобы помочь вам выбрать необходимый вариант. Смахните влево или вправо, чтобы найти наиболее подходящий фильтр.

На этом примере слева направо представлены карандаши в цветовой палитре от красного и желтого до фиолетового и коричневого.

Этот пример демонстрирует три столбца интенсивности цвета.

На этом примере изображены вертикальные линии на переменном цветовом фоне, служащие для выявления нарушения цветового восприятия. Выберите фильтр, показывающий всю линию.
Выбор фильтра
Включив светофильтры, можно выбрать один из четырех предварительно настроенных фильтров.
- Оттенки серого
- Фильтр красного/зеленого (протанопия)
- Фильтр зеленого/красного (дейтеранопия)
- Фильтр синего/желтого (тританопия)
Настройка интенсивности цвета
Вы можете настраивать интенсивность любого светофильтра под себя. Увеличьте или уменьшите интенсивность фильтра с помощью ползунка «Интенсивность».
Настройка оттенка
Если вы страдаете чувствительностью к цвету или свету, нажмите «Оттенок», чтобы изменить цвет всего дисплея на устройстве iPhone, iPad или iPod touch. С помощью ползунков отрегулируйте цвет дисплея и интенсивность эффекта.

Дополнительные адаптации дисплея
Помимо инверсии цвета и наложения фильтров, на экране «Дисплей и цвет текста» можно найти следующие адаптации дисплея.

Ограничение частоты кадров
Для экранов iPad Pro (10,5 дюйма) или iPad Pro (12,9 дюйма, 2-го поколения) можно установить максимальную частоту в 60 кадров в секунду. Откройте приложение «Настройки». Нажмите «Универсальный доступ» > «Движение», затем включите «Ограничение частоты кадров».

Включение функций с помощью быстрых команд универсального доступа или Пункта управления
Инверсию цвета и светофильтры можно быстро включить или выключить с помощью быстрых команд универсального доступа. Узнайте, как использовать быстрые команды универсального доступа.
Если Вы плохо различаете цвета или имеете другие нарушения зрения, Вы можете настроить параметры дисплея так, чтобы Вам было проще видеть объекты.
Использование адаптации дисплея

Откройте «Настройки» > «Универсальный доступ» > «Дисплей и размер текста».
Настройте один из указанных ниже параметров.
Жирный шрифт. Оформляйте текст, выделив символы жирным шрифтом.
Увеличенный текст. Включите функцию «Увеличенные размеры», а затем выберите нужный размер шрифта с помощью бегунка «Размер шрифта».
Формы кнопок. При выборе этой настройки будет подчеркиваться текст, которого Вы касаетесь.
Этикетки Вкл./Выкл. При выборе этой настройки включенные переключатели будут помечены цифрой «1», а выключенные — «0».
Понижение прозрачности. Эта настройка уменьшает прозрачность и размытие на некоторых фонах.
Увеличение контраста. С помощью этой настройки можно повысить контрастность и удобочитаемость, изменив цвет и стиль текста.
Дифференциация без цвета. Эта функция заменяет объекты интерфейса пользователя, передающие информацию с помощью цвета, на альтернативные варианты.
Функции «Смарт-инверсия» или «Классическая инверсия». Смарт-инверсия меняет цвета на экране, но не применяется к изображениям, медиаматериалам и некоторым приложениям, и так использующим темные цвета в интерфейсе.
Светофильтры. Коснитесь фильтра, чтобы применить его. Чтобы настроить интенсивность или оттенок, перемещайте соответствующие бегунки.
Понижение точки белого. Эта настройка снижает интенсивность ярких цветов.
Автояркость. Эта функция автоматически настраивает яркость экрана в соответствии с текущим освещением, используя встроенный датчик внешней освещенности.
Чтобы узнать о том, как применить эти эффекты к определенным приложениям, см. раздел Настройка параметров универсального доступа для отдельных приложений на iPhone. Чтобы узнать о том, как применить эти эффекты только к содержимому окна увеличения, см. раздел Увеличение на экране iPhone.

Программистам мобильной операционной системы iOS пришлось немного пожертвовать юзабилити в пользу идеального внешнего вида. Сильнее всего это сказалось на шрифтах, ведь чуть более крупный размер текста смотрелся бы ужасно. Однако не всем от системы нужна красота, пользователи хотят видеть, что написано на экране их устройства и без разницы, красиво это или нет. Но разработчики из Купертино никого не обделили и встроили в систему функцию позволяющую значительно увеличить размер шрифта.
Разговор в этой статье пойдет о способах увеличения размера шрифта на экране вашего iPhone, iPad или iPod Touch с установленной iOS 7. Именно о способах, ведь программисты Apple максимально позаботились о людях с ограниченными возможностями, позволив им несколькими различными функциями улучшить процесс взаимодействия с устройством.
Самый простой способ увеличения текста на iPhone

Сюда же хочется отнести и функцию Smart Zoom. В тех же стандартных приложениях, или приложениях, которые работают с текстом и изображениями, например, сторонних браузерах (Google Chrome, Puffin), можно увеличивать отображаемый контент быстро щелкнув дважды по одному месту.
Увеличиваем размер текста с помощью настроек iOS
Предыдущий способ явно не подходит для пользователей, которые испытывают проблемы со зрением. Но для этого есть более радикальное решение, позволяющее увеличить текст в любом приложении, поддерживающим функцию Динамический шрифт. Для того чтобы активировать данную функцию выполните следующее:
Шаг 1. Перейдите в меню Настройки -> Основные -> Размер текста

Шаг 2. Переместите бегунок в положение, которое будет наиболее удачно для вас
Шаг 3. Вернитесь в меню Основное
После установки этих несложных настроек, все приложения, в которых доступна функция Динамический шрифт (а их, к слову, немало) будут отображать текст в соответствии с вашими параметрами.
Если такое увеличение кажется вам незначительным, то попробуйте другой путь:
Шаг 1. Перейдите в меню Настройки -> Основные -> Универсальный доступ
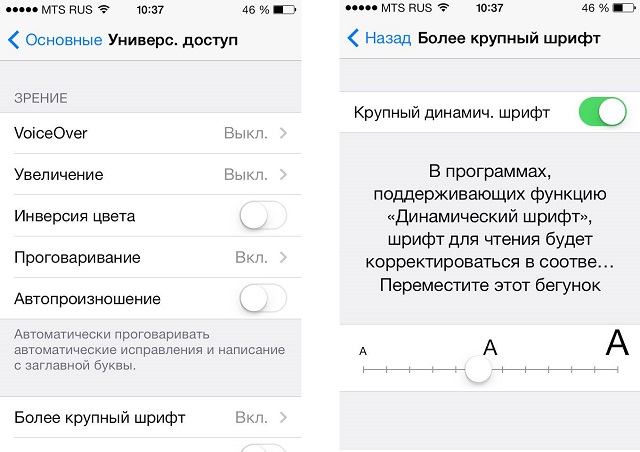
Шаг 2. Выберите раздел Более крупный шрифт
Шаг 3. Активируйте переключатель Крупный динамический шрифт и переместите ползунок, когда размер текста будет вам виден
С помощью данной функции мы также увеличиваем размер текста только для приложений с поддержкой функции Динамический шрифт, но как вы можете заметить, здесь мы можем значительно сильнее повлиять на данный параметр.
Активируем функцию Увеличение
В iOS 7 есть еще одна функция, способная помочь слабовидящим людям в работе с устройством. Увеличение дает возможность масштабировать отображаемый контент, вне зависимости от того, картинка это, текст или окошко с параметрами. Для активации данной функции сделайте следующее:
Шаг 1. Перейдите в меню Настройки -> Основные -> Универсальный доступ
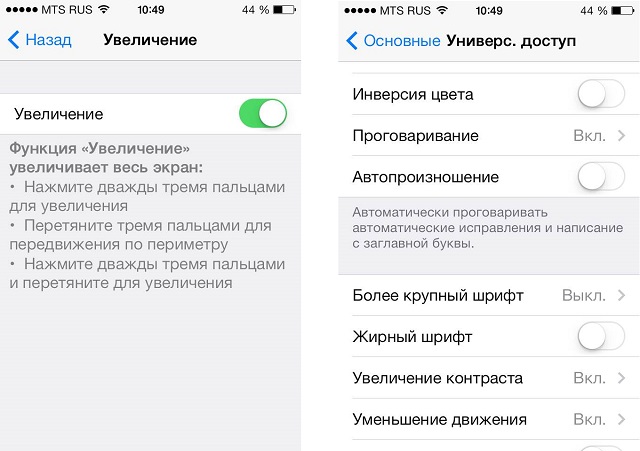
Шаг 2. Выберите меню Увеличение
Шаг 3. Активируйте переключатель Увеличение. Внимательно прочитайте небольшую справку, расположенную на этой странице, в ней описывается как нужно управлять функцией
После активации Увеличения у пользователя появляется доступ к новым мультитач-жестам. Для того чтобы увеличить экран необходимо дважды нажать тремя пальцами одновременно по нему, для навигации перетянуть тремя пальцами по периметру, а для того чтобы приблизить как можно сильнее нужно дважды нажав тремя пальцами на экран, не отпускать их и просто перетянуть вверх (вниз чтобы уменьшить).
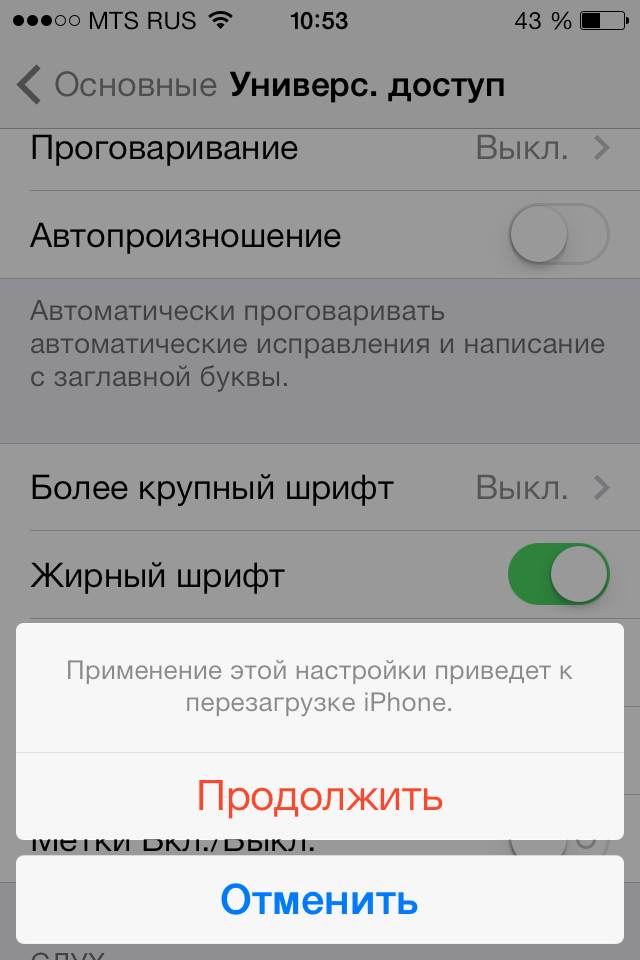
Для владельцев iOS-девайсов:
Поставьте 5 звезд внизу статьи, если нравится эта тема. Подписывайтесь на нас Telegram , ВКонтакте , Instagram , Facebook , Twitter , YouTube .
По умолчанию iPhone имеет довольно общий пользовательский интерфейс для всех пользователей. Однако многие из нас захотят изменить внешний вид iPhone. Одной из самых важных проблем является шрифт, потому что мы постоянно читаем на экране.
Тем не менее, возможности настройки как-то ограничены, когда дело доходит до iPhone.
Но есть несколько вещей, которые мы можем сделать, чтобы изменить шрифт, чтобы получить уникальный пользовательский интерфейс.
То, что мы будем говорить, это изменить стиль шрифта, размер и цвет на iPhone, работающая на iOS 13/14/15. Независимо от того, сделаете ли вы джейлбрейк или нет, вы также можете получить различные шрифты на iPhone.
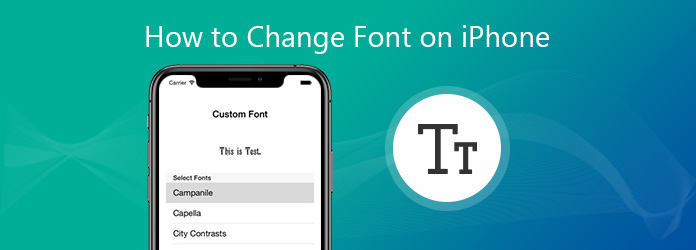
Часть 1. Как изменить размер шрифта на iPhone (больше / меньше / полужирный)
Хотя Apple ограничила изменения стиля шрифта на iPhone, она также отвечает основным требованиям, основанным на вашем видении.
Если у вас есть трудности с чтением небольших текстов, вы можете увеличить размер шрифта. Если вам не нравится большой размер шрифта, просто уменьшите его.
Настройки изменения размера шрифта на iPhone очень просты:
1. На вашем iPhone откройте Параметры приложение, прокрутите вниз, чтобы найти Доступность , нажмите Дисплей и размер текста и ударил Увеличить текст .
2. Перетащите ползунок в нижней части экрана, чтобы получить нужный размер шрифта.
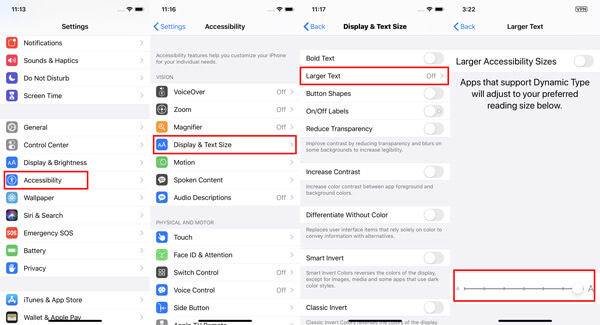
Внимание : Если вы хотите увеличить размер шрифта, просто включите Большие размеры доступа затем перетащите ползунок, и приложения, поддерживающие динамический тип, также изменят размер шрифта при перетаскивании ползунка.
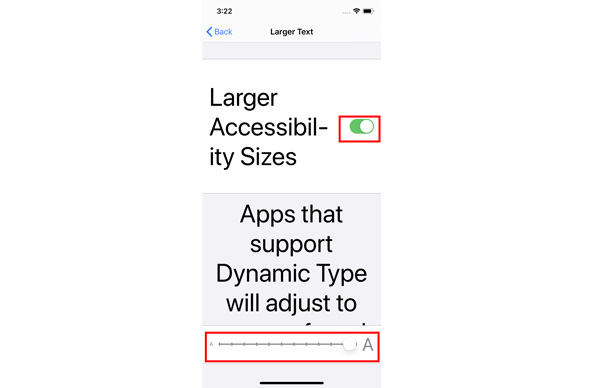
Часть 2. Как изменить стиль шрифта для приложения «Видео / Книги» на iPhone
В начале шрифтом iPhone по умолчанию был Helvetica, а iPhone после 2010 года использует Helvetica Neue с дисплеем Retina. После этого iPhone всегда принимает классический стиль шрифта.
Apple не позволяет изменять стиль шрифта для всей системы, но вы можете создать другой стиль шрифта специально для таких приложений, как «Видео» и «Книги» на iPhone.
Как изменить стиль шрифтов на вашем iPhone для видео
1. Откройте Параметры приложение на iPhone, выберите Доступность прокрутите вниз, чтобы найти Субтитры и субтитры , нажмите Стиль изменить стиль на Прозрачный фон, Большой текст, Классический или Наброски текста .
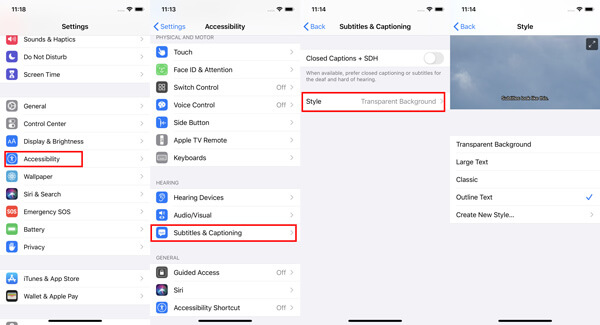
2. Не нравятся они? Просто нажмите Создать новый стиль чтобы получить новый настроенный стиль субтитров, где вы можете изменить шрифт, размер, цвет и многое другое для текста и фона. Стили шрифтов отличаются от Helvetica, Курьер, Айован, Менло, Требушет, Авенир, Сайой, МЕДНЫЙ И многое другое.
Вы можете нажать Добавить шрифт добавить больше стилей шрифтов, таких как Geeza Pro Regular, Мьянма Сангам М.Н., Тамил Сангам М.Н., Times New Roman и т. д., как размер шрифта нового текста заголовка или субтитра.
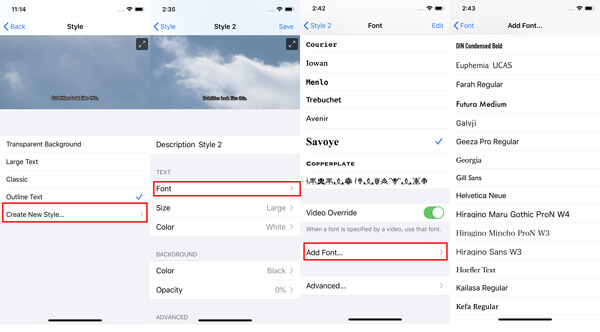
Как изменить стиль шрифта текста на iPhone для книг
Другое приложение, которое вы можете настроить стиль шрифта текста, это Книги.
Когда стиль шрифта по умолчанию утомляет вас при чтении книг на iPhone, настало время изменить стиль шрифта.
Откройте Книги приложение на iPhone и откройте одну книгу, загруженную из Магазина, нажмите AA значок в верхней части экрана, и откроется окно параметров.
Теперь вы можете изменить размер шрифта, чтобы сделать шрифт меньше или больше при чтении книги.
Кроме того, вы также можете изменить стиль шрифта и свободно настраивать темы.
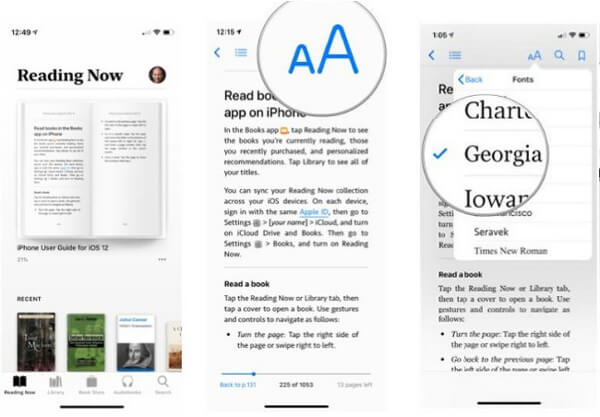
Часть 3. Как изменить стиль шрифта iPhone без джейлбрейка (добавить новые шрифты)
Приведенные выше настройки позволяют изменять стиль шрифта только на iPhone или iPad, которые используют поддерживаемые приложения в Pages, Keynotes, Mail и некоторых ограниченных сторонних приложениях, поддерживающих динамические функции.
Более того, количество размеров и стилей шрифтов ограничено Apple. Для использования определенных стилей шрифта, таких как Курсив, вальтограф, бенгальский, эфиопский, фарси, OpenDyslexieи т. д. необходимо загружать и устанавливать шрифты на iPhone с помощью сторонних приложений.
Adobe Creative Cloud app - это средство смены шрифтов для общесистемных шрифтов на iPhone или iPad, работающее под управлением iOS 13/14/15.
Вам нужно создать учетную запись с платной подпиской Creative Cloud, но использовать шрифты бесплатно.
1. Бесплатно скачать Adobe Creative Cloud приложение для iPhone из App Store.
2. Запустите приложение и нажмите шрифты вкладка на нижнем экране.
3. Выберите понравившийся шрифт и нажмите Установить.
4. После успешной установки перейдите на Параметры приложение на iPhone, хит Общие и выберите шрифты .
Откройте приложения, совместимые с изменением шрифтов, такие как Pages, keynote или Mail.
Введите новый тип, перейдите в редактор, чтобы найти новые установленные шрифты.
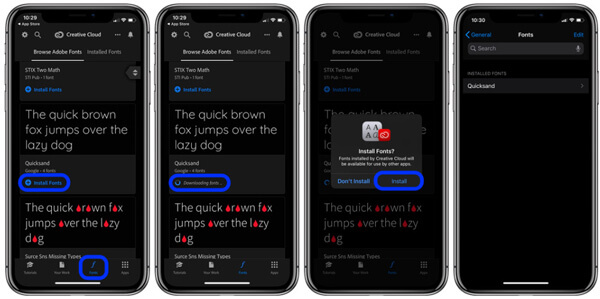
Подобными приложениями являются Font Diner, AnyFont, iFont и т. Д., Которые вы можете найти в App Store, но такие приложения не могут изменять общесистемный шрифт, а могут использоваться только другими приложениями, которые используют книгу шрифтов на iPhone.
Часть 4. Как изменить шрифт iPhone с помощью Jailbreak (скачать приложения для шрифтов)
Apple не позволяет вам изменять фактический шрифт на iPhone, но вы можете изменить сам шрифт после джейлбрейка iPhone для установки сторонних приложений.
БитаФонт 3 это бесплатное приложение для джейлбрейка, которое позволяет изменить общесистемный шрифт на взломанном iPhone.
Внимание : Для использования приложения вы должны сначала сделать джейлбрейк своего iPhone, но iPhone с джейлбрейком рискует сделать следующее:
1. Отмените гарантию и сделайте ее невосприимчивой к обновлению OTA от Apple. (Как разблокировать iPhone?)
2. Сделайте ваш iPhone рискованным, так как он может быть легко атакован вирусами, потерями данных и т. Д.
Теперь давайте посмотрим, как изменить общесистемный шрифт на iPhone.
1. Устанавливать Cydia на iPhone. Ищите BytaFont в этом приложении и установите его. Когда BytaFont 3 успешно установлен на вашем устройстве, вы можете найти приложение на трамплине.
3. После загрузки шрифта закройте Cydia, откройте BytaFont 3, перейдите на Basic раздел, чтобы нажать на шрифт, который вы скачали, нажмите Respring в правом верхнем углу и новый шрифт будет изменен на iPhone.
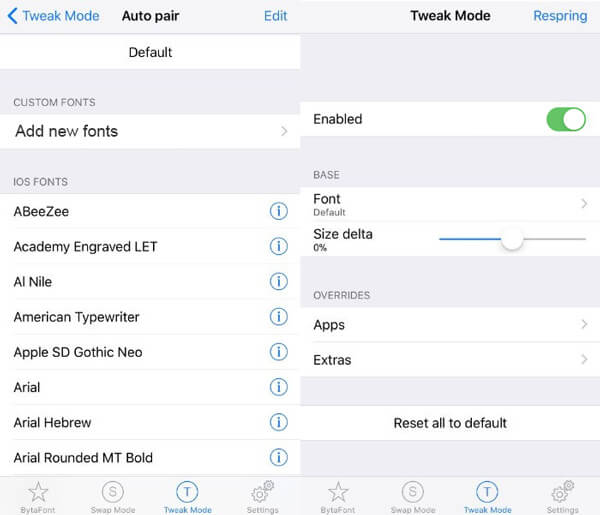
Часть 5. Как разблокировать iPhone для защиты iPhone по гарантии
Часть 4 - это идеальный способ изменить системный шрифт и шрифт определенных приложений после джейлбрейка iPhone, однако ваш iPhone будет подвергаться большому риску.
Для возврата вашего iPhone в исходное состояние без джейлбрейка с сохранением гарантии вам потребуется AnyMP4 iOS Восстановление системы это инструмент для восстановления системы iOS, который может восстановить ваш iPhone до заводских настроек как исходный.
AnyMP4 iOS Восстановление системы- Восстановите iPhone 12, 11, XS, XR, X, 8, 7, 6 и т. Д. Из статуса взломанного как оригинальный.
- Сотрите все содержимое и настройки с iPhone, чтобы очистить от вирусов, рекламного и вредоносного ПО.
- Исправьте различные системные ошибки iPhone, такие как перезапуск петли, белый экран, логотип Apple, зависание, кирпич и т. Д.
- Понизьте и обновите iOS до любой поддерживаемой версии для iPhone, iPad и iPod.
- Стандартный режим исправляет системные ошибки iOS без потери данных на iPhone, iPad и iPod.
Теперь давайте разберем точный процесс разблокировки iPhone.
Шаг 1. Выберите iOS System Recovery
Бесплатно загрузите это программное обеспечение на свой компьютер, установите и запустите его немедленно. В главном интерфейсе вы должны выбрать Восстановление системы iOS .
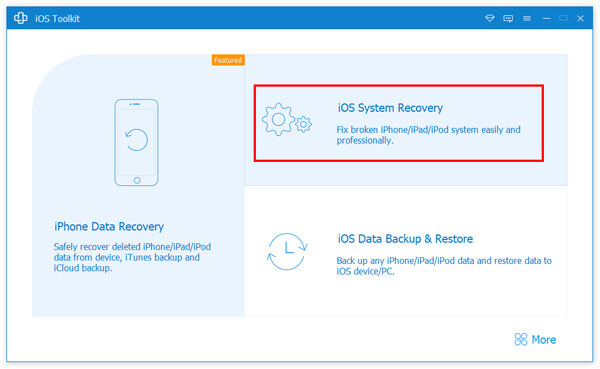
Шаг 2. Подключить айфон
Шаг 3. Выберите Fix
Здесь вы увидите статус вашего iPhone как Обычный запуск .
Нажмите фиксированный Кнопка продолжить.
Шаг 4. Выберите расширенный режим
Во всплывающем окне необходимо установить флажок Расширенный режим и нажмите подтвердить .
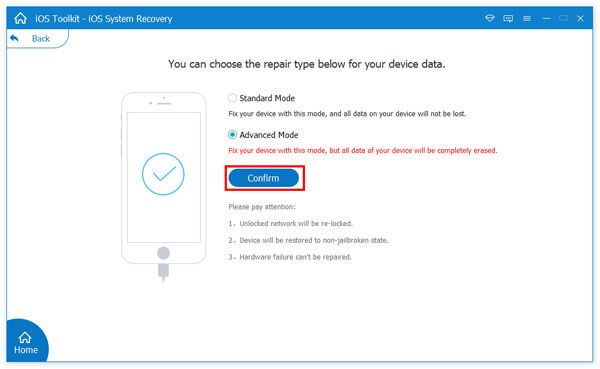
Шаг 5. Разблокировка iPhone
Во всплывающем окне вы увидите всю обнаруженную информацию об устройстве (Категория, Тип и Модель). Если обнаруженная информация неверна, просто измените ее вручную.
Затем выберите версию iOS, до которой вы будете выполнять понижение или обновление, и нажмите Следующая начать загрузку прошивки и разблокировать ваш iPhone.
В этом посте рассказывается о способах смены шрифтов на iPhone и iPad. Настройки на iPhone позволяют изменить размер шрифта, чтобы получить маленький или большой размер шрифта, а также настроить стили шрифта для некоторых приложений. Использование сторонних приложений позволяет устанавливать и добавлять новые стили шрифтов для изменения общесистемных шрифтов. Но джейлбрейк iPhone для изменения системных шрифтов может подвергнуть ваш iPhone риску, поэтому вы должны использовать iOS System Recovery, чтобы разблокировать iPhone для защиты данных.
Если у вас возникли какие-либо вопросы при смене шрифтов iPhone, оставляйте свои комментарии ниже.
Обладатели смартфонов iPhone с небольшими экранами часто интересуются вопросом - как увеличить шрифт на Айфоне в Яндексе (браузере) и прочих программах, чтобы улучшить читаемость текста. Рассмотрим простую инструкцию на реальных примерах с видео.

Как сделать шрифт больше на Айфоне?
Стоит понимать разницу между встроенными и сторонними приложениями. В первом случае, можно внести нужные корректировки непосредственно в параметрах системы iOS. А вот утилиты других разработчиков, загруженные из App Store настраиваются отдельно. И не всегда в них присутствует возможность изменения размера текста.
- Откройте "Настройки", воспользовавшись значком на рабочем столе:


- Листаем вниз и видим пункт "Размер текста". Обратите внимание на опцию "Жирный шрифт" - она также может Вам пригодиться:

- Теперь просто двигаем ползунок вправо пока не добьемся нужного эффекта:

Но это еще не всё! Если захотите еще больше увеличить шрифт на Айфоне, тогда стоит вернуться на главную страницу системных настроек, войти в раздел "Универсальный доступ":

- Внутри обнаружите пункт "Дисплей и размер", далее находим "Увеличенный текст" и видим уже знакомый регулятор. Однако, если активировать опцию "Увеличенные размеры", то возможности значительно расширятся:

Увеличение масштаба в браузере Safari
Даже не пробуйте искать параметры в самом приложении Сафари. Это Вам не Андроид! Необходимо:


- В секции "Настройки для веб-сайтов" изменяем масштаб страницы в процентном соотношении:

Теперь при просмотре страниц в интернете текст и прочий контент станет больше.
Сторонние приложения
В начале обзора мы упоминали, что в каждой утилите, загруженной из App Store, есть свои опции. Не всегда доступно управление размером шрифта. К примеру, в Яндекс браузере их нет. А в мессенджере Telegram - есть (раздел "Оформление"):

Кстати, если у Вас операционная система iOS 12, то раздел "Универсальный доступ" Вы найдете внутри основных настроек. И нужно будет искать пункт "Зрение". Именно там находится управление размером текста.
Читайте также:


