Диспетчер задач в хроме как открыть
Читайте о встроенном в Chrome Диспетчере задач. Как его открыть, посмотреть запущенные в браузере процессы, или завершить нежелательные . Как узнать какие процессы используют ресурс браузера, замедляют его работу и не являются ли они вредоносными.
Введение
Аналогично большинству операционных систем, обладающих встроенными приложениями «Диспетчер задач» или «Монитор ресурсов» , которые позволяют отслеживать все активные процессы и программы, запущенные на пользовательском компьютере, в веб-браузере «Google Chrome» также присутствует одноименная функция, ответственная за избавление от проблемных вкладок и расширений. И далее мы подробнее на ней остановимся.
Откройте «Диспетчер задач Google Chrome»
Доступ к искомой функции обозревателя «Google Chrome» , как и ко всем остальным настройкам браузера, возможен из панели управления. И чтобы осуществить переход к требуемой службе необходимо выполнить ряд последовательных действий.
Шаг 1. Откройте на компьютерном устройстве веб-браузер «Google Chrome» .
Шаг 2. В правом верхнем углу окна обозревателя, после адресной строки и кнопок управления установленными приложениями, нажмите на кнопку «Настройка и управления Google Chrome» , представленную в виде трех последовательно расположенных точек, образующих вертикальную линию, и откройте главное меню веб-браузера.
Шаг 3. Во всплывающей панели меню отыщите, в представленном перечне доступных системных действий, и выберите раздел «Дополнительные инструменты» , для отображения вложенного скрытого меню, в котором, из вариантов предложенных функций, выберите раздел «Диспетчер задач» .
Примечание. Для продвинутых пользователей обозреватель «Google Chrome» предоставляет возможность напрямую открыть окно «Диспетчер задач» без перехода в меню управления обозревателя. В качестве альтернативы, используйте комбинацию совместно нажатых клавиш «Shift + Esc» в программной платформе управления компьютерным устройством «Windows» , или клавиш «Search + Esc» в операционной системе «Chrome» .
Теперь, когда открыто окно «Диспетчер задач» веб-браузера «Google Chrome» , пользователи могут ознакомиться со списком всех сетевых вкладок, расширений и процессов, запущенных в данный момент в обозревателе и представленных в простой стандартной табличной форме.
Окончание любых хлопотных процессов
Ознакомившись с перечнем, представленных в окне «Диспетчер задач» , запущенных процессов, пользователи могут быстро завершить любой из них, непосредственно воспользовавшись возможностями данной службы. Такая операция может быть особенно полезна в случае, когда отдельная вкладка или исполняемая служба перестает реагировать на действия пользователей, замирает или не отвечает на соответствующее обращение браузера.
Чтобы принудительно прекратить исполнение проблемного процесса, необходимо отыскать его в окне «Диспетчер задач» веб-браузера «Google Chrome» , выделить, щелкнув левой кнопкой мыши, а затем нажать на кнопку «Завершить процесс» , ответственную за непосредственное исполнение команды.
При необходимости выбрать сразу несколько процессов, дальнейшее функционирование которых более не требуется, или активные задачи функционируют с ошибками, содержат отдельные неполадки, блокирующие исполнение установленных команд, имеют подтвержденный отказ работоспособности, то пользователи могут завершить исполнение всех процессов одновременно, отметив каждый необходимый элемент из списка, удерживая нажатой клавишу «Shift» или «Ctrl» (клавишу «Command» на устройствах «Mac» ), тем самым расширяя список выделения, а затем нажав на кнопку «Завершить процесс» для исполнения.
Ознакомьтесь с данными об используемых, запущенными задачами, ресурсах
Стандартная форма отображения функции «Диспетчер задач» содержит предустановленный, заданный по умолчанию, набор ресурсов, с которым пользователи могут ознакомиться сразу после запуска службы, и включает несколько важных источников данных. Однако представленным списком ресурсов возможности веб-браузера «Google Chrome» не ограничиваются. И пользователи могут ознакомиться со всеми ресурсами, используемыми каждой из активных задач. В обозревателе «Google Chrome» , на выбор пользователям, доступно более двадцати категорий статистических данных, которые могут быть мгновенно добавлены в основной список отображения функции «Диспетчер задач» в качестве новых дополнительных столбцов.
Для изменения количества отображаемых сведений пользователям необходимо щелкнуть правой кнопкой мыши по задаче, с дополнительными данными которой необходимо ознакомиться, и открыть всплывающее контекстное меню с полным списком доступных параметров статистики.
В представленном списке нажмите левой кнопкой мыши на любые дополнительные категории, чтобы добавить их в стандартное окно отображения сведений функции «Диспетчер задач» . Категории, отмеченные «галочкой» рядом с названиями, уже отображаются по умолчанию. Если необходимо убрать конкретный раздел статистических данных для уменьшения загруженности окна функции вариантами разнообразных сведений, то в контекстном меню нажмите на лишнюю категорию и убедитесь, что флажок рядом с ее именем был снят. И в главном окне функции столбец будет исключен из общей таблицы информационных данных, отображаемых в окне «Диспетчер задач» .
Полный список возможных категорий статистических сведений, доступных для отображения, представлен следующими разделами:
- «Задача»
- «Профиль»
- «Объем потребляемой памяти»
- «ЦПУ»
- «Процессорное время»
- «Время начала»
- «Сеть»
- «Идентификатор процесса»
- «GDI-дескрипторы»
- «USER-дескрипторы»
- «Кеш изображений»
- «Кеш скрипта»
- «Кеш CSS»
- «Память GPU»
- «Память SQLite»
- «Порт отладки NaCl»
- «Память JavaScript»
- «Переходы в активный режим»
- «Ошибки отсутствия страницы в памяти»
- «Приоритет процессов»
- «Количество соединений keepalive» .
Пользователи могут отсортировать данные в определенных столбцах, щелкнув левой кнопкой мыши по его заголовку. Например, если нажать на название столбца «Объем потребляемой памяти» , то процесс, использующий большую часть памяти, будет отображен первым, в отсортированном по убыванию результатов, списке.
Повторное нажатие на заголовок столбца «Объем потребляемой памяти» изменит способ представления статистических данных, и расположит готовые сведения в порядке возрастания, поместив в начало списка наименьший результат.
Совет для профессионалов: если дважды щелкнуть левой кнопкой мыши строку запущенной вкладки в окне функции «Диспетчер задач» , то веб-браузер «Google Chrome» мгновенно выполнит переход на выбранную вкладку. Если пользователи выбрали определенное расширение, обозреватель отобразит в новой вкладке соответствующую страницу настроек указанного расширения, предоставив доступ к связанным параметрам.
Заключение
Международная компьютерная сеть «Интернет» представляет собой самый обширный источник получения разнообразной информации, а также выступает главным связующим элементом для удаленной передачи данных и безопасного способа их хранения на сторонних закрытых серверах. И благодаря использованию специальных приложений, взаимодействие пользователей с сетью «Интернет» значительно упрощается.
Сетевые обозреватели позволяют обрабатывать поступающие данные и отображают информацию в доступном виде, а также облегчают их обработку, защиту, хранение, возможные варианты обмена и перемещения посредством внедрения разнообразных функциональных расширений и предустановленных служб.
В веб-браузере «Google Chrome» , одном из наиболее востребованном обозревателе среди пользователей в мире, доступна возможность дополнительной установки различных расширений множества разработчиков. За отслеживание информации и получение статистических данных о деятельности запущенных вкладок, расширений и исполняемых процессов, в «Google Chrome» отвечает функция «Диспетчер задач» , функционирующая по аналогии с одноименными службами операционных систем.
И пользователи, в случае возникновения непредвиденных ситуаций, связанных с отказом работоспособности отдельных вкладок, приложений или процессов, а также для ознакомления с нагрузкой и задействованием ресурсов обозревателя «Google Chrome» , могут воспользоваться статистическими результатами, отображаемыми в окне функции «Диспетчер задач» . Простой способ запуска функции позволит пользователям проанализировать состояние запущенных процессов обозревателя и в случае обнаружения неполадок мгновенно устранить проблему, принудительно завершив любой из процессов.

В большинстве операционных систем есть встроенный диспетчер задач или монитор ресурсов, который позволяет видеть все активные процессы и программы, запущенные на компьютере. В веб-браузере Chrome он также есть и помогает Вам избавиться от проблемных вкладок и расширений.
Открытие диспетчера задач Chrome
Чтобы открыть диспетчер задач Chrome, нажмите кнопку «Меню» (три точки), наведите курсор на «Дополнительные инструменты», а затем нажмите «Диспетчер задач». В качестве альтернативы нажмите Shift + Esc в Windows или Search + Esc в Chrome OS, чтобы открыть Диспетчер задач.
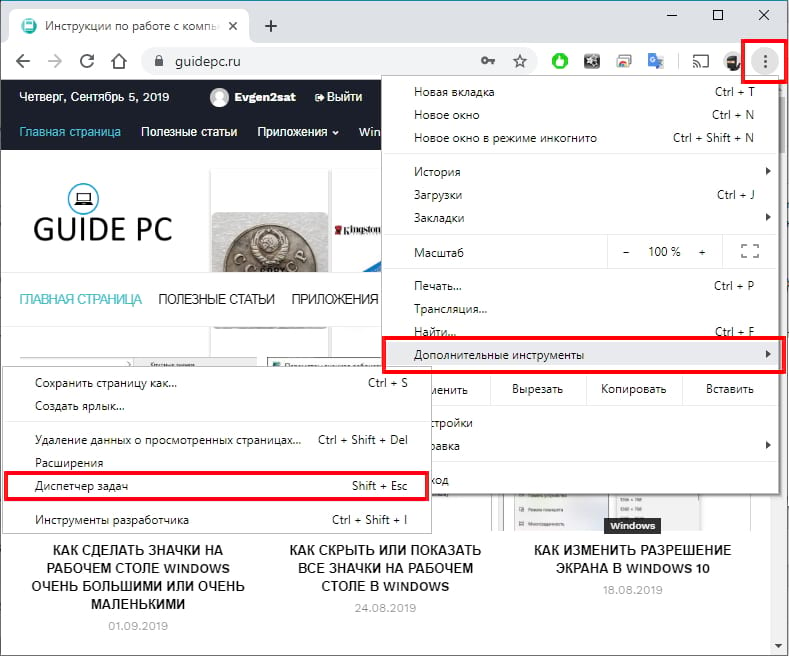
Теперь, когда открыт Диспетчер задач Chrome, Вы можете увидеть список всех вкладок, расширений и процессов, запущенных в данный момент в браузере.
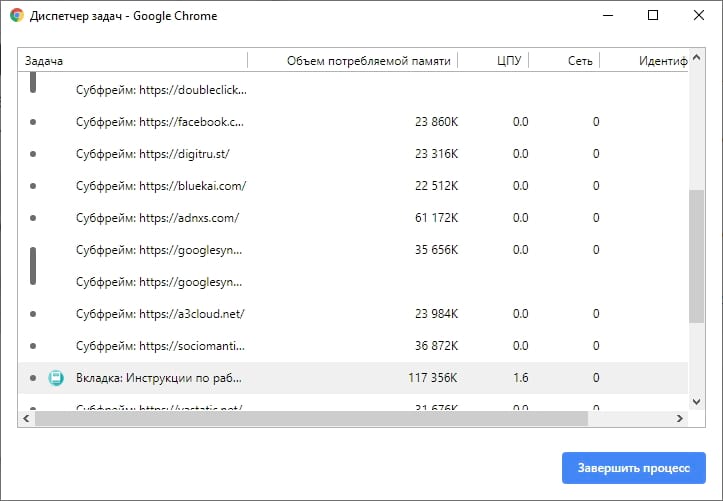
Завершение проблемного процесса
Вы можете завершить любой из процессов из этого меню, что может быть полезно, когда расширение или вкладка перестают отвечать. Для этого нажмите на процесс и выберите «Завершить процесс».
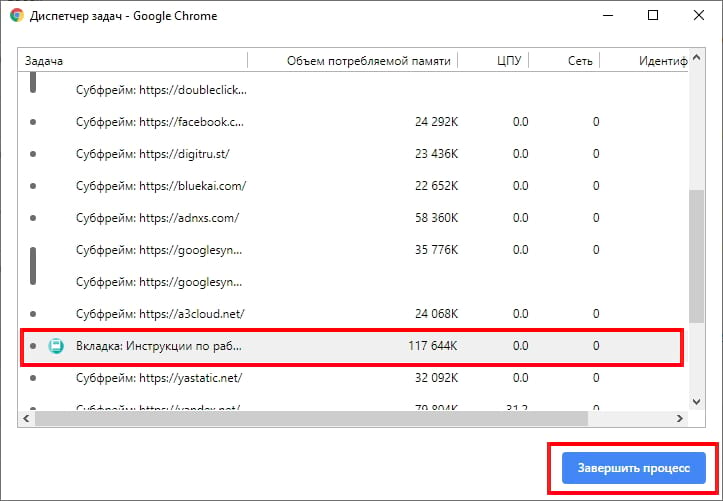
Вы можете убить более одного процесса одновременно, удерживая нажатой клавишу Shift или Ctrl (Command на Mac), выделив несколько элементов из списка, а затем нажав кнопку «Завершить процесс».
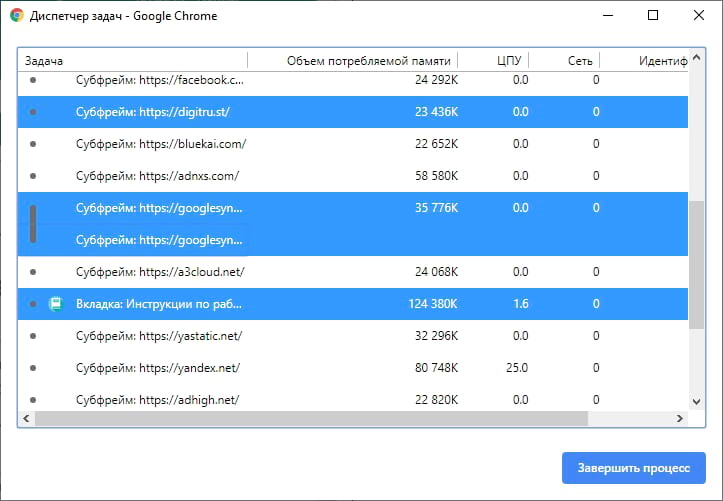
Посмотреть, какие ресурсы используются задачами
Однако, если Вы хотите использовать диспетчер задач, чтобы увидеть, какие ресурсы использует каждая задача, Chrome имеет более 20 категорий статистики, которые Вы можете добавить в качестве новых столбцов. Щелкните правой кнопкой мыши задачу, и появится контекстное меню с полным списком доступных параметров статистики.
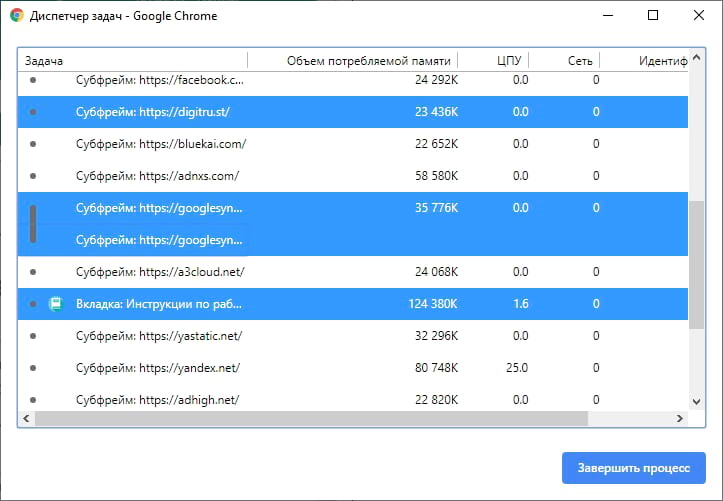
Нажмите на любые дополнительные категории, чтобы добавить их в диспетчер задач. Категории с галочкой рядом с ними уже отображаются. Если Вы хотите удалить конкретную статистику, нажмите на категорию и убедитесь, что флажок снят.
Вы можете отсортировать определенные столбцы, нажав на заголовок. Например, если щелкнуть столбец «Объем потребляемой памяти», процесс, занимающий большую часть памяти, будет отсортирован вверху списка.
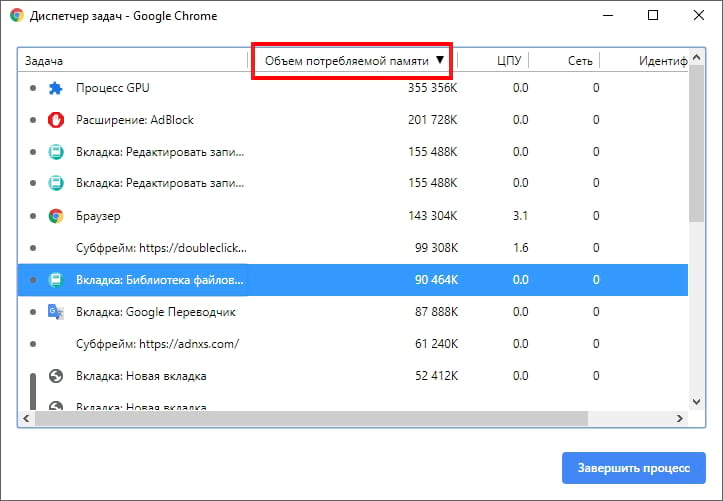
Нажмите на него еще раз, чтобы процесс, занимающий наименьшее количество памяти оказался в верхней части списка.

Большинство операционных систем имеют встроенный диспетчер задач или монитор ресурсов, который позволяет вам видеть все активные процессы и программы, запущенные на вашем компьютере. В веб-браузере Chrome также есть браузер, который помогает избавиться от проблемных вкладок и расширений.
Откройте диспетчер задач Chrome
Чтобы открыть диспетчер задач Chrome, нажмите кнопку «Еще» (три точки), наведите курсор на «Дополнительные инструменты», а затем нажмите «Диспетчер задач». Также можно нажать Shift + Esc в Windows или Search + Esc в Chrome OS, чтобы открыть Диспетчер задач.
Проверь это - Как играть в игры Commodore 64 в LinuxТеперь, когда диспетчер задач Chrome открыт, вы можете увидеть список всех вкладок, расширений и процессов, запущенных в данный момент в браузере.

Прекратить неприятные процессы
Вы можете завершить любой из процессов из этого меню, что может быть полезно, когда расширение или вкладка перестают отвечать. Для этого щелкните процесс и выберите «Завершить процесс».

Вы можете убить более одного процесса за раз, удерживая нажатой клавишу Shift или Ctrl (Command на Mac), выделив несколько элементов из списка, а затем нажав кнопку «Завершить процесс».

Просмотр ресурсов, используемых задачами
Однако, если вы здесь, чтобы использовать Диспетчер задач, чтобы узнать, какие ресурсы использует каждая задача, в Chrome есть более 20 категорий статистики, которые вы можете добавить в качестве новых столбцов. Щелкните задачу правой кнопкой мыши, и появится контекстное меню с полным списком доступных статистических данных для выбора.
Проверь это - Как обновить прошивку клавиатуры Corsair в Linux
Щелкните любые дополнительные категории, чтобы добавить их в диспетчер задач. Категории, напротив которых стоит галочка, уже отображаются. Если вы хотите удалить определенную статистику, щелкните категорию и убедитесь, что галочка снята.
Вы можете отсортировать определенные столбцы, щелкнув заголовок. Например, если щелкнуть столбец «Объем памяти», процесс, занимающий больше всего памяти, будет отсортирован в верхнюю часть списка.

Щелкните по нему еще раз, чтобы поместить процесс, использующий наименьшее количество памяти, вверху списка.

Совет от профессионалов: когда вы дважды щелкаете вкладку, расширение или подфрейм в диспетчере задач, Chrome отправляет вас прямо на вкладку. Если вы щелкнули расширение, Chrome отправит вас на страницу настроек этого расширения в chrome: // extensions.

Диспетчер задач Chrome - довольно удобная утилита, которая дает хорошее представление о производительности системы. Итак, если вы новичок в Google Chrome и задаетесь вопросом, что это за функция, эта статья объяснит это. Мы составили эту статью с подробностями, собранными в ходе нашего исследования. Итак, давайте узнаем, что такое Диспетчер задач Google Chrome.
Что такое диспетчер задач Google Chrome?
Google Chrome поставляется со встроенным диспетчером задач. Это очень удобная функция, которая предлагает очень полезную информацию об использовании Chrome. В дополнение к этому, вы можете использовать ту же функцию и для других целей. Например, вы можете использовать то же самое для завершения определенного процесса, выполняемого в Chrome. Кроме того, вы можете использовать одну и ту же функцию, чтобы предлагать очень полезную информацию, относящуюся к разным задачам.
С учетом вышесказанного вы можете получить правильное представление о том, что такое Диспетчер задач Google Chrome и его функции в дальнейшем. Если вам это интересно, вы можете прочитать оставшиеся абзацы.
PS: если вы сталкиваетесь с такими проблемами, как Хром не воспроизводит звукВот лучшие решения для вас.
Запуск диспетчера задач Google Chrome
Во-первых, давайте узнаем, как открыть Диспетчер задач Google Chrome на вашем компьютере, чтобы продолжить. Итак, давайте посмотрим на шаги для этого.
- Запустите Google Chrome на вашем компьютере.
- После этого вам следует перейти к опции «Еще. » То есть значок отображается в виде трех точек в вертикальной ориентации.
- Теперь вы можете навести указатель мыши на опцию «Другие инструменты», Чтобы вы могли увидеть следующее меню.
- После этого вы должны выбрать опцию «Диспетчер задач".

Если вы предпочитаете упрощенный метод для достижения той же задачи, вы можете использовать указанное ниже сочетание клавиш.
Shift"+"Esc»- это ключ.
Ну вот как запустить опцию диспетчера задач. Давайте посмотрим, как использовать эту функцию. Давайте узнаем, как использовать данные, полученные с помощью этого конкретного инструмента, и двигаться дальше.
Как лучше всего использовать Диспетчер задач Google Chrome?
Как только вы откроете диспетчер задач, вы увидите другое окно. Это конкретное окно будет содержать ряд вкладок, процессов, а также некоторые расширения.
В дополнение к этому, Google Chrome также позволяет вам видеть ряд процессов. Эти процессы изначально находятся в диспетчере задач Windows. Но вы должны помнить, что он не содержит всех деталей, связанных с каждой задачей. При этом вы увидите имена по умолчанию, связанные с каждым процессом. Кроме того, он дает больше информации, относящейся к соответствующему процессу, и все.
Любую задачу, выполняемую в этом процессе, можно разделить на одну из трех разновидностей. Это сделает ваше понимание более удобным.
На вкладках будет отображаться такая информация, как заголовок страницы. Кроме того, он будет отображать расширение, имя потенциальных плагинов, используемых в браузере. Кроме того, это гарантирует, что процессы GPU будут отслеживаться.
В дополнение к этому, есть еще одна категория под названием subframe. Эту конкретную категорию можно найти на каждой странице. Например, он доступен и для рекламных баннеров. Кроме того, он дает доступ к 3 rd сторонние дополнения, которые можно найти на веб-сайтах. Он также предоставляет различные учетные записи, которые также связаны с аудиоканалами. В каком-то смысле вы можете рассматривать их как совершенно другую задачу. С учетом сказанного, таким образом невозможно найти детали для каждого отдельного аспекта подкадра.

Что ж, наиболее очевидное использование диспетчера задач Chrome - избавление от нежелательных программ. При этом вы можете выбрать любую задачу из списка и нажать кнопку с надписью «Завершить процесс. » Щелкнув соответствующую кнопку, вы можете закрыть это действие. Кроме того, вы можете выполнять несколько задач просто с помощью «Ctrl»В ОС Windows. То же самое можно получить в macOS с помощью кнопки «Command"Кнопку.
Как вы могли заметить, завершить конкретную задачу совсем не сложно, даже если вы новичок. Однако выбор задачи, которая должна быть завершена, может быть довольно сложной задачей, особенно для начинающих пользователей. Тем не менее, давайте узнаем, как получить лучшее от этого приложения.
Узнать больше о Диспетчере задач Google Chrome

Нет недостатка в статистике и аналитике, на которые следует обратить внимание при использовании этого аспекта. В некоторых случаях новичкам может быть сложно иметь дело со всеми этими вариантами данных. Если вы не знаете, что представляют собой эти данные, вам, вероятно, будет невероятно сложно иметь с ними дело. Итак, в этом разделе мы дадим вам представление о том, что определяет каждый из этих разделов. Такие знания пригодятся вам именно тогда, когда вы захотите с ними разобраться дальше.
Что ж, правда в том, что не существует жесткого правила, когда дело касается последовательности. Это означает, что последовательность может быть изменена в зависимости от человека, который их использует. Это может варьироваться в зависимости от типа статов, которые требуется использовать. Однако, если вы намереваетесь получить последовательность по умолчанию, вы можете сделать это, закрыв Диспетчер задач Chrome. Затем вам следует перезапустить его, чтобы загрузились настройки по умолчанию. Ниже упоминается, как вы можете идентифицировать каждый фрагмент данных, найденный в Диспетчере задач Google Chrome.
● Задача
Что ж, самый заметный (первый) столбец, который вы можете найти, помечен как «Сложность задачи . » Кроме того, это можно считать самым простым вариантом по сравнению с другими столбцами в этом списке. В "Сложность задачи », Вы можете увидеть имена, относящиеся к каждому из действий, обрабатываемых Chrome.
Когда список задач виден, вы можете выполнить двойной щелчок по любой задаче. Это откроет специальную вкладку для этой конкретной задачи. Если это расширение, это будет страница с названием «Параметры. » Тем не менее, он не может открыть какой-либо аспект, связанный с фоновым процессом.
● Профиль

В этом столбце вы сможете увидеть личность пользователя, выполняющего конкретную задачу. Например, если вы открываете новую вкладку в Chrome, это считается задачей. Также, если вы установите аддон или расширение, вы увидите это как задачу. Та же самая логика работает с процессами загрузки и любой другой задачей, выполняемой с помощью Chrome. Соответствующий процесс назначается соответствующему пользователю. Именно поэтому ваше имя (имя пользователя) отображается в этом столбце. Кроме того, если вы видите несколько профилей, вы увидите соответствующее имя.
В фоновом режиме вы не получаете никакого профиля. Это потому, что для этого не назначен ни один пользователь. Вместо этого то же самое контролируется Chrome. Точно так же гостевой режим не будет отображать никаких имен в этом столбце.
● Объем памяти
Это еще один столбец, в котором отображается, сколько оперативной памяти используется для каждого действия. Считается, что это память, которую любая задача будет использовать в действии. Само собой разумеется, что вкладка видео имеет больше памяти, чем вкладка, представляющая текст.
Кроме того, тот же аспект можно использовать для проверки, установлено ли у вас проблемное или подозрительное расширение. Если он потребляет слишком много памяти, вы можете решить, сохранять ли соответствующий аддон или нет.
В этом конкретном столбце вы можете проверить объем работы, выполняемой ЦП. Например, если в браузере есть расширение с майнером, очевидно, что он будет использовать больше ЦП. В противном случае в столбце будет отображаться очень небольшое использование ОЗУ. Это особенно характерно для неактивных вкладок или отключенных расширений. Кроме того, это значение равно нулю, когда речь идет о статической странице.
● Процессорное время
Это еще один удобный столбец, в котором показано, как долго конкретный процесс использует ресурсы (ЦП). Если вкладка Chrome свернута, вы не заметите никакого прогресса во временном аспекте. С другой стороны, при постоянном использовании вкладки вы увидите выделенные данные на вкладке. Точно так же браузер Chrome будет распределять время в зависимости от того, как вы переключаетесь с одной страницы на другую.
● Время начала.
Chrome также может показывать точное время запуска определенного процесса. Однако это значение будет изменяться каждый раз при перезапуске браузера Chrome. Кроме того, аспект, называемый временем начала страницы, определяет, когда соответствующая страница открывается первой. Это означает, что соответствующая запись должна исчезнуть при закрытии процесса.
Этот столбец определяет объем Интернета, который использует конкретная страница. Более того, соответствующие данные отображаются в режиме реального времени. Таким образом, это значение не имеет статического значения. Вместо этого значения имеют тенденцию постоянно меняться в зависимости от использования сети. Как правило, вкладки видео имеют тенденцию подниматься вверх хотя бы время от времени. С другой стороны, статические страницы не показывают никакой активности на вкладке после загрузки страницы.
● Идентификатор процесса.
Это еще один полезный столбец, в котором отображается идентификатор процесса, относящийся к каждой задаче. Возможно, вы уже знаете, что операционные системы обычно определяют различные идентификаторы для каждого процесса. Эти идентификаторы используются в структурном потоке. С учетом сказанного, детали, отображаемые под идентификатором процесса Chrome и диспетчером задач Windows, должны быть идентичны.
Что ж, это всего лишь краткий список столбцов, которые можно найти в диспетчере задач Google Chrome. В этом инструменте есть и другие столбцы для отображения различной статистики, связанной с процессами. Эти значения данных становятся удобными специально для разработчиков, чтобы реализовать функциональность, связанную с происходящими процессами. Но эти вещи связаны с технической стороной, поэтому мы не хотим их здесь объяснять. Вместо этого мы упомянули наиболее часто используемые столбцы.
Заключение по Диспетчер задач Google Chrome
Что ж, вышеприведенные абзацы отображают процесс открытия Диспетчер задач Google Chrome и функции каждого столбца. Эти данные можно использовать для поиска и устранения всех нежелательных ресурсоемких процессов. Это также будет полезно для выявления вредоносных программ или нежелательных надстроек в системе. Итак, знание того, как данные отображаются в диспетчере задач Chrome, пригодится любому пользователю. Если у вас есть другие вопросы по этому поводу, сообщите нам.
Родительский контроль, отслеживание и удаленное наблюдениеЧитайте также:


