Диспетчер задач производительность память
Сведения о производительности памяти доступны в диспетчере памяти с помощью системных счетчиков производительности и с помощью таких функций, как жетперформанцеинфо, жетпроцессмеморинфои глобалмемористатусекс. такие приложения, как диспетчер задач Windows, монитор надежности и производительности, а также средство обозреватель процессов , используют счетчики производительности для отображения сведений о памяти для системы и отдельных процессов.
этот раздел связывает счетчики производительности с данными, возвращаемыми функциями производительности памяти, и Windows диспетчером задач.
Сведения о производительности системной памяти
Следующая таблица связывает счетчики производительности объектов памяти с данными, возвращаемыми функциями производительности памяти в мемористатусекс, _ сведения о производительностии _ _ счетчики _ памяти процесса , а также с соответствующими данными, отображаемыми диспетчером задач.
| Счетчик объектов памяти (если не указано иное) | Структура | вкладка "производительность" диспетчера задач для Windows Server 2008 и Windows Vista | вкладка "производительность" диспетчера задач для Windows Server 2003 и Windows XP |
|---|---|---|---|
| Доступно в КБ | Мемористатусекс. уллаваилфис и _ сведения о производительности.Фисикалаваилабле | Вычитание значения использования, показанного в графе памяти , из физической памяти (МБ): всего | Физическая память: доступно |
| Нет | Мемористатусекс. уллтоталфис и _ сведения о производительности.Фисикалтотал | Физическая память (МБ): всего | Физическая память: всего |
| Число байтов выделенной памяти | Производительность _ СВЕДЕНИЯ. Коммиттотал | Система: первое значение файла подкачки (в МБ) | Оплата за фиксацию: всего |
| Предел выделенной памяти | Мемористатусекс. уллтоталпажефиле и _ сведения о производительности.Коммитлимит | Система: второе значение файла подкачки (в МБ) | Оплата за фиксацию: ограничение |
| число байт Windows 2003 и Windows XP для бесплатной & обнуленного списка страниц: этот счетчик производительности не поддерживается. | Нет | Физическая память (МБ): Бесплатная | Неприменимо |
| Нет | Производительность _ СВЕДЕНИЯ. Коммитпеак | Нет | Плата за фиксацию: Пиковая |
| Нет | Производительность _ СВЕДЕНИЯ. HandleCount | Система: дескрипторы | Итоги: дескрипторы |
| Нет | Мемористатусекс. уллаваилпажефиле | None | Нет |
| Байт в невыгружаемом страничном пуле | Производительность _ СВЕДЕНИЯ. Кернелнонпажед | Память ядра: нестраничная | Память ядра: нестраничная |
| Байт в выгружаемом страничном пуле | Производительность _ СВЕДЕНИЯ. Кернелпажед | Память ядра: стр. | Память ядра: стр. |
| Байт в выгружаемом страничном пуле + байт в невыгружаемом страничном пуле | Производительность _ СВЕДЕНИЯ. Кернелтотал | Память ядра: всего | Память ядра: всего |
| Процессы (объекты объектов) | Производительность _ СВЕДЕНИЯ. Процесскаунт | Система: процессы | Итоги: процессы |
| Число потоков (объект "процесс ( _ всего)") | Производительность _ СВЕДЕНИЯ. ThreadCount | Система: потоки | Итоги: потоки |
| Байты кэша + страницы с общим подключением в резервном и измененном списках | Производительность _ СВЕДЕНИЯ. Системкаче | Нет | Системный кэш |
| байты кэша + измененный список страниц + байты резервного кэша, байты резервирования в резервном кэше — байты с нормальным приоритетом + резервный кэш, байты Windows Server 2003 и Windows XP: за исключением байтов кэша, эти счетчики производительности не поддерживают | None | Физическая память (МБ): кэшировано | Неприменимо |
Сведения о производительности памяти процесса
Следующая таблица связывает счетчики производительности объектов обработки с данными, возвращаемыми функциями производительности памяти в мемористатусекс, _ сведения о производительностии _ _ счетчики _ памяти процесса , а также с соответствующими данными, отображаемыми диспетчером задач.
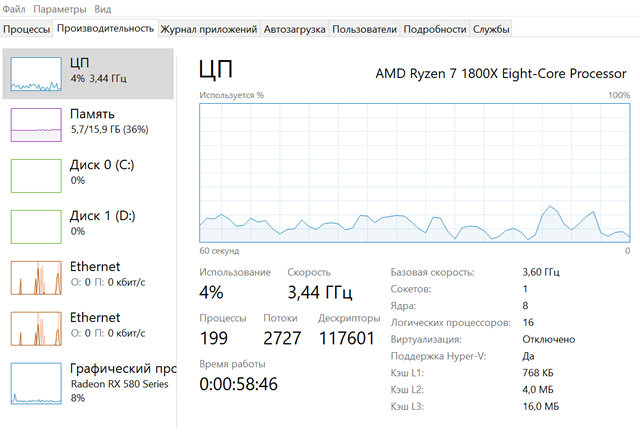
Когда что-то не работает на вашем ПК с Windows 10, диспетчер задач – это инструмент, который может предоставить ценную информацию о производительности вашей системы.
Хотя вкладка «Процессы» помогает устранять неполадки приложений и служб, работающих на вашем компьютере, вы можете использовать вкладку «Производительность» для получения в режиме реального времени информации о производительности вашего компьютера, в том числе об использовании процессора и памяти, а также о жестком диске, сети и Bluetooth.
Возможность отслеживать производительность вашего компьютера в режиме реального времени может не только помочь вам понять, как используются ресурсы, но также полезна для понимания причины, по которой ваше устройство не достигает ожидаемой скорости сети и жесткого диска, а также других проблем.
В этом уроке по Windows 10 мы расскажем, как использовать диспетчер задач для мониторинга производительности вашего компьютера.
Как контролировать производительность в режиме реального времени
Открытие диспетчера задач
В Windows 10 вы можете использовать диспетчер задач для множества задач, в том числе для просмотра данных о производительности вашего компьютера в режиме реального времени, но сначала вам нужно знать, как открыть инструмент.
Ниже приведены несколько способов открыть диспетчер задач:
- Щелкните правой кнопкой мыши панель задач и выберите Диспетчер задач.
- Откройте окно системного поиска, введите запрос диспетчер задач и щелкните результат.
- Используйте сочетание клавиш Ctrl + Shift + Esc .
- Используйте сочетание клавиш Ctrl + Alt + Del и нажмите на диспетчер задач.
- С помощью сочетания клавиш Win + X откройте меню опытного пользователя и нажмите «Диспетчер задач».
Если вы никогда раньше не открывали этот инструмент, скорее всего, вы увидите Диспетчер задач в компактном режиме. Чтобы перейти к вкладке производительности, вам нужно нажать кнопку Подробнее , а затем перейти на вкладку Производительность.
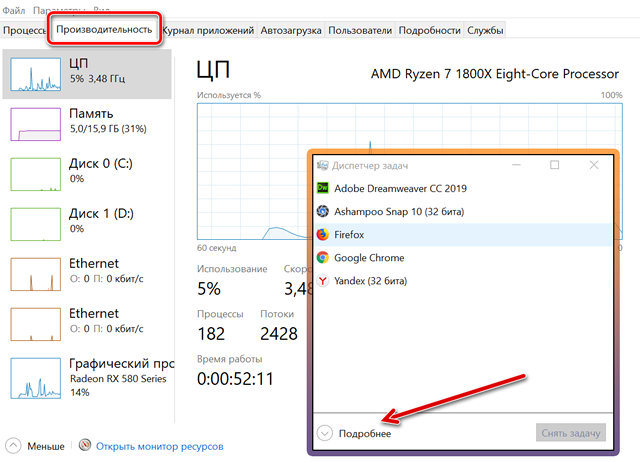
Как контролировать производительность системы
На вкладке Производительность можно отслеживать четыре основных компонента, в том числе процессор, память, жесткий диск, сеть (и Bluetooth).
На левой панели по умолчанию вы увидите все компоненты с небольшими графиками, отображающими их текущую активность в процентах для ЦП, памяти и диска, и килобит в секунду для сетевых адаптеров и устройств Bluetooth, обеспечивающих визуальные эффекты для быстрой идентификации любых скачков ресурсов.
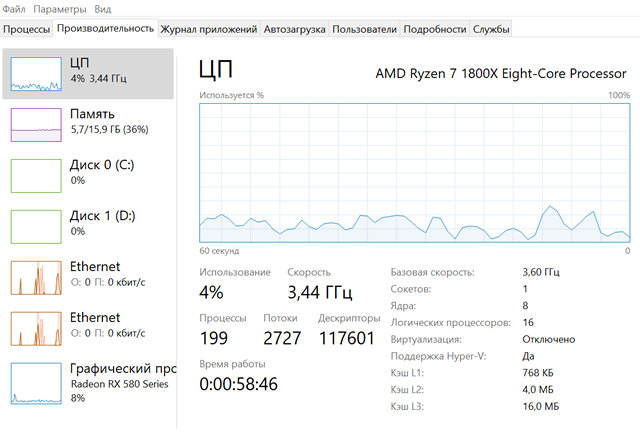
Вы всегда можете щелкнуть правой кнопкой мыши под компонентами, чтобы получить доступ к контекстному меню, чтобы изменить представление и скрыть графики или только показать сводку, что может пригодиться, если вы хотите, чтобы Диспетчер задач всегда был открыт.
Кроме того, в любом разделе можно дважды щелкнуть или щелкнуть правой кнопкой мыши график и выбрать графическая сводка, чтобы увидеть только компактный график с информацией об активности компонента.
Совет: если вам нужно документировать какую-либо информацию, вместо того, чтобы делать снимок экрана, вы можете щелкнуть правой кнопкой мыши в любом месте раздела и выбрать Копировать в контекстном меню. Затем просто вставьте информацию в текстовый файл для дальнейшего использования.
Вот разбивка каждого раздела на вкладке «Производительность»:
ЦП – центральный процессор
В разделе «Процессор» представлена подробная информация о процессоре и использовании ресурсов. В правом верхнем углу вы увидите, какой именно процессор использует ваш компьютер, и тактовую частоту, на которую он рассчитан.
График показывает общее использование процессора за 60 секунд. Кроме того, вы можете щелкнуть правой кнопкой мыши в любом месте раздела, выбрать Изменить график на и нажать Логические процессоры, чтобы просмотреть график для каждого ядра вашего процессора.
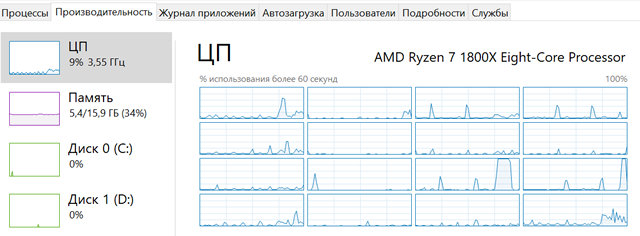
Контекстное меню также предлагает опцию для отображения времени ядра, которое обычно используют для устранения неполадок устройств с плохо написанными драйверами или неисправным оборудованием, которое вызывает слишком много прерываний.
Внизу вы увидите более подробную информацию о процессорных ресурсах, включая процентное использование, процессы, потоки, дескрипторы и время работы вашего компьютера.
Справа вы можете увидеть характеристики процессора, такие как скорость, количество ядер (виртуальных процессоров), способен ли он работать с виртуальными машинами и информацию о кэш-памяти, если применимо.
Объём памяти
Память дает представление об использовании оперативной памяти системой и приложениями. В правом верхнем углу вы увидите общий объем и тип (например, DDR4) памяти, установленной на вашем устройстве.
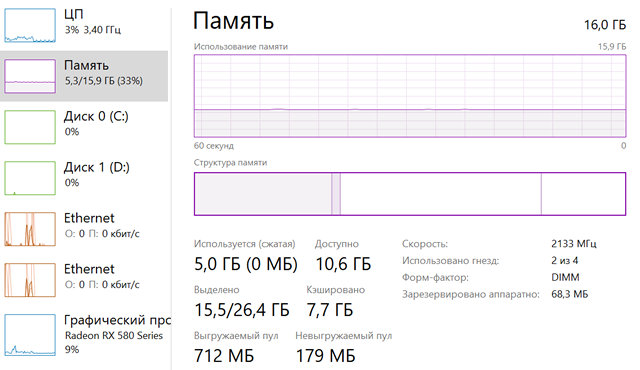
В этом разделе вы заметите, что есть два графика. Первый в верхней части показывает общее использование памяти за 60 секунд, а на графике ниже показано количество памяти, выделенной в данный момент.
Композиция памяти состоит из четырех частей:
- Используется (сжатая): объём оперативной памяти, используемой в настоящее время приложениями, драйверами или операционной системой.
- Изменено: содержимое памяти, которое необходимо сохранить на жестком диске, прежде чем его можно будет использовать для чего-то другого.
- Зарезервировано: объём памяти, содержащей кэшированные данные и код, который не используется системой.
- Доступно: показывает память, которая в данный момент не используется.
Вы всегда можете увидеть эти детали, наведя указатель мыши на каждый раздел графика.
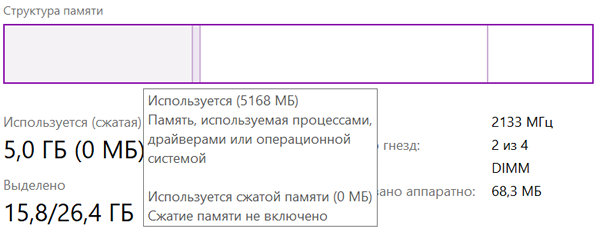
Внизу вы также найдете подробную информацию об использовании памяти вашего компьютера, включая «Используется (Сжатая)», «Зафиксированную», «Кэшированную», «Выгружаемый пул» и «Невыгружаемый пул».
Справа вы также можете видеть спецификации памяти, такие как скорость, доступные слоты, форм-фактор памяти и память, зарезервированную для аппаратного обеспечения. Информация, представленная на этой странице, не только даёт вам обзор использования памяти в режиме реального времени, но вы можете использовать эту информацию в то время, когда вам нужно обновить систему.
Например, «Используемые слоты» указывает, есть ли на вашем компьютере слоты для увеличения объема памяти. «Скорость», «Форм-фактор» и тип памяти – важная информация, которая пригодится при покупке планок памяти для вашего компьютера.
Диск компьютера
Раздел «Диск» содержит важную информацию об использовании жесткого диска. Диспетчер задач не группирует несколько жестких дисков в одно представление, что означает, что вы получите раздел «Диск» для каждого жесткого диска, установленного на вашем компьютере.
В правом верхнем углу вы увидите именно тот жесткий диск, который используется вашим компьютером, тип интерфейса и емкость в гигабайтах.
Этот раздел включает в себя два графика. Первый график сверху показывает активность жесткого диска в течение 60 секунд. На втором графике показаны скорости передачи в килобайтах в секунду в течение 60 секунд.
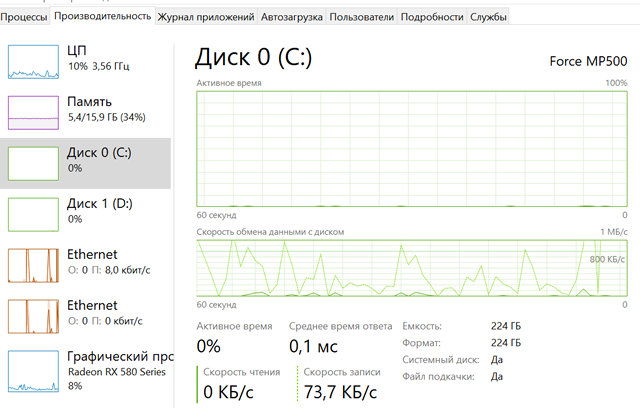
В нижней части этого раздела вы также найдете подробную информацию, включая процент активного времени работы диска, среднюю скорость, с которой жесткий диск отвечает на запрос, а также скорости чтения и записи.
Кроме того, вы получаете информацию о фактической полезной емкости после форматирования диска, а «Системный диск» отображает, где находится диск, на котором установлена Windows 10, или это дополнительный диск.
Ethernet / Wi-Fi
Диспетчер задач не группирует несколько сетевых адаптеров в одно представление, что означает, что вы получите раздел для каждого адаптера Ethernet или Wi-Fi, установленного на вашем компьютере. Даже виртуальные сетевые адаптеры будут перечислены отдельно.
При выборе сетевого адаптера вы увидите название вашего адаптера Wi-Fi или Ethernet в правом верхнем углу.
В этом разделе есть только один график, показывающий пропускную способность адаптера в течение 60 секунд.
Ниже основного графика вы также получаете информацию о данных, отправляемых и получаемых в килобитах в секунду. Дополнительные сведения включают имя адаптера, тип подключения и ваши текущие адреса IPv4 и IPv6.
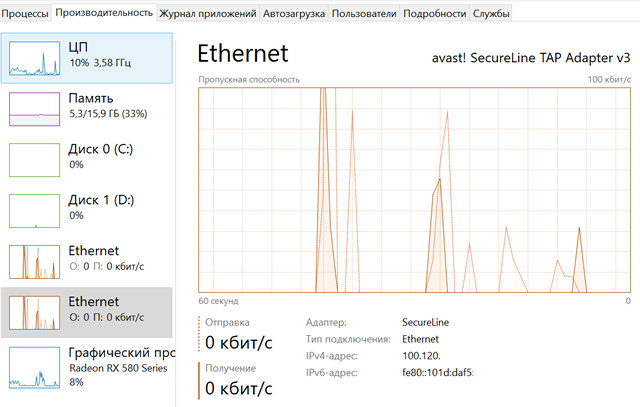
Опытные пользователи также могут щелкнуть правой кнопкой мыши график и выбрать «Просмотр сведений о сети», чтобы просмотреть дополнительные сведения о сети, которые могут помочь в устранении неполадок в сети, такие как скорость канала, состояние, сгенерированные байты, отправленные и полученные, а также информация о пакетах одноадресной рассылки.
Bluetooth
На вкладке «Производительность» вы также можете встретить раздел Bluetooth, который, вероятно, отображается как «Не подключен», даже если вы подключили устройство Bluetooth к компьютеру. Причина в том, что это на самом деле сетевой адаптер, и он не предназначен для периферийных устройств, таких как колонки, клавиатура и мышь.
Вы увидите дополнительную информацию в разделе Bluetooth, когда подключите свой телефон или другое устройство и начнете передавать данные.
Как вы можете видеть, вкладка «Производительность» предоставляет отличную информацию о работе оборудования вашего компьютера с понятными графиками и важными сведениями о системе и оборудовании. Эта информация может быть очень полезна не только для понимания того, как используются ресурсы, но и для устранения многих проблем.

Во всех версиях операционной системы Windows есть специальный инструмент, с помощью которого можно легко решить практически любую проблему с зависшим приложением. Называется он «Диспетчер задач». Изначально он служил просто для мониторинга активных процессов (запущенных программ, игр) и их закрытия в случаи зависания, но сейчас это инструмент, в котором содержится множество полезной информации для пользователя.
В этой статье мы разберем только самые основные и часто используемые функции диспетчера задач операционной системы Windows 10.
Как запустить Диспетчер задач
Есть несколько способов для запуска диспетчера задач, но мы разберем наиболее простые и актуальные:
- Сочетание клавиш Ctrl + Shift + Esc;
- Сочетание клавиш Ctrl + Alt + Delete и выбор пункта «Диспетчер задач»;
- Нажать правой клавишей мышки на панель задач и выбрать пункт «Диспетчер задач».
При первом открытии диспетчер задач запустится в компактном режиме. В нем будут отображены только запущенные на компьютере программы.

Подобный функционал у диспетчера задач был еще в операционной системе Windows NT 3.1. В данном режиме можно быстро закрыть зависшую или некорректно работающую программу.
Для этого нужно просто кликнуть по ней правой кнопкой мышки и выбрать соответствующий пункт из выпадающего меню, либо просто найти зависшее приложение и нажать кнопку «снять задачу»

По мере эволюции операционной системы Windows менялся внешний вид и функционал диспетчера задач. Сейчас это не просто программа для закрытия зависших приложений, это полноценный инструмент по мониторингу, диагностике и даже настройке операционной системы.
Чтобы воспользоваться всеми функциями, нужно перейти в расширенный режим работы. Для этого необходимо нажать «Подробнее».

Начнем знакомство с панели меню диспетчера задач.
В пункте «меню файла» можно запустить новую задачу, для этого нужно написать название процесса и нажать «ОК».

Остальные вкладки меню крайне редко используются и отвечают за параметры внешнего вида и отображения диспетчера задач.
А теперь подробно разберем его расширенные возможности.
«Процессы»
Это одна из наиболее часто используемых вкладок в диспетчере задач. В данном меню отображаются все активные процессы на компьютере. Они делятся на приложения и фоновые процессы.

Приложения — это активные программы: игры, браузеры. Все приложения можно безопасно закрывать. Процессы обычно не имеют графической оболочки и работают автономно, например, система синхронизации времени или фоновое обновление для браузера Google Chrome.
В данном меню можно также наблюдать за тем, какую нагрузку на процессор оказывают приложения и процессы, сколько потребляют оперативной памяти, как воздействуют на жесткий диск, сеть и видеокарту.

Можно закрывать зависшие приложения и процессы, а так же смотреть, где располагается активная программа на жестком диске.
Для того чтобы увидеть все действия, которые можно произвести с процессом или программой, необходимо щелкнуть по ним правой кнопкой мыши.

Внешний вид вкладки, вернее количество информации, отображаемой о процессе, также можно настроить под себя. Для этого нажмите правой кнопкой мыши на любой из показателей загрузки системы и отметьте галочкой то, что нужно отображать.

Также можно настроить значения (проценты или мегабайты), в которых будет выводиться информация о воздействии приложений и процессов на оперативную память, диск и сеть.
«Производительность»
Во вкладе «Производительность» в режиме реального времени можно наблюдать за тем, какую нагрузку на компоненты системы (процессор, оперативную память, жесткий диск и SSD, сеть и видеокарту) создают запущенные программы.

Помогает в тех случаях, когда компьютер начинает тупить без видимых на то причин. Здесь сразу будет видно, какой компонент системы загружен и насколько сильно.
График загрузки процессора можно настраивать для мониторинга каждого отдельного ядра процессора, а не общей загруженности в целом.

Помимо этого, на вкладке ЦП можно узнать точную модель и другую техническую информацию о процессоре:
- базовая частота
- количество физических и логических ядер
- объем кэша
На вкладке «Память», помимо объема занятой оперативной памяти, можно узнать эффективную частоту памяти и количество разъемом на материнской плате для установки планок памяти.

В случае с видеокартой есть дополнительная возможность мониторинга температуры и потребления видеопамяти программами или играми.

«Журнал приложений»
В данной вкладке отображаются только приложения из магазина Windows, если таковые имеются, а также нагрузка, которую они оказывают на систему.

«Автозагрузка»
Очень актуальное меню. После установки программ многие из них добавляют себя в автозагрузку для запуска вместе с операционной системой. Со временем там может накопиться огромное количество программ, причем не всегда нужных. Все бы ничего, но они отъедают ресурсы процессора и оперативную память, которой и так всегда мало, и к тому же увеличивают время включения компьютера.

Чтобы отключить ненужную программу, просто кликаем правой кнопкой мышки по программе или на окошко в нижней части диспетчера, далее выбираем «Отключить».
«Пользователи»
Во вкладке «Пользователи» отображаются активные пользователи операционной системы — это те, кто вошел в свою учетную запись. Тут также можно узнать количество системных ресурсов и программы, которые они используют. Если на компьютере один пользователь, вкладка совершенно бесполезная.

«Подробности»
Вкладка «Подробности» содержит различные сведения о запущенных процессах. Она похожа на рассмотренные чуть выше «Процессы», но здесь вы найдете больше информации и все отображаемые процессы из всех учетных записей пользователей в системе.

Для получения доступа к дополнительным параметрам процесса необходимо щелкнуть по нему правой кнопкой мышки.
«Службы»
Службы операционной системы — это системные программы, которые в зависимости от назначения запускаются автоматически при запуске операционной системы или только по необходимости.

Большинство служб являются частью операционной системы Windows. Например, Центр безопасности Защитника Windows — это новое приложения для управления встроенным системным антивирусом «Защитник Windows». Также есть службы, которые являются частью установленных программ, как, например, драйвера для видеокарт AMD или Nvidia. Тот же Google Chrome, TeamViewer или Adguard при установке создают одноименную службу, которая необходима для нормального функционирования самой программы.

Не стоит заниматься отключением служб без четкого понимания того, за что они отвечают, потому что большая их часть необходима для нормальной работы операционной системы, всех ее компонентов и установленных программ.
Для получения дополнительной информации об интересующей вас службе можно воспользоваться поиском в Интернете или открыть специальное меню для администрирования служб Windows, в котором будет дано подробное описание, состояние, тип запуска и зависимость от других служб.

Если же вам мало возможностей и информации, которая предоставляется диспетчером задач, есть сторонняя утилита Process Explorer для расширенного управления всеми процессами системы.
Process Explorer

С помощью этой программы можно не только отследить какой-либо процесс, но и узнать, какие файлы и папки он использует. На экране отображаются два окна. Содержимое одного окна зависит от режима, в котором работает Process Explorer: режим дескриптора или режим DLL.

Во втором отображается список активных процессов с их иерархией. Можно посмотреть подробную информацию о каждом из них: владелец, занятая память, библиотеки, которые он использует.
Программа позволяет менять приоритеты процессов и определять, какое ядро процессора будет его выполнять.
Можно управлять потоками процессов: запускать их, останавливать или ставить на паузу. Также можно «заморозить» процесс. Process Explorer поможет распознать, к какому процессу относится запущенное окно на рабочем столе, что поможет быстро обнаружить вредоносные программы.

Со временем новая «машина» начинает работать медленно, чаще «фризит», ведь она обрастает всевозможными приложениями и файлами. Помочь компьютеру работать быстрее можно без особых трат и дополнительных покупок «железа».
Рассмотрим два способа увеличения мощности:
- «Кардинальный» метод.
- Максимальная производительность.
«Кардинальный» метод заключается в установке чистого образа Windows 10.
Microsoft в 2016 году выпустила редакции Windows 10: LTSB и LTSC.
В данных версиях отсутствуют: браузер Edge, Microsoft Store, игровой режим, OneDrive, плиточные приложения и виджеты, привычный калькулятор, а также другие привычные компоненты. Система активирована лицензией Evalution на 90 дней.
Как один из вариантов для слабых машин.
Вторым вариантом данного метода является установка Windows 10 Lite созданной на базе официальной русской версии Windows 10 x64 скачанной с официального сайта Microsoft с изъятыми компонентами и отключенными службами. Данная сборка лучше подходит для слабых «машин», чем Windows 10 LTSB/LTSC.
Вот небольшой список изъятых приложений: Подсистема для Linux, Windows Hello, Cortana, MS Edge, FileExplorer, StorageService, Virtualization RemoteFX и другие (полный список можно посмотреть по ссылке: перечень изъятых приложений.
Сборка является неофициальным продуктом компании Microsoft. В статье приведена информация для ознакомления.
Максимальная производительность
При запуске устройства свою работу начинают установленные программы. Зачастую программы оказываются совсем ненужными и приносят только вред вашей ОС. Программы работают в фоновом режиме и сильно замедляют ПК, даже если вы этого и не подозреваете. Для того чтобы улучшить производительность на этапе старта, следует отключить некоторые программы в меню автозагрузки.
Автозагрузка компьютера
Для начала кликаем на «Пуск» / панель рабочего стола правой кнопкой мыши, и в списке ищем «Диспетчер задач» или же нажимаем Ctrl+Alt+Del.

Кликаем по «Диспетчер устройств», ждем запуска. После этого всплывёт диалоговое окно, где мы можно увидеть загруженность компьютера различными процессами, его быстродействие и т.д. Нам нужно перейти в меню автозагрузки.

Внимательно изучаем, какие программы действительно нужны. Убираем их из автозагрузки, посредством нажатия правой кнопки мыши по приложению и выбора пункта «Отключить».

Очистка папки Tem
В ОС Windows 10 имеется папка с временными файлами под названием Temp, файлы которой замедляют систему.

Очищаем папку и перезагружаем компьютер.
Очистка диска
Необходимо зайти в «Этот компьютер», кликнуть второй кнопкой мыши на значок системного/локального диска (обычно диск С), из списка выбрать пункт «Свойства», затем «Очистка диска».



В открывшимся окошке стоит выбрать те пункты, которые подлежат очистку (например, корзина, временные файлы интернета, загруженные файлы программ и очистка обновлений Windows).

Выбрав нужные пункты нажимаем «Очистить системные файлы».

Отключение ненужных служб
Для вызова «Выполнить»: кликаем на «Пуск» правой кнопкой мыши или вызываем сочетание клавиш Win+R, и в списке ищем «Выполнить».

При появлении диалогового окна «Выполнить» вписываем в строку ввода: services.msc


Откроется окно «Службы». Стоит остаться в режиме «Расширенный», чтобы располагать большей информацией.

Ищем ненужную службу и кликаем на нее правой кнопкой мыши, далее кликаем на «свойства» и нажимаем на кнопку «Остановить» (ниже будет приведен список служб, которые можно отключить).



Список служб, которые можно отключить можно найти по ссылке.
Если некоторые службы из списка отсутствуют, значит они отсутствуют в вашей сборке.
Настройка схем электропитания
Правой кнопкой мыши нажимаем на значок «Пуск» и жмем «Параметры».

Заходим в «Система», жмем пункт «Питание и спящий режим», далее «Дополнительные параметры питания».



В открывшимся окошке электропитания выбираем «Высокая производительность», в случае мощного железа «Максимальная производительность».

Существует также второй способ входа в пункт «Электропитания», через значок батареи, если у вас ноутбук.

Несколько простых советов:
- Проверка компьютера на вирусы с помощью встроенного или стороннего антивируса. Для этого хорошо подойдет AdwCleaner, установили почистили и удалили, если не хотите захламлять ОС.
Существует множество вирусов, влияющих на быстродействие системы, особенно различные крипто майнеры.
- Очистка комплектующих ПК/ноутбука. Следует аккуратно очистить компьютер от пыли, не задевая мелких деталей. Также на производительность компьютера хорошо скажется замена термоинтерфейса.
Если у вас недостаточно навыков для этого, доверьтесь специалистам.
- Использование стороннего софта для очистки ненужного кэша, временных файлов и прочего мусора. Главное условие — это скачивание с проверенных источников, а лучше с официального сайта. Например, Ccleaner.
- Обновление драйверов. Можно осуществить как через «Центр обновлений», так и через сторонний софт, например, DriverPack Solution.
При установке всегда проверяйте «галочки», где вам предлагают скачать доп. софт.
Настройка визуальных эффектов рабочего стола
Заходим в «Пуск», папка Служебные-Windows, далее нажимаем на «Панель управления».

Далее «Система и безопасность», «Система».


В «Системе» нажимаем на «Дополнительные параметры».

В открывшимся окне «Свойства системы», в листе «Дополнительные» кликаем на «параметры быстродействия».

Кликаем на «Обеспечить наилучшее быстродействие», тут же все галочки спадают.

Есть одно «НО», если вы работаете с картинками или фотографиями «Вывод эскизов вместо значков» вам пригодится, поэтому его стоит оставить. Также стоит оставить такой параметр, как «Сглаживание неровностей экранных шрифтов», поскольку без них текст будет «резать» глаза.

Способов повышения быстродействия ПК/ноутбука достаточно много. Зачастую методы, достаточно, простые и их можно спокойно применять обычному «Юзеру». При хорошем быстродействии ОС пользование ПК приносит удовольствие и не вызывает раздражения. Самое главное не стоит использовать сомнительные способы, при котором состояние компьютера ухудшится.
Читайте также:


