Disassociated annotation в autocad как убрать
Когда-то еще по неопытности часто использовала функцию bind, после этого в style manager появлялись стили с длинными названиями типа 10 эт- 2$0$AecArea. Эти стили обычным purge не удаляются. Может быть кто-то знает способ от них избавится? Я пока нашла только один. Нужно вырезать весь чертеж и вставить в новый файл, но это, конечно, неудобно.
Аналогичная проблема со слоями. Бывает, что ненужный слой неудаляется по причине якобы находящихся в нем объектов, но сами объекты отчего-то абсолютно не видны. Как в этом случае можно удалить слой?
Если слой не удаляется.
Замораживаю все нужные слои. Команда Erase, на предложение выбрать объекты - _All. То-же самое в Layout. Ну а затем Purge. Иногда помогает.
Сейчас специально проверил. Purge удаляет слои, имеющие в названии символ "$", только приходится Purge All запускать несколько раз. Может этот слой используется каким-нибудь нужным блоком или стандартным стилем? У меня Акад 2002 (АДТ3.3).
> kat
К сожалению (или к счастью?), я с такой проблемой не сталкивался, увы.
ну вот, а я сама посидела и разобралась. Оказалось, что виной всему моя невнимательность. Когда-то я внедрила ссылки с помощью команды xref bind, в менеджере стилей появились стили типа 10эт-$0$AecArea,которые дублировали в точности уже существующие стили текущего чертежа. Так вот, стиль10эт- $0$AecArea, находящийся среди стилей Property Set Definiton, втоматически присваивался каждой новой созданной мной площади, вместе с нормальным стилем AecArea . Поэтому его и нельзя было удалить, ведь он использовался. То же относится к стилям Schedule Data Format. Стиль 10 эт- 2$0$Base Area не удалялся, потому что использовался в стиле 10эт-$0$AecArea. Вот такая путаница.
Да. Много еще в природе неизведанного. -)
Тока сразу не убивайте :)
А как эти ссылки искать и удалять или переназначать?
Внедрять ссылки можно разными способами.
Можно по схеме
xref/bind/bind, что приводит к порождению новых имен с символами $
а можно по схеме
xref/bind/insert при котором символы $ уже не появлются
Есть и другие способы внедрения ссылок.
Интересно а какой из способов лучше использовать и в каких случаях?
> Vardan
> Vitaly
Правильно выбранный способ внедрения ссылок не приведет к образованию новых слоев и новых стилей AEC объектов со знаком $ от которых придется потом избавляться.
Есть стили объектов настраивать которые можно в Style manager и есть слои, настраивать которие можно в Layer Manager, есть стили ключей слоев а что подразумевается под стилем слоя?
На год действительно не посмотрел а просто зашел в верхнюю тему.
Данная тема думаю не потеряла актуальности и сейчас, как в последних версиях автокада так и ADT.
Vitaly, упрек неуместен про дату поста.
Я сама давно хотела разобраться со всеми этими стилями, слоями, Purge и иже с ними. Всем спасибо.
> Yuriy
Просто пользуйтесь навигатором проектов и не надо никуда ничего внедрять! Уберите из шаблона ненужные стили слоёв и тогда не придётся их удалять из файлов.
> Vitaly
Навигатором я пользуюсь.
НО
У В С Е Х знакомых мне архитектурно-строительных организаций есть проблема передачи файлов ADT смежникам (конструктроам и инженерам) которые используют чистый автокад, да еще предыдущих версий например 2000.
Разве вы с такой проблемой не сталкивались?
Или вы посоветуете работать только с теми специалистами которые в состоянии установить последние версии ADT да еще освоить их в нужной степени?
> Yuriy
А выполнить формирование комплекта всего проекта с настройкой что мешает?
Тогда не должно быть проблем со ссылками и слоями, навигатор отслеживает циклические ссылки, а слои идут только те, что вы указываете в шаблонах.
Предача смежникам вызывает проблемы, какие конкретно? eTranssmit сделает всё что надо для передачи файлов. Работать с людьми вообще тяжело, особенно если у них свои взгляды на то, как нужно проектировать в Акаде. Тут уже проблема не в Акаде, имхо.
Давайте примеры конкретные!
***Давайте примеры конкретные!***
Жаль что файл не могу прикрепить. Проблемы такие(думаю, что они из одной оперы)
1 - при запуске файла Автокад выдает окошечко, что мол присутствуют неопознаные объекты из других приложений(ну примерно так) и требуется подгрузка с инета утилит для этих объектов.
2 - есть некие слои, ТОЧНО не использующиеся мной в чертеже, но они не удаляются, пишет что здесь есть какие-то ссылки и пр. Но визуально слой пустой. Заморозка слоя с последующим копированием остального чертежа и переноса в другой файл тож не помогают.
3 - неиспользуемые линии - отговорка примерно таже. Но я точно и в слоях и непосредственно в элементах линии менял на нужные мне, а не нужные всерано остаются.
4 - я выбрал, предположим, шрифт Arial, но при открытии файла выпадает оконце с предложением выбрать шрифт из автокадовских. А мне так не надо.
AutoCAD 2005 rus. В автокаде недавно, но стремлюсь. а он меня рубит своими приколами.
PS Purge не помогает, а пару раз вообще файл завалил
Естественно, в файле объекты, с которыми Акад не может работать. Выход- установить Object Anabler или раскрывать при передаче все строит. объекты до уровня примитивов, ком. eTrasmit
Из той же оперы, вам неграмотно передают файлы.
4 — я выбрал, предположим, шрифт Arial,
см. п. 2
Шрифт и проч сопутствующие файлы передаются вместе с осн. файлами ком. eTrasmit, Акад сначала ищет всё необходимое в папке с основным файлом, потом уже по своим (Вашим) путям. Т.е. сначала он найдёт чужие шрифты если они есть, потом можете их заменить. No problem!
Имеется в виду типы линий.
> Vardan
AutoCAD 2005 rus. В автокаде недавно, но стремлюсь. а он меня рубит .
А ты его каратни каратой
> Кулик Алексей aka kpblc
<А выполнить формирование комплекта всего проекта с настройкой что мешает?>
Это классная штука когда все хорошо.
Но все хорошо обычно не бывает особенно если работаешь не один.
К тому же если требуется Bind (для смежников) а во вложенных ссылках имеются ошибки исправлять которые приходится Audit и recoverall то программа виснет.
Некоректно работает инструмент при наличии подрезанных внешних ссылках
и при использовании переопределения отображения внешних ссылок.
А были случаи когда ссылки не хотели внедряться по другим причинам даже не понял сам как умудрился таки внедрить. То приходится работать ручным способом с визуальным контролем.
Не помню делает ли этот инструмент грамотное расчленение объектов ADT (стобы не обнулялись отметки на фасадах и т.п.)
Что то часто появляются ошибки, требующие Audit
в разных мастерских на разных проектах.
Поскольку работаю не один уследить кто куда чего не так трудно, но нерешенных случаев пока не было.
Просто жалко времени, которое можно было бы потратить на продолжение освоение технологии а не на поиск обходных путей и лечение больных файлов.

Многие объекты чертежа, зависящие от масштаба, можно сделать аннотативными. Это означает, что при подготовке чертежа к печати их размеры будут автоматически изменятся в соответствии с масштабом печати. Благодаря аннотированию чертёж можно распечатывать при разных масштабах, изменив только масштаб аннотирования и не меняя размеры объектов. Аннотативными могут быть объекты следующих типов:
- тексты;
- размеры и выноски;
- штриховка;
- блоки и атрибуты.
Аннотирование масштабов позволяет печатать объекты при разных масштабах и автоматизировать подготовку чертежа к печати. Аннотирование объектов используется для печати чертежа с разными масштабами. Предположим, при некотором масштабе высота текста на бумаге равна 2.5мм. При увеличении масштаба вдвое печатная высота текста увеличится также вдвое, и он станет слишком крупным. Чтобы избежать этого, можно сделать текст аннотативным, тогда при печати достаточно будет изменить масштаб аннотирования, и размеры всех аннотативных объектов будут автоматически настроены.
При использовании аннотативных объектов нет необходимости вручную устанавливать размеры объектов для каждого масштаба. Предположим, чертёж печатается с масштабом 1:48, а буквы должны иметь на бумаге высоту 3мм. Значит, для масштаба 1:48 реальная высота букв на чертеже должна быть равна 3х48=144мм. При другом масштабе реальная высота букв должна быть другой (чтобы на бумаге буквы имели высоту 3мм). Следовательно, для печати с другим масштабом вам придётся переопределить все текстовые объекты, которых на чертеже может быть довольно много.
С помощью аннотирования можно избежать этой трудоёмкой операции. Сделайте текстовые объекты аннотативными, задайте их высоту на бумаге равной 3мм и установите масштаб аннотирования 1:48. После этого можете напечатать чертёж с масштабом 1:48. Для печати в другом масштабе достаточно изменить масштаб аннотирования в строке состояния, и все текстовые объекты будут распечатаны с высотой 3мм. Таким образом, для поддержания фиксированных размеров на бумаге масштаб аннотирования должен быть равен масштабу печати.
Ниже приведена более подробная процедура аннотирования объектов чертежа. Для объектов других типов процедура может быть немного другой, однако основные принципы аннотирования остаются неизменными.
1. При необходимости ( если в объекте используются стили ) создайте аннотативный стиль и назначьте его текущим. Стили используются в текстах, размерах и мультивыносках.
2. Задайте для каждого объекта набор масштабов аннотирования. Если попытаться распечатать объект с масштабом, отсутствующим в списке масштабов аннотирования объекта, то его размеры на бумаге не будут поддерживаться автоматически.
3. Чтобы лишние масштабы аннотирования не добавлялись в объект автоматически, отключите системную переменную ANNOAUTOSCALE.
Когда она включена, масштабы автоматически добавляются в объект при переключении масштабов аннотирования в строке состояния. Чтобы включить или отключить системную переменную ANNOAUTOSCALE, щёлкните в строке состояния на пиктограмме, расположенной справа от списка масштабов. Когда переменная включена, на пиктограмме изображена жёлтая молния, а когда выключена, то молния и пиктограмма становятся серыми.
4. Установите масштаб аннотирования для объектов. Для этого щёлкните в строке состояния на раскрывающемся списке масштабов аннотирования и выберите нужный масштаб. Как настроить список масштабов описано во втором комментарии.
5. Создайте объекты.
6. При подготовке чертежа к печати установите в строке состояния масштаб аннотирования равным масштабу печати.

Чтобы добавить в ОБЪЕКТ дополнительный масштаб аннотирования, выполните следующие операции.
1. Выберите аннотативный объект и щёлкните правой кнопкой мыши в области рисования.
2. Выберете в контекстном меню команду “Annotative Object Scale (Масштаб аннотативного объекта)”-“Add/Delete Scales (Добавить/Удалить масштабы)”. Активизируется диалоговое окно Annotation Object Scale (Масштаб аннотаций объекта)
3. Щёлкните на кнопке Add (Добавить). Активизируется диалоговое окно Add Scales to Object (Добавление масштабов в объект). Выделите один или несколько масштабов
4. Щёлкните на кнопке Ок, чтобы закрыть оба диалоговых окна.
Ещё один способ активации диалогового окна “Annotative Object Scale (Масштаб аннотативного объекта)” состоит в следующем: выберите объект, откройте палитру свойств, щёлкните на элементе Annotative Scale (Аннотативный Масштаб) и на появившейся кнопке с многоточием.
Для каждого масштаба аннотирования, присвоенного объекту, AutoCad автоматически создаёт презентацию объекта заданного размера. Следовательно, текстовый объект может выводиться с разными размерами. В любой момент можно задать или отменить вывод объекта в зависимости от текущего масштаба аннотирования. Не забывайте, что аннотативному объекту может быть присвоен один или несколько масштабов. Если при некотором масштабе объект не виден, щёлкните на кнопке Annotation Visibility (Видимость аннотаций), расположенной справа в строке состояния. Кнопка включает и отключает системную переменную ANNOALLVISIBLE. По умолчанию она включена и выводятся объекты во всех масштабах. Если её отключить, то будут видны только объекты, в списке которых есть текущий масштаб аннотирования. Перед печатью рекомендуется отключить системную переменную ANNOALLVISIBLE, чтобы распечатать только объекты, поддерживающие текущий масштаб аннотирования.

Настройка СПИСКА МАСШТАБОВ
Обычно масштаб выбирается в процессе компоновки чертежа для печати. В AutoCad есть список предопределённых масштабов, из которых можно выбрать нужный. Но если вы используете необычные масштабы, то список можно отредактировать.
Чтобы настроить список масштабов, введите в командной строке или в курсоре динамического ввода команду “scalelistedit”-Enter. Или выберите на ленте команду “Annotate (Аннотации)”-” Annotation Scaling (Масштабирование аннотаций)”-” Scale List (Список масштабов)”. Активизируется диалоговое окно “Edit Scale List (Изменение списка масштабов)”.
Чтобы добавить новый масштаб, щёлкните на кнопке “Add (Добавить)” . Активизируется диалоговое окно”Scale Add (Добавить масштаб)”. В нём нужно заполнить текстовые поля, задающие отображаемое имя, размер на печатном листе и размер на чертеже. Например, чтобы создать масштаб 1:12, введите отображаемое имя 1:12, размер на листе 1 и размер на чертеже 12.
Чтобы удалить масштаб, выделите его в списке и щёлкните на кнопке “Delete (Удалить)”. Можно также:
- отредактировать существующий масштаб кнопкой “Edit (Редактировать)”,
- переместить его вверх или вниз в списке,
- восстановить исходный список кнопкой “Reset (Сброс)”.
Отредактировав масштабы, щёлкните на кнопке “Ок”.
В AutoCad список масштабов хранится в файле чертежа, поэтому в разных чертежах могут быть разные наборы масштабов. В списке присутствуют масштабы, определённые во внешних файлах, на которые в чертеже есть ссылки.
Монитор аннотаций
Монитор аннотаций служит для отслеживания аннотаций, утерявших связь с базовыми элементами. Рассмотрим на примере ассоциативного размера:
- Включаем Монитор аннотаций в статусной строке
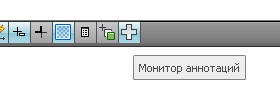
- При этом в правой части статусной строки появляется одноименный индикатор. В отсутствие ошибок он серого цвета

- Строим чертеж и наносим размер, затем изменяем исходную геометрию, при этом рядом со значением размера появляется символ ошибки
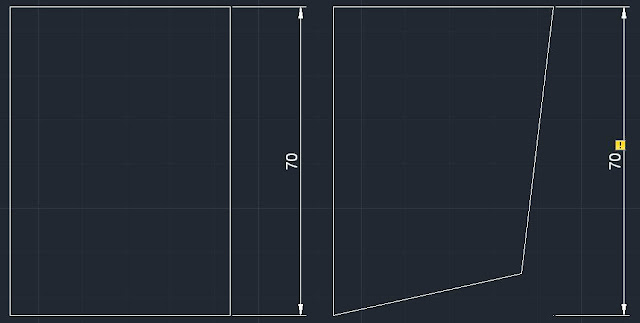
и индикатор меняет свой цвет с серого на красный
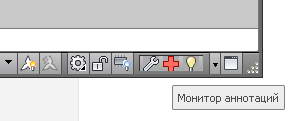
- Нажав на желтый символ ошибки можно Повторно связать размер в геометрией либо удалить его.

Быстрый просмотр чертежей
Отличная функция Быстрый просмотр чертежей (QVDRAWING) - позволяет просматривать все открытые чертежи в виде ленты в нижней части экрана, причем для каждого чертежа доступны превью модели и всех листов. Отличный интерфейс у команды
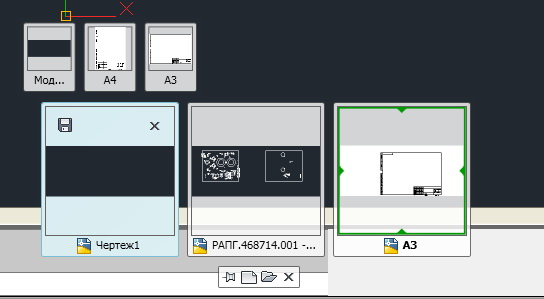
Применение свойств "на лету"
Если выбрать объект, например отрезок, и начать применять к нему какое-то свойство - цвет, вес или тип линии и др., то изменения можно увидеть еще на этапе выбора.

Как Вы знаете, параллельно написанию постов мной был проведен вебинар "AutoCAD 2013 глазами инженера - что нового?", запись которого можно посмотреть на канале YouTube.
Благодарю российское представительство компании Autodesk и сообщество пользователей Autodek Community за поддержку и содействие.6 комментариев:
Спасибо большое очень помогло) Выполнял большой чертеж с огромным колчеством однотипных ростверков и копировал их соответственно по всему чертежу. Как-то нажал кнопку "Монитор аннтотаций" и не заметил этого. Потом был в ужасе от количества восклицательныз знаков на чертеже.
Рад, что помогло
спасибо очень помогло! главная проблема визуальная, так как значки увеличиваются при отдалении обзора. И еще конечно "повторно связать" - достаточно капризный инструмент: например на размерах - не позволяет связать размер от исходных точек без предварительного смещения или перемещения оного, а также произвольно цепляется к блокам независимо от указанной точки.
Есть конечно и плюс при черчении в 3-х мерном пространстве связывание помогает выделить объекты выпавшие из общей цепочки чертежа при неверной привязке, нет необходимости постоянно вращать чертеж
Большое спасибо, прямо спасли. :)
Рад, что смог помочь!
В командной строке введите команду "ANNOMONITOR".
Монитор аннотаций автоматически включается (ANNOMONITOR = 2), Потом в командной строке введите "-2". и все фью фью эврика..

Аннотативность в автокаде – свойство объекта, приводящее масштаб этого объекта в соответствие с масштабом видового экрана в пространстве «Лист». Она позволяет зафиксировать размер выводимого на печать элемента, не зависимо от масштаба. Аннотативность может присваиваться следующим объектам: размерам, тексту, допускам, штриховкам, блокам, мультивыноскам. Под катом разберемся с возможностями которые она даёт.
Грубо говоря, когда вы меняете масштаб видового экрана, картинка меняет размер, а аннотативный объект (текст, размер, блок, и др.) остаются в видовом экране на Листе неизменными.
Например, вы задали тексту быть на листе всегда 3,5мм, как бы вы не уменьшали весь чертеж, а текст будет всегда 3,5мм на Листе.
Аннотативный текст, автокад.

Сделаем объект аннотативным: выбираем вкладку на рабочей панели «Стили текста». Далее создаем новый стиль, и ставим галочку напротив «Аннотативный». Рядом «высота текста на листе» задаем высоту текста, которая нам нужна на листе. Теперь меняя масштаб видового экрана. Текст, напечатанный в этом текстовом стиле, будет всегда одинаковым на Листе.
Аннотативный размер, автокад.

Выбираем вкладку на рабочей панели «Размерные стили». Создаем новый слой, для которого не забываем ставить галочку напротив «Аннотативный». Теперь меняя масштаб видового экрана, размеры, находящиеся в этом стиле будут неизменны на Листе.
Аннотативный масштаб автокад, или почему аннотативный объект исчезает с видового экрана?
Для того чтобы объект отображался на видовом экране необходимо в свойствах этого объекта (для текста вкладка «текст», для размеров вкладка «разное»), выбрать «Аннотативный масштаб» и в появившемся окне задать масштаб аннотаций. Плюсом является то, что можно для этого объекта задать сразу несколько масштабов – для того, что бы вдальнейшем, если вам понадобится поменять масштаб этот объект не исчез с видового экрана. Так что сразу смело выставляйте все предполагаемые для этого объекта масштабы.

По просьбам трудящихся публикую вторую часть разбора рабочего пространства. В данной статье вы узнаете, как включить ленту в Автокаде.
Тема урока такова: как быстро адаптировать рабочее пространство AutoCAD под свои или корпоративные требования и как открыть ленту в Автокаде. Смысл заключается в том, что мы дублируем рабочее пространство. И из копии уже лепим то, что нам надо.
Сделаем произвольное пространство вот такого вида из стандартного рабочего пространства «Рисование и аннотация».

На этом примере мы рассмотрим основные принципы.
Что требуется сделать:
1. Дублировать и переименовать копию РП «Рисование и аннотация»;
2. Установить Автокад ленту меню справа;
3. Преобразовать представление ленты (сделать кнопочным);
4. Убрать ненужные вкладки;
5. На панель быстрого доступа добавить пару команд;
6. Вывести и закрепить палитры;
Как дублировать рабочее пространство в AutoCAD
Рассмотрим, как дублировать и переименовать рабочее пространство "Рисование и аннотация". Для этого открываем окно «Адаптация пользовательского интерфейса», пишем в командной строке НПИ. Т.е. настройка пользовательского интерфейса. Также можно на ленте выбрать вкладку "Управление" – "Пользовательский интерфейс".
В списке рабочих пространств нажимаем ПКМ на названии «Рисование и аннотация» (эти действия показаны в статье "Знакомство и с интерфейсом Автокада") и выбираем "Дублировать".

У нас появился дубликат. Теперь нажимаем на нем ПКМ и выбираем "Переименовать" (я назвал «Мое рабочее пространство 1»). Таким же образом устанавливаем его "текущим" (для этого выбираем "Установить по умолчанию"), чтобы при запуске программы мы сразу попадали в него. Далее жмем "Применить" в нижнем правом углу этого диалогового окна. После нажимаем "ОК".
Теперь мы находимся в созданном нами пространстве. Проверить это можно, нажав на шестеренку в правом нижнем углу. Галочка должна быть установлена напротив созданного нами рабочего пространства.

На всякий случай в параметрах рабочего пространства переставляем радио-кнопку на пункт "Автоматическое сохранение изменений".
Настройка ленты в Автокаде
1. Чтобы узнать, как открыть ленту в Autocad, правой кнопкой жмем на ленту. Далее выбираем "освободить", и лента превращается в палитру (один из видов мест хранения инструментов, блоков, штриховок и т.д.)
2. Правой кнопкой жмем по краю палитры (как на рис. ниже) и выбираем "закрепить справа" - лента Автокад свернулась до строки с названием «лента».

Наводим на нее мышь и в верхней части жмем "Автоматически убирать с экрана" (треугольная кнопка ниже кнопки закрыть «Х»).

3. Теперь сделаем более симпатичное представление AutoCAD ленты. Далее жмем на стрелку без овала и выбираем свернуть до кнопок панелей.

Перегруппировка вкладок и панелей Ленты AutoCAD
Под этим действием я подразумеваю изменение последовательности панелей. Для этого нажимаем и не отпускаем левую кнопку на нужной вкладке. Перетягиваем в нужное место. Такой же алгоритм и при перемещении панелей инструментов.
Удаление/добавление вкладок Ленты Автокад
Для полного удаления вкладки AutoCAD ленты недостаточно из контекстного меню снять галочку. Таким образом мы просто отключаем ее видимость (тут отличие принципиальное).
Для добавления/удаления вкладок вызываем уже известное нам окно адаптации пользовательского интерфейса (команда: НПИ).
Выбираем наше рабочее пространство. Жмем на нем ПКМ и выбираем первый пункт "Адаптация рабочего пространства".
Смещаемся ниже и нажимаем на «+». В раскрывшемся списке открываем подсписок "Вкладки". И уже в нем ставим или снимаем галочки напротив названий вкладок. Я уберу, к примеру, вкладки Онлайн, Вывод и Лист.
После внесения изменений нажимаем «Применить» – «ОК».

Настройка палитр
Самая часто используемая палитра - это "палитра свойства". Поэтому имеет смысл сделать так, чтобы она всегда была под рукой, но не занимала много места интерфейса.

Самый быстрый способ ее вызова – команда Ctrl+1. По аналогии с лентой закрепляем ее слева. Щелкаем по краю ПКМ и из контекстного меню выбираем закрепить слева. Ещё раз жмем на ней ПКМ и выбираем только значки.
Теперь мы имеем маленькую иконку, при наведении на которую появляется наша палитра свойства.
Таким образом можно закрепить все палитры (они «живут по адресу» Вид – Палитры, либо комбы от Ctrl+1 до Ctrl+8 ). Сначала выводим их на экран, а потом закрепляем.
Резюме
Подобным способом вы можете слегка преобразовать рабочее пространство. Мы зацепили лишь небольшой кусочек темы персонализации интерфейса.
Читайте также:


