Dir 806a не подключается ноутбук
Модель DIR-806A от известного тайваньского бренда D-Link — двухдиапазонный маршрутизатор, позволяющий создавать высокоскоростную беспроводную сеть. Устройство отлично подходит для обеспечения интернетом бизнес-офиса или просторного жилого помещения. Чтобы оптимизировать работу девайса, рекомендуется правильно осуществить настройку роутера.
Технические особенности маршрутизатора и комплектация
Интернет-девайс способен одновременно функционировать в двух диапазонах 2.4 ГГц и 5 ГГц, развивая скорость до 733 Мбит/с. Аппарат поддерживает несколько беспроводных сетевых стандартов, включая 802.11 AC. Устройство дополнено тремя несъемными внешними антеннами, усиливающими сигнал на 5 dBi каждая. Основной передатчик имеет мощность 15 dBm.
В комплекте с маршрутизатором идут:
- документация (инструкция на русском языке + гарантийный талон);
- стандартный патч-корд для ethernet-подключения;
- адаптер питания со шнуром для подключения к розетке.
Дизайн устройства простой, но презентабельный. Поверхность верхней панели выполнена с эффектом глянца. На ней расположены световые индикаторы, сигнализирующие об основных рабочих процессах и параметрах. На задней панели находятся кнопки Reset и On/Off, разъем под адаптер питания, 4 порта формата LAN и 1 WAN, выкрашенный в желтый цвет.
Как зайти в настройки роутера и подключиться к ПК
Предварительно устройство подсоединяется с помощью блока питания к электросети. Затем ethernet-кабель одним концом вставляется в любой LAN-порт на маршрутизаторе, а другим — в аналогичный разъем на компьютере или ноутбуке. В WAN-порт цепляется сетевой кабель, протянутый интернет-провайдером. Когда физическое подключение завершено, можно переходить к настройке Wi-Fi через веб-интерфейс:
- Открыть любой, имеющийся на ПК, браузер.
- В адресную строку вписать IP 192.168.0.1 и кликнуть по кнопке Enter.
- В окне Мастера начальной настройки требуется вписать имя пользователя и пароль, которые по умолчанию представлены словом admin. Если устройство не новое, предварительно нужно сбросить настройки до заводских длительным нажатием (от 10 секунд) кнопки Reset.
- Сменить стандартный логин и пароль на более надежные входные данные. Ключ безопасности должен состоять из прописных и заглавных латинских букв, перемешанных со случайными цифрами. Длина комбинации рекомендуется не менее 8 символов.
- Выбрать тип сетевого подключения. Стандартно выбирается динамический IP (DHCP) или PPPoE-соединение. В последнем случае дополнительно потребуется указание пользовательского имени и пароля.
- Сохранить отредактированные настройки беспроводной сети.
Чтобы корректировки вступили в силу, может потребоваться перезагрузка роутера. Следует протестировать скорость Wi-Fi-сети с помощью специализированных сервисов SpeedTest, Яндекс.Интернетометр и др. Если связь слишком медленная или отсутствует, нужно звонить в техподдержку провайдера для консультации со специалистом.
Ключевые функции маршрутизатора
Устройство по возможностям способно дать фору многим более дорогостоящим моделям. Девайс поддерживает все основные сетевые протоколы, включая IPv6. Дополнительным плюсом является наличие технологии MIMO, которая существенно расширяет границы покрытия беспроводной сети.
Стандартные сетевые протоколы и функции:
- DHCP используется для автоматической передачи IP-адресов и других сетевых настроек на подключенные устройства;
- Dynamic DNS — механизм, отвечающий за своевременную отправку актуальных данных на DNS-сервера;
- межсетевой экран (Firewall) применяется для обеспечения повышенного уровня безопасности локальной сети;
- NAT-технология отвечает за преобразование IP-адресов, что упрощает управление;
- SPI — специальная защитная функция, предотвращающая хакерские атаки;
- функция автоматической фильтрации по IP, MAC и TCP/UDP позволяет сортировать устройства, открывая или ограничивая доступ к сети;
- VPN — виртуальная частная сеть с закрытым подключением и высоким уровнем безопасности;
- SNMP — стандартный сетевой протокол для управления в IP-сетях;
- Telnet обеспечивает функционирование текстового терминального интерфейса.
Интернет-роутер D-Link DIR-806A/A1 отлично подходит как для домашнего использования, так и для коммерческих нужд. С его помощью можно без труда организовать широкополосную беспроводную интернет-сеть с высокой скоростью обработки данных.

Для того, что бы попасть в веб-интерфейс роутера, необходимо открыть ваш Интернет браузер и в строке адреса набрать 192. 168.0.1, Имя пользователя - admin , Пароль - admin (при условии, что роутер имеет заводские настройки, и его IP не менялся).

Смена заводского пароля
В целях безопасности рекомендуется сменить заводской пароль.
По умолчанию: Логин admin, пароль admin.
В интерфейсе роутера необходимо зайти во вкладку Система (System), меню Пароль администратора (Administrator password).
В поле Пароль (New Password) введите новый пароль.
В поле Подтверждение (Confirm Password) повторите новый пароль.
Затем нажмите кнопку Сохранить (Save Settings).
После этого, роутер предложит повторно зайти в его настройки.

Настройка подключения к Интернет
На странице Расширенные настройки; выберите Сеть; ⇒WAN;.

Нажмите на кнопку Добавить.

Настройка PPPoE подключения
- В поле Тип соединения: выберите PPPoE
- В поле Порт выбираем WAN-порт - он там указан как Port 5.
- Имя пользователя: Ваш логин из договора
- Пароль: Ваш пароль из договора
- Подтверждение пароля: повтор пароля
- Алгоритм аутентификации: Auto
- Keep alive - ставим галочку для постоянного подключения
- MTU - поменяйте значение на 1450 или меньше
В поле Разное проверьте, чтобы стояли галочки NAT и Сетевой экран.
Если провайдер предоставляет услугу интернет телевидения, поставьте галочку Включить IGMP.

Настройка L2TP подключения
- В поле Тип соединения: выберите L2TP + Динамический IP
- В поле Порт выбираем WAN-порт - он там указан как Port 5.
- Имя пользователя: Ваш логин из договора
- Пароль: Ваш пароль из договора
- Подтверждение пароля: повтор пароля
- Адрес VPN-сервера: пропишите адрес VPN-сервера провайдера
- Алгоритм аутентификации: Auto
- Keep alive - ставим галочку для постоянного подключения
- MTU - поменяйте значение на 1450 или меньше
В поле Разное проверьте, чтобы стояли галочки NAT и Сетевой экран.
Если провайдер предоставляет услугу интернет телевидения, поставьте галочку Включить IGMP.
Нажмите Сохранить;.

Настройка PPtP (VPN) при автоматическом получении локального IP адреса (DHCP)
- В поле Тип соединения (Connection Type): выберите PPTP+ Динамический IP
- В поле Имя вводим название подключения (можно не менять)
- Имя пользователя: Ваш логин из договора
- Пароль: Ваш пароль из договора
- Подтверждение пароля: повтор пароля
- Соединяться автоматически: ставим галочку
- MTU поменяйте значение на 1450 или меньше
- Алгоритм аутентификации: Auto
- Keep alive - ставим галочку для постоянного подключения
- Сохраняем настройки кнопкой Save кнопкой Перезагрузка перезагружаем роутер.


Настройка Wi-Fi на роутере
У D-Link DIR-806 имеется два радиомодуля, т.е. две Wi-Fi сети - 2,4 ГГц и 5 ГГц. Настраиваем обе. Настройки одинаковые, разница только в том, чтобы названия сетей различались.
1. Со страницы расширенных настроек заходим во вкладку Wi-Fi, выбираем пункт Основные настройки; и устанавливаем желаемое имя беспроводной точки доступа SSID. После этого нажимаем Применить;.


2. После этого рекомендуется также установить пароль на Вашу беспроводную сеть. Для этого зайдите в настройки безопасности Wi-Fi, выберите тип авторизации (рекомендуется WPA2/PSK), а затем введите любой пароль не менее 8 символов - это поможет защитить Вашу беспроводную сеть от несанкционированного доступа. Сохраните сделанные изменения.

Вот и все: теперь можете попробовать использовать интернет по беспроводному Wi-Fi соединению с ноутбука, планшета или любого другого оборудования.
Проверка статуса подключения к Интернет
Если подключение создано правильно и проблем со стороны провайдера нет, то в графе "Сетевая информация", Статус подключения WAN будет написано подключено и Ваш ip-адрес.

Сохранение/восстановление настроек роутера
После проведения настроек, рекомендуется сохранить их, чтобы в случае возникновения проблем, можно было их восстановить. Для этого необходимо зайти во вкладку Система ,меню Конфигурация.
Кабель от оборудования оператора подключаем в порт WAN. На светодиодной панели роутера загорится индикатор планеты/земного шара.

Подключаем ноутбук/ПК к роутеру кабелем в любой из 4-х LAN портов.

Либо подключаемся к роутеру по беспроводной сети с ноутбука/телефона/планшета. Имя сети (SSID) и пароль (password) смотрим на обратной стороне, рядом со штрихкодом.

В браузере с любого устройства, подключенного к роутеру, в адресной строке пишем: 192.168.0.1
Нажимаем «Enter». Перейдя на страницу D-Link нажимаем кнопку «Начать».

При выборе языка нажимаем «ДА».

Если это первое включение роутера или он был сброшен на заводские настройки, тогда будет необходимо дважды ввести пароль для доступа к роутеру. Например: admin1 или 1234. После ввода пароля в оба поля нажимаем кнопку «Применить».


Нажимаем кнопку «Расширенные настройки»

Слева в меню вкладка «Настройка соединений», подвкладка «WAN». Справа жмём кнопку «Расширенный режим».

Нажимаем на значок «+» посередине, чтобы добавить VPN соединение.

Тип соединения: «L2TP». Имя пользователя и пароль – логин и пароль из договора на VPN. Адрес VPN-сервера: 172.16.0.1 Нажимаем внизу слева кнопку «Применить».

В появившемся окне ставим точку напротив «WAN» и нажимаем кнопку «Продолжить».

Если всё сделано правильно, то в списке соединений появится строчка с типом соединения «L2TP» и интерфейс «WAN».

В меню слева вкладка «Wi-Fi», подвкладка «Основные настройки». В поле Имя сети (SSID) указываем желаемое имя для Wi-Fi сети. В поле «Пароль PSK» указываем пароль от Wi-Fi сети (не менее 8 символов, только англ. буквы) и нажимаем слева кнопку «Применить».

Вверху справа нажимаем на кнопку с надписью «5 ГГц» для настройки второй Wi-Fi сети, которая работает быстрее и стабильнее, чем обычная сеть, но которая работает только с устройствами с поддержкой с 5ГГц, и которая имеет меньшую площадь покрытия относительно обычной.
В поле Имя сети (SSID) указываем желаемое имя для Wi-Fi сети. В поле «Пароль PSK» указываем пароль от Wi-Fi сети (не менее 8 символов, только англ. буквы) и нажимаем «Применить».

Слева в меню вкладка «Система», подвкладка «Конфигурация». Справа нажимаем на кнопку «Сохранить». Ждём 5 секунд. Нажимаем на кнопку «Перезагрузить». Ждём 1,5-2 минуты.

На этом базовая настройка завершена. Если предполагается использование ТВ-Приставки от нашей компании через данный роутер – см. информацию по настройке ниже.
Данная настройка лишит приставку Связи с Интернет, но улучшит стабильность работы multicast, что позволит не только повысить стабильность телевидения через наши ТВ-Приставки и возможность добавить их в мониторинг для удаленной диагностики, но также может избавить клиента от необходимости менять роутер при некорректной работе обеих услуг.
Слева в меню вкладка «Начало». Справа жмем на «Подключение мультимедиа-устройств».

Выбираем LAN порт(ы), в который(е) будем подключать ТВ-Приставки. Внизу жмём кнопку «Применить».

Режим Мост настроен под LAN4. На 4-м порте не будет работать Интернет, только Телевидение. Такие сервисы как ivi, YouTube и др. также не будут работать на ТВ-Приставке, пока она подключена через 4-й порт. Если клиенту данные сервисы необходимы, то нужно переключить кабель, идущий от приставки, в LAN 1, 2, 3. В этот порт нельзя подключать клиентские компьютеры и прочее оборудование, порт строго под приставку!
Честно признаюсь, не люблю писать инструкции по роутерам D-Link. У них куча версий одной модели маршрутизатора, так еще и много разных (на вид) версий прошивок. Очень сложно готовить инструкции, которые подходили бы для разных роутеров этого производителя. Но, ничего не поделать, роутеры D-Link популярные, особенно такие модели как: D-Link Dir 300, Dir 320, D-Link Dir 615 и т. д. Да и проблем с ними не меньше, чем с маршрутизаторами других производителей.
В этой статье мы попробуем разобраться, почему иногда мы не можем зайти в настройки роутера D-Link, того же D-Link Dir 300. Рассмотрим мы решения проблемы, когда настройки не открываются при попытке перейти по адресу 192.168.0.1. Просто бывают еще случаи, когда появляется страница авторизации, но не подходит пароль admin. Как правило, в таких случаях достаточно сделать сброс настроек (ниже дам ссылку на инструкцию) .
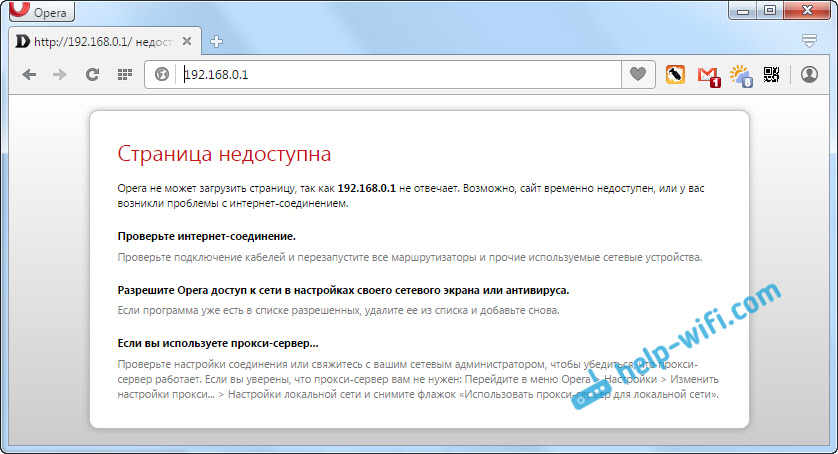
Почему не получается войти в настройки D-Link?
Сейчас мы рассмотрим самые популярные причины, и их решения. Сразу хочу сказать, что если ни один совет не поможет, и в настройки вы так и не сможете попасть, то не исключено, что роутер просто сломался. Я имею введу именно проблему в железе. Обратите внимание как работают индикаторы на роутере. Если горит только индикатор питания, то с роутером точно не все в порядке.
1 Для начала, перезагрузите роутер, и попробуйте открыть настройки своего D-Link по этой инструкции. Так же, посмотрите снизу самого роутера на наклейке, какой IP адрес для входа в настройки. Если я не ошибаюсь, то у D-Link на всех моделях панель управления должна открываться по адресу 192.168.0.1.
2 Проверьте подключение. Если вы подключаетесь к роутеру по Wi-Fi, то статус подключения на компьютере должен быть таким (возле иконки подключения может быть желтый восклицательный знак, это нормально) :
![]()
Если вы подключены к маршрутизатору по кабелю, то проверьте подключение кабеля. На роутере, сетевой кабель должен быть подключен в LAN разъем, а на компьютере, или ноутбуке в разъем сетевой карты. Вот еще подробная инструкция: Как подключить роутер D-link? На примере D-link DIR-615. Статус соединения должен быть таким:
Так же, обязательно проверьте настройки получения IP адреса для вашего соединения. Должно быть выставлено автоматическое получение IP и DNS. Более подробно об этом я писал здесь. Смотрите после заголовка "Проверяем настройки получения IP-адреса, если не заходит в настройки роутера".
3 Если зайти в настройки D-Link у вас так и не получилось, то попробуйте открыть их с другого браузера, или с другого компьютера, если есть такая возможность. Так же, можно попробовать зайти в настройки с мобильного устройства, подключившись к роутеру по Wi-Fi.
Читайте также:


