Детский компьютер бамбук не включается
Графический планшет уже давно стал для меня такой же само разумеющееся необходимостью как "мышка" или клавиатура. В своей работе я использую планшеты фирмы Wacom. И хотя Wacom является лидером в этой области на протяжение всей истории использования постоянно натыкаюсь на ряд досадных проблем. Меняются версии операционных систем, обновляются драйвера, выпускаются новые модели планшетов но увы постоянно нужен напильник чтобы допиливать и исправлять косяки. Ниже я расскажу о решение проблем с драйвером графического планшета Wacom
Есть несколько путей решение проблем с драйвером графических планшетов Wacom Во-первых можно просто перегрузить Windows а если не поможет то переустановить драйвер планшета. Однако этот способ занимает много времени и мало пригоден когда проблема застаёт в середине рабочего процесса. К счастью, есть альтернативное, более быстрое и простое решение - перезапустить сервис планшета.
- Заходим в Диспетчер задач (любым способом, я, например, нажимаю правой кнопкой мыши на Панели задач).
- Выбираем вкладку Службы.
- В нижнем правом углу окна нажимаем на ссылку Службы.
- В появившемся списке находим WTabletServicePro (версия службы для Бамбу называется WTabletServiceCon)
- Кликаем по нему правой кнопкой мыши и выбираем "Перезапустить".
- Любуемся на перезапуск.
- Чтобы проверить удачно ли все получилось, заходим в меню Пуск, находим там раздел по планшету и нажимаем на "Свойства планшета Wacom"
- Если все сделано правильно, то программа по настройке запустится. а значит и планшет работает.
В большинстве случаев это поможет. Однако все эти действия можно упростить до двойного клика мышки. Для этого надо создать текстовый документ. Записать в него:
Net stop WTabletServiceCon
Net stop WTabletServicePro
Net start WTabletServiceCon
Net start WTabletServicePro
Потом сохранить и заменить расширение с ".txt" на ".bat". Теперь двойной клик по файлу приведет к запуску этого скрипта которые перезапустит необходимый сервис вашего планшета Wacom. Если вам лень делать такой файл или у вас не получилось то можете скачать кликнув на - скачать скрипт перезапуска драйвера планшета Wacom
- Создать пустой текстовый файл с названием PSUserConfig.txt
- Вставить в файл строчку - UseSystemStylus 0
- Полученный файл разместить по пути:
- Для версии Adobe Photoshop CC 2015 - C:\Users\[User Name]\AppData\Roaming\Adobe\Adobe Photoshop CC 2015\Adobe Photoshop CC 2015 Settings.
- Для версии Adobe Photoshop CC 2017 - C:\Users\[User Name]\AppData\Roaming\Adobe\Adobe Photoshop CC 2017\Adobe Photoshop CC 2017 Settings.
Ставьте лайки, пишите коменты и давайте дружить журналами !:)
Приобрёл я недавно планшет One by Wacom (CTL-671), установил драйвер с диска, сделал всё по инструкции и ничего не запускается.
Пишет следующее: "Драйвер планшета не отвечает".
Открываем центр управления, а планшета в списке нет.

Смотрим как распознаётся планшет компьютером и видим, что Wacom Tablet нормально распознаётся.

Проведя 18 часов в пытках попытках запустить драйвер до меня дошел слух, что надо устанавливать в дефолтный каталог. У меня же он был через реестр изменён на диск D, чтобы системный раздел не засорялся.
Но даже после установки в каталог "Program Files (x86)" он не запускался. И тогда я обратился к программе от майкрософта "Process Monitor" и стал следить за поведением драйвера и тут выяснилась очень любопытная вещь… (помимо того, что в логах установки фигурирует очень много несуществующих файлов и ошибок связанных с этим)

Драйвер вдруг попытался найти два файла. Один не существует, а другой находится в совсем другом каталоге "Program Files", из чего делаю вывод, что разработчики этого драйвера прямо указали куда обращаться к драйверу, но никак не влияли на сам процесс установки. В подтверждение позже заметил обращения к еще одному файлу так же по строго указанному пути.

Из этого выходит, что драйвер Wacom должен находится строго по адресу: C:\Program Files\Tablet и нигде иначе.
Что делать?
- Отключить планшет.
- Удалить драйвер и папку с драйвером (если папка не удалилась).
- Перезагрузить компьютер.
- Нажав команду "win+r" ввести "regedit", у вас откроется редактор реестра.
- Нажать команду "Ctrl+F" в окне поиска указать "Wacom" и начать поиск. Каждый раз, когда будет встречаться строка или раздел относящийся к wacom — удалять. Нажимать F3 и смотреть дальше. Особое значение имеют разделы "Wacom" и ссылки на файлы драйвера. Всё это удалить надо.
- Закончив с реестром скачиваете программу "Process Hacker 2", переходите во вкладку "Services" и воспользовавшись поиском удаляете сервисы вакома. (см. изображение ниже)
- Так же используя поиск нужно найти и отключить "TabletInputService". (см. изображение ниже)
- Скачиваете программу "ViziblrFixMyPen", открываете и нажимаете на кнопку "Make everything GOOD", она отключит остальные сервисы винды.
- Заходите по адресу в реестре "HKEY_LOCAL_MACHINE\SOFTWARE\Microsoft\Windows\CurrentVersion" и изменяете "ProgramFilesDir" установив значение "C:\Program Files".
- Перезагружаетесь и, не подключая планшет, заново устанавливаете драйвер. Если он спрашивает в какую папку, то уже знаете куда, новые версии устанавливаются без лишних вопросов, по этому в реестре и правили значение.

Только такие процессы как на скриншоте должны остаться в системе после переустановки драйвера (актуально для версии 6.3.31).


Так же советую открыть "Утилиту для работы с файлами планшета Wacom" и удалить настройки всех пользователей.
Теперь планшет можно подключить, он установится и откроется приветственное окно Wacom!
Так или иначе драйвер продолжает обращаться к файлу "Tablet\Wacom\WTabletServicePro.ilk", которого не существует и какую роль он играет я не понимаю, если у кого есть этот файл — дайте знать.
Дополнительные проблемы:
Планшет может перестать работать — опять накрылся драйвер. Его необходимо перезагрузить не отключая планшет.
В интернете предлагается создать файл "любоеназвание.cmd"
И в него прописать:
(Для серии Bamboo)
Это такой быстрый способ для перезапуска драйвера. Планшет вновь опознается и откроется окно управления. Но я думаю надо для сервиса создать событие запуска/перезапуска при подключении планшета к компьютеру.
Бам Book — это настоящий детский нетбук, который почти полноценно работает как обычный компьютер, имеет защиту от особо настырных и любопытных и поставляется с предустановленными программами для обучения и развлечения детей.
Что это такое?
Это облегчённый нетбук под управлением Win CE (эта операционная система раньше ставилась на планшеты, куда не «вставала» полная XP или 7). У него яркий жидкокристаллический экран, полная клавиатура с русскими и английскими буквами и тачпад. В два можно подключать клавиатуру, мышь, флешки и другие устройства, есть выходы для наушников и микрофона. На борту 128 мегабайт оперативной памяти и 2 гигабайта SSD. Аккумулятор на два часа, масса 700 грамм, размеры — 23 на 16 сантиметров, толщина всего два с половиной.
Я его узнал! Так это же модифицированный EEE 701!
Не совсем: это разные компьютеры, похожие чисто визуально. Самая прелесть Бам Book не в железе, а в том, какой софт на него установлен.
Да? Расскажите про этот софт!
, есть родительская часть и детская. Детская очень простая и облегчённая: там всё ярко, просто и никаких данных о технике. Родительский раздел активируется по специальному коду с карты в комплекте: из него можно не только выполнить разные настройки, но и ограничить время работы ребёнка с компьютером. Персонажи, которые живут в детской части, будут сами говорить, что ребёнку пора заканчивать: это работает в разы лучше, чем если вы просто скажете, что на сегодня уже всё и выключите компьютер.
Отлично. А что предустановлено на Бам Book?
- Читалка. Иллюстрированные сказки с крупными буквами и озвучкой профессиональными актёрами. Есть возможность записи собственной озвучки.
- Блокнот. Обычный блокнот с простым интерфейсом и возможностью сохранения файла на . С файлом позже можно будет работать на «большом» компьютере.
- Органайзер со школьным дневником. Удобное todo для записи расписания, учёта домашних заданий и проставления оценок. Как у бизнесмена, но для ребёнка.
- Раскраска — простой графический редактор для раскрашивания разных иллюстраций. Их там очень много как для совсем маленьких, так и для детей постарше. Есть возможность докачать иллюстрации из Интернета.
- Судоку — классическая головоломка на развитие логики.
- Игры: тетрис, шарики, (на реакцию), красивый морской бой, пазлы, , «Пятнашки», «Змейка» и многое другое. Кроме того, список игр, разработанных специально для детского компьютера , постоянно растет.
- Музыкальный проигрыватель для звуковых файлов и аудиокниг.
- Фотоальбом для просмотра фотографий с камеры, загрузки их на компьютер (с ) и выкладывания в сеть.
Здорово! Для кого этот компьютер?
- Для тех, для кого планшет с яблоком на задней стороне для ребёнка кажется слишком сложным или дорогим.
- Для тех, кто хочет подарить ребёнку компьютер, но опасается, что он будет за ним много сидеть.
- Это безопасная среда для развлечений ребёнка: «взрослый» компьютер может выдать нежелательную информацию или сдаться в результате попыток ребёнка его настроить .
- Софт разработан отечественными специалистами: это изначально русский компьютер, в котором нет ничего переводного или непонятного.
"Софт разработан отечественными специалистами: это изначально русский компьютер, в котором нет ничего переводного. " ну-ну: 1) Это облегчённый нетбук под управлением Win CE. 2) Судоку — классическая. 3) Название: «Бам-Book». Все такое наше, родное)))
Александр, внутри ноутбука всё на русском :)
Добрый день. Подскажите, я не поняла, а обучающие программы, буквы, слова, цифры, примеры, возможность печатать самостаятельно и т .д. есть в этом компьютере? И есть ли функции по изучению некоторых полезных и необходимых в жизни наук, такие как история, естествознание, география и биология? Спасибо.
Здравствуйте, Людмила! Вы можете печатать используя блокнот. Также в компьютере есть обучающие программы и игры, не привязанные к отдельным предметам, но помогающие ребенку развивать свои способности. Все программы предназначены для детей от 3 лет, и разработаны с учетом этих требований.
а мышка прилагается?
Управлять можно с помощью встроенного полноценного тач-пада, или подключать любую usb мышь
Полетел через 2 недели, перестала работать кнопка включения, деньги на ветер
Анна, очень жаль, скорее всего это брак, но если вы покупали его в нашем магазине, мы можем его заменить

Попробуйте эти исправления:
- Повторно подключите планшет Wacom к Windows 10
- Установите правильный последний драйвер пера Wacom.
- Перезапустите службы Wacom
Исправление 1: повторно подключите планшет Wacom к Windows 10
- Снимите планшет Wacom с компьютера.
- После безопасного извлечения планшета перезагрузите Windows 10.
- Снова подключите планшет Wacom к компьютеру.
Посмотрите, может ли ваше перо Wacom работать сейчас. Если, к сожалению, он по-прежнему не работает, следуйте методу 2, чтобы установить последнюю версию драйвера пера Wacom для вашего компьютера с Windows 10.
Исправление 2: установите правильный последний драйвер пера Wacom
Вы можете обновить драйверы пера Wacom вручную или автоматически. Если у вас нет времени, терпения или если вы новичок в работе с компьютером, мы настоятельно рекомендуем вам использовать инструмент драйвера, который поможет вам найти и загрузить последнюю версию драйвера автоматически - Водитель Easy . С его помощью можно навсегда распрощаться с головной болью водителя и задержками.
Вы можете автоматически обновлять драйверы с помощью СВОБОДНЫЙ или За версия Driver Easy. Но с версией Pro это займет всего 2 клика (и вы получите полную поддержку и 30-дневная гарантия возврата денег ):
Исправление 3. Перезапустите службы Wacom

- На клавиатуре нажмите логотип Windowsключ + р вместе, чтобы открыть окно Выполнить.
- Тип services.msc в коробке и нажмите Войти , чтобы открыть окно Службы.
- Прокрутите вниз окно «Службы», найдите и щелкните правой кнопкой мыши службу Wacom.
подобно Сервис Wacom Profession , Служба поддержки клиентов Wacom и ПланшетСервисWacom .
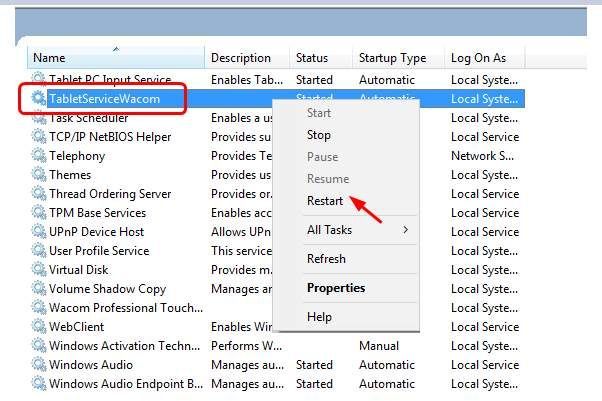
Затем нажмите Рестарт . Если вы не можете найти вариант перезагрузки, нажмите Начало вместо.
Читайте также:


