Деталь на компьютер для ускорения установки приложений
Даже самые мощные компьютеры под управлением операционной системы Windows рано или поздно требуют оптимизации работы. Благо, пользователю не приходится вручную чистить библиотеки ОС и разбираться с реестром. Специальные программы уберут системный мусор и проведут оптимизацию в один клик. Нужно только подобрать лучшее решение.
Общий рейтинг Общие сведения Функции оптимизации ПК Дополнительные возможностиОбщие сведения:
Функции оптимизации ПК:
Дополнительные возможности:
Утилита имеет приятный графический интерфейс, она предельно проста в использовании, быстро сканирует дисковое пространство, реестр, анализирует тормозящие Виндовс записи, файлы и предлагает избавиться от них. В графе настроек вы можете включить очистку Windows по расписанию. Это довольно удобно и экономит время.
Особенности Telamon Cleaner:
- Быстрое повышение производительности устройства;
- Удаление ошибочных ветвей реестра, хвостов после деинсталляции программ;
- Освобождение винчестера от мусора, ненужных больших файлов, очистка корзины;
- Возможность загружаться, чтобы почистить компьютер в автоматическом режиме;
- Периодические обновления чистильщика с добавлением новых функций и возможностей.
Ускоритель Компьютера – прекрасное многофункциональное решение от отечественных разработчиков. Программа представляет собой «комбайн» для оптимизации компьютера с возможностью полностью автоматического запуска по планировщику и ручной проверки. Также в комплекте с ней поставляются специальные утилиты для поиска больших файлов, дубликатов и прочих пожирателей свободных мегабайт. Сразу после первого использования Ускорителя Компьютера вы ощутите значительное повышение производительности. Здесь и за лицензию заплатить не жалко.
Особенности приложения Ускоритель Компьютера:
- Простой и дружественный интерфейс;
- Работа в ручном и автоматическом режиме;
- Полная очистка ПК от мусора за 5 минут;
- Повышение скорости загрузки компьютера;
- Авторский алгоритм работы;
- Полезные утилиты для поиска и удаления файлов/программ в комплекте;
- Мониторинг состояния системы с отчетами в простом виде;
- Низкая стоимость лицензии.
Advanced SystemCare – «швейцарский нож» среди пакетов для оптимизации. Это программное обеспечение способно ускорить работу даже самых «безнадежных пациентов» с устаревшими версиями ОС Windows на борту и малым количеством оперативной памяти. Все ненужные, временные файлы будут удалены, ошибки исправлены, а вредоносные элементы уничтожены. Попробуйте! Программу можно не только скачать бесплатно, но и использовать на абсолютно безвозмездной основе.
- Мощный комплекс инструментов под единым интерфейсом;
- Наличие множества утилит для контроля всех аспектов работы ПК;
- Ручной и автоматический режимы очистки;
- Сканер вредоносного ПО, удаление в реальном времени;
- Помощник по устранению проблем с интернетом, ускорение соединения;
- Режим экстремальной оптимизации «Турбо»;
- Тонкая настройка параметров ОС;
- Защита почты от спама и фишинговых писем;
- Защита браузера и удаление рекламы во время серфинга;
- Проверка и установка обновлений для программ в вашей ОС.
Wise Care 365 – добротное бесплатное решение, которое явно «каши не испортит». Утилита выполняет все основные действия, необходимые для грамотной очистки компьютера с Windows на борту, может похвастаться продвинутыми средствами дефрагментации и большим количеством полезных дополнений. Каждая из бесплатных утилит помогает решать определенные сложные задачи: создание криптоустойчивого пароля, полная очистка диска и т.д. Также стоит отметить, что в настройках приложения есть встроенный мастер создания portable версии оптимизатора.
Особенности Wise Care 365:
- Полный функционал в бесплатной версии;
- Продвинутый инструментарий диагностики системы;
- Хороший алгоритм, стабильность работы;
- Легкое удаление кэша всех популярных браузеров;
- Возможность создания портативной копии приложения штатными средствами;
- Отсутствие необходимости отдельно устанавливать Wise registry cleaner.
Особенности клинера System Mechanic Professional:
- Стабильная работа, осторожность касательно системный файлов и записей;
- Заметное и быстрое повышение производительности компьютера;
- Англоязычный. но понятный любому пользователю интерфейс;
- Возможность настройки системы и её скрытых параметров;
- Предоставление отчетов в удобном виде, мониторинг состояния ресурсов ПК;
- Утилита удаления дубликатов и прочие только полезные дополения в комплекте;
- Совместимость со всеми ОС популярными Windows: xp, 7, 8, 10 (x32, x64).
AusLogics BoostSpeed дороже описанных выше аналогов, но у продукта есть свои козыри в рукаве. Разработчики уже сделали себе имя, но не перестают вкладывать деньги в рекламу утилиты. Естественно, траты заложены в её цену, но и функционал достаточно неплох. AusLogics BoostSpeed полностью безопасная программа для оптимизации работы компьютера. Пусть в некоторых аспектах она проигрывает конкурентам, но никогда не повреждает системные файлы. Случаев слета ОС после ней зафиксировано не было. Отзывы преимущественно положительные.
Особенности AusLogics BoostSpeed:
- disk cleaner + дефрагментатор системного реестра в одном флаконе;
- Наличие утилит для проверки «железа» в комплекте;
- Возможность использовать базовый модуль бесплатно;
- Мощный функционал по работе с файлами;
- Оптимизация ОЗУ в реальном времени;
- Значительное ускорение загрузки машины;
- Расширение одной лицензии на 5 ПК.
TuneUp Utilities – в прошлом одна из самых известных программ. Если на вашем компьютере до сих пор сохранилась Windows XP, просто попробуйте воспользоваться TuneUp 2014 и ниже. Ни один из аналогов не имеет функции дефрагментации оперативной памяти. На маломощных ПК – это спасение: как только программа обнаружит, что ОЗУ занята полностью и ПК работает медленно, она перезапустит процессы и уберет ненужные. Прирост производительности чувствуется. Возможно, TuneUp Utilities стала бы лучшей программой для оптимизации, но сегодня она входит в состав продуктов AVG – последние версии не радуют новыми функциями.
Особенности TuneUp Utilities:
- Оптимизация ОЗУ в реальном времени;
- Повышение производительности всеми стандартными методами;
- 3 режима работы – планировщик, ручной и оптимизация в 1 клик;
- Собственные алгоритмы;
- Возможность восстановления файлов;
- Создание резервных копий;
- Сложности с поиском старой рабочей версии утилиты.
CCleaner не нуждается в отдельной рекламе. В активе данной программы способности ускорять работу ОС, её загрузку, убирать мусор, поврежденные файлы и временные файлы браузеров. CCleaner повысит производительность и даже создаст контрольную точку восстановления, но утилита лишена некоторых функций комбинированных аналогов. Она не дефрагментирует жесткие диски, не исправляет ошибки и не диагностирует состояние ПК.
Особенности CCleaner:
- Уникальная функция очистки кукис для конкретного сайта;
- Встроенный деинстраллятор программ;
- Мастер стирания дисков;
- Функция восстановления системы;
- Продвинутый алгоритм очистки и ускорения запуска;
- Полностью бесплатная.
Glary Utilities – набор утилит, объединенный единым интерфейсом. Может похвастаться отсутствием платы за использование и отличным функционалом. Сложно найти задачу, которую Glary Utilities не сможет выполнить. ПО поможет очистить компьютер, заставить его работать быстрее, улучшит показатели приватности, удалит шпионские файлы и разберется с драйверами.
Особенности Glary Utilities:
- Большой выбор инструментов для ручного тюнинга и очистки системы;
- Малофункциональный автоматический режим;
- Элементы Antispyware;
- Резервное копирование и восстановление системы;
- Шифровальщик файлов в комплекте.
Razer Game Booster, как и Vit registry fix нельзя назвать полноценным средством оптимизации – это профильный софт, выполняющий конкретные задачи. Так, Razer Game Booster повысит FPS в играх, изменив логику распределения системных ресурсов. Приложение может самостоятельно определить конфигурацию или дать пользователю выбрать, какие из сервисов Booster «порежет». Стоит отметить, что результаты работы утилиты довольно неплохие.
Особенности Razer Game Booster:
- Наличие ручного и автоматического режима оптимизации;
- Использование всех стандартных средств;
- Очистка оперативной памяти «на лету»;
- Возможность сохранить конфигурацию;
- Частые обновления с официального сайта.
Программа для оптимизации ПК «Чистилка» отличается от подобных решений конкурентов скоростью работы и легкостью. Она практически не занимает места на жестком диске, минимально потребляет оперативную память и ресурсы процессора, однако, выполняет большой объем работы. Приложение рассчитано на простых пользователей без специфических знаний.
Утилита проводит сканирование в один клик, после чего очищает ноутбук от мусорных и ненужных файлов, проводит исправление ошибок системного реестра, удаление вирусов, рекламы и тулбаров из веб-браузеров. Все это поможет оптимизировать ПК на максимальное быстродействие, повысить стабильность ОС и увеличить количества свободного места.
Возможности и особенности приложения:
- Улучшение работы и ускорение компьютера;
- Очистка Виндоус от ненужных и вредоносных файлов;
- Удаление рекламы и баннеров из браузера;
- Автозапуск сканирования в фоновом режиме;
- Высокая скорость выполнения анализа;
- Ежедневное обновление баз зловредов.
Итак, мы рассмотрели популярные платные и бесплатные инструменты для ускорения работы ПК, его очистки, мониторинга состояния. По результатам исследования пользовательских предпочтений, установилась явная тройка лидеров.
Ускоритель Компьютера полюбят как новички, так и профессионалы. Оба решения позволяют один раз запустить сканирование и забыть о том, что приложение установлено. Оно будет спокойно и качественно работать в трее, не нагружая оператора лишней информацией. Если вы хотите программу еще проще, попробуйте "Чистилку". Она действительно оптимизирована для "чайников" и несведущих пользователей.
С Advanced SystemCare Free история посложнее. Функционал пакета настолько обширен, что заменить его практически невозможно. Продвинутые пользователи оценят по достоинству! Ближайший бесплатный аналог Glary Utilities, к сожалению, работает менее стабильно.
Telamon Cleaner - лучший оптимизатор работы Windows для новичков. С ним гарантирована качественная оптимизация реестра, а также увеличение производительности системы за счет удаление лишних файлов, мусора и вирусов.
А вот System Mechanic в некоторых аспектах даже превосходит решение от IObit. За 19 лет разработки, создатели довели его практически до идеала, но так и не добавили русский язык. Приложение понравится тем, кто действительно разбирается в компьютерах - администраторам и продвинутым пользователям.
Алгоритмы AusLogics BoostSpeed, однозначно ускоряют запуск ПК. По заявлениям разработчиков, возможен прирост скорости до 70%. В остальном софт похож на Wise Care 365 и CCleaner – многофункциональные, стабильные, а главное, полностью бесплатные приложения.
Если же рассматривать Wise Care 365 отдельно, то необходимо упомянуть о профессиональной версии пакета, которая стоит недорого, но значительно расширяет его функции, приравнивая к топовому софту из категории. Рекомендуем набор новичкам и полупрофи.
TuneUp Utilities и Razer Game Booster относятся к профильному софту. TuneUp категорически рекомендован владельцам слабых ПК с Win XP и 1 ГБ ОЗУ на борту, а вот Razer Game Booster – лучший выход для небогатых геймеров. Программа увеличит комфорт в игре и поднимет FPS.

Самое заметное отличие между операционными системами Windows и Linux заключается в том, что практически все операции в первой производятся в графическом интерфейсе. Поэтому профессионалы зачастую предпочитают Linux с его всемогущей командной строкой. Однако в Windows тоже есть своя командная строка и даже мощный PowerShell. Ими можно неплохо упростить себе жизнь, например — при установке приложений.
Содержание
Немногие знают, что обычные приложения для Windows можно свободно устанавливать через командную строку. В том же стиле, что и на Ubuntu с ее пакетным менеджером APT. Консольный менеджер установки и удаления приложений для Windows называется Chocolatey, и работает он очень просто. Например, для установки Chrome вам всего лишь нужно ввести команду choco install chrome, а потом подтвердить установку вводом буквы y или отменой n. Никаких программ установки с нажиманием кнопки «Далее» и прочего — Chocolatey делает все за вас.

В репозиториях Chocolatey находятся официальные установочные образы популярных программ. Весь каталог репозитория можно посмотреть на официальном сайте проекта.
Как установить Chocolatey
Устанавливается менеджер Chocolatey так же, как и он работает — через консоль. Важное замечание: вам нужно использовать командную строку PowerShell с правами администратора. Чтобы ее запустить, например, в Windows 10, нужно:
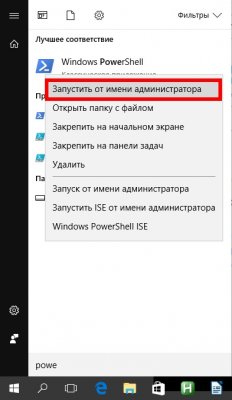
Теперь нужно установить политику выполнения сценариев на нужный для установки параметр:
- Убедитесь, что вы запустили PowerShell с правами администратора.
- Введите команду Set-ExecutionPolicy -ExecutionPolicy Bypass
- Нажмите Enter.
После всего этого уже наконец можно установить Chocolatey:

После ввода этой команды начнется закачка приложения и его установка. Когда установка закончится, можно будет закрыть PowerShell и перейти в обычную командную строку Windows с правами администратора. Вызвать ее можно через Выполнить → cmd или просто введите Командная строка в поиске меню «Пуск» и правой кнопкой мыши выберите запуск с правами админа.
Репозиторий и программы в Chocolatey
Конечно, в репозитории Chocolatey есть только свободные и бесплатные приложения — никакого пиратства. Всего сообществом менеджера поддерживается более 4 600 пакетов программ. На специальной странице отображены все программы и команды для их установки — очень удобно.
Вот одни из самых нужных Windows-программ из местного репозитория + команды для их установки:
Многие терпеть не могут командную строку и ввод в нее текста. Специально для таких людей есть интерфейсная версия Chocolatey — ее можно установить тем же образом, через команду choco install chocolateygui.
Удалять приложения можно командой choco uninstall [название пакета].
Пользователи ПК часто сталкиваются со снижением производительности игр, при этом их "железо" часто находится на уровне минимальных системных требований (или ниже). Однако даже наличие подходящего оборудования не всегда является гарантией плавности работы игр. Многое зависит и от программного обеспечения и операционной системы.
Если оперативная память, процессор и прочие составляющие ПК оказываются перегруженными различными задачами, не относящимися к запущенной игре, то стабильная производительность последней может оказаться под большим вопросом. Именно в таких ситуациях на помощь могут прийти специальные программы, призванные ускорять игры путем высвобождения для них дополнительных (занятых другими процессами) ресурсов компьютера.
Также рекомендуем ознакомиться со списком программ для оптимизации игры на ПК .
RAZER CORTEX (GAME BOOSTER)
Приложение Game Booster разработано знаменитой компанией Razer, специализирующейся на производстве различных игровых устройств для геймеров — клавиатур, мышек, гарнитуры и т.д. Как и прочая ее продукция, программа Razer Cortex также предназначена для геймеров.
Среди полезных функций в программе предусмотрен отдельный компонент, отвечающий за увеличение производительности игр и их оптимизацию. Данный компонент состоит из следующих инструментов:
- Отладка. Данный инструмент предназначен для изменения системных настроек/приложений/служб и параметров драйвера видеокарты таким образом, чтобы это повлияло на увеличение производительности игр. К примеру, инструмент "Отладка" способен изменять приоритетность исполняемых процессов, применив к запущенной игре наивысший приоритет.
- Ускорение. В задачу этого инструмента входит увеличение производительности работы оперативной памяти и удаления из нее ненужных (для игры) фоновых приложений и служб Windows.
- Дефрагментация. При помощи данного инструмента пользователь может выполнить дефрагментацию (упорядочивание хранимых данных) той области жесткого диска, куда установлена игра. Это позволит сократить снизить нагрузку на механизм перемещения считывающей головки винчестера, что также влияет на производительность игры при считывании данных в ОЗУ.

Программа Razer Cortex имеет и другие отличительные особенности и преимущества:

Из недостатков (хотя многие геймеры отрицают наличие таковых) можно отметить следующие моменты:
- Наличие функций, никак не связанных с увеличением производительности игр.
- Для запуска программы потребуется регистрация на сайте Razer (бесплатно).
GAME FIRE
Game Fire — еще одна достойная внимания утилита, полностью посвященная ускорению игр. Функционал приложения довольно широкий. Из наиболее полезных функций для геймеров отметим:
- Общая оптимизация системы: высвобождение памяти от различных сторонних процессов, временное отключение запланированных задач Windows, отключение тем оформления и визуальных эффектов (3D-эффекты, прозрачность, глубина цвета и другие).
- Отключение/оптимизация системных функций: отключение функций передачи/приема файлов через сеть интернет, приостановки работы различных служб (поиск и индексация, медиа-центр, автоматическое обновление, инструменты диагностики системы и другие).
- Временная приостановка служб и приложений, обеспечивающих безопасность: системный фаервол, "Защитник Windows", "Центр обеспечения безопасности", "Шифрование дисков BitLocker".
- Оптимизация работы встроенных/внешних устройств компьютера: временное отключение принтеров, сканеров, веб-камер, планшетников и прочей периферии, отключение поддержки Bluetooth-соединений, завершение работы "Менеджера дисков" и другое. При отключении устройств также завершается работа их драйверов и системных служб, обеспечивающих их работоспособность.

Основной недостаток программы Game Fire — невозможность использования многих функций оптимизации в бесплатной версии софта. К такому функционалу относятся:
- Отключение функции кэширования Windows.
- Отключение компонента System Prefetch, увеличивающий скорость загрузки ОС, но снижающий производительность работы пользовательских программ, включая игры.
- Установка оптимальной конфигурации компонентов дефрагментации дисков.
- Временное отключение компонента SmartScreen — встроенной защиты от потенциально нежелательного ПО.
- Отключение служб, отвечающих за создание и отправку отчетов об ошибках.
- Оптимизация работы или временная приостановка различных сетевых служб и приложений.
- Глубокая оптимизация визуальных эффектов Windows, служб и компонентов оповещения, ведения журналов, всплывающих подсказок и многое другое.

Таким образом, платная версия Game Fire является одним из самых лучших приложений для увеличения производительности игр. Кроме всего вышеперечисленного, программа имеет и другие положительные стороны:
- Возможность добавления в программу игр для быстрого запуска с последующим применением к ним индивидуальных настроек.
- Создание и сохранение собственных профилей с настройками к конкретным играм.
- Автоматическое выключение функций ускорения при закрытии программы (в большинстве конкурирующих приложений это делается вручную).
- Наличие функции мониторинга работы компонентов ПК (процессор, память, жесткие диски и др.) и диагностики система с составлением подробного отчета.
- Наличие предустановок: минимальная, максимальная и сбалансированная оптимизация, а также специальный режим оптимизации для онлайн-игр.
- И другие.
К недостаткам Game Fire (кроме присутствия платных функций) можно отнести:
WISE GAME BOOSTER
Wise Game Booster является простым и понятным в использовании приложением для ускорения игр путем оптимизации различных системных настроек. Конечно, по функционалу оно не сравнится с таким гигантом как Game Fire, но на кое-что оно способно.
Основной функционал Wise Game Booster выглядит следующим образом:

В принципе, на этом функционал программы Wise Game Booster заканчивается. Из приятных бонусов можно отметить возможность добавления в приложение игр для их быстрого запуска.
Таким образом, положительными качествами Wise Game Booster являются:
- Программа полностью бесплатная, какая-либо реклама в ней отсутствует (помимо небольшого значка с предложением скачать WiseCleaner).
- Понятный пользовательский интерфейс с поддержкой русского языка (но перевод не совсем полный).
- Максимальная простота управления — один клик включает ускорение, второй клик — выключает, отменяет измененные настройки системы.
- Полное отсутствие функций, не связанных с ускорением игр.
- Возможность запуска на слабых компьютерах, даже под управлением Windows XP.

Из недостатков Wise Game Booster можно отметить:
- Относительно слабый функционал, рассчитанный на начинающих пользователей ПК (но только если сравнивать с Game Fire и подобными гигантами).
- Отсутствие предустановленных режимов работы.
- Нет возможности создания индивидуальных профилей настроек для игр.
IOBIT GAME BOOSTER (В СОСТАВЕ IOBIT DRIVER BOOSTER)
IObit Game Booster ранее являлась самостоятельной программой для увеличения производительности игр, сейчас она включается в состав условно-бесплатного менеджера драйверов Driver Booster от того же разработчика. С одной стороны, это хорошо, т.к. скорость воспроизведения игр часто зависит от версии установленных на компьютере драйверов, а Driver Booster способен отслеживать обновления ПО, самостоятельно скачивать его и устанавливать.

Теперь касательно встроенного в менеджер модуля IObit Game Booster. Утилита во многом напоминает Wise Game Booster — она такая же простая в управлении и выполняет только самые необходимые манипуляции с системными настройками с целью увеличения производительности игр. Сюда относятся:
- Завершение работы сторонних процессов, нагружающих аппаратные модули ПК.
- Отключение различных системных служб и приложений.
- Завершение работы несистемных служб, установленных вместе с другими программами.
- А также изменение/оптимизация некоторых системных параметров как, например, установка наиболее производительной схемы электропитания, оптимизация оперативной памяти, очистка кеша и другие.
Нужно отметить, что многие процедуры по увеличению производительность компьютера в целом выполняются "родительским" приложением IObit Driver Booster:
- Оптимизация системы: удаление мусорных файлов, следов конфиденциальности и расширений для браузеров, исправление системного реестра и перенастройка некоторых системных параметров.
- Сканирование системы на предмет устаревших драйверов и их автоматическая установка. Особенное внимание менеджер уделяет ПО на видеокарту, предлагая установку не штатного драйвера, а т.н. "Game Ready-драйверов", "заточенных" под игры.
- Исправление ошибок работы некоторых устройств ПК, что может сказаться на производительности системы и компьютера в целом.
- Наличие инструментов восстановления системы, исправления разрешения экрана и звука, получения информации о компьютере и другие.

Из положительных качеств утилиты IObit Driver Booster и входящего в него модуля IObit Game Booster отметим:
- Поддержка русского языка (перевод неполный, а иногда — неграмотный).
- Простота использования — функция ускорения игры включается и отключается одним нажатием на кнопку. Более опытные пользователю смогут самостоятельно выбрать отключаемые приложения и службы.
- Наличие приятных бонусов в виде очистки системы от мусора и автоматического обновления драйверов.
Основные недостатки IObit Driver Booster:
- Наличие платного функционала (однако, это не распространяется на утилиту IObit Game Booster).
- Время от времени выскакивающие уведомления с предложением установить различные программные продукты IObit (только при открытом окне программы IObit Driver Booster).
- Непрозрачная работа модуля "Оптимизация системы" (непонятно, что именно удаляется и какие системные параметры перенастраиваются).
- Отсутствие возможности создания профилей с настройками для конкретных игр.
GAMEGAIN
GameGain — наверное, самая простая в управлении программа для увеличения скорости игр. Это можно понять сразу же при запуске приложения. Работа с программой выглядит следующим образом:
- В выпадающем списке "Operating System" пользователь выбирает операционную систему (если не определилась автоматически).
- В списке "Processor" следует выбрать тип (модель/производителя) установленного процессора (также обычно определяется автоматически).
- При помощи бегунка "Speed Setting" можно установить режим работы "Boost" (обычное ускорение) или "Maximum Boost" (максимальное ускорение).
- Кнопка "Optimize now" включает ускорение, кнопка "Restore" — отключает. На этом все.

Таким образом, GameGain имеет следующие преимущества:

Из недостатков отметим:
- Чтобы включить режим максимального ускорения, потребуется приобрести лицензию.
- Полная (100%) непрозрачность действий программы: только разработчикам известно, какие именно параметры системы изменяются.
- В момент установки на компьютер может установиться стороннее приложение, если не убрать соответствующую галочку.
- Отсутствие перевода интерфейса на русский язык (впрочем, он и не нужен).
Возможность создания индивидуальных профилей для игр также отсутствует.
В КАЧЕСТВЕ ИТОГА
Перечисленные выше программы — это лишь наиболее известные в рунете гейм-бустеры. В сети можно найти множество других платных и бесплатных приложений со схожим функционалом. При использовании подобных программных продуктов важно понимать, что они никак не действуют на аппаратную производительность основного оборудования компьютера — видеокарту, процессор и т.д. Для этих целей существуют специальные приложения для разгона ПК, но и те не могут похвастаться возможностью существенно прибавить производительность машины.
Также рекомендуем ознакомиться со списком программ для оптимизации игры на ПК .
Остались вопросы, предложения или замечания? Свяжитесь с нами и задайте вопрос.
Думаю, многие сталкивались с такой проблемой: игры запускаются чертовски долго. Пока это происходит можно налить чаю, убрать квартиру, сходить в магазин, прийти обратно и увидеть, что Fortnite ещё в загрузочном экране. Эту проблему призвана решить программа PrimoCache . Например без её использования на запуск Fortnite ушла 1 минута 42 секунды, а уже с включённой утилитой ровно 1 минута.
Установка программы
- Скачайте файл
- Запустите его и пройдите стандартный процесс установки
- После вам предложат перезапустить компьютер - так и делаем
Настройка программы
Итак, после перезагрузки вашего устройства нужно настроить PrimoCache .
Запускаем её от имени администратора и нажимаем на зелёный плюсик
В этом окне выбираем - какой диск ускорить. Например я хочу сделать это с диском E - ставим галочку и нажимаем "Next"
На этом этапе перед нами предстает окно, где нужно выбрать количество ОЗУ ( оперативной памяти ) которое будет использовать программа. Также необходимо нажать на галочку «Enable Defer-Write» . Теперь можно нажимать «Start»
Принцип работы PrimoCache
У каждого жесткого диска или ssd накопителя есть кэш память, в ней собираются данные, которые уже считаны с диска, но ещё не запрошены на обработку. Как правило, размер этой памяти на всех накопителях равняется 32мб или 64мб, а её скорость соответствует скорости накопителя. Стоит ли говорить, что любая оперативная память быстрее в разы. Так вот, программа PrimoСache заставляет компьютер использовать ОЗУ в качестве Кэш памяти.
Моменты, на которые нужно обратить внимание
- Необходимо отключить Windows Fast Startup, иначе после перезагрузки компьютера Кэш программ не сохранится. О том, как это сделать, немного позднее
- Программы начнут запускаться быстрее только на второй или даже на третий раз. PrimoCach нужно создать кэш, так что с первого раза вы не увидите изменений в скорости загрузки программ
Как отключить Windows Fast Startup
Нажимаем одновременно Win + R - перед нами возникает окно реестра. Вводим в него команду: regedit
Читайте также:


