Defringe lightroom что это
Предварительную обработку можно использовать для удаления с фотографий затенения или цветовых оттенков, вызванных объективом, а также распространенных оптических искажений. Затенение — это типичное виньетирование при асимметричном ослаблении света с возникновением цветовых оттенков. Например, зеленый с левой стороны изображения и пурпурный — с правой. Затенение чаще всего наблюдается в беззеркальных системах, в среднеформатных цифровых задниках, используемых с техническими камерами, оснащенными неретрофокусными объективами сторонних производителей.
Стандартным способом устранения затенения является калибровочный кадр. При обычной фотосъемке можно одновременно делать контрольный или калибровочный кадр с той же оптической схемой. Затем используйте функцию предварительной обработки в Lightroom Classic, которая автоматически распознает и проанализирует калибровочный кадр, а затем удалит ослабление света и цветовой оттенок из соответствующего обычного фото.
Для получения наилучших результатов при съемке калибровочного кадра используйте пластиковый рассеиватель с той же оптической конфигурацией, например, с таким же объективом, значением диафрагмы, фокусным расстоянием, расстоянием фокусирования и т. д., для создания калибровочного кадра.
Предварительная обработка доступна в модуле «Библиотека». Чтобы применить коррекцию, выполните указанные ниже действия.
Выберите все фотографии, включая обычные фотографии и соответствующие калибровочные кадры, в чередующемся порядке.
Перейдите в меню Lightroom > Библиотека > Предварительная обработка .
В диалоговом окне Применение предварительной обработки и преобразование фотографии в формат DNG выберите один из приведенных ниже параметров преобразования:

Коррекция только цветового оттенка
Корректирует только цветовой оттенок, без исправления ослабления света. При отмене выбора этого параметра выполняется коррекция как цветового оттенка, так и ослабления света.
Преобразование только файлов Raw
Игнорирует фотографии, которые не являются файлами RAW камеры. При отмене выбора этого параметра преобразуются все выбранные фотографии, включая файлы JPEG, TIFF и PSD.
Удаление оригиналов после успешного преобразования
Удаляет исходный файл фотографии после завершения процесса преобразования. При отмене выбора этого параметра исходный файл сохраняется на диске.
Указывает расширение файла строчными или заглавными буквами (.dng или .DNG).
Определяет версии Camera Raw и Lightroom, которые могут прочитать файл. Используйте подсказки по инструментам, чтобы сделать правильный выбор.
Определяет, является ли экспортированный файл предварительного просмотра JPEG полноразмерным, средним или несозданным.
Встроить быстро загружаемые данные
Позволяет быстрее загружать изображения в модуль «Разработка», но немного увеличивает размер файла.
Использовать сжатие с потерями
Значительно уменьшает размер файла, но может привести к снижению качества изображения.
Встроить оригинальный файл в формате Raw
Позволяет сохранить все исходные данные изображения необработанного снимка в файле DNG.
Lightroom Classic автоматически определяет чередование калибровочных кадров, применяет предварительную обработку к соответствующим обычным фотографиям и преобразует результаты в файл формата DNG.
Согласно требованиям Lightroom Classic необходимо, чтобы первая или последняя фотография в выборке была опорным кадром для предварительной калибровки. Если первая фотография распознана как калибровочный кадр, то Lightroom Classic предполагает, что калибровочные кадры будут предшествовать обычным фотографиям в выборке с чередованием. В противном случае предполагается, что перед чередующимися калибровочными кадрами будут размещены обычные фотографии.
История борьбы инженеров Adobe с хроматическими аберрациями продолжается! Новую славную страницу в этой нелегкой битве открыл Lightroom 4.1.
Хроматические аберрации (ХА) – артефакты оптического свойства, выражающиеся в виде цветной каймы на контрастных границах.
Если вспомнить эволюцию Lightroom, то в начале коррекции ХА выполнялись вручную.
Затем в Lightroom 3 внедрили профили объективов, и аберрации убирались автоматически при наличии профиля, а если профиля не было, то сохранялась возможность ручной коррекции (как в Lightroom 2).
В Lightroom 4 вообще убрали движки коррекций и оставили одну галочку Remove Chromatic Aberration!
Что убер круто, ибо воплощает концепцию одной кнопки «Сделать Зашибись», пусть и в отдельном, узко взятом направлении. Конечно, найдется скучный сухарь, который спросит, куда делись возможности ручной коррекции, и что будет, если в LR не окажется профиля объектива, которым сделан снимок? Но я решительно отвергну эти подковырки! Путь к кнопке «Сделать Зашибись» не может быть легок. Чем-то нужно жертвовать! В конце концов, если ты снимаешь каким-нибудь экзотическим стеклом, к которому нет профиля в Lightroom, то вполне можешь считать аберрации частью художественно рисунка! А всех, кто этого не понимает, просто невежественными болванами!
Но Adobe были бы не Adobe, если бы спокойно почивали на лаврах. Ведь смогли же они выпустить новую версию Photoshop, просто перекрасив немного интерфейс! Если захотеть, если постараться… всегда можно шагнуть вперед!
Дело в том, что все прежние инструменты в Lightroom устраняли Хроматические Аберрации только одного типа – хроматизм увеличения. Он проявляется в том, что изображение в разных RGB каналах получается немного разного размера, что дает цветные ореолы на контрастных границах. Происходит это от того, что лучи разного цвета по-разному преломляются в стеклах объектива. С помощью движков Red/Cyan, Blue/Yellow или профиля объектива Lightroom масштабировал картинку в разных каналах, чтобы детали полностью совпадали.
Но к счастью Adobe хроматические аберрации настолько коварная штука, что одним хроматизмом увеличения они не исчерпываются! Есть такие ХА, которым эти ваши профили и галочки нипочем, они живут по своим законам!
Возьмем отличный светосильный объектив Canon EF 50mm 1.4 и сделаем такую фотографию:

Если отвлечься от пошлого разглядывания девушки и внимательно посмотреть на жалюзи, то можно увидеть, что границы соломинок перед фокусом очерчены фиолетовой каемкой, а за плоскостью фокуса – зеленой!

И от этих ореолов никакие движки, профили и галочки не помогают! Казалось бы, фото можно выкидывать в корзину, объектив на помойку и посыпая голову пеплом проклинать компанию Canon, выпустившую дешевую поделку под своим брендом!
Но (та-дам!), на сцену выходит Lightroom 4.1, с новым инструментом подавления ХА, который находится на вкладке Color в панели Lens Correction!
Под туманным термином Defringe скрывается простая идея. С помощью движков Purple Hue и Gren Hue выбирается диапазон фиолетовых и зеленых оттенков, а с помощью движков Amount понижается их насыщенность.
Двигая ограничивающие треугольники линейки оттенков, нажмите Alt, и вы увидите на снимке маску, которую они задают.

Так же Alt можно нажать при работе с движком Amount, в этом случае Lightroom покажет только редактируемые участки.
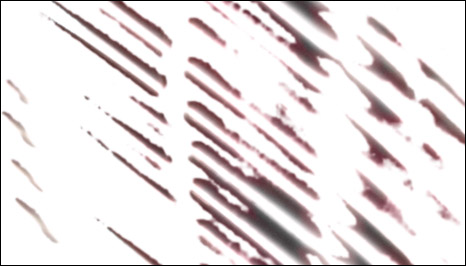
Все просто и удобно. Можно выбрать «Пипетку» и выбрать вражеский оттенок с помощью нее.
Кстати, то же самое можно проделать в Photoshop с помощью инструмента Hue/Saturation:

Единственное, что меня озадачивает, так это работа движков Amount. Они не плавно понижают насыщенность, а сразу убирают цвет полностью, а движение вправо лишь распространяет эффект на близкие оттенки. В результате на фотографии появляются серые пятна:

Но не будем слишком строги к компании Adobe, возможно это – локальный баг, в следующей версии все поправят. В конце концов, путь к кнопке «шедевр» не может быть легким!

Коррекция объектива помогает скомпенсировать несовершенства, присутствующие почти в каждом снимке. Это может быть затемнение по краям кадра, прямые линии могут искривляться, а вокруг предметов появится цветная обводка. Хотя подобные вещи часто незаметны на исходной фотографии, преимущества от их отсутствия почти всегда есть. Однако, при неосторожном подходе коррекция объектива только ухудшит снимки.


Результат после избавления от виньетирования, дисторсии и хроматических аберраций. Разница станет еще очевиднее, если смотреть а кроны деревьев. О том, что такое хроматические аберрации читайте в вот в этой статье.
Обзор
Три самых распространенных коррекции объектива направлены на устранение следующих проблем:


- Виньетирование. Его эффект – постепенное затемнение по краям изображения.
- Дисторсия. Прямые линии выгибаются внутрь или наружу.
- Хроматическая аберрация. Эта проблема проявляется как цветная обводка вокруг высококонтрастных граней.
Для этого урока подойдет большинство программ, но самые популярные варианты среди прочих: Adobe Camera RAW, Lightroom, Aperture, DxO Optics и PTLens.
1. Виньетирование
Этот дефект описывается как постепенное уменьшение света вокруг краев фотографии и это, пожалуй, самая заметная и простая в устранении проблема.


Обратите внимание на то, что внутреннее виньетирование наиболее проблемно лишь в верхнем левом и нижнем правом углах из-за предмета съемки, даже учитывая, что эффект одинаково применяется со всех сторон.

Виньетирование можно разбить на две основные категории:
Внутреннее. Обычно легко корректируется. Выглядит как плавное, часто слабое затемнение от центра изображения. Появляется из-за внутренней работы определенного объектива или камеры. Обычно этот тип становится наиболее заметным с меньшими f-числами, при использовании зума или широкоугольных объективов, а также при фокусировании на отдаленных предметах. Цифровые зеркальные камеры с кропнутым сенсором обычно менее подвержены появлению виньетирования из-за того, что темные грани просто обрезаются (в отличие от полнокадровых моделей).
- Техническое примечание: Внутреннее виньетирование состоит из двух категорий: оптическое и натуральное. Первое можно минимизировать, диафрагмируя объектив (использовать большие f-числа), но второй тип не зависит от настроек объектива. Поэтому натуральное виньетирование неизбежно, если не использовать объектив с меньшим углом обзора или специальный корректирующий фильтр, который отбрасывает свет к центру изображения (редко используется где-то кроме крупноформатных камер).
Коррекция

Слайдеры коррекции виньетирования в Photoshop.
Искусственное виньетирование. Некоторые фотографы намеренно добавляют эффект виньетирования своим фотографиям, чтобы привлечь внимание к центральному субъекту и сделать края кадра менее резкими. Однако, вам может потребоваться применить эффект после того, как снимок будет обрезан (иногда это называют «виньетирование после обрезки»).
2. Дисторсия: Бочка, подушка и перспектива
Этот вид несовершенства заставляет прямые линии выглядеть выгнутыми наружу или вогнутыми внутрь, а также влияет на передачу глубины.


К самым распространенным категориям дисторсии относятся:
Подушкообразная. Прямые линии будто вгибаются внутрь снимка. Обычно появляется у телеобъективов или на телефотографическом конце зумного объектива.
Бочка. Прямые линии выгибаются наружу. Чаще всего проявляется при работе с широкоугольными объективами или на широкоугольном конце зумного объектива.
Искажение перспективы. Проявляется, когда параллельные линии сходятся. Причина – камера не направлена перпендикулярно этим параллельным линиям; при съемке деревьев и архитектуры это обычно значит, что камера не направлена на горизонт.
При работе с пейзажной фотографией дисторсию горизонта и деревьев обычно наиболее легко заметить. Размещение горизонта вдоль центра изображения поможет минимизировать проявление всех трех типов дисторсии.
Синяя точка – направление камеры; красные линии – сходящиеся параллельные линии.
- Техническое примечание: Дисторсия перспективы – не совсем настоящая дисторсия из-за того, что она является естественной характеристикой трехмерного зрения. Мы видим это своими глазами, но наш мозг знает корректное расположение объектов в 3D-пространстве и поэтому не воспринимает линии как сходящиеся.
Коррекция

Слайдеры коррекции дисторсии в Photoshop
У ПО для обработки обычно есть слайдеры для исправления подушко- и бочкообразной дисторсии, а также горизонтальное/вертикальное исправление перспективы. Однако, убедитесь, что используете функцию наложения сетки (если она имеется), чтобы иметь возможность оценить результат своей работы.
Недостатки
Коррекция дисторсии обычно требует обрезки искривленных граней кадра, что может повлиять на композицию. Она также перераспределяет разрешение снимка; при избавлении от подушкообразного искривления, края станут немного более резкими (за счет центра), в то время как устранение бочкообразной дисторсии сделает резким центр (за счет граней). При работе с широкоугольным объективом, бочкообразная дисторсия – неплохой способ компенсации смягчения граней, которое является частым последствием использования этого объектива.
3. Хроматические аберрации
Хроматическая аберрация (ХА) выглядит как неприглядная цветная обводка вокруг высококонтрастных краев. В отличие от двух других недостатков, хроматические аберрации обычно заметны только при большом масштабе на компьютере или при крупной печати.

Снимок до коррекции

До и после с масштабом 100%
Вышеприведенная коррекция эффективна, так как ХА в большинстве принадлежала к легко устраняемому латеральному типу.
Типы и причины
Хроматические аберрации – пожалуй, самый разнообразный и сложный дефект. Его распространение во многом зависит от субъекта. К счастью, ХА легко понять, разделив их как минимум на три феномена:


- Техническое примечание: Чистые боковые ХА случаются, когда цветовые составляющие изображения сняты с разными относительными размерами (но они все резко сфокусированы). В случае с осевыми ХА, они появляются при одинаковом относительном размере цветовых составляющих, но некоторые из них оказываются вне фокуса. Блюминг же проявляется, когда обе проблемы присутствуют в малом масштабе на микролинзе сенсора вместо проявления по всей ширине снимка на объективе камеры.
Латеральные (Боковые). Самый простой в коррекции тип. Проявляется как противоположная двухцветная кайма, идущая радиально от центра снимка, увеличиваясь по краям. Самая распространенная комбинация цветов – бирюзовый/пурпурный вместе с потенциальным синим/желтым компонентом.
Осевые. Не поддаются исправлению или поддаются лишь частично с побочными эффектами. Проявляются как одноцветное сияние вокруг всех краев контрастных деталей, также менее варьируются в зависимости от позиции на снимке. Сияние часто багрянистое, но его цвет и размер может иногда быть скорректирован смещением автофокуса вперед или назад.
Все снимки имеют определенные комбинации вышеперечисленных типов, хотя их относительная распространенность может очень сильно варьироваться в зависимости от содержимого снимка и объектива. Латеральные и осевые ХА чаще присутствуют в недорогих объективах, в то время как блюминг проявляется в более старых компактных камерах; при этом, все аберрации более заметны в высоком разрешении.
- Техническое примечание: Хотя осевые ХА и блюминг обычно распределяются равномерно вокруг всех краев, они могут не проявляться равномерно во всех направлениях, в зависимости от цвета и яркости конкретного края. Из-за этого их часто можно спутать с латеральными ХА. Латеральные и осевые ХА иногда также называют поперечными и продольными соответственно.
Коррекция
Сокращение хроматических аберраций может создать огромную разницу в резкости и качестве снимка – особенно вокруг краев кадра. Однако, убрать можно только некоторые компоненты ХА. Трюк состоит в том, что нужно распознать и применить правильные инструменты отдельно для каждого компонента, не ухудшив остальные. Например, сокращение осевых ХА в одной области (при ошибочном применении инструментов для латеральных ХА) сделает остальные участки хуже.

Слайдеры коррекции хроматических аберраций в Photoshop
Начните с высококонтрастных краев рядом с углом фотографии, просматривая ее в полном экране с масштабом 100-400%, чтобы оценить эффективность коррекции. Обычно лучше всего начинать с латеральных ХА, используя слайдеры красный/бирюзовый, а затем синий/желтый, поскольку от них легче всего избавиться. Все, что останется после, является комбинацией осевых ХА и блюминга. От их можно почистить при помощи инструмента Убрать кайму (Defringe) в Photoshop. Не важно, с какими настройками вы начинаете, ключ к нужному результату – экспериментирование.

Кусочек взят из верхней левой части снимка с закатом, приведенным ранее.
Однако, не ждите чудес; почти всегда некоторая доля блюминга и осевых ХА останется. Это особенно правдиво в случаях с яркими источниками света при ночной съемке, звездами и прямыми отражениями на металле или воде.


Дефекты сокращены (но все же присутствуют)
Автоматические профили коррекции объективов
Современные программы для работы с RAW часто оборудованы функцией коррекции объектива при помощи заранее подготовленных параметров для огромного количества сочетаний камер и объективов. Если такая возможность есть, она может сохранить множество времени. Adobe Camera RAW (ACR), Lightroom, Aperture, DxO Optics и PTLens имеют эту функцию в самых свежих версиях.

Не бойтесь использовать их не только с настройками по умолчанию в 100% (полная коррекция). Некоторые, например, предпочитают сохранять небольшое виньетирование и дисторсию, но полностью корректировать хроматические аберрации. Хотя в случае с ХА, лучшие результаты обычно достигаются при ручной работе.
Если вы используете коррекцию объектива как часть процесса постобработки, порядок выполнения может влиять на результат. Удаление шума обычно эффективнее перед удалением ХА, но усиление резкости нужно производить после, так как это может помешать чистке ХА. Хотя, если вы используете программы для работы с RAW, можете особо не волноваться о порядке – все коррекции будут разумно применены.

Наборы настроек Quick Clicks Collection ™ Lightroom

Предустановки Enlighten ™ Lightroom

Пресеты MCP Inspiration ™ Lightroom

Baby Steps ™ Предустановки Lightroom для новорожденных

Предустановки быстрого нажатия MCP ™ Flux Lightroom
Получите БЕСПЛАТНЫЕ экшены Photoshop, пресеты Lightroom и наложения

Кисть локальной корректировки Lightroom - это мощный инструмент, который создает те же возможности редактирования пятен, что и маски слоев, - и все это без необходимости открывать Photoshop.

Как использовать кисть локальной настройки в Lightroom
С Lightroom 4 вы можете отрегулировать широкий спектр типичных проблем с фотографиями, от баланса белого до ярких бликов и шума, вызванного фотографией с высоким ISO. Кисть настройки в Lightroom 2 и 3 тоже очень мощная. Однако он не может решить столько проблем, сколько кисти в Lightroom 4 (в частности, баланс белого и уменьшение шума).
Эта корректирующая кисть может улучшить небольшую область вашего изображения так же просто, как выбрать эффект и нарисовать его. Это руководство, состоящее из двух частей, предоставит вам ВСЮ информацию, необходимую для использования этого инструмента в полной мере. Вы можете использовать настройку независимо или вместе с Предустановленные кисти Enlighten Lightroom. Это даже даст вам возможность корректировать результаты наших пресетов после их применения.
Шаг 1. Щелкните значок корректирующей кисти, чтобы включить его.

Основная панель сдвинется вниз, и появится панель настроек. Когда панель откроется, вы обнаружите, что в Lightroom 4 доступны следующие настройки:

Вот что делает каждый слайдер:
- Температура и оттенок - регулировка баланса белого.
- Экспозиция - увеличить, чтобы осветлить, уменьшить, чтобы затемнить.
- контраст - увеличить (переместите вправо), чтобы добавить контраста. Уменьшите, чтобы уменьшить контраст.
- Основные моменты - двигайтесь вправо, чтобы сделать светлые участки ярче, перемещайте влево, чтобы затемнять их (хорошо для размытых участков).
- Тени - двигайтесь вправо, чтобы сделать тени ярче, перемещайте влево, чтобы затемнять их.
- ясность - увеличить (переместите вправо), чтобы добавить четкости, уменьшить, чтобы смягчить область.
- Насыщенность - увеличивать скольжением вправо. Обесцветьте, сдвинув влево.
- Острота - рисовать по резкости или размытию. Положительные числа увеличивают резкость.
- Шум - переместите вправо, чтобы уменьшить шум в области. Переместитесь влево, чтобы уменьшить глобальное шумоподавление - другими словами, защитите область от шумоподавления, которое вы применили ко всему изображению на Панели деталей ниже.
- муар - удаляет цифровую обратную связь, создаваемую мелкими узорами. Переместите ползунок влево, чтобы сохранить муар.
- Defringe - убрать хроматическую аберрацию, двигаясь вправо. Защитите себя от неправильного удаления хроматической аберрации, сдвинувшись влево.
- цвет - нанести на участок светлый оттенок.
Шаг 2. Выберите настройки, которые вы хотитеХочу применить к определенной области.
Хотите увеличить выдержку? Переместите этот ползунок вправо - неважно насколько, потому что вы можете настроить его постфактум. Введите столько корректировок, сколько захотите. Например, вы можете одновременно увеличить экспозицию и контраст.
Шаг 3. Настройте параметры кисти.

- Сначала выберите его размер. Да, вы можете установить размер в пикселях с помощью ползунка размера кисти. Однако гораздо проще навести кисть на область, которую вы хотите закрасить, и использовать клавишу], чтобы сделать кисть больше, и [, чтобы уменьшить ее. Вы также можете использовать колесо прокрутки мыши, чтобы изменить размер кисти, если она у вас есть.
- Далее, установите величину растушевки. Растушевка определяет, насколько жесткими или мягкими будут края кисти. Кисть с растушевкой 0 находится в левой части этого снимка экрана, а растушевка 100 - справа. Более мягкие перья обычно дают более естественный результат. При чистке щеткой с перьями на кончике кисти будет два круга - пространство между внешним и внутренним кругами - это область, которая будет растушевана.

- Теперь установите Flow вашей кисти. Используйте Flow, чтобы уменьшить количество краски, выходящей из кисти одним движением. Если вы решили увеличить экспозицию на 1 ступень, например, установка потока на 50 увеличит экспозицию на 1/2 ступени с первым движением. Второй удар доведет общую экспозицию до 1 ступени.
- AutoMask - включите, если хотите, чтобы кисть читала края того, что вы рисуете, чтобы предотвратить «рисование за пределами линий». Эта функция работает очень хорошо - иногда даже слишком хорошо. Если вы обнаружите, что ваше покрытие пятнистое, как на фото ниже, вам может потребоваться отключить автоматическую маску, особенно если вы не находитесь рядом с какими-либо важными краями.
- Плотность контролирует общую силу кисти на любом участке. Например, если вы хотите использовать ту же кисть, чтобы увеличить экспозицию на лице на 1 ступень, но убедитесь, что экспозиция волос не увеличивается более чем на полуста, отрегулируйте Плотность до 50 после рисования лица, но до Волосы. (Честно говоря, я этим не пользуюсь.)
Шаг 4. Начните чистку. Щелкните и перетащите область фотографии, которую хотите настроить. Если ваш эффект неуловим и вы не уверены, правильно ли вы нарисовали область, введите O, чтобы отобразить красный оверлей над областями, которые вы нарисовали. После того, как вы закончите наложение мазка кистью, снова нажмите O, чтобы отключить красный оверлей. Нужно что-то стереть? Нажмите на слово «стереть», настройте параметры так же, как вы настроили кисть, и сотрите области, которые вы не должны были закрашивать - ваша кисть будет иметь знак «-» в центре, чтобы указать, что вы находитесь в режиме стирания. Щелкните A, чтобы вернуться к кисти.
Шаг 5. Скорректируйте свои правки. Допустим, этим мазком вы увеличили как экспозицию, так и контраст. Вы можете вернуться и настроить эти два ползунка. Добавьте еще больше экспозиции и уменьшите контраст. Или увеличьте четкость, чтобы добавить ее к настройке. Вы можете использовать любые доступные локальные ползунки, чтобы настроить этот мазок.
На снимке экрана ниже показан один шаг моего редактирования изображения до и после выше. Моей целью было осветлить и выделить детали из теней ее волос. Красный оверлей показывает, где я рисовал, настройки ползунка справа, а параметры кисти под ним. Я использовал два мазка кистью, чтобы постепенно нанести покрытие.

На этой фотографии показаны только увеличенные изображения до и после редактирования выше. Хотите узнать о других настройках, которые я использовал? Я завершил это редактирование, используя Enlighten от MCP для Lightroom 4.
- облегчить 2/3 ступени
- мягкий и яркий
- синий: поп
- синий: углубить
- кисть для смягчения кожи
- хрустящая кисть

Это основы вашего первого редактирования с помощью корректирующей кисти Lightroom. Вернитесь к нашему следующему выпуску, чтобы узнать о:
Это четвертая часть рассказа о Adobe Photoshop Lightroom. С момента написания третьей части (которая находится вот здесь) прошло достаточно много времени и компания Adobe выпустила 4-ю версию своего приложения. Изменений не очень много, но они есть. Новая версия Camera RAW 7.0 и процессинговый движок 2012 года дают некоторые преимущества перед 3-й версией Лайтрума.
Попробуем разобраться в нововведениях, которые касаются обработки RAW-файлов.

Самые главные визуальные изменения произошли в панели Basic. Сравните:
Заметьте, теперь все бегунки стоят по центру и их значения можно как увеличивать, так и уменьшать. У меня сложилось впечатление, что новая Лайтрум более широко использует динамический диапазон матрицы, позволяет вытянуть больше информации из RAW.
Далее изменения коснулись панельки Tone Curve. Во-первых, по умолчанию теперь включен режим Lenear, что позволяет получить менее контрастную картинку, но с большими деталями. Во-вторых, появилась возможность редактировать кривую не только яркости, как в ЛР 3-х, но и отдельных цветовых каналов RGB. Как это выглядит:

Редактирование кривой красного канала



Что означают эти параметры:
Принцип работы с кистью таков: выставляете нужные параметры и зажимая левую кнопку мыши, как бы рисуете курсором по нужным элементам фотографии.
Курсор (параметры кисти) так же можно изменять. Для этого существуют параметры:
Галочка на Auto Mask означает, что кисть будет работать с теми цветами, на которые вы кликните при первом воздействии кисти на фотографии. Это очень удобно, если нужно отбелить задний фон не трогая при этом человека на фото.

Читайте также:


