Defpoints autocad что это
В описании слоя дается краткая информация о назначении. Цвет слоя - желтый в данном стандарте визуально определяет, что слой и его объекты не печатаются.
- Слой R-AREA предназначен для подсчета площадей по полилиниям. Иногда вместо этого слоя используется R-FLOR-PATT, где штриховка пола оказывается более удобным и наглядным объектом для подсчета площади.
- Слой R-ANNO-NPLT предназначен для вспомогательных построений, комментариев, вспомогательных размеров. Очень удобно комментировать текущую работу, помечая проблемные места можно использовать для контуров штриховки, которых не должно быть видно(при том, что штриховка с 2010-ой версии может изменяться и без контура, привязываться к ее границам нельзя)
- Ну и наконец слой R-LAYT-VPRT предназначается только для размещения видовых экранов на листе. Тут все просто.
4 комментария:
Нужна БД в виде EXEL(множество листов и ячеек).
Программно надо брать дынные из нужной ячейки(статической) и вносвить в нужный атрибут определенного блока.
Атрибуты могут быть многострочные и однострочные. При это надо что бы выбирался определенный шрифт с нужными параметрами(не курсив, высота, сужение, междустрочный интервал, выравнивание и т.п.). Идеально сразу что бы текст из БД попадая в атрибут вписывался в рамку(область за которую текст не должен вылезти) - так что бы при необходимости (если не влазит) менялось сужение и высота и междустрочный интервал.
Сколько будет стоить такое сделать?
такой еще вопрос:
можно сделать так, что бы нужный примитив не печатался ? в чертежах он есть, а на бумаге его нет- программо включать и отключать функцию. На примере- иногда надо что бы чертежи были подписаны- печать с подписью. А иногда надо сразу же печатать, но без подписи.
Все надо решать программно- в блоки лазить руками нельзя.
И еще- скажем блок в котором надо отключить примитив- вставить в новый лист автокада- имя примитива меняется? в случае если программно примитив искать по имени и не терять его при создании новых чертежей.
Начинаю думать над NEW проектом.
Нужна БД в виде EXEL(множество листов и ячеек).
Программно надо брать дынные из нужной ячейки(статической) и вносвить в нужный атрибут определенного блока.
Атрибуты могут быть многострочные и однострочные. При это надо что бы выбирался определенный шрифт с нужными параметрами(не курсив, высота, сужение, междустрочный интервал, выравнивание и т.п.). Идеально сразу что бы текст из БД попадая в атрибут вписывался в рамку(область за которую текст не должен вылезти) - так что бы при необходимости (если не влазит) менялось сужение и высота и междустрочный интервал.
Сколько будет стоить такое сделать?
такой еще вопрос:
можно сделать так, что бы нужный примитив не печатался ? в чертежах он есть, а на бумаге его нет- программо включать и отключать функцию. На примере- иногда надо что бы чертежи были подписаны- печать с подписью. А иногда надо сразу же печатать, но без подписи.
Все надо решать программно- в блоки лазить руками нельзя.
И еще- скажем блок в котором надо отключить примитив- вставить в новый лист автокада- имя примитива меняется? в случае если программно примитив искать по имени и не терять его при создании новых чертежей.
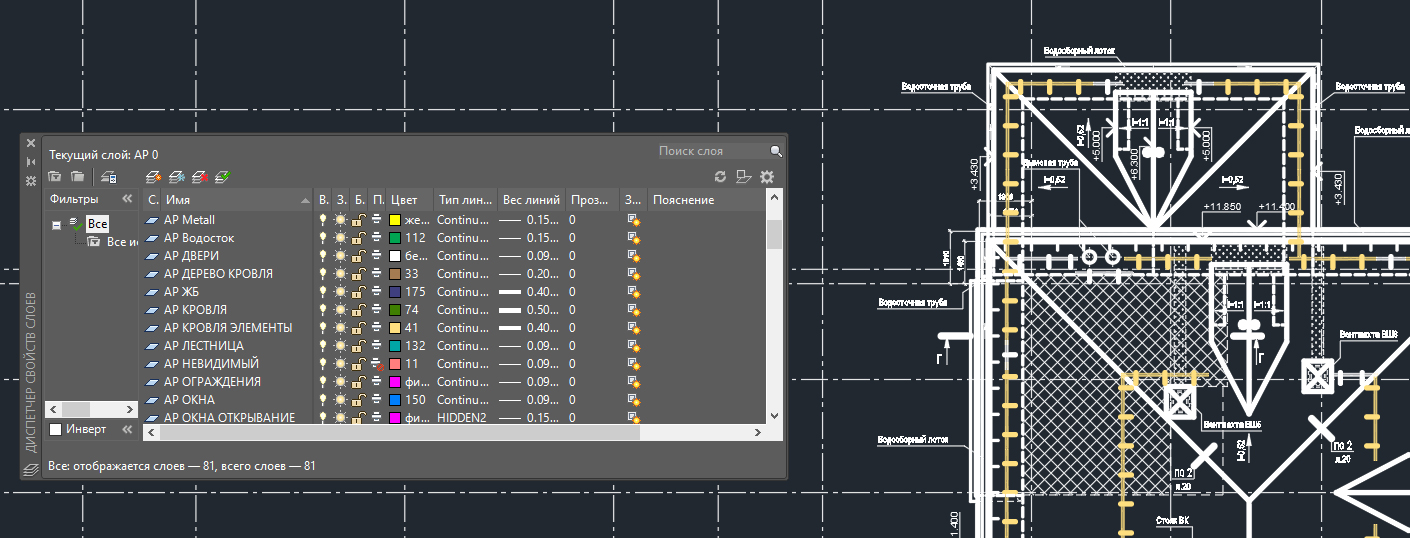
Очень часто в системе AutoCAD необходимо поменять цвет объекта, толщину и тип линий. Постоянно менять параметры линии при вычерчивании то одного объекта, то другого - нецелесообразно.
Для удобства и эффективности работы в системе AutoCAD предусмотрено использование так называемых слоев. Разберем, что такое слой в пакете AutoCAD и для чего он нужен.
Каждый слой в AutoCAD представляет собой прозрачный лист бумаги, на котором начерчены определенные объекты. Например, только внешние или внутренние несущие стены, перегородки, окна и т.д.
При наложении слоев друг на друга получается окончательный чертеж. Вы можете создать необходимое количество слоев.
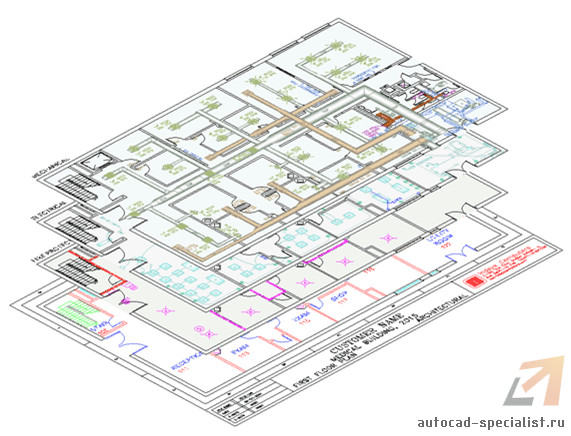
Работа со слоями в Автокаде 2015 осуществляется с помощью Диспетчера параметров и специальных команд. Вот несколько операций, которые можно производить со слоями:
① Каждому слою в AutoCAD можно задавать свое персональное имя.
② Для каждого слоя можно установить свой цвет, тип и толщину линии.
③ Любой из слоёв можно сделать видимым или невидимым.
④ Для каждого слоя можно установить свои параметры печати.
Работа со слоями в Автокаде дает массу преимуществ. Т.е. вы можете группировать объекты одного типа на отдельных слоях.
Каждому слою можете назначать свои параметры черчения (тип, цвет и толщину линий), которые будут использоваться автоматически при выборе слоя.
Вы можете мгновенно изменять чертежи. Например, сделав слой с перегородками невидимым.
Список имеющихся на чертеже слоев доступен на вкладке "Главная" в группе "Слои".

Что такое нулевой слой в Автокаде?
По умолчанию для новых чертежей создается нулевой слой в Автокаде (слой AutoCAD "0"). Он предназначен для того, чтобы каждый проект содержал как минимум один слой. Слой "0" нельзя удалить. Его не получится переименовать.
Все остальные слои в Автокаде Вы создаете и настраиваете сами.
Как показывает практика, на нулевом слое удобно создавать блоки AutoCAD. Это связано с некоторой особенностью очистки чертежа после блоков.
Для чего нужен слой defpoints в Автокаде?
Defpoints - это служебный слой AutoCAD, который появляется автоматически в чертеже при добавлении хотя бы одного размера. Этот слой отвечает за ручки привязки размеров к объектам Автокада. Этот слой нельзя ни удалить, ни переименовать. Поэтому при работе в программе не обращайте на него никакое внимание.
Как пользоваться слоями в Автокаде?
Давайте на практике посмотрим, как происходит работа со слоями Автокад. В качестве примера откройте чертеж из папки C:\Program Files\Autodesk\AutoCAD 2013\Sample\Sheet-Sets\Manufacturing. В этой папке находятся примеры чертежей, которые помещаются на вашем компьютере при установке AutoCAD.
Я открою чертеж "VW252-02-1000.dwg".
Просмотрите список слоев, имеющихся в нем. В списке найдите слой "Dimentions" (в переводе с англ. "размеры") и щелкните мышкой по изображению лампочки перед названием слоя. В результате лампочка как бы "потухнет".
Теперь щелкните мышкой в любом месте рабочего пространства за пределами списка слоёв. Что изменилось?


С чертежа исчезли все размеры. Т.е. мы сейчас просто отключили слой с размерами.
Теперь опять раскройте список слоёв и еще раз щелкните по лампочке. И перейдите в рабочее пространство. Слой с размерами станет видимым. Это небольшой пример, как пользоваться слоями в Автокаде.

Освой AutoCAD за 40 минут пройдя базовый курс от Максима Фартусова.
Текстовая версия урока:
Привет друзья! Предлагаю уделить внимание такому вопросу, как слои в Автокаде.
Настройка слоев в AutoCAD и их правильное использование сильно экономит время, как и использование в своей практике динамических блоков в Автокаде.
Я не сколько не лукавлю, говоря, что слои в Автокаде экономят большую часть времени, нервов и улучшает качество работы на порядок. Поэтому предлагаю сразу на практике, шаг за шагом обучиться настройке слоев в AutoCAD, заодно мы поймем как хорошо, что компания AutoDESK внесла эту возможность.
Вопрос 1. Где находятся слои в Автокаде? Как их открыть?



Перед тем, как ответить на вопрос, как создать и настроить слои в AutoCAD, предлагаю подробней изучить данное окно, т.к. с ним Вы будете работать еще очень и очень много времени. Рассмотрим основные пункты, которые следует знать сейчас.
Посмотрите пожалуйста на картинку ниже, относительно каждой цифры, под картинкой будет пояснение, что это за функция и для чего нужна, это будет для Вас подсказкой и сократит время обучения.

(Важное пояснение, сейчас мы рассматриваем лишь базовые вещи. Нету смысла перегружать Вас информацией, более того, на практике некоторые функции лучше оставлять по умолчанию)
1 -Создать слой. Данная команда, позволяет создавать новые слои. Команды рядом, удаляют слои, замораживают и активируют слои.
6- Цвет. Все просто, тут Вы назначаете цвет линий. Он может быть любым и распечатается тоже цветным (если нужно). Есть одно но, если цвет белый, то он будет черным все равно. Знаете почему? Бумага белая.
Вот еще важная информация. Уясните пожалуйста раз и навсегда, если Вы собираетесь стать профи в Автокаде и сыскать славу среди своих коллег. ВСЕГДА ИСПОЛЬЗУЙТЕ СЛОИ В АВТОКАДЕ.
Или допустим, вам нужно сделать так, чтобы весь проект, кроме текста пропал на время редактирования текста. Нет ничего проще, заходим в диспетчер и отключаем все слои (пункт 3) кроме многострочного текста в Автокаде на время работы с этим самым текстом.
Вопрос 2. Как создать новый слой в Автокаде?
Так как создать слой в AutoCAD?
Все просто, нужно лишь кликнуть на спец иконку, которую я выделил для Вас на картинке ниже.

После ее нажатия, Вам станет доступна возможность внести изменения во все пункты, которые я описал чуть выше (с 2 по 9).

Вопрос 3. Как изменить цвет слоя в Автокаде?


Отлично, мы научились как менять цвет слоя в Автокад.

Вопрос 4. Как изменить тип линии в Автокаде?


Вопрос 5. Как изменить вес линий в Автокаде?



Вопрос 6. Как сделать так, чтобы слой не печатался в Автокаде?
Как я писал выше, бывают случае, когда тот или иной слой в Автокаде не нужно печатать. Для этого, нужно на выбранном слое поставить такую настройку, как отключение печати. Рассмотрим на примере.


Вопрос 7. Как изменить слой в Автокаде?
Думаю, Вы уже поняли. Для этого выбираем нужный слой, у слоя нужный параметр который отвечает за свое отображение и меняем как нам нужно. Если это цвет, то цвет. Если тип линий, то тип линий. Если все параметры нужно изменить у слоя, то меняем все параметры.
Изменения слоя в AutoCAD ничем не отличается от процесса создания слоя, разве что, мы не вносим имя. Но и имя тоже у слоя можно поменять.
После изменений, если Вы уже что-то чертили этим слоем, у Вас изменяться параметры, которые вы изменили. Цвет, вес линий и т.д.
Вопрос 8. Как выделить объект на одном слое в AutoCAD?
Выделять объекты в Автокаде можно разными способами, но если говорить о конкретном, то можно выбрать линии, которые принадлежат только одному слою. Этот выбранный слой будет виден, а остальные исчезнут на время. Рассмотрим на практике и по шагам.
Шаг 1. Возьмем чертеж, на котором уже создано большое количество слоев.



Шаг 4. В новом окне, нужно указать слои, которые нужно отобразить.

Шаг 4.1. Если нужно выделить несколько слоев в Автокаде, то зажимаем кнопку CTRL и выделяем нужные слои.




Результат. Внимание. Таким действием мы отключили слои, но никак не удалили 🙂


Как результат, все слои, которые мы отключили, вернуться.

Вопрос 9. Как удалить пустой слой в Автокаде? Как удалить лишние слои?


После чего, выбрать тип объектов, которые нужно удалить. В нашем случае, мы удаляем слои в Автокаде.

Вопрос 10. Как отключить слой на видовом экране в AutoCAD?

Шаг 2. Здесь у нас создан в Автокаде видовой экран, который нужно активировать. Для этого кликаем два раза на рамку. Как только рамка станет жирной, значит Вы на верном пути.



Шаг 5. После того, как Вы кликните по этой кнопке, выбранный слой пропадет на видовом экране.

Вопрос 11. Как перенести объекты в Автокаде в другой слой?

Далее, открывает список всех слоев и просто переносим их в другой слой. При этом, выбранные объекты должны быть выделены, т.е. отображаться с ручками. Иначе перенос не сработает.
Как видите, наши стены стали другого цвета. Т.к. у слоя 1эт_перегор_ст в параметрах стоит красный цвет. А это значит, что перенос сработал!

Итак друзья, у нас получилась достаточно большая статья. Я как мог наполнил ее нужными подробностями без лишней воды. Надеюсь, что Вы не только читали, но и сразу пробовали вместе со мной на практике те или иные решения.
Слои, запомните, одна из важных частей работы в Автокаде. Не пренебрегайте ими, никогда!
А у нас пока на этом все! Спасибо за внимание! Если есть вопросы, смело пишите их в комментариях под этой статьей, мы с радостью на них ответим.
В предыдущем видеоуроке Автокад мы научились изменять вес, тип, цвет линии в Автокад, но постоянно менять параметры линий при вычерчивании объектов не рационально. Поэтому для удобства работы применяют слои в Автокад.
Слои в Автокад представляют собой подобие прозрачной пленки, накладываемой на белый лист чертежа. При наложении слоев друг на друга получается окончательный чертеж.Как пользоваться слоями в Автокад
Бухгалтерский учет курс в Москве - обучение бухгалтеров для начинающих. Повышение квалификацииНапример, можно разбить архитектурный чертеж на следующие слои в Автокад:
- Слои в Автокад для стен, окон, дверей
- Слои Автокад для осей
- Слои в Автокад для размеров
- Слои Автокад для штриховок
- Слои в Автокад для текста и т.д.
Откроем учебный чертеж План дома в Автокад. Откроем список имеющихся на чертеже Автокад слоев из панели инструментов Автокад "Слои". Чтобы выбрать слой в Автокад, просто по нему щелкните из списка слоев Автокад.
Для чего нужен нулевой слой Автокад
Нулевой (0) слой в Автокад создается по умолчанию - это слой Автокад автоматически сгенерированный, который нельзя удалить и переименовать. То есть каждый чертеж Автокад должен содержать нулевой слой.Что такое слой Defpoints в Автокад
Чертеж может иметь и служебные слои Автокад, например, слой "Defpoints".
Слой Defpoints в Автокад автоматически создается для размещения опорных точек Автокад.Слои в Автокад не видны на чертеже, но объекты созданные на слое Автокад видны. Мы можем управлять видимостью объектов на слое Автокад с помощью свойств слоя: делать объекты видимыми на слое Автокад или невидимыми, прозрачными или полупрозрачными, а также вообще скрыть объекты слоя Автокад.
Слои в Автокад: свойства и параметры слоя
Слои в Автокад имеют 4 параметра (свойства) состояния (видимости, регенерации, внесения изменения):
- Вкл./Выкл слой Автокад
- Размороженный/Замороженный слой в Автокад
- Разблокированный/Блокированный слой Автокад
- Выводимый на плоттер/Не выводимый на плоттер слой в Автокад
а также для каждого слоя в Автокад можно задать следующие параметры (свойства):
- Цвет линии слоя Автокад.
- Тип линии слоя.
- Вес линии слоя в Автокад.
- Прозрачность слоя.
- Стиль печати слоя в Автокад.
- Замороженный на новых ВЭ.
Включение, отключение слоев в Автокад
На выключенном слое Автокад объекты не отображаются на экране, не выводятся на печать, но участвуют в регенерации.Другими словами отключение слоев в Автокад приводит к тому, что объекты принадлежащие этому слою исчезают с экрана, но перерассчитываются системой Автокад при обновлении чертежа (регенерации).
Как отключить слой Автокад
Откройте диспетчер свойств слоев либо в выпадающем списке слоев щелкните по иконке лампочки напротив слоя Автокад, который нужно отключить. Иконка лампочки изменит цвет на синий (выключена).
Для удобства и эффективности работы в системе AutoCAD предусмотрено использование так называемых слоев. Поэтому, давайте более подробно разберем, что такое слой в пакете AutoCAD и для чего он нужен.
Каждый слой в AutoCAD представляет собой прозрачный лист бумаги, на котором начерчены определенные объекты, например, только внешние или внутренние несущие стены, перегородки, окна и т.д.
При наложении слоев друг на друга и получается окончательный чертеж. Причем вы можете создать необходимое количество слоев.

Работа со слоями в Автокаде 2015 осуществляется с помощью Диспетчера параметров и специальных команд. Вот несколько операций, которые можно производить со слоями:
① Каждому слою в AutoCAD можно задавать свое персональное имя.
② Для каждого слоя можно установить свой цвет, тип и толщину линии.
③ Любой из слоёв можно сделать видимым или невидимым.
④ Для каждого слоя можно установить свои параметры печати.
Таким образом, работа со слоями в Автокаде дает массу преимуществ. Т.е. вы можете группировать объекты одного типа на отдельных слоях.
Также каждому слою можете назначать свои параметры черчения (тип, цвет и толщину линий), которые будут использоваться автоматически при выборе слоя.
Вы можете мгновенно изменять чертежи. Например, сделав слой с перегородками невидимым.

Что такое нулевой слой в Автокаде?
Все остальные слои в Автокаде Вы создаете и настраиваете сами.
Как показывает практика на нулевом слое удобно создавать блоки AutoCAD. Это связано с некоторой особенностью очистки чертежа после блоков.
Для чего нужен слой defpoints в Автокаде?
Как пользоваться слоями в Автокаде?
Давайте на практике посмотрим, как происходит работа со слоями Автокад. В качестве примера откройте чертеж из папки C:\Program Files\Autodesk\AutoCAD 2013\Sample\Sheet-Sets\Manufacturing. В этой папке находятся примеры чертежей, которые помещаются на вашем компьютере при установке AutoCAD.
Теперь щелкните мышкой в любом месте рабочего пространства за пределами списка слоёв. Что изменилось?


С чертежа исчезли все размеры. Т.е. мы сейчас просто отключили слой с размерами.
Теперь опять раскройте список слоёв и еще раз щелкните по лампочке. И перейдите в рабочее пространство. Слой с размерами станет видимым. Это небольшой пример, как пользоваться слоями в Автокаде.
Как создать слой в Автокаде?
Диспетчер свойств слоев
В этой статье речь пойдет о том, как создать слой в Автокаде. Также рассмотрим основные свойства, которые можно назначать одновременно всем объектам, лежащим на отдельном слое.
Создание слоев в Автокаде
Вызвать его можно действиями, которые показаны


Диспетчер слоев в Автокаде. Основные свойста слоя
Для любого слоя можно настроить цвет, тип линии и толщину (вес линии). Это позволит одновременно всем объектам, лежащим на том или ином слое единоразово присвоить данные свойства.


Как редактировать слои в Автокаде?
Редактирование слоев в Автокаде подразумевает изменение тех или иных свойств, которые ранее были присвоены слою. Это может быть цвет, тип и вес линий. Часто требуется переименовать слой, т.к. изначально может быть допущена опечатка. Итак, любые измения следует выполнять в Диспетчере свойств слоев Автокад, который вызывается так, как показано на рис. 1.
Чтобы переименовать слой в AutoCAD, дважды (с небольшим интервалом) щелкните левой кнопкой мыши по имени слоя.
Теперь имя слоя станет доступно для редактирования. Введите новое имя слоя. По окончанию закройте диспетчер.
Имя слоя может содержать до 255 символов: букв, цифр и нескольких специальных символов. Кстати, пробелы в имени слоя Автокад ставить можно, а вот такие символы < > / \ “ : ; ? * | = ‘ не могут содержаться в названии.

Читайте также:


