Defender mic 140 как подключить к компьютеру
Вопрос от пользователя
Здравствуйте.
Подскажите, как подключить к ПК и настроить внешний конденсаторный микрофон (поэтапно).
Никак не получается получить звук с него, хотя вроде я все сделала правильно: подключила к розовому аудио-выходу, в настройках звука Windows все выставила на макс. громкость — и ничего.
PS На всякий случай проверила микрофон на другом ПК - там все работает. На обоих устройствах Windows 10, обновленные, на вирусы систему проверяла.
С уважением, Наталья.
Вообще, похожие вопросы мне уже несколько раз также задавали и в комментариях (например, в статье про подключение наушников с микрофоном к ПК). Чтобы расставить все точки на "И" - рассмотрим процесс с разных сторон, и наиболее подробно!

Подключение и настройка внешнего микрофона в Windows
Вариант 1: классический способ
ШАГ 1
Для начала рекомендую достать сам микрофон и внимательно осмотреть его штекер: сколько на нем контактов?! См. фото ниже.

У классического микрофона на штекере присутствует 3 контакта (если у вас 4 — то это устройство предназначено для подключения к гарнитурному разъему. Такие разъемы ставят на многие современные ноутбуки/телефоны).
Обратите внимание на фото ниже: значки классических аудио-разъемов и гарнитурных — существенно отличаются! Если у вас на устройстве гарнитурный разъем, а микрофон классический — то см. вариант 2 ниже.
Гарнитурный и классические разъемы под микрофон!
На ПК, обычно, всегда присутствует (по крайней мере на задней стенке системного блока) самый обычный разъем под микрофон (помечается розовым цветом). Именно к нему и нужно подключить микрофон (со штекером с 3-мя контактами) !

Куда подключить микрофон
ШАГ 2
Перепроверьте, установлены ли у вас драйвера на аудио-карту, мат. плату и пр. устройства, нормально ли работают эти устройства (для начала хотя бы просто обратите внимание: присутствует ли звук в колонках/наушниках?).

Драйвер на видеокарту установлен (слева), драйвера нет (справа)
ШАГ 3

mmsys.cpl - настройки звука
Далее у вас должно открыться окно "Звук" . В нём нужно перейти во вкладку "Запись" : здесь будут представлены все реальные и виртуальные микрофоны, подключенные к системе.
Обычно, внешний микрофон помечается примерно как "Микрофон / Realtek (R) Audio" — нам потребуется открыть его свойства (если у вас много устройств в этой вкладке, и вы не знаете какой из микрофонов вы только что подключили - начните с первого и перепроверьте их все аналогично нижесказанному. ) .

Далее откройте вкладку "Прослушать" , поставьте галочку "Прослушать с данного устройства" и нажмите кнопку "Применить" — теперь попробуйте что-нибудь сказать в микрофон. В идеале, вы из колонок/наушников должны начать слышать себя, всё, что говорите в микрофон.

Прослушать с данного устройства
Если этого не произошло (т.е. вы ничего не слышите в колонках):
- либо не установлен драйвер на аудио-карту;
- либо были открыты свойства не для этого микрофона;
- либо микрофон выключен или не исправен (например, у них часто перегибаются провода возле штекера).
Кстати, в свойствах микрофона во вкладке "Уровни" - можно отрегулировать его уровень громкости и усиление (если это требуется). Обычно, при выставлении высокого уровня громкости - микрофон может начать шипеть (что ни есть хорошо). В общем, настраивается это на практике под конкретную модельку устройства.

ШАГ 4
Если у вас Windows 10 (остальные этот шаг могут пропустить) необходимо дать разрешение программам на использование микрофона (без этого ОС будет блокировать его!).

Разрешаем доступ к микрофону
После, включить микрофон напротив тех приложений, которым вы доверяете и которыми будете пользоваться: Skype, Microsoft Edge, Запись голоса и т.д.

Включена запись голоса
ШАГ 5
Ну и последнее: запускаете одно из тех приложений, в котором хотели использовать микрофон (для начала рекомендую "Запись голоса" ).

Включаете звукозапись и что-нибудь говорите в микрофон. Затем проверьте как записалась ваша речь, нет ли помех и шипения.
В общем-то, если вы шли шаг за шагом и у вас ни на каком этапе не возникло ошибок — всё должно работать корректно!

Работа с программой запись голоса
Вариант 2: через переходник (если у вас гарнитурный разъем)
Гарнитурный и классические разъемы под микрофон!
Подключение микрофона к гарнитурному разъему
В остальном, вся настройка будет производиться аналогично варианту 1 (см. выше в статье).
Вариант 3: через внешнюю звуковую карту (если аудио-разъем не работает)
Если у вас на ПК нет аудио-карты, или через нее микрофон нельзя подключить, или на вашем ноутбуке есть только гарнитурный разъем — решением может стать мини USB-аудио карта. Впрочем, ее можно использовать и вместо переходника, описанным во 2-ом варианте.
Представляет она из себя "обычную флешку" у которой есть два аудио-разъема: под микрофон и наушники/колонки. Подключить ее можно к любому ПК/ноутбуку, у которого есть USB-порт.
В современных ОС Windows 7/8/10 — ее настройка происходит автоматически, и буквально через 2-3 сек. после ее вставки в USB-порт, она готова к работе!
Внешняя аудио USB-карта

Примечание : настройка и проверка микрофона в Windows — будет аналогична варианту 1, описанному выше в статье.
Вариант 4: использование Bluetooth-микрофона
Многие современные микрофоны оснащаются Bluetooth-модулями и это весьма удобно (нет лишних проводов, не нужны переходники, доп. аудио-карты и т.д.).
Обычно, подключение Bluetooth-микрофона, наушников, гарнитуры и пр. в современной ОС Windows 10 крайне простое:
- сначала нужно включить само устройство (например микрофон) и открыть параметры ОС (Win+i);
- в разделе "Устройства/Bluetooth" включить Bluetooth;
- нажать по кнопке "добавить устройство" .

Включение устройства Bluetooth (Windows 10)

Выбор найденных устройств для подключения
Более подробно процесс подключения Bluetooth-устройств к ПК/ноутбуку (с возможными нюансами и ошибками) разобран в одной из моих прошлых статей (ссылка на нее приведена ниже).





Чтобы ознакомиться с инструкцией выберите файл в списке, который вы хотите скачать, нажмите на кнопку "Загрузить" и вы перейдете на страницу, где необходимо будет ввести код с картинки. При правильном ответе на месте картинки появится кнопка для получения файла.
Если в поле с файлом есть кнопка "Просмотр", это значит, что можно просмотреть инструкцию онлайн, без необходимости скачивать ее на компьютер.
В случае если материал по вашему не полный или нужна дополнительная информация по этому устройству, например драйвер, дополнительные файлы например, прошивка или микропрограмма, то вы можете задать вопрос модераторм и участникам нашего сообщества, которые постараются оперативно отреагировать на ваш вопрос.
Также вы можете просмотривать инструкции на своем устройстве Android
Примечание: Если у вас специализированная звуковая карта, то стоит знать, что обычно вместе с драйверами в комплекте идет программа менеджер от того же производителя для управления всеми настройками аудио. Она позволяет гораздо тоньше и лучше настроить качество фильтрации, передачи и записи по микрофону. Тем не менее, всегда стоит знать как использовать для этого стандартные инструменты Windows 7 стоит, тем более, что не все менеджеры умеют включать микрофон, если он выключен в системе.
Как подключить микрофон к компьютеру
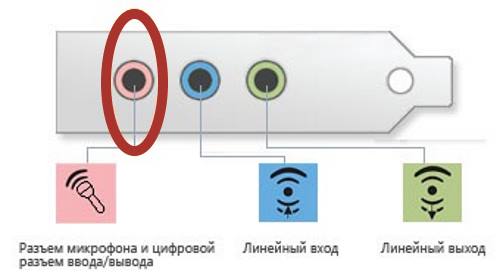
Теперь, перейдем к тому как подключить микрофон к компьютеру. Но для начала вам стоит знать, что метод подключения зависит от варианта исполнения. Если речь идет о веб-камере со встроенным микрофоном, то чаще всего ничего не нужно отдельно подключать, так как обычно у вебки всего один кабель USB, тем не менее на части моделей может быть дополнительный провод с 3,5 разъемом (в простонародье, колокольчик) и его нужно будет подключать как и обычный внешний микрофон, но об этом чуть дальше.
Если речь про USB-микрофон, то достаточно его воткнуть в любое гнездо (разъем), как и любое другое USB устройство. Однако, тут стоит понимать, что если микрофон подключается через USB, то значит у него есть свой АЦП (аналого-цифровой преобразователь) и качество звука может быть не очень хорошим, вне зависимости от того, какая у вас звуковая карта (так как звук идет в обход ее). Это же относится и к вебкам без отдельного кабеля для микрофона.
Примечание: На заметку новичкам. Если у вас нет микрофона, а он вам позарез нужен, то вы можете использовать для этого обычные наушники без усилителя (без дополнительного источника питания). Звук, конечно, будет некачественный, но на безрыбье и рак щука.
Как настроить микрофон на Windows 7
Теперь, перейдем к тому как настроить микрофон на Windows 7 стандартными инструментами. И вот инструкция:
1. Необходимо открыть настройки. Для этого открываем "Панель управления" и находим там пункт "Звук". После того, как вы щелкните по нему, откроется окно, где необходимо будет перейти на вкладку "Запись". В списке подключенных устройств необходимо найти микрофон, щелкнуть по нему и нажать на кнопку "Свойства" в правом нижнем углу (см. рисунок ниже). Так же хотелось бы сразу оговориться, что во вкладке "Связь" можно настроить автоматическое снижение громкости динамиков в момент, когда микрофон начинают использовать, например, говорите в Skype. Очень полезная настройка, так как не нужно постоянно дергаться из-за громкой музыки.
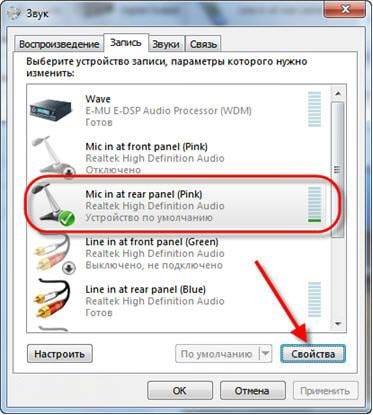
2. В открывшемся окне, необходимо перейти на вкладку "Уровни" и настроить громкость с усилением микрофона до комфортного уровня. Тут первый ползунок отвечает за уровень входного сигнала (от 0 до 100), другими словами от микрофона, а второй отвечает за усиление сигнала самой аудио картой (до +30 дБ). Учтите, что второй ползунок приводит к повышению всего аудио потока, включая шумы. Так что если микрофон позволяет, то лучше добиться необходимой громкости только за счет входного сигнала, оставив в поле "Усиление микрофона" настройку где-то в +20дБ.
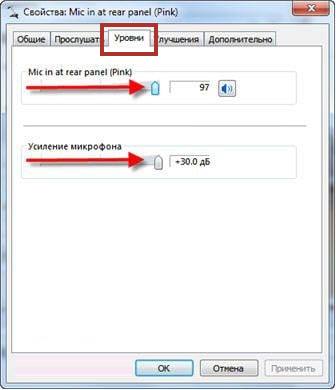
Как видите ничего сложного в настройке микрофона нет. Так же хотел бы обратить ваше внимание, что в свойствах микрофона есть еще пара полезных вкладок это "Улучшения" и "Дополнительно". На вкладке улучшения можно включить "Подавление шума" и "Подавление эхо" для более лучшей передачи голоса. На последней же вкладке можно настроить частоту дискретизации и монопольный режим.
И на закуску тематическое видео:

Микрофон – это устройство, позволяющее поддерживать голосовую связь в различных программах, таких как Skype или компьютерных играх. Однако, для подключения микрофона к компьютеру требуется провести несложную процедуру по установке и настройке устройства. В большинстве случаев микрофон всё же необходим для общения. Так как же подключить микрофон к компьютеру, чтобы пообщаться с другом.

Как подключить микрофон к ноутбуку
Ноутбуки пользуются не меньшей популярностью, так как их удобно переносить из комнаты в комнату, брать с собой в дорогу и т.д.
При использовании ноутбука вопрос подключения микрофона обычно не возникает, так как все ноутбуки имеют встроенный микрофон и нет необходимости подключать внешнее устройство для общения. Но всё же, если возникает такая надобность, например, вы хотите сделать аудио-запись в хорошем качестве или подключить караоке, то вам нужно выполнить следующие действия:
-
Проверить наличие разъёма для подключения микрофона. Во многих случаях требуется специальный переходник. Такой разъём представляет собой отверстие розового (красного) цвета диаметром 3,5 миллиметра.
Если ваше устройство не имеет данного входа, то вам необходимо приобрести переходник или разветвитель.

Как подключить микрофон к стационарному компьютеру
Микрофон, наушники и другое оборудование подключаются к компьютеру через системный блок, оснащенный подходящими для этих целей разъёмами. Обычно используется разъём стандартного размера – 3,5 миллиметра.
Если же ваше оборудование не подходит к данному разъёму, то вам необходимо воспользоваться переходником. Некоторые микрофоны имеют разъём 6,5 миллиметров, а также встречаются другие размеры. Соответственно переходник нужно подбирать под эти размеры. С одной стороны переходник должен подходить под аудио-разъём вашего микрофона, с другой стороны переходник будет стандартного разъёма, подходящего под каждый компьютер.
Для того чтобы определить какого диаметра разъём вашего микрофона, достаточно посмотреть на заводскую коробку. На упаковке производитель описывает все характеристики устройства, в том числе и размеры выходного штекера.

Подключение микрофона к системному блоку
После приобретения переходника, вам необходимо найти подходящий аудио-разъём, который обычно располагается на обратной стороне системного блока.
Однако, важно не перепутать входы, так как системный блок имеет несколько похожих входов для различных оборудований. Один предназначен для наушников, другой – для микрофона, но они различаются между собой цветами. Вам необходимо выбрать розовый (красный) цвет, соседний зеленый цвет предназначен для наушников.
Проверка подключения микрофона на компьютере
После того, как вы подсоединили ваш микрофон к системному блоку или к ноутбуку, вам необходимо проверить его в работе. Это можно сделать следующими способами:

Настройка звука и микрофона на компьютере
В панели управления для большего удобства можно настроить звук:
- Зайдите в раздел «Звуки и устройства», расположенный в панели управления,
- Выберите раздел «Аудио», затем «Запись звука», здесь же вы найдете вкладку «Громкость»,
- В меню «Громкость» нужно найти слово «Микрофон» и увеличить громкость до нужного вам уровня. Обычно громкость микрофона выставляется на максимум,
- Также примените функцию «Усиление»,
- Нажмите на слово «Сохранить».
Если вы обнаружите какие-либо шумы или помехи после всех настроек, то вам нужно настроить «Подавление шума». Эту функцию вы сможете найти в вышеописанных звуковых настройках.

Как подключить микрофон на Windows 7
Каждый пользователь самостоятельно выбирает какой операционной системой ему удобнее пользоваться. Но системы могут отличаться между собой интерфейсом, скоростью, различными функциями. Соответственно настройки на различных системах могут отличаться между собой.
Для того чтобы правильно настроить микрофон в системе Windows 7 и он работал без каких-либо проблем, лучше всего обновить звуковой драйвер.
Если на вашем устройстве установлен Realtek hd, то его нужно просто обновить, соответственно вместе с ним обновится драйвер звука. Наличие или отсутствие программы вы можете проверить следующим способом:
- Зайдите в «Панель управления»,
- Выберите «Оборудования», затем вкладку «Запись», в которой вы найдете «Микрофон»,
- Нажав правую кнопку мыши на «Микрофоне», вам будут доступны его свойства,
- В свойствах выберите раздел «Уровни» и подвиньте ролик до отметки «100»,
- При наличии подключенных наушников, уровень нужно выставить до отметки «60» или «70»,
- Затем нужно настроить «Усиление», выбрав уровень децибел «+20»,
- Сохраните обновленные настройки.

Как подключить микрофон на Windows 10
При возникновении проблем с микрофоном в системе Windows 10 необходимо провести настройку устройства следующим методом:
- Нажмите правую кнопку мыши на значке громкости, чтобы вам были доступны дополнительные функции,
- В появившемся меню выберите «Записывающие устройства»,
- В устройствах найдите раздел «Запись», затем откройте «Свойства микрофона»,
- Откройте вкладку «Дополнительно» и отметьте галочкой «Формат по умолчанию»,
- В появившемся поле найдите функцию «Студийное качество» и примените его, нажав на слово «Применить» или «Сохранить».
Как подключить к компьютеру беспроводной микрофон
Беспроводной микрофон имеет большие преимущества не только в удобном использовании за счет отсутствия проводов, но и благодаря наличию функции шумоподавления.
Подключение беспроводного оборудования удобнее всего проводить с помощью Bluetooth. Если же Bluetooth отсутствует, то можно подключиться через порт USB. Обычно в комплект с беспроводными устройствами всегда входит установочный диск и флешка-передатчик для USB-порта. Флешку нужно вставить в соответствующий вход на ноутбуке или системном блоке и установить диск следуя указаниям. Теперь ваше оборудование готово к работе!
Существуют различные программы автоматической настройки звука на компьютерах. К таким программам относятся RecordPad, Echo, Free sound Recorder и другие. Эти программы дают возможность делать профессиональные аудио-записи без различных помех и шума.
Для работы с данными программами необходимо выбрать и скачать продукт, затем установить его на своём компьютере.
В сегодняшней статье мы расскажем как подключить микрофон к компьютеру через:
А для владельцев лэптопов — как подключить микрофон к ноутбуку через:

Как подключить микрофон к ПК
Все современные модели ПК поддерживают звукозапись по микрофону. Захват звуков происходит посредствам как внутренней, так и внешней аудиокарты. Внутри этого элемента — ЦАП, способный обратить аналоговый сигнал в цифровой. Звукозапись ведется в .wav. Можно установить специальные приложения, чтобы конвертировать звук в более привычный .mp3.
До того, как подключить микрофон к компьютеру Windows, рекомендуется проверить, установлены ли на компьютере нужные драйверы свежих выпусков. Особенно, если связка происходит не через гнездо на передней панели системного блока.
Не забудьте также о мере предосторожности до того, как подключить микрофон к компьютеру для караоке: проверьте и ПК, и микрофон на совместимость по сопротивлению. Стандартный допустимый промежуток для многих звуковых карт — 200-1500 Ом. Если же значение выше, то рекомендуется связать девайсы или через ЦАП , или посредством наружных ресиверов.
Классическое проводное подключение микрофона
Как можно подключить микрофон к компьютеру? Проводная звукозаписывающая гарнитура подсоединяется к порту MIC IN звуковой карты. Вы его можете определить по розовому оттенку, а также по значку микрофона.
Обратите внимание, что аудио-разъем на компьютерах стандартный — 3,5 мм. Если штекер микрофона 6,5 мм, для связки потребуется переходник. Ряд производителей гарнитуры заранее заботится о такой необходимости — посмотрите, нет ли адаптера в комплекте с микрофоном.
Как правильно подключить микрофон к компьютеру? На некоторых современных компьютерах установлены аудиокарты с так называемыми «гибридными» входами. Это весьма удобно: вы сможете подсоединить микрофон к любому разъему. Но затем при установке драйвера, ПО гарнитуры не забудьте указать разъем, к которому вы подсоединили устройство.
Как подключить микрофон от наушников к компьютеру? Поместите штекер в гибридный вход.

Беспроводная связка
Рассмотрим, как подключить беспроводной микрофон к компьютеру. Подсоединение к ПК подобной гарнитуры возможно, когда ПК оснащен Bluetooth-модулем стандарта 2.1 и новее. Если с проводными моделями достаточно лишь подсоединить штекер в порт, тут подключение несколько сложнее.
Итак, как подключить микрофон к компьютеру Windows 10:
- Активируйте Bluetooth-модуль. Удобнее всего это совершить, нажав клавиши Fn и F.
- Раскройте «Панель уведомлений».
- Кликните правой клавишей мышки на символе Bluetooth.
- Выберите «Открыть параметры».
- Нажмите на «Добавить».
- Отметьте Bluetooth.
- Включите гарнитуру, убедитесь, что он готов к связке.
- Дождитесь, пока компьютер обнаружит устройство.
- Если нужно, введите код доступа для связки.
Некоторые беспроводные микрофоны поставляются вместе с собственными Bluetooth-модулями. При их наличии необязательно, чтобы компьютер имел собственный блютуз-передатчик. Достаточно подсоединить такой внешний модуль к USB-порту, установить необходимые драйверы и ПО. Затем включить гарнитуру, проверить, что она установила связь с Bluetooth-приемником — и приступить к тестированию звукозаписи.
Подсоединение микрофона к ПК по USB-порту
Отдельно выделяются микрофоны, которые интегрируются с компьютером исключительно по USB — они не оборудованы коннекторами 3,5 или 6,5 мм. Это очень удобный вариант для пользователей, которые не желают оборудовать компьютер аудиокартой — гарнитура оснащена собственной звуковой картой с поддержкой MIC IN.
Как подключить микрофон к компьютеру через USB? Необходимо поместить штекер в порт и перейти к установке необходимого ПО и драйверов.
Если вам интересно, как подключить микрофон в наушниках к компьютеру, когда гарнитура имеет USB-штекер, то достаточно просто подсоединить ее к нужному порту, при необходимости установить драйверы.

Подключение микрофона через переходник к комбинированному порту
Часть ноутбуков и компьютеров оснащена гарнитурным портом — единым для колонок, микрофонов и наушников. Отличие от стандартного — в частичном изменении распиновки контактов.
Как подключить микрофон к компьютеру Windows 10 и более ранних версий? Чтобы звукозаписывающая техника работала с таким разъемом, вам необходимо купить и подсоединить к нему переходник-разветвитель. Специалисты советуют в случае с комбинированным портом перед связкой с гарнитурой отметить в настройках аудиокарты автоопределение устройств звукозаписи.
Как подключить два микрофона к компьютеру? Вам нужен разветвитель с двумя разъемами.
Подсоединение микрофона через звуковую внешнюю карту
В ситуации, когда на системном блоке сломано аудио-гнездо или перестала работать встроенная аудиокарта, можно попробовать подключить микрофон через внешнюю. При желании вы можете подключить даже несколько таких устройств — главное, чтобы были свободные PCI-порты.

Подключение беспроводных караоке-микрофонов с декодерами-трансмиттерами
Подобное устройство состоит из двух частей — собственно микрофона с аккумулятором, приемо-передатчиком сигналов и декодером-трансмиттером. Как подключить микрофон к компьютеру Windows 7 и выше? Здесь связка происходит таким образом:
- Подключите декодер к аудиоразъему 3,5 мм или USB-порту. Как подключить микрофон к компьютеру через USB, вы уже знаете.
- Установите драйверы.
- Включите микрофон.
- Проверьте, что связь есть.
- Начните проверять звукозапись.
Как подключить микрофон к ноутбуку?
Многие современные модели ноутбуков и нетбуков уже оснащены собственными звукозаписывающими устройствами весьма неплохого качества, что используются для разговоров по «Скайпу» или голосовых команд. Но это никак не мешает подсоединить к буку студийные или караоке-устройства. Разберемся, как подключить микрофон через ноутбук.
Подключение микрофона через аудио-разъем
Как подключить микрофон к ноутбуку Windows? Связывание устройств через аудио-разъем разделяется на два способа:
- Стандартный. Практически все ноутбуки и нетбуки оборудованы аудиовходом 3,5 мм. Его отмечают или розовым цветом, или значком микрофона. Такой разъем соседствует с аудиовыходом под наушники. Как подключить микрофон к ноутбуку Windows 10? Останется только подсоединить проводной микрофон к порту, приступить к установке необходимых драйверов и настройке.
- Нестандартный. Как подключить микрофон к ноутбуку для караоке? С проблемой сталкиваются владельцы старых моделей караоке-гарнитуры, создаваемой для DVD-плееров. В данной ситуации штекер устройства — 6,5 мм, а порт на ноутбуке — 3,5 мм. Выход из ситуации — покупка специального переходника, адаптера, разветвителя. С одного конца к нему подключают гарнитуру, а второй конец подключают к USB-порту на ноуте.
Как подключить два микрофона к ноутбуку? Понадобится переходник-разветвитель с двумя аудиовыходами.
Подключение микрофона к ноутбуку через USB
Микрофонов, что соединяются с материнским устройством при помощи USB-разъема, не так много на рынке. Но это самый удобный способ проводной связки. Вот как подключить внешний микрофон к ноутбуку:
- Подсоедините разъем устройства к соответствующему порту на ноутбуке.
- Включите микрофон.
- Приступайте к проверке и настройке на ноуте.
Настройка микрофона на ноутбуке через Bluetooth
Многим также интересно, как подключить блютуз-микрофон к ноутбуку. Подобная связка удобнее всего для караоке-гарнитуры: нет нужды боятся отойти от ноутбука, запутаться в проводах. Практически все лэптопы оборудованы Bluetooth-модулями, однако перед покупкой беспроводной гарнитуры все же убедитесь, что бук поддерживает такое соединение. Как подключить беспроводной микрофон к ноутбуку? Воспользуйтесь инструкцией для компьютера — они идентичны.

Как подключить телефонный микрофон к компьютеру?
Для звукозаписи вы также можете воспользоваться микрофоном на своем смартфоне, предварительно установив на обоих устройствах бесплатный софт WO Mic:
Сегодня неотъемлемой составляющей каждого компьютера и ноутбука является микрофон. Данное устройство используют те, кто играет в видеоигры, общается при помощи специального программного обеспечения типа Skype.
Микрофон – вещь необходимая и очень полезная. На современном рынке аксессуаров для ПК и ноутбуков существует много различных их видов и моделей от всевозможных производителей. Лидером является компания Defender. О продукции данного бренда и пойдет речь в статье.


Особенности
Среди всех производителей микрофонов потребитель часто отдает предпочтение именно компании Defender. Все дело в особенностях и преимуществах продукции бренда:
- качество и надежность;
- длительный срок эксплуатации;
- легкость в использовании;
- устройство отлично передает звук, он чистый и без помех;
- соответствие всем международным стандартам;
- гарантия от производителя;
- доступность;
- стоимость;
- большой и разнообразный выбор.



Микрофон Defender обладает отличными техническими характеристиками. Ассортимент устройств под логотипом данной торговой марки включает множество моделей, которые отличаются функционалом, внешним видом, способом подключения.
Обзор моделей
Стоит обратить внимание на ряд популярных моделей микрофонов Defender.
MIC-155
Это микрофонный комплект из 2-х устройств. Если вы любите петь в караоке, вам представится отличная возможность петь в дуэте. Микрофон обладает хорошей чувствительностью, поэтому обеспечивает отличное звучание голоса. Технические характеристики:
- тип подключения – беспроводной (Bluetooth), дальность приема – 30 метров;
- тип микрофона – динамический;
- сопротивление – 600 Ом;
- диапазон – 100-13000 Гц;
- коэффициент чувствительности – 72 дБ;
- вес – 1,2 кг.
Тип питания – от батарейки, необходима только 1 штука.


MIC-111
Настольный компьютерный микрофон. Оснащен прибор гибкой ножкой, что дает возможность поворачивать его в нужном направлении, и устойчивой подставкой. Обладает функцией «Система защиты от шума». Характеризуется такими параметрами:
- тип подключения – проводной;
- тип микрофона – динамический;
- сопротивление – 2200 Ом;
- диапазон – 20-13000 Гц;
- коэффициент чувствительности – 54 дБ;
- тип разъемов – mini-jack 3,5 мм;
- длина кабеля подключения – 1,5 метра.


MIC-130
Проводное полупрофессиональное устройство, отлично подходит для караоке. Характеризуется наличием функции «Защита от ветра». Прибор стойкий к внешним повреждениям. Обладает такими параметрами:
- тип подключения – проводной;
- тип микрофона – динамический;
- сопротивление – 500 Ом;
- диапазон – 50-14000 Гц;
- коэффициент чувствительности – 73 дБ;
- тип разъемов – jack 6,3 мм, mini-jack 3,5 мм.


Есть и другие хорошие и качественные модели, с детальной информацией о них можно ознакомиться на официальном сайте производителя или в специализированном магазине.
Как настроить и подключить?
Так как устройство подключается к персональному компьютеру или ноутбуку, актуально будет рассказать о том, как выполнить подключение.
К ноутбуку
Начнем с того, что микрофон редко подключают к ноутбуку, так как каждый ноутбук характеризуется наличием такого встроенного устройства. Но если вдруг вам понадобилось выполнить подключение, следуйте инструкции.
- Убедитесь в наличии разъема. Если его нет, купите специальный переходник.
- Подключите микрофон напрямую или через переходник к ноутбуку. Устройство должно быть автоматически обнаружено и установлено.
Если возникли проблемы, проверьте драйвера.


К компьютеру
Подключить радиомикрофон Defender к персональному компьютеру чуть сложнее. Системный блок ПК – это тот элемент, на котором находится специальный разъем для подключения звукового агрегата. Его размер 3,5 мм. Если размер микрофона, например, 6,5 мм, нужно купить переходник.
Процесс подключения состоит из нескольких этапов.
- Соединение микрофона с системным блоком. Выполнение проверки подключения.
- Выполняется это так: Меню компьютера→Панель управления→Звук→Запись→Микрофон→Прослушать.
После подключения вам необходимо выполнить настройки громкости устройства. Сделать это несложно: Звуки и устройства→Аудио→Запись звука→Громкость→Микрофон→Усиление→Сохранить.
Вот и весь процесс – так вы сможете подключить микрофон Defender к своему настольному компьютеру.
Обзор микрофона смотрите далее.
Читайте также:


