Dameware не работает ctrl alt del
Злободневная тема из заголовка статьи действительно не даёт покоя ни мне ни большинству пользователей, что попадают в такие ситуации, когда на их ноутбуке или компьютере всё зависает.
Не знающих охватывает паника и ужас от незнания, что же сделать и как решить проблему зависания устройства?
Мне же каждый раз, как первый раз, приходится объяснять пользователям, что нужно сделать в таких ситуациях. Главное - БЕЗ ПАНИКИ , ну а мы поехали.
💾Определяем, зависло ли устройство полностью
В первую очередь надо понять насколько всё плохо. Самый действенный способ вот уже как 25 лет моего знакомства с компьютерами - клавиатура.
Как бы смешно это не звучало, но индикаторы светодиодов: Caps lock, Num lock, Scroll lock - мои лучшие друзья. Предлагаю и вам с ними подружиться.
Красным выделил место, где должны светиться светодиоды при нажатии соответствующих клавиш. Красным выделил место, где должны светиться светодиоды при нажатии соответствующих клавиш.Если вы нажимаете клавиши на фото и светодиоды не меняют своего состояния (вкл/выкл), то устройство определённо точно зависло мёртвым грузом.
Если после нажатий светодиод меняет своё положение и гаснет/загорается, то идём дальше.
💾Проверяем графическую подсистему
Начиная с версии Windows 8 (8, 8/1, 10) появилась встроенная в системе возможность перезапуска графической подсистемы.
Такой способ ни раз помогал мне, когда зависал видео драйвер и постоянно светился чёрный экран или экран в "застывшей позиции", при этом мышб и клавиатура работали.
Нажимаем не отпуская последовательно следующее сочетание: Windows + Ctrl+ Shift + B .
Раздастся звуковой сигнал и на долю мгновения погаснет экран, затем изображение вернётся и есть шанс, что перезагружать устройство не понадобится.
Программы останутся на месте, никакие окна не будут закрыты.
💾3 кнопки спасительницы
Самое банальное, но всё равно рабочее средство при зависании (черный экран, неподвижное изображение) - нажать ctrl + alt + del , выбрать диспетчер задач или ctrl + shift + esc для открытия диспетчера задач.
Если компьютер на это реагирует, то можно "снять" зависший процесс и завершить его.
Если диспетчер задач открылся, но фокус вернулся в зависшее приложение, то попробуйте переключать фокус окна на диспетчер задач через сочетания Win + Tab или Alt + Tab .
💾Крайние меры
Если в начале статьи вы определили, что светодиоды не меняют состояние, или по иной причине у вас не выходит никак снять процесс, вернуть Windows в нормальный ритм работы, то:

Причины не работающей последовательности очень общие. Это может быть либо клавиатура, либо какая-либо вредоносная программа на вашем компьютере, которая препятствует запуску команды. В некоторых случаях антивирус также оказался виновником. Мы рассмотрим каждое из решений одно за другим, начиная с самого эффективного.
Замечания: Если вы пытаетесь открыть диспетчер задач, вы также можете использовать следующие методы:
- Нажмите Windows + R, введите «taskmgr» в диалоговом окне и нажмите Enter.
- Щелкните правой кнопкой мыши значок Windows и выберите «Диспетчер задач».
- Нажмите Ctrl + Alt + Esc, чтобы запустить диспетчер задач напрямую.
- Запустите ESET и нажмите на Настроить вариант из левой панели навигации.
- Сейчас снимите флажок опция Система предотвращения вторжений (HIPS).
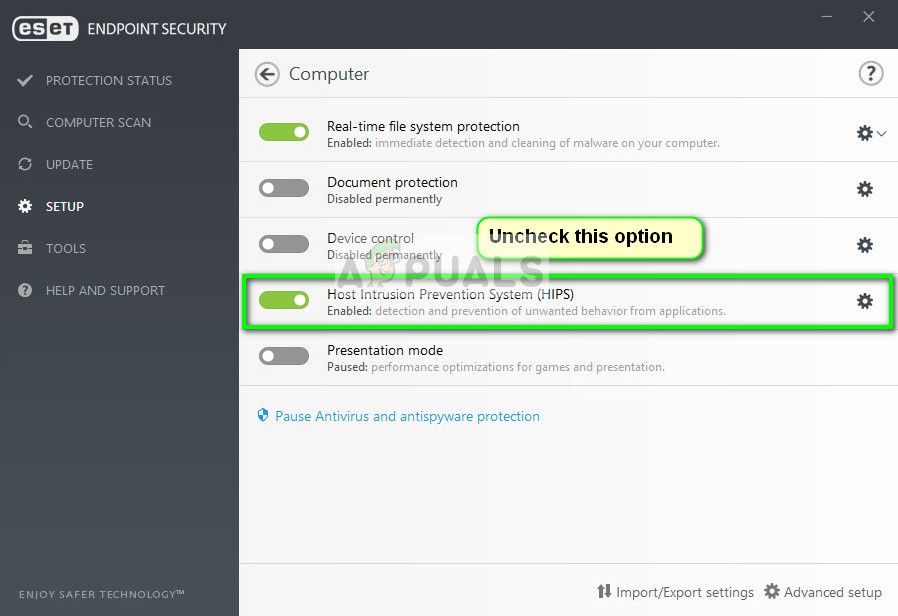
- Перезагрузите компьютер полностью и проверьте, была ли проблема решена.
Если это не работает, убедитесь, что нет никаких конфликтов, кроме этой опции. Вы можете даже попытаться временно отключить антивирус для устранения неполадок.
Решение 2. Проверка на наличие вредоносных программ
Если антивирус не конфликтует с механизмом, весьма вероятно, что на вашем компьютере установлены вредоносные программы, вызывающие эту проблему. Эти программы, наряду с мониторингом вашей активности и атакой на ваши данные, также приводят к тому, что системные операции останавливаются и перехватывают такие сигналы, прежде чем они даже отправляются в ОС.
Сканирование компьютера с помощью известных антивирусных программ, таких как Malwarebytes или Microsoft Security Essentials и убедитесь, что все определения вирусов обновлены. Убедитесь, что нет клавиатурных шпионов, работающих в фоновом режиме, или любой программы, которая может иметь прямой доступ к вводу, выполненному на вашем компьютере. Как только вы абсолютно уверены, что ваш компьютер чист и свободен от всех вредоносных программ, только тогда переходите к другим решениям.
Решение 3: Проверка вашей клавиатуры
Прежде чем перейти к более техническим решениям, стоит проверить, правильно ли работает ваша клавиатура. Если вы используете клавиатуру Bluetooth, убедитесь, что она правильно подключена к вашему компьютеру, и все остальные клавиши также работают правильно. Вы также можете выполнить сброс подключения клавиатуры. Подключите клавиатуру, выключи ваш компьютер и вынуть силовой кабель. Пусть это будет за несколько минут до включить его снова. Как только компьютер включен, подключите клавиатуру и затем попробуйте нажать Ctrl + Alt + Del. Проверьте, работает ли последовательность.
Если этого не произойдет, вы можете переустановить драйверы клавиатуры.
- Нажмите Windows + R, введите «devmgmt.ЦКМ”В диалоговом окне и нажмите Enter.
- Развернуть категорию Клавиатуры, щелкните правой кнопкой мыши на клавиатуре и выберите Обновить драйвер.
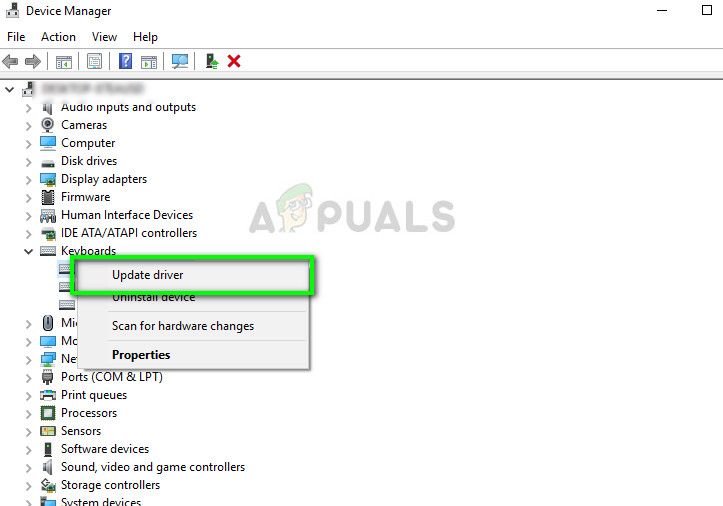
- Теперь есть два варианта, с помощью которых вы можете обновить драйверы клавиатуры. Либо обновить их автоматически или же вручную. Если автоматическое обновление не работает, загрузите драйверы для клавиатуры с веб-сайта производителя, а затем воспользуйтесь процессом обновления вручную.
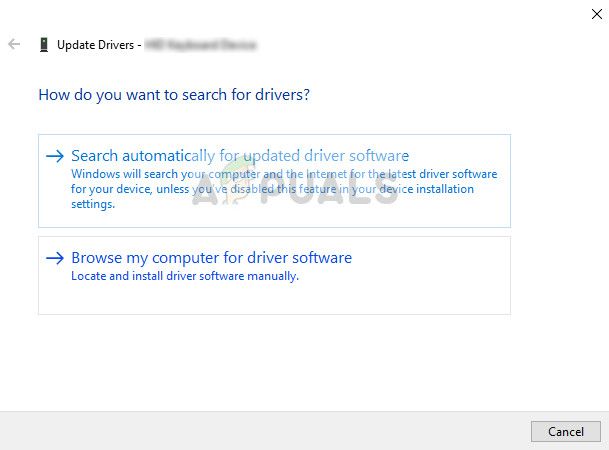
- Перезагрузите компьютер полностью и проверьте, решена ли проблема.
Решение 4. Внесение изменений в реестр
В вашем реестре Windows есть ключ «DisableTaskMgr», который дает вам возможность управлять включением или отключением диспетчера задач. Возможно, что вы или какая-либо другая программа внесли изменения в реестр, из-за чего диспетчер задач не открывается. Обратите внимание, что это решение для тех людей, которые не могут открыть диспетчер задач, но их последовательность Ctrl + Alt + Del работает отлично, как и ожидалось.
- Нажмите Windows + R, введите «смерзаться”В диалоговом окне и нажмите Enter.
- В редакторе реестра перейдите к следующему ключу:
Если этот ключ отсутствует на вашем компьютере, перейдите по следующему пути и создайте ключ вручную. Вы можете перейти к изменению переменных, если ключ уже присутствует.
- Нажмите Новый> Ключ и назовите ключ как система. Теперь выберите новый ключ, который вы только что сделали.
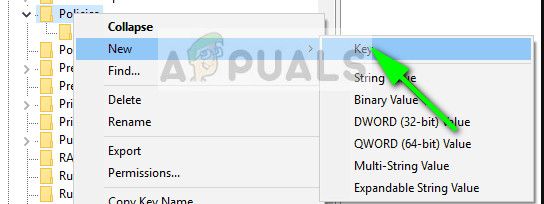
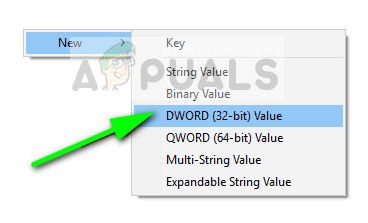
- Если значение «DisableTaskMgr», Откройте его свойства, дважды щелкнув по нему. Если это не так, щелкните правой кнопкой мыши на пустом экране и выберите New> DWORD (32-битное) значение. Назовите DWORD соответственно.
- Установите значение ключевого слова как 0 и нажмите Хорошо сохранить изменения.
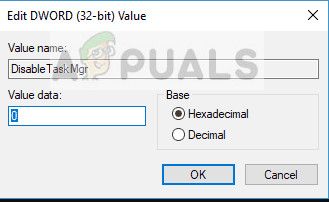
- Полностью перезагрузите компьютер и проверьте, можете ли вы легко запустить диспетчер задач.
Решение 5. Выполнение восстановления системы
Если все вышеперечисленные методы не работают, и вы все еще не можете получить ответ от Ctrl + Alt + Del, вы можете выполнить восстановление системы после резервного копирования ваших данных.
Восстановление системы откатывает вашу Windows до того момента, когда она работала правильно. Механизм восстановления автоматически создает резервные копии либо периодически, либо во время, когда вы устанавливаете новое обновление.
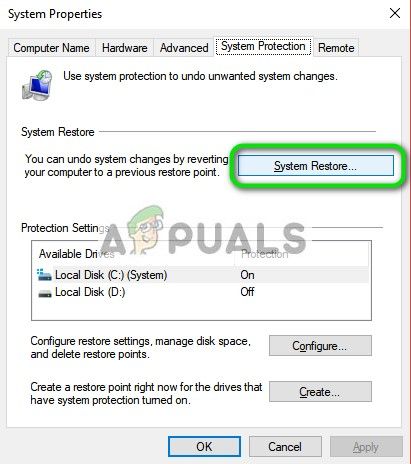
- Теперь откроется мастер, который проведет вас по всем этапам восстановления вашей системы. Вы можете выбрать рекомендуемую точку восстановления или выбрать другую точку восстановления. Нажмите следующий и продолжайте со всеми дальнейшими инструкциями.
- Сейчас выберите точку восстановления из списка доступных вариантов. Если у вас есть несколько точек восстановления системы, они будут перечислены здесь.
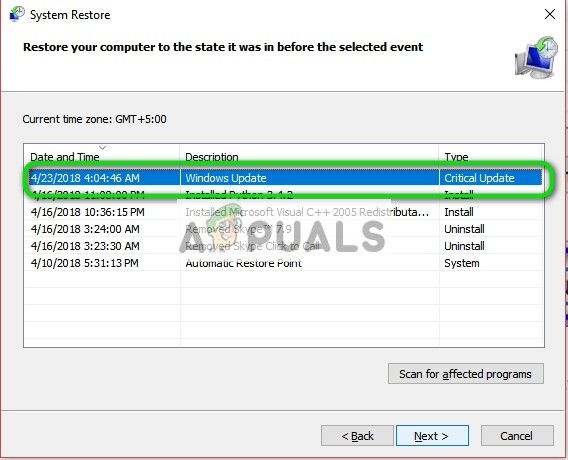
- Теперь Windows подтвердит ваши действия в последний раз, прежде чем начнет процесс восстановления системы. Сохраните всю свою работу и сделайте резервную копию важных файлов на всякий случай и продолжайте процесс.
Замечания: Вы также можете проверить жесткий диск, если проблема сохраняется.
Если вы используете последовательность Ctrl + Alt + Del, но только обнаружили, что этот «салют тремя пальцами» просто не работает, приходите сюда, чтобы найти решения!

Исправления, которые стоит попробовать
Исправление 1. Проверьте клавиатуру
Если вы используете неисправную клавиатуру, вы можете столкнуться с Ctrl + Alt + Del не рабочий вопрос. Вы можете использовать другую клавиатуру или подключить клавиатуру к другому компьютеру, чтобы проверить, вызвана ли эта проблема вашей клавиатурой.
Исправление 2: обновите драйвер клавиатуры
Если драйвер клавиатуры устарел или поврежден, это также может вызвать эту проблему. В этом случае вам следует попробовать обновить драйвер клавиатуры.
Вы можете обновить драйвер вручную или автоматически. Ручной процесс занимает много времени и рискован, поэтому мы не будем его здесь рассматривать. Если вам неудобно работать на компьютере, рекомендуется скачать Водитель Easy чтобы обновить драйвер клавиатуры.
Driver Easy автоматически распознает вашу систему и найдет для нее подходящие драйверы. Вам не нужно точно знать, на какой системе работает ваш компьютер, вам не нужно рисковать, загружая и устанавливая неправильный драйвер, и вам не нужно беспокоиться о том, чтобы сделать ошибку при установке.
Вы можете загрузить и установить драйверы, используя бесплатную или профессиональную версию Driver Easy. Но с версией Pro это занимает всего 2 клика (и вы получаете полную поддержку и 30-дневную гарантию возврата денег):
2) Запустите Driver Easy и щелкните Сканировать сейчас кнопка. Затем Driver Easy просканирует ваш компьютер и обнаружит все проблемные драйверы.

3) Щелкните значок Обновить рядом с клавиатурой, чтобы автоматически загрузить правильный драйвер для этого устройства, а затем вы можете установить его вручную. Вы также можете нажать Обновить все кнопку в правом нижнем углу, чтобы автоматически обновить все устаревшие или отсутствующие драйверы на вашем компьютере (для этого требуется Pro версия - вам будет предложено обновить, когда вы нажмете на Обновить все ).

4) Перезагрузка ваш компьютер, а затем проверьте, существует ли эта проблема или нет. Если проблема не исчезнет, попробуйте следующее исправление.
Исправление 3: сбросьте настройки клавиатуры
Вы также можете столкнуться с Ctrl + Alt + Del проблема не работает, если недавно установленное программное обеспечение изменило настройки клавиатуры по умолчанию или если вы добавили несколько горячих клавиш или пользовательских сочетаний клавиш. Попробуйте сбросить настройки клавиатуры по умолчанию, и эта проблема может быть решена.
В этом исправлении инструкции для Windows 7, Windows 8 и Windows 10 немного отличаются.
Если ваша текущая операционная система - Windows 7:
1) На клавиатуре нажмите Windows logo key и р одновременно открыть диалоговое окно «Выполнить»; тип контроль и нажмите Войти , чтобы открыть Панель управления.

2) Просмотреть панель управления Категория и щелкните Смена клавиатуры или других методов ввода .

3) Во всплывающем окне выберите Клавиатуры и языки вкладку и щелкните Сменить клавиатуру…

4) Если вы используете только один язык, щелкните Добавить… чтобы добавить еще один язык. Если вы используете несколько языков на своем ПК, пропустите этот шаг.

5) Выберите свой основной язык (язык вверху списка) и нажмите Двигаться вниз , а затем щелкните Двигаться вверх верните его в начало списка, чтобы сбросить настройки клавиатуры.

6) Нажмите Хорошо чтобы сохранить настройку и закрыть окно.
Пойдите и проверьте, есть ли Ctrl + Alt + Del последовательность работ. Если это все еще не работает, не волнуйтесь, ниже есть другие решения.
Если ваша текущая операционная система - Windows 8:
1) На клавиатуре нажмите Windows logo key и р одновременно открыть диалоговое окно «Выполнить»; тип контроль и нажмите Войти , чтобы открыть Панель управления.

2) Просмотреть панель управления Категория и нажмите 'Изменить' методы ввода .

3) Если вы используете только один язык, щелкните Добавить язык чтобы добавить еще один язык. Если вы используете несколько языков на своем ПК, пропустите этот шаг.

4) Выберите свой основной язык (язык вверху списка) и нажмите Двигаться вниз , а затем щелкните Двигаться вверх верните его в начало списка, чтобы сбросить настройки клавиатуры.

Пойдите и проверьте, есть ли Ctrl + Alt + Del последовательность работ. Если по-прежнему не работает, попробуйте следующее исправление.
Если ваша текущая операционная система - Window 10:
1) На клавиатуре нажмите Windows logo key и я в то же время, чтобы открыть настройки Windows, а затем нажмите Время и язык .

2) Если вы используете только один язык, щелкните Добавить язык чтобы добавить еще один язык. Когда вы добавляете новый язык, НЕ чек ' Установить в качестве языка отображения Windows » . Если вы используете несколько языков на своем ПК, пропустите этот шаг.

3) Выберите свой основной язык (язык вверху списка) и нажмите стрелка вниз ⬇️, а затем щелкните стрелка вверх ⬆️, чтобы вернуть его в начало списка.

Исправление 4: запустить проверку системных файлов
В Ctrl + Alt + Del неработающая проблема может возникнуть, когда ваши системные файлы повреждены. Если вы не уверены, повреждены ли ваши системные файлы или нет, вы можете запустить Проверка системных файлов для сканирования системных файлов Windows на наличие повреждений и восстановления поврежденных файлов.
1) На клавиатуре нажмите Windows logo key а затем введите cmd в поле поиска. Когда вы видите Командная строка в списке результатов щелкните его правой кнопкой мыши и выберите Запустить от имени администратора . Вам будет предложено разрешение. Нажмите да для запуска командной строки.

2) На клавиатуре введите команды ниже и нажмите Войти . Если ваша текущая операционная система - Windows 7, пропустите этот шаг.
Выполнение этой командной операции может занять несколько минут. Выполнение этой командной операции может занять несколько минут. Выполнение этой командной операции может занять несколько минут. 3) Когда командная операция будет завершена, введите на клавиатуре следующую команду и нажмите Войти . Для завершения командной операции может потребоваться некоторое время. Когда эта командная операция будет завершена, закройте командную строку и удерживайте Ctrl + Alt + Del Заодно проверьте, работает ли этот метод или нет. Если по-прежнему не работает, попробуйте следующий метод.
Исправление 5: измените реестр
Эта проблема также может возникнуть, если какое-то стороннее программное обеспечение внесло изменения в ваш реестр и изменило значение по умолчанию. Эту проблему можно решить, вернув измененное значение по умолчанию в вашем реестре. Вот как это сделать:
1) На клавиатуре нажмите Windows logo key и р в то же время, чтобы открыть диалог запуска. Тип regedit а затем нажмите Войти , чтобы открыть редактор реестра.

2) На левой панели перейдите к HKEY_CURRENT_USER Программное обеспечение Microsoft Windows CurrentVersion Policies System .

Если этого ключа не существует, перейдите к HKEY_CURRENT_USER Программное обеспечение Microsoft Windows CurrentVersion Policies .

3) Щелкните правой кнопкой мыши Политики , Выбрать Новый а затем щелкните Ключ для создания нового ключа. Переименуйте ключ как Система . Пропустите этот шаг, если системный ключ уже существует.

4) На правой панели редактора реестра дважды щелкните DisableTaskMgr для просмотра его свойств.

Если вы не видели DisableTaskMgr щелкните правой кнопкой мыши Система , Выбрать Новый а затем щелкните DWORD (32-битное) Значение . Переименуйте новый DWORD как DisableTaskMg r и дважды щелкните его, чтобы просмотреть его свойства.

5) Проверить Данные значения : Набор 0 как данные значения, а затем рестарт ваш компьютер, чтобы проверить Ctrl + Alt + Del последовательность работает или нет. Если это по-прежнему не работает, не сдавайтесь, просто попробуйте следующее исправление, и эта проблема может быть решена.

Значение 0 означает, что ключ DisableTaskMgr является отключен , так что ваш диспетчер задач включен . Если ваш Данные значения является 1 , значит, ваш Диспетчер задач Сейчас отключен .
Исправление 6. Выполните чистую загрузку.
Если все вышеперечисленные методы по-прежнему не работают, возможно, вам придется выполнить чистую загрузку . Чистая загрузка - это метод устранения неполадок, который позволяет вручную отключать запуски и службы, чтобы вы могли обнаружить проблемное программное обеспечение. Как только вы его обнаружите, просто удалите его, а затем Ctrl + Alt + Del не рабочий вопрос будет решен. Вот как это сделать:
1) На клавиатуре нажмите Windows logo key и р в то же время, чтобы открыть диалог запуска. Тип msconfig и нажмите Войти открыть Конфигурация системы окно.

2) Выберите Сервисы вкладка, проверьте Скрыть все службы Microsoft а затем щелкните Отключить все .

3) Выберите Запускать вкладку и щелкните Открыть диспетчер задач .

4) На Запускать вкладка в Диспетчер задач , за каждый элемент автозагрузки, выберите его и нажмите Отключено .

5) Вернитесь к Конфигурация системы окно и щелкните Хорошо .

6) Нажмите Рестарт чтобы перезагрузить компьютер.

нажмите Ctrl + Alt + Del последовательность, чтобы проверить, появляется ли проблема снова при перезагрузке компьютера. Если нет, вам нужно открыть Конфигурация системы снова окно, чтобы включить службы и приложения по одному пока не найдете проблемное программное обеспечение. После включения каждой службы вам необходимо рестарт ваш компьютер, чтобы применить изменения.
Как только вы обнаружите проблемное программное обеспечение, вам необходимо удалить это для того, чтобы решить Ctrl + Alt + Del не рабочий вопрос.
Если вы хотите открыть диспетчер задач на вашем устройстве Windows 8 или Windows 8.1, вам придется использовать комбинацию из трех кнопок клавиатуры: Ctrl + Alt + Del.
Теперь, после нажатия и удержания этих клавиш, окно «Диспетчер задач» будет отображаться на нашем устройстве под управлением Windows, и мы сможем внести изменения, отремонтировать или протестировать нашу трубку и ее программную систему.
К сожалению, существуют ситуации, в которых мы не можем использовать Ctrl Alt Del sequence для запуска диспетчера задач на нашем устройстве Windows 8 или Windows 8.1. Почему это происходит?
Что ж, Ctrl + Alt + Del может не работать после установки сторонних приложений или после обновления системы с помощью неофициальной прошивки.
Эти сторонние приложения вносят изменения в реестр, и, изменяя значения по умолчанию, функция ctrl + alt + del перестает работать.
Таким образом, для решения этой проблемы Windows 8, 8.1 вам необходимо получить доступ к реестру и изменить значения самостоятельно. Но, для получения более подробной информации по этому вопросу, не стесняйтесь и проверьте руководящие принципы ниже.
ПК застрял на экране ALT DELT? Не паникуйте! У нас также есть решения для этого!
Ctrl Alt Del является одним из наиболее часто используемых сочетаний клавиш, и невозможность его использования может стать большой проблемой для многих пользователей. Поскольку это большая проблема, в этой статье мы рассмотрим следующие вопросы:
После перезагрузки компьютера попробуйте использовать сочетание клавиш Ctrl Alt Del и проверьте, устранена ли проблема.
Не можете получить доступ к редактору реестра? Все не так страшно, как кажется. Ознакомьтесь с этим руководством и быстро решите проблему.
Решение 2. Установите последние обновления
Если комбинация клавиш Ctrl Alt Del не работает на вашем ПК, возможно, проблема в отсутствующих обновлениях. Некоторые ошибки могут появляться в Windows и вызывать эту и многие другие проблемы.
Однако вы можете решить эту проблему, установив отсутствующие обновления. Чтобы проверить наличие обновлений вручную, выполните следующие действия:
- Откройте Настройки приложения . Вы можете сделать это, просто нажав Windows Key + I на клавиатуре.
- Когда откроется Приложение настроек , перейдите в раздел Обновление и безопасность .
- Теперь нажмите кнопку Проверить обновления . Теперь Windows проверит наличие доступных обновлений и загрузит обновления в фоновом режиме.
После загрузки последних обновлений проблема должна быть решена, и сочетание клавиш должно снова заработать.
Несколько пользователей сообщили, что Ctrl Alt Del не работает на их ПК из-за заражения вредоносным ПО. Чтобы решить эту проблему, настоятельно рекомендуется сканировать ваш компьютер на наличие вредоносных программ.
Пользователи сообщили, что им удалось решить эту проблему с помощью Malwareby t es или SUPERAntiSpyware.
Если вы хотите предотвратить заражение вредоносным ПО в будущем, мы настоятельно рекомендуем вам использовать Bitdefender (№ 1 в мире) или Bullguard . Оба являются отличными антивирусными решениями, и они защитят вас от всех вредоносных программ.
Если комбинация клавиш Ctrl Alt Del не работает, возможно, проблема в клавиатуре. Чтобы проверить, является ли ваша клавиатура проблемой, мы советуем вам подключить ее к другому ПК. Кроме того, вы можете попробовать использовать другую клавиатуру на вашем компьютере и проверить, работает ли она.
Несколько пользователей сообщили, что они исправили проблему с помощью другой клавиатуры. По их словам, после использования другой клавиатуры команда Ctrl Alt Del начала работать и на их клавиатуре.
Это необычное решение, но пользователи сообщили, что оно работает, поэтому обязательно попробуйте его.
Несколько пользователей сообщили о проблемах с Ctrl Alt Del и LogonUI.exe. По их словам, проблема была связана с пакетом Microsoft HPC, и для ее устранения необходимо удалить пакет Microsoft HPC с вашего ПК.
После удаления пакета Microsoft HPC с компьютера проблема должна быть полностью решена, и сочетание клавиш Ctrl Alt Del должно снова заработать.
Помните, что вам, возможно, придется использовать программу удаления, чтобы удалить все файлы, связанные с пакетом Microsoft HPC.
Если вы хотите полностью удалить это приложение вместе со всеми файлами, связанными с ним, обязательно попробуйте IOBit Uninstaller или Revo Unistaller .
Иногда сторонние приложения и службы могут мешать работе вашего ПК и вызывать появление этой и многих других ошибок. Чтобы выяснить, какое приложение вызывает эту проблему, необходимо выполнить чистую загрузку.
Это довольно просто, и вы можете сделать это, выполнив следующие действия:
- Нажмите Windows Key + R и введите msconfig . Нажмите Enter или нажмите ОК .
- Перейдите на вкладку Службы , установите флажок Скрыть все службы Microsoft и нажмите кнопку Отключить все .
- Перейдите на вкладку Автозагрузка и нажмите Открыть диспетчер задач .
- Появится список всех запускаемых приложений. Щелкните правой кнопкой мыши первую запись в списке и выберите в меню Отключить . Повторяйте этот шаг, пока не отключите все автозагрузки приложений.
- Вернитесь в окно Конфигурация системы и нажмите Применить и ОК .
- Когда вас попросят перезагрузить компьютер, выберите опцию перезагрузить сейчас.
Windows 10 не загружается? Решите проблему быстро, следуя этому всестороннему руководству!
После перезагрузки компьютера проверьте, не появляется ли проблема снова. Если нет, вам нужно включать службы и приложения по одному, пока вы не найдете проблемное приложение.
Имейте в виду, что вам необходимо перезагрузить компьютер после включения каждого приложения или службы, чтобы применить изменения.
Как только вы найдете проблемное приложение, вы можете удалить его со своего ПК, обновить его или просто отключить.
Примечание редактора . Этот пост был первоначально опубликован в апреле 2014 года и с тех пор был полностью переработан и обновлен для обеспечения свежести, точности и полноты.
Читайте также:


