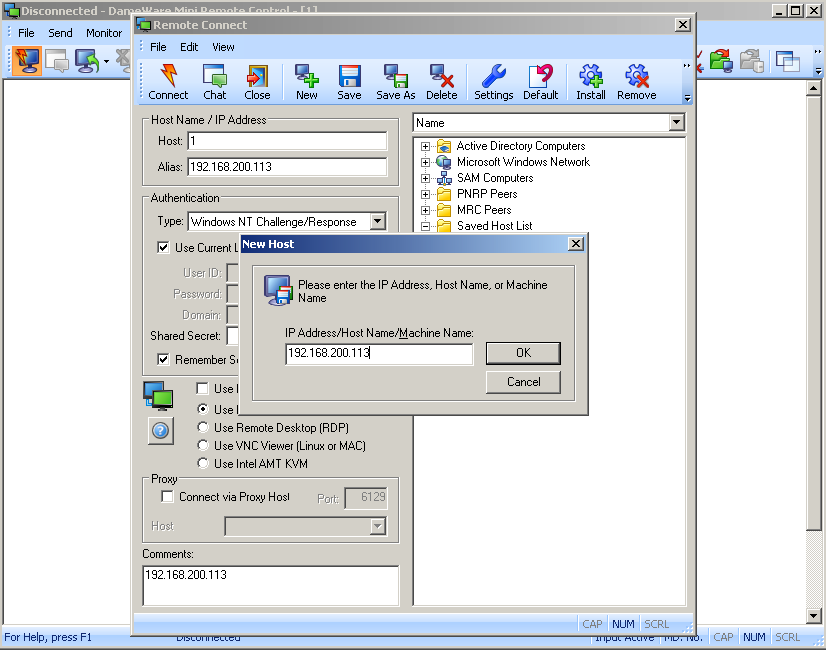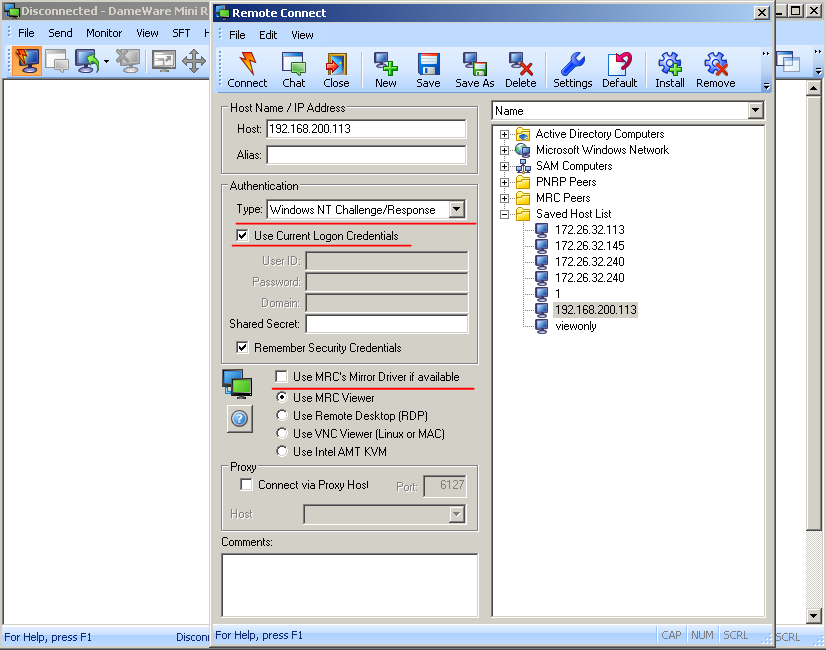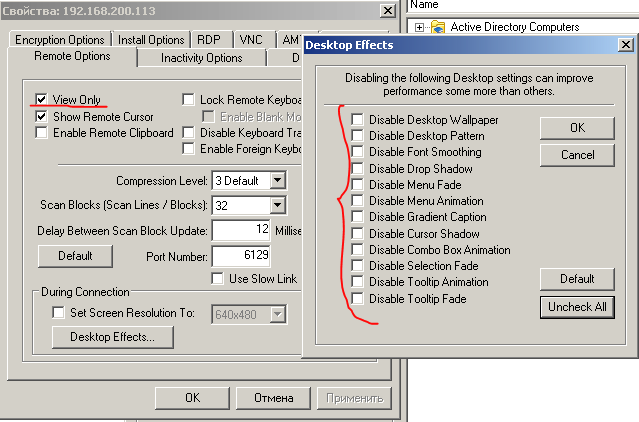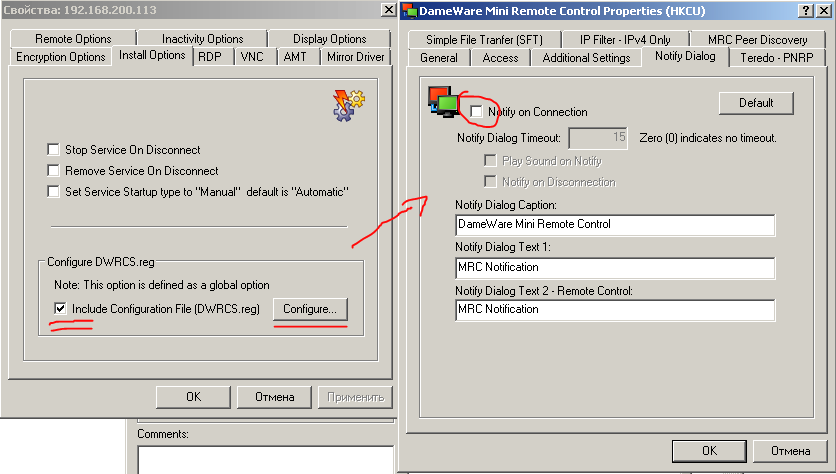Dameware как передать файл
Если вы ищете что-то более повседневное, что, например, вы можете использовать для доступа к домашнему компьютеру во время путешествий, вы можете рассмотреть возможность использования Aeroadmin. Или взвесьте свой лучший вариант из нашего списка лучших программ удаленного доступа.
Но вернемся к Dameware. SolarWinds действительно пытались сделать это программное обеспечение простым в использовании, даже планируя основывать пользовательский интерфейс на консоли управления Microsoft. Однако есть лишь крошечная проблема. Dameware Remote Support может быть установлен только в системе на базе Windows. Хорошей новостью является то, что вы по-прежнему можете использовать его для удаленного доступа к устройствам на базе Mac и Linux. Плохая новость в том, что Windows и Mac не друзья. Для доступа к компьютерам Mac с помощью Dameware вам потребуется специальный тип подключения, называемый VNC. Итак, в этом посте мы рассмотрим, как настроить сервер VNC на компьютере Mac, а также набор процессов, которые вам нужно выполнить на клиенте Dameware, чтобы успешно инициировать удаленное соединение.
Как настроить VNC-сервер в Mac OS X
Компьютер Mac по умолчанию настроен не принимать запросы удаленного подключения. И легко понять почему. Хакеры могут легко воспользоваться преимуществом и инициировать соединения, которые вы можете неосознанно принять и, таким образом, в конечном итоге предоставить им полный контроль над вашим ПК.
Это шаги, которые необходимо выполнить, чтобы убедиться, что запросы на подключение Dameware не блокируются удаленной машиной Mac.
1. Перейдите к системным настройкам целевого MacBook и выберите параметр «Общий доступ».

2. Теперь вы должны увидеть ряд служб, перечисленных на левой панели диалогового окна «Совместное использование». Найдите раздел «Общий доступ к экрану» и установите рядом с ним флажок. Кроме того, если этот флажок еще не установлен, выберите параметры Общий доступ к файлам, Общий доступ к принтеру и Общий доступ через Интернет.

Как включить общий доступ к экрану Mac
3. Нажмите «Настройки компьютера» и выберите вторую опцию, обозначенную как «VNC-зрители могут управлять экраном с паролем». Идите вперед и установите пароль по вашему выбору. Этот пароль будет использоваться для аутентификации клиентских компьютеров, прежде чем они смогут получить удаленный доступ к вашему устройству Mac.

Как настроить пароль для совместного использования экрана Mac
4. Определите, у кого есть разрешение на доступ к экрану вашего Mac, чуть ниже настроек компьютера. Вы можете либо разрешить всем пользователям, либо выбрать выборочный подход и добавить определенных пользователей или группы. Кнопка «плюс» (+) добавляет новых пользователей, а кнопка «минус» (-) удаляет пользователей.

Привилегии доступа к совместному использованию экрана Mac
Обратите внимание, что описанный выше процесс может отличаться в зависимости от используемой версии Mac. Например, если вы используете версию 10.4 или 10.6, вот как вы можете это сделать.
Как настроить VNC-сервер в Mac OS X 10.4 и 10.6
Перейдите в Системные настройки, снова найдите параметр «Общий доступ» и откройте его. Но теперь вместо совместного использования экрана найдите Apple Remote Desktop, установите рядом с ним флажок и нажмите «Пуск». Чтобы установить пароль для подключений VNC, перейдите в раздел «Права доступа», и вы увидите, что зрители могут управлять экраном с помощью пароля. Приступите к созданию пароля и нажмите ОК.

Как настроить VNC-сервер в Mac OS X 10.4 и 10.6
Итак, теперь, когда сервер VNC запущен и работает, вы можете подключиться к Mac, верно? Еще не совсем. Вам нужно выполнить еще один шаг. Проверка, разрешает ли встроенный брандмауэр Mac совместное использование экрана. Хотя это не должно быть проблемой, поскольку в большинстве случаев брандмауэр будет отключен. Брандмауэр будет активен только в том случае, если вы используете модем для подключения к Интернету. Но если вы используете маршрутизатор, компьютер использует аппаратный брандмауэр.
Как проверить, принимает ли ваш брандмауэр Mac удаленные подключения
Перейдите в Системные настройки, перейдите в Безопасность и конфиденциальность, а затем нажмите на параметр Брандмауэр. Затем щелкните значок замка на панели настроек, чтобы получить доступ к настройкам брандмауэра. Войдя в систему, нажмите Параметры брандмауэра и убедитесь, что общий доступ к экрану, удаленное управление и удаленный вход находятся в списке разрешенных служб.

Как разрешить совместное использование экрана через брандмауэр Mac
Есть поле с надписью Блокировать все входящие соединения. Убедитесь, что он не отмечен.
Как подключиться к компьютерам Mac с помощью DMRC
Подключение к компьютерам Mac, находящимся в вашей внутренней сети
1. Запустите инструмент Dameware Mini Remote Control и откройте диалоговое окно «Удаленное подключение», щелкнув соответствующий значок на панели задач DMRC.

2. Введите IP-адрес Mac в диалоговом окне подключения. Или найдите его в устройствах, перечисленных в правой части поля. И затем, этот шаг важен, выберите опцию Use VNC Viewer и, наконец, нажмите кнопку Connect.

Используйте DMRC для подключения к компьютерам Mac
3. После подключения вы можете приступить к удаленному поиску и устранению неисправностей.
Инструмент Dameware Mini Remote Control позволяет вам общаться с конечными пользователями в приложении, передавать файлы, делать снимки экрана удаленного сеанса и множество других замечательных функций.
Подключение к компьютерам Mac, находящимся за пределами вашей внутренней сети
Для этой задачи процесс остается в основном таким же, как и первый процесс, до последней части. Откройте инструмент Mini Remote Control, введите IP-адрес компьютера Mac, к которому вы хотите получить доступ, проверьте тип подключения VNC, но теперь вместо того, чтобы нажимать кнопку «Подключить», вы выбираете вариант рядом с ним, помеченный как Интернет-сеанс.

Интернет-сессия удаленной поддержки Dameware
После этого Dameware откроет диалоговое окно с предложением создать сеанс. По умолчанию Dameware автоматически создает имя сеанса на основе имени хост-машины и времени создания сеанса. Тем не менее, вы можете создать свое собственное имя, которое будет более запоминающимся для вас.

Подключайтесь к компьютерам Mac за пределами вашего брандмауэра
Удаленный компьютер получит ссылку на запрос на подключение, и как только он ее примет, у вас будет доступ к его компьютеру.
Как подключиться к компьютерам Mac вне диапазона с помощью Intel AMT KVM
Компьютеры вне диапазона означают, что машины были выключены, находятся в режиме гибернации, вышли из строя или имели сбой жесткого диска, который мешает им успешно загрузиться. С Dameware вы по-прежнему можете подключаться к этим устройствам и управлять ими, используя технологию Intel Active Management Technology (AMT), которая интегрирована в чипы Intel. Вы также сможете получить доступ к BIOS или EFI компьютера в случае Macbook и даже установить операционную систему удаленно.

Подключение к компьютерам Mac вне диапазона с помощью Intel AMT KVM
Для этого откройте Dameware Mini Remote Control, введите IP-адрес компьютера Mac и затем используйте тип подключения Intel AMT KVM для отправки запроса на подключение. К сожалению, документации по использованию Intel AMT для управления компьютерами Mac недостаточно, поэтому я мало что могу вам рассказать об этом.
И это суммирует все задействованные процессы настройки, прежде чем вы сможете удаленно управлять своим компьютером Mac с помощью Dameware Remote Support.
В этой статье мы расскажем как настроить данный компонент для скрытого слежения за компьютером пользователя в локальной сети.
Итак начнем с самого главного:
Mini Remote Control является частью пакета DameWare Remote Support и дает администраторам возможность подключения и управления к удаленным машинам через интернет или локальную сеть.
Оставим в сторону моральную сторону вопроса "зачем скрытно то?", ответив по простому "задача руководством поставлена - надо исполнять"
Несмотря на то, что утилита позволяет управлять компьютером, мы будем рассматривать настройки именно скрытного ( то есть абсолютно) незаметного для пользователя подключения к его компьютеру, за тем, что бы наблюдать, что же сотрудник делает в это самое время.
Программа не является "хакерской" и если кто то думает, что с помощью этой утилиты он сможет подключиться к компьютеру подружки в другом конце страны, без её "разрешающих" действий тот сильно ошибается.
Что же эти за разрешающие действия ?
1. Вы должны знать параметры учетной записи (логин и пароль), обладающей правами локального администратора на удаленной машине.
2. "File & Printer Sharing" должен быть разрешен на удаленной машине.
3. Общий ресурс Admin$ должен существовать на удаленной машине.
4. Все необходимые порты для File & Printer Sharing (137-139/445) должны быть открыты на всех маршрутизаторах и межсетевых экранах между локальной и удаленной машинами.
5. Все необходимые порты для File & Printer Sharing (137-139/445) должны быть открыты в персональном межсетевом экране на удаленной машине (например, XP-SP2, ZoneAlarm и т.п.).
6. Удаленная машина должна работать под управлением Windows
7. Ну и естественно необходимо открыть на маршрутизаторе(ах) порт, который вы указали в клиентском сервисе Mini Remote Client Agent Service как порт для связи (по умолчанию TCP 6129).
Не маленький список, не правда ли ? :)
Ну а если девушка Вам доверилась и дала админский доступ стоит обратить на неё внимание и возможно даже связать с ней свою судьбу. В пору тотального человекаНЕлюбия, доверие девушки Вам, в таком деле, как полный доступ к своему компьютеру, это очень важный признак.
Ну а если девушка самостоятельно выполнила все семь вышеописанных пункта, то это просто мечта, а не девушка.
Хотя, оставим романтику и вернемся на грешную землю.
На работе все не так. Тут "человек человеку - сотрудник" и никаких фривольностей касающейся конфиденциальной информации и коммерческой тайны быть не может. Но с другой стороны именно на работе все 7 пунктов выполняются легко групповыми политиками и применяются на все компьютеры организации.
И у некоторых администраторов появляется непреодолимое желание воспользоваться таким преимуществом и заглядывать во все мониторы других сотрудников, включая, о ужас, компьютеры руководства.
Но мы рассматриваем, правильного администратора принцип которого "чем меньше знаешь, вне своей компетенции - тем крепче спишь" и задача для него, поставленная руководителем, состоит в следующем: "Подключится незаметно к компьютеру другого сотрудника, так что бы он ничего не заметил"
Описание подключения
Итак начало простое. Вводим IP адрес удаленного компьютера к которому хотим подключиться
Далее указываем что подключаться будем под текущей учетной записью домена Actrive Directory. Вы же администратор на той машине? Если нет, то смотрите 1 пункт, обязательных для работы с DaweWare Mini Control.
Последнее что надо сделать здесь, это отключить Use MRC`s Mirror Driver if available.
Если Вы этого не сделаете, то при подключении к удаленному компьютеру, пользователь увидит уведомление что его цветовая схема Windows 7 изменилась. А зачем нам так "палиться"?
Далее идем в раздел Settings и изменяем следующее
Сначала ставим галочку о том что нам нужен только просмотр удаленного стола, без управления и перехвата мыши, а в разделе Desktop Effects, убираем все галочки, дабы у удаленного пользователя не изменился рабочий стол и исчезла бы его заставка.
И остался последний этап, и конечно же самый важный :)
В разделе Install Options сконфигурируем файл DWRCS.reg в частности в окне NotifyDialog отключим показывать уведомление удаленному пользователю, о том что к вам сейчас подключился удаленный компьютер с таким именем и под такой то учеткой.
Сами понимаете ни о какой скрытности подключения не может быть речи если вы забыли снять эту галку.
Но вот в принципе все.
Теперь Вы можете с спокойной душой и не боясь последствий ( кроме угрызений совести), лазать по компьютерам сотрудников.
Удаленный пользователь никогда вас не сможет заметить, он лишь может увидеть в сервисах установленную службу DameWare Mini Control, и понять что теоретически к его компьютеру могут подключится.. Он его конечно же может удалить, но в локальной/доменной сети это не поможет. Эта служба заново незаметно установиться как только администратор захочет увидеть чем сотрудник занимается в данный момент.
Читайте также: