Crt lcd на ноутбуке что это
Как правильно настраивать мониторы.
Открою всем секрет, почему рябит в глазах на LCD-мониторах (квадратные, резко очерченные точки). Можно с уверенностью сказать что вы просто не поставили драйвер на монитор, о чем я писал выше. Контраст то у вас стоит при этом больше нуля, а с учетом того что это искусственная настройка, ничего общего с LCD-монитором не имеющая, то при всех значениях выше нуля при неустановленном драйвере контраст сильно искажает изображение. Вы можете возразить, что на ноутбуках такой проблемы нету (в смысле драйвера), подскажу, что на них вообще нету настройки контраста.
Как проверить, что искажает изображение - с помощью картинок white_sq.jpg и black_sq.jpg . Для этого изменяем яркость (на CRT) или контраст (на LCD), и маленькие квадратики в центре больших будут то увеличиваться то уменьшаться, значит изображение искажается от изменяемого вами параметра.
Есть еще один вариант проверки, программой CLTest - CLTest.rar (379Кb): изменяем яркость (на CRT) или контраст (на LCD) и первые три столбика будут меняться в цвете и могут даже переходить из голуб-пурпур-желтого (Г-П-Ж) в красно-зеленый-синий (К-З-С). Идеальный вариант цвета этих трех столбиков - серый, такой же как у четвертого столбика (на границе перехода между Г-П-Ж и К-З-С) - это будет означать что цветопередача правильная, но достичь такого результата можно только если правильно выставить яркость (на CRT) или контраст (на LCD), поставить драйвер на монитор (который установит правильный цветовой профиль) и выставить правильную четкость.
Как можно подбирать яркость на CRT мониторе. На телевизоре, яркость подобрал путем уменьшения на небольшое количество с большего значения к меньшему до тех пор, пока не перестало рябить в глазах. Тоже можно попробовать на CRT мониторе. Еще есть вариант выбрать яркость с помощью картинок white_sq.jpg и black_sq.jpg : на белом квадрате при правильном яркости должны быть видны черные квадратики в центре, на черном белые. Ну правда я не сильно доверяю полученному в данном случае результату. Еще вариант, воспользоваться программой CLTest - CLTest.rar (379Кb): CLTest.exe запущен и находится в режиме по умолчанию. Снизьте в мониторе яркость до
30%, затем медленно повышайте. До какого-то момента цвета на CLTest будут почти неизменными, затем начнут искажаться в сторону голуб-пурпур-желтого (Г-П-Ж). Это свидетельствует о переходе в насыщение, откатываем яркость назад, где цвета еще не изменялись (первые три столбика должны посереть). Этот результат тоже под сомнением, потому что не известно насколько точно получится определить значение яркости, но все равно этот способ не плохо подходит для определения. Мой совет, не используйте эту программу ни в каких других целях, кроме как в качестве тестовой картинки (Надеюсь авторы программы не сильно обидятся).
Если вам по какой либо причине не подходят настройки яркости и контраста, приведенные мной (это в основном касается обладателей CRT мониторов), подберите пожалуйста их сами, можете поставить два монитора рядом и настроить свой монитор так как на втором, на котором с яркостью и контрастом все в порядке.
Что нужно сделать, чтобы от LCD мониторов не болели глаза.
Что нужно сделать, если нет четкости на CRT мониторе.
Это решается уменьшением разрешения (с 1024:768 на 800:600 например), или уменьшением частоты (с 85Hz на 60Hz например). (Для того чтобы изменить разрешение нужно зайти в свойства экрана->параметры->разрешение экрана, частоту - свойства экрана->параметры->дополнительно->монитор->частота обновления экрана)
Также можно попробовать сбросить настройки в меню монитора (кнопочками на мониторе). В меню монитора нужно найти сброс и нажать его. Если это сделать, то изображение на мониторе станет не растянутым на весь экран, а появятся черные полоски по всем сторонам и изображение может стать более четким (На Samtron 78E подобрал такие настройки: 1024:768, 60Hz, сброс в меню монитора).
Как избавиться от муара на CRT мониторе.
Привожу описание муара из справки Nokia Monutor Test ( Nokia Monиtor Test + файл справки на русском , себе качал отсюда):
Муар - это явление естественной интерференции, наблюдающееся на всех цветных мониторах с электронно-лучевыми трубками. Интерференция возникает между теневой маской (или апертурной решеткой) монитора и точечной структурой изображения (которая напрямую зависит от разрешения). Обычно муар проявляется в виде волн, разводов и перепадов интенсивности, как бы наложенных поверх картинки на экране. Чаще и лучше всего муар заметен на мониторах с финальной фокусировкой луча.
Как обнаружить муар (запустите программу Nokia Monutor Test, выберете настройку муара):
Ищите на экране волны, разводы и неравномерности в интенсивности изображения. Используйте все тестовые картинки, так как видимость муара зависит от используемого цвета.
Что делать:
1. Настройте фокусировку - резкость или четкость, если монитор позволяет настроить, чуть-чуть расфокусируйте изображение.
2. Увеличьте контраст, это приведет к расфокусировке и уменьшению муара.
3. Измените размер картинки, попробуйте увеличить или уменьшить картинку, чтобы избавиться от муара.
4. Уменьшите разрешение, это всегда помогает.
5. Не используйте серые и темно-серые фоновые цвета, в качестве фонового используйте белый цвет.
6. Внешние защитные экраны, некоторые внешние защитные экраны усиливают муар, проверьте монитор с экраном и без него.
Добавлю от себя, обычно в меню монитора (заходить кнопочками на мониторе) есть регулировка мура по вертикали и горизонтали, ими и нужно пользоваться.
Как настроить частоту обновления экрана на CRT мониторе в играх и других графических приложениях, изменяющих разрешение экрана.
При изменении разрешения экрана обычно частота обновления сбрасывается на минимальное значение (60 Герц). Проверить этот эффект очень просто, запустите любую игру, зайдите в меню монитора (кнопками на мониторе), и выберете вкладку информации. Там вы увидите текущее разрешение экрана и текущую частоту обновления.
Чтобы ваши игрушки запускались с частотой не 60 Герц, а 85 или 100 Герц, вам нужно закачать программу RefreshForce . При запуске в ней надо будет нажать на Auto Populate, выбрать ваш монитор, и нажать Apply.
Казалось бы все просто, вот только не спешите нажимать Apply, проверьте не очень ли высокие значения частот выбрала программа. Я например себе для разрешения 800:600 и 640:480 выбирал не больше 100 Гц, 1024:768 - 85 Гц.
Надо заметить, что правильная работа данной программы напрямую зависит от драйвера на монитор, поэтому сначала установите его, а потом пользуйтесь программой.
Для тех кто еще не знает как изменять разрешение и частоту обновления, рассказываю: нажимаете правой кнопкой на Рабочий стол, жмете на Свойства, выбираете вкладку Параметры. Здесь можно изменить разрешение экрана и качество цветопередачи. Если нажать Дополнительно и выбрать вкладку Монитор, там можно будет изменить частоту обновления экрана. Только не отключайте галку Скрыть режимы, которые монитор не может использовать.
Что такое 16 бит и 32 бита? Вопрос к программистам, я вам просто переведу: 2 в степени 16 - это 65536 цветов, 2 в степени 32 - это 4294967296 цветов. Думаю это понятно.
От шума компа хорошо помогают большие наушники, полностью закрывающие уши. Всем советую.
Шумят вентиляторы, винчестер, корпус от вибраций (в основном вибраций винчестера), а также от трансформаторы в блоке питания.
Ушные раковины как известно в несколько раз увеличивают силу звука и направляют его в ухо. Если закрыть их наушниками, это действие прекращается и глушатся высокочастотные составляющие шума, что самое главное.
Ну а из видео кодеков мне больше всего нравится DivХ. В смысле я им просматриваю фильмы. Если установить этот кодек и зайти в настройки и поставить галку на против Support decoding of Generic MPEG-4 video, то он будет работать не только когда фильм закодирован в формате DivХ, но и в остальных форматах (Xvid, Div3 и др.). Чтобы проверить какой кодек используется для воспроизведения данного фильма можно воспользоваться LightAlloy, для этого запустите в нем фильм и нажмите на кнопку в правом нижнем углу (кружочек со знаком радиации - фильтры DirectShow), там вы увидите список всех кодеков в виде дерева прямоугольников. Если у вас там будет стоять ffdshow video decoder, то нужно его открыть и во вкладке Codecs на против форматов Xvid, DivХ 4/5/6, Other MPEG4, DivХ 3 поставить disabled. Чтобы фильмы в LightAlloy проигрывались без искажений необходимо в настройках (самая крайняя кнопка в правом нижнем углу), зайти в вкладку Видио и отключить галку Использовать обработку видео. Чтобы фильмы в Media Player Classic проигрывались без искажений необходимо в настройках выставить фильтр масштабирования Nearest neighbor, а также отключить Audio Switcher и фильтр MPEG Audio.
Еще заметил очень не приятную вещь в Light Alloy, в новой версии (4.4 build 794) фильтр масштабирования отличается от старых версий, что автоматически ухудшает качество воспроизводимого изображения. Короче говоря пока что я всем советую использовать более старую версию Light Alloy 4.3 build 306, там масштабирование старое (Точно версию проигрывателя с которой начинается это изменение я не знаю). В Light Alloy 4.4 build 794 звук хуже, поэтому Light Alloy 4.3 build 306 хорошо подходит еще и для музыки. Надо отметить, что неплохим проигрывателем является стандартная Windows программа Windows Media Player (11). Показывает также неплохо как Light Alloy 4.3 build 306, только не всегда открывает *.Vob файлы. Наилучший плеер - это Media Player Classic.
Для просмотра DVD я использую или Light Alloy (очень нравится) или Windows Media Player (очень хорош). Лучший кодек для просмотра DVD - это кодек от CyberLink PowerDVD 9: CyberLink Video-SP Decoder (PDVD9).
Для просмотра картинок советую FastStone Image Viewer 3.5 (более новую версию не пробовал). Интерфейс можно немного доработать (в настройках -> эскизы я себе изменил цветовую схему на темную, немного увеличил размер эскизов, обложку выбрал Windows Steel, отключил вывод имени файла на полном экране. В итоге вышел самый красивый просмотрщик). Но это не главное достоинство, самое главное, это выставление сглаживания в настройках: Lanczos3 + упреждение. Lanczos3 - это наверное лучший фильтр масштабирования для картинок. Для видео таковым является Nearest neighbor (Ближайший сосед, без процедуры пересчёта цвета пикселей). В The KMPlayer (версия 2.9.3.1430), CyberLink PowerDVD (версия 7) стоит другой фильтр - билинейный (не очень), в ACDSee (версия 10.0.238, 2.0.238) - бикубический (можете сами проверить в настройках). Поэтому мне нравится Windows Media Player + DivX или Light Alloy 4.3 build 306 + кодек DivX 6.8.0 (есть в K-Lite Codec Pack 4.7.5, который тоже всем советую), такие связки наверное используют Lanczos3. Если хотите добиться наилучшего качества для DVD или avi советую попробовать Media Player Classic с использованием фильтра масштабирования Nearest neighbor. Еще мне понравилась стандартная Windows Программа просмотра изображений и факсов. Правда увидел я в ней недочет в изображении крупных картинок, который хорошо виден если сравнить с FastStone (выпадения ряда пикселей - столбца или строки, смещение. ) да и мелкие картинки она обрезает по краям.
Настройка мышки.
Для того чтобы в играх более плавно работало управление мышкой необходимо зайти в Пуск->Панель управления->Мышь->Параметры указателя и задать скорость движения указателя на максимум (Выше).
LCD в ноутбуках Когда пользователь впервые сталкивается с LCD (Liquid Crystal Display - жидко-кристаллический диплей), то зачастую он привыкает к нему как к абсолютно сепаратному устройству. Другая "картинка", непривычная "плоскость". Многие, усаживаясь за ноутбуки после работы с обычными мониторами, поддаются первому ощущению, что экран вогнут:). Да, LCD - это специфические технологические решения, имеющие свои плюсы и минусы. Плюсы - в компактности, безвредности, в некоторых параметрах отображения геометрии. Минусы - в субъективности передачи изображения, ограниченности в управлении яркостью и контрастом.
Когда ко мне обратились с вопросом, как правильно выбирать ЖК-дисплей в ноутбуках, на что смотреть при покупке, как ухаживать, я посчитал эту тему хорошим поводом для встречи с Вами на страницах КГ. И вот, можно сказать, что встреча состоялась.
Когда перед написанием материала я консультировался по этой теме у специалистов из компании "АСБИС", которые занимаются непосредственно продажей ноутбуков, то на волнующий меня тогда вопрос, "как защищены LCD-дисплеи от ударов?", получил веселый ответ: "Взводом солдат и ротой автоматчиков:)". Несмотря на веселость, ответ разумен, так как LCD-дисплеи, как и ноутбуки, имеют свою определенную сферу использования, которая немного различна от концепций противоударных часов или водолазных костюмов:). На самом деле эти устройства просто являются воплощением наисовременнейших решений в области компьютерной техники, не больше.
Используемые для портативных компьютеров жидко-кристаллические дисплеи имеют оригинальную конструкцию. Производство таких дисплеев - очень точный технологический процесс.
Молекулы нематических кристаллов находятся между двумя стеклами с прозрачными электродами. В отсутствие электрического тока молекулы скручиваются в спирали и существует разделение на Twisted Nematic (TM)-элементы (молекулы закручены на 90 градусов) и более "продвинутые" Super Twisted Nematic (STM)-элементы (молекулы закручены на 180-270) градусов. Использование STM-элементов позволило увеличить световую разницу между освещенной точкой и темной, читай, улучшить контрастность. Если при использовании TM-элементов мы имеем дело с контрастом в 3:1, то STM - 10:1. Хотя STM-элементы и позволяют увеличить контрастность, но вместе с их использованием появляется недостаток - сдвиг цветов. В настоящее время применяются решения - Triple STM (Film STM)-элементы. В Film (пленка) STM для устранения проблемы сдвига цветов предусмотрен третий элемент - специальная полимерная пленка, которая располагается между поляризатором и стеклом. Отсюда и слово Triple в названии элемента.
Современный LCD в ноутбуке состоит из двух основных конструктивных составляющих: матрицы, каждая точка в которой - отдельный управляемый элемент, и подсветки.
Матрицы двух типов
Сегодня широко используются цветные матрицы двух типов: активная (Active Matrix) и двойного сканирования (DSTN). Наиболее часто встречаемая у ноутбуков - Active Matrix - цветная матрица, реализованная на тонкопленочных транзисторах (TFT - Thin Film Transistor). Контраст изображения в Active Matrix достигает соотношений 50:1-100:1.
Из-за разного способа управления элементами существует одно существенное различие между активными матрицами и матрицами двойного сканирования - в изображении движущихся деталей. В DSTN движение смазывается. Но этот недостаток можно окупить за счет цены. Причем в стандартных офисных пакетах уровня Microsoft Word, Excel движущихся элементов не много, так что выигрыш в цене при приобретении DSTN, которые существенно дешевле, может быть оправдан.
Как мы уже говорили, каждый пиксель матрицы - отдельный элемент. Одна из самых частых неполадок у активных матриц - неработающие или "заклинившие" пиксели - кристаллы, которыми невозможно управлять. Обнаружить таковые можно, включив на экране скринсейвер с одним цветом (например, черным) или же с помощью специальных тестирующих программ.
Разрешение экрана
Количество пикселей у каждого LCD-монитора - величина постоянная. То есть, если заявленное разрешение 800х600, то это говорит о том, что матрица состоит из 800 физических элементов по горизонтали и 600 - по вертикали. И именно заявленное разрешение является оптимальным. При переходе на другое возникают проблемы.
К примеру, если имеет место переход на 640х480, то в ряде случаев рабочая область экрана просто уменьшается до данного размера. При растягивании на всю область экрана может исказиться изображение. Особенно страдают шрифты. Конечно, над этой проблемой задумались и разработчики, уже предусмотрены какие-то решения по сглаживанию, но, естественно, применение новых технологий подразумевает более совершенную электронную "начинку", что в первую очередь отражается на цене многих современных моделей.
Подсветка и яркость
Один из значительных составляющих элементов конструкции ЖК-монитора является подсветка, которая может быть исполнена в виде задней (backlight) или боковой (sidelight). Подсветка панели с жидкими кристаллами производится с помощью флуорисцентной или галогенной лампы. Иногда таких ламп несколько.
Главная проблема, возникающая из-за данного решения реализации подсветки - неравномерность яркости. Также дисплеи с большим размером диагонали могут состоять из нескольких матриц - не совсем положительный момент, - тоже влияет на равномерность яркости.
Обычно за счет блока подсветки решают проблему малого энергопотребления и уменьшения габаритов устройства. Поэтому в ряде ситуаций диапазон изменения характеристик яркости мал и практически не существенен.
Что надо знать перед покупкой?
Первое - это определить оптимальное разрешение экрана, в котором Вы хотите работать. Переход на другое разрешение в ЖК-дисплеях - дело, зачастую, неблагодарное.
Второе - сфера применения ноутбука. Если для работы в офисе, то можно сэкономить на дисплее, приобретя монитор на базе матрицы DSTN.
На что следует обратить внимание при покупке
Первые Ваши действия - проверка "мертвых" пикселов, фазы и равномерности яркости. Выполняется просто: нужно попросить продавца загрузить по очереди несколько однотонных цветов на всю область экрана. При наличии "мертвых" пикселов на однотонном экране будут находиться цветные точки. При наличии разбалансировки фазы изображение однородного светло-серого цвета будет рябить, будут заметны быстро бегущие темные полосы. Если изображение дрожит, то может иметь место рассинхронизация сигнала видеокарта-дисплей.
Рассмотрите равномерность яркости, что также лучше производить на однотонном цвете.
Попросите изменить разрешение экрана, если приобретаете дорогое устройство. Посмотрите как реализовано сглаживание.
И, естественно, следует сразу проверить, есть ли какие-нибудь механические дефекты на поверхности дисплея.
Уход за ЖК-дисплеем
Повреждения передней стенки экрана - одно из самых частых обстоятельств, приводящих к неисправности ноутбука. Избегайте механических воздействий. Все остальные причины отказов связаны в большей степени с кристаллами. ЖК-дисплеи не любят критических температур, большой дозы ультрафиолета, яркого солнца. Протирать экран следует мягкой тканью, не оставляя на поверхности капель воды и ворсинок.
Плюсы ЖК-дисплеев
На самом деле у ЖК-дисплеев есть много плюсов. Первое - абсолютная безвредность из-за отсутствия всякого рода излучений. Второе - большая диагональ, чем у обычных мониторов. Дело в том, что, если указана диагональ LCD в 14", то это и есть фактический размер диагонали видимой области экрана. Многие обычные мониторы с одними указанными размерами диагонали имеют фактически другие, и видимая область LCD в 14" может просто оказаться больше, чем в обычном 15"-мониторе.
Компьютерная газета. Статья была опубликована в номере 42 за 2000 год в рубрике hard :: notebook
У нас уже было много роликов про дисплеи: мы разбирали все типы LCD-матриц в телевизорах. Сделали один из самых подробных материалов про все виды OLED в смартфонах и ТВ. Также мы рассказывали вам про mini-LED и microLED-дисплеи будущего. Но мы еще ни разу не рассказывали про дисплеи в ноутбуках. А ведь в дисплеях для ноутбуков есть своя особая специфика. Поэтому сегодня мы глубоко нырнём в разновидности дисплеев для ноутбуков. Разберём всё страшные аббревиатуры и узнаем как маркетологи вводят нас в заблуждение?
Разберемся как узнать модель и тип дисплея в вашем ноутбуке? И посмотрим на конкретные примеры ноутов и дисплеев.
Какими бывают матрицы?
Начнём с общей информации. Какие вообще бывают матрицы и какие преимущества и недостатки бывают у каждого из типов?
Несмотря на всё многообразие дисплеев в мире матрицы бывают всего 4 типов:
- TN-подобные
- VA-подобные
- IPS-подобные
- OLED-подобные
TN — Twisted Nematic
TN — это самые дешевые матрицы. Их главный недостаток — малые углы обзора по вертикали, что для ноутбуков особенно критичная проблема. Любое отклонение дисплея вверх-вниз сразу влечет за собой серьезное искажение цветов, а это мало кому понравится.
Второй важный недостаток — плохая цветопередача. А как правило TN-дисплеи имеют тесную глубину цвета: 6 бит на канал. А 8 бит на канал достигается за счет FRC — Frame rate control, то есть быстрого моргания субпикселей.
Субпиксели быстро моргают, из-за этого их яркость приглушается и мы можем смешивать цвета в разных пропорциях, от чего получаем дополнительные оттенки. И мы имеем 6 бит + 2 бита FRC.
Как правило на глаз настоящие 8 бит от 6 бит + FRC вы не отличите. Но для людей чувствительных к мерцанию мониторы с FRC — не лучший выбор. Мерцание FRC может достигать 30 Гц это очень мало и суперзаметно. Короче, иногда FRC — это хуже, чем ШИМ.
Зато есть у TN-мониторов есть важное достоинство — это очень быстрый отклик — 1 мс и ниже. Это очень важно для игр. Поэтому для игровых мониторов TN-матрицы с высокой герцовкой от 120 Гц и выше — это рациональный выбор.
Кстати, в случае с TN-матрицами есть лайфхак. Чем выше у них разрешение, тем выше углы обзора. Поэтому в теории современная TN-матрица с высокой плотностью пикселей может выдавать вполне приличную картинку.
VA — Vertical Alignment
И эти сокращения важно знать. Почему? Часто даже для одной модели ноутов используются различные комплектации экранов. Почему так? Разберемся. Сегодня у нас для этого как раз народный игровой ноутбук от Dell. У него три типа экранов.
Намного более качественное изображение выдают VA-матрицы. В отличие от TN у них отличные углы обзора по вертикали и неплохие углы обзора по горизонтали, но всё равно они ниже, чем у IPS.
В целом, для ноутбуков именно вертикальные углы обзора — критические. Вряд ли вы часто будете смотреть на экран сильно сбоку, а вот для ТВ это может стать проблемой.
Также у VA-матрицы хорошая цветопередача. Они выдают честную глубину цвета 8 бит на канал, либо 8 + 2 бита FRC. Поэтому такие матрицы могут даже подойти для работы с цветом, но естественно, непрофессионально. А главное достоинство таких матриц — глубокий черный цвет, а значит высокая контрастность.
Скорость отклика VA-матриц меньше чем у TN и плюс/минус сопоставима с IPS. Это 5-10 мс. Поэтому самые быстрые VA-мониторы вполне подходят для потной катки в шутер. И в целом, современные VA-матрицы — хороший вариант для потребления контента и игр. Но самый сбалансированный и желанный тип матрицы в ноутбуках — это по-прежнему IPS.
IPS — In-plane switching
У IPS-матриц лучшая цветопередача. Они выдают настоящую глубину цвета 10 бит на канал и поэтому лучше всего подходят для профессиональной работы с цветом. Время отклика дорогих IPS также достойное и составляет от 5 мс. Есть даже дисплеи, на которых рекламируют отклик в 1 мс, но не верьте это хитрая маркетинговая уловка.
Тем не менее, IPS — почти идеальный варинт для всего. Но есть у них недостаток — уровень черного цвета.
IPS-матрицы плохо блокирует фоновую подсветку, из-за чего черный цвет в таких матрицах может иметь фиолетовый оттенок. Особенно это заметно на больших экранах. Поэтому IPS в телевизорах, как правило не используют. Но в мониторах и ноутбуках этот эффект менее выражен, поэтому IPS по-прежнему наше всё. Хотя в будущем всё может измениться. Сейчас стало появляться всё больше моделей ноутбуков с OLED-экранами.
OLED — Organic Light-Emitting Diode
И безусловно не просто так. У OLED масса преимуществ:
- Настоящий черный цвет
- Широкий цветовой охват
- Низкое время отклика, менее 1 мс.
- Компактная конструкция. Пиксели светятся самостоятельно, поэтому не нужно делать LED подсветку.
- Такие дисплеи выгорают. Проблема всё еще не решена, поэтому мы не знаем точно как покажут себя такие дисплее при отображении статичных элементов интерфейса.
- В больших OLED-дисплеях встречается эффект зернистости на однородных цветах, который называется MURA эффект.
- Для регулировки яркости в OLED часто используется ШИМ.
- И конечно, OLED-дисплеи дорогие.
Разные LCD технологии
Казалось бы в чём проблема? Мы узнали про плюсы и минусы всех технологий и теперь каждый из нас может выбрать то, что подходит именно ему. Но сделать это непросто, потому как непросто определить какой дисплей в ноутбуке тебе на самом деле достанется. И проблема тут маркетинге.
Дело в том, что разновидностей технологий матриц огромное количество и все они по-разному называются. Вот взгляните на этот список, тут уже легко запутаться.
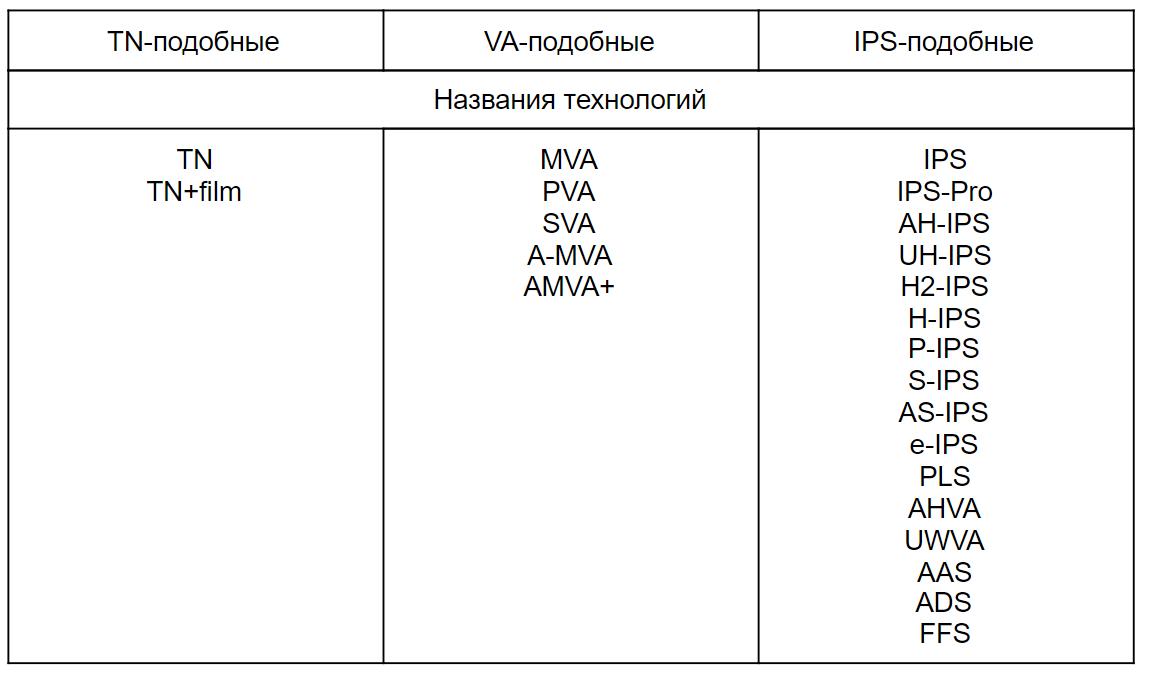
Но плюс к этому списку названий, которые мы можем точно отнести к определенному типу дисплея есть еще и ряд “маркетинговых” обозначений, которые вообще могут значить, что угодно.

Во-первых, есть аббревиатуры SVA, WVA и EWV.
SVA значит Standard View Angle, что просто значит стандартный угол обзора. На практике так обозначаются обычные TN-матрицы или их немного улучшенные версии TN+film. Иными словами эта технология не имеет ничего общего с настоящей SVA-матрицей — Super Vertical Alignment, которая относится к VA-подобным матрицам.
Вроде как такая подмена понятия используется только в ноутбуках HP. Тем не менее будьте аккуратны: никто не гарантирует, что этот приём не возьмут на вооружение и другие производители.
Похожая история с аббревиатурами WVA — Wide Viewing Angles и EWV — Enhanced Wide Viewing. Так просто обозначается, что дисплей имеет широкие углы обзора. При этом EWV — это всегда TN-матрица. А вот WVA — может по факту оказаться вообще чем угодно: и TN-матрицей, и VA и IPS. При этом не стоит всё это путать с технологиями AHVA и UWVA, которые являются разновидностями IPS-матриц.
- AHVA (Advanced Hyper-Viewing Angle) — разработана компанией AU Optronics.
- UWVA (Ultra Wide View Angle) — маркетинговое обозначение IPS-матрицы.

Дело в том, что IPS — это не только название технологии, но еще и торговая марка, которая принадлежит LG.
Поэтому только LG имеет право называть свои дисплеи IPS. Поэтому остальным производителям, ничего не оставалось, как придумать что-то своё и так сложилось, что все стали использовать термин матрица IPS-уровня. С другой стороны, так как это достаточно размытый термин за уровнем может скрываться и настоящий IPS или очень прокаченный VA.
Более того, часто магазины упускают из виду, что это IPS-like матрица и просто пишут IPS. Поэтому верить указанным характеристикам в сети нельзя.
Как определить тип матрицы?
Давайте поговорим, о том как нам выжить во всей этой путанице. Как купить комплектацию ноутбука с правильным типом дисплея? Или, если вы уже купили ноутбук — как проверить, что вам досталось?
Возьмём к примеру, бюджетный игровой ноутбук DELL G3 15, тут как раз сложный вариант.
На официальной странице указано что бывает три типа матрицы:
- 60 Гц, 220 нит
- 60 Гц, 300 нит
- 144 Гц, 300 нит
Мы знаем, что WVA — это просто широкие углы обзора, поэтому значить это может, что угодно.
Поэтому перед покупкой обязательно нужно погуглить обзоры, чтобы определить какая на самом деле матрица установлена. Но надо смотреть обзоры на комплектацию, которая вас интересует. Например, на эту модель в комплектации с дисплеем в 144 Гц есть обзор на notebookcheck-ru. Кстати, замечательный ресурс, всем советуем.

Ребята указали не только тип матрицы, но и конкретную модель производства AU Optronics. Кто не знает, это очень крупный производитель дисплеев.

И видим, что тут используется дисплей типа AHVA, что очень хорошо. Потому как это одна из самых передовых технологий IPS-подобных дисплеев. Это первый дисплей IPS типа с частотой обновления 144 Гц и откликом в 4 мс. Короче, тут нам повезло.

Но давайте проверим. какой дисплей стоит конкретно в этом экземпляре.
Для этого ставим утилиту AIDA64. Запускаем её. Дальше Дисплей ->Монитор. И дальше гуглим данные из строчек: Имя монитора, ID монитора и Модель.

У меня оказалось, что это Dell FNVDR с матрицей LQ156D1JW04 (SHP1436) производства Sharp.
Кстати, если например AIDA не выдаёт вам название модели или вы разбили дисплей в ноутбуке и хотите найти замену и вы не готовы ни перед чем останавливаться. Модель дисплея всегда указывается задней стороне матрицы, поэтому сняв верхнюю крышку ноутбука вы сможете узнать модель.
И главный лайфхак. Если вы взяли самую дешевую комплектацию с TN-матрицей, очень часто можно сделать апгрейд, просто заказав себе дисплей из комплектации подороже. Это так, информация для размышления.
Остальные характеристики

Помимо типа матрицы, стоит учитывать и другие характеристики
В первую очередь, это цветовой охват. Для комфортного повседневного использования как правило хватает примерно 57-63% цветового пространства sRGB, это где-то 45% NTSC.
Такого дисплея вам хватит для просмотра контента, игр, и даже для редактирования фото и видео на любительском уровне.
А для профессиональной работы с цветом вам понадобится монитор с охватом 72% NTSC или 90-100% sRGB. Это уже очень хороший дисплей. В этом ноутбуке, к примеру, охват SRGB — 94%.
Цветовой охват больше 100% SRGB нужен только для работы с печатью или для редактирования HDR-видео, то есть это очень узкие сферы.

Также важна яркость монитора, особенно если вы любите поработать за ноутбуком в дороге или на открытом воздухе, на веранде. Тут такая история: на солнце нормально работать получится при яркости от 450 нит. Таких дисплеев очень мало и это премиальный сегмент. А в помещении вам и 250 нит хватит с запасом.
Ну а брать глянцевый или матовый монитор, решайте сами. Профессионалы чаще предпочитают матовый, но и глянцевый тоже многие берут.
Надеемся, что сегодня вы благодаря нам еще больше узнали о сложном и непонятном мире всевозможных дисплеев и мы рассказали вам что-то новое и важное. На этом на сегодня всё.
Стремительное наступление мониторов на основе жидкокристаллических матриц многих застало врасплох. Привычные к обычным телевизорам с ЭЛТ (электронно-лучевой трубкой), рядовые пользователи нередко с предубеждением относятся и к компьютерным LCD-панелям: дескать, «что еще за кристаллы, да еще жидкие? Да за такую цену я лучше два обычных монитора куплю!» Сегодня мы попытаемся наглядно определить плюсы и минусы обеих технологий, дабы облегчить задачу тем, кто собирается уже в ближайшее время приобрести для себя новый компьютерный монитор.
Доводы в пользу LCD-мониторов
LCD
CRT
Размеры
LCD-мониторы намного тоньше своих оппонентов и занимают на столах значительно меньше места.
Громоздкие, причем их объемность во всех измерениях вынуждает сдвигать монитор на небольших столах ближе к пользователю, в результате остается меньше места для клавиатуры и рук.
Вес
Мониторы очень легкие. 17-дюймовый монитор весит около 6 кг, 19-дюймовый – около 7 кг. Это обеспечивает неоспоримое преимущество в транспортировке
CRT-мониторы довольно тяжелы, особенно их передняя стеклянная часть. Современный 17-дюймовый монитор весит около 16 кг, а 19-дюймовый – около 20 кг. Более «старинные» мониторы могут весить в 2-3 раза больше.
Реальный размер экрана
15-дюймовый LCD-дисплей имеет тот же самый рабочий размер экрана, что указан в спецификациях. Более крупные дисплеи имеют размер видимой области экрана, лишь на несколько миллиметров меньший, чем указано в документации.
Рабочая область экрана всегда на 2-3 сантиметра меньше величины, указанной в спецификациях. Поэтому 15-дюймовый дисплей чаще всего обладает примерно 14-дюймовой диагональю самого экрана.
Кривизна экрана
100-процентно плоский экран с широким уровнем обзорности.
Многие производители декларируют для своих CRT-мониторов 100-процентно плоский экран, но очень часто это утверждение неверно. Иллюзию «плоскости» создает внешнее стекло, за которым находится сам кинескоп. Реально плоским дисплеем обладают лишь те мониторы, в которых используются кинескопы серьезных производителей, например, Mitsubishi или Sony.
Электромагнитное излучение
LCD-мониторам присуща очень низкая величина электромагнитного излучения по сравнению с CRT-дисплеями. Соображения безопасности – очень важный, иногда решающий фактор для многих пользователей, особенно для тех, кто приобретает компьютер для собственных детей.
CRT-мониторы продуцируют электромагнитное излучение. Часть его поглощается защитным стеклянным экраном и специальным кожухом внутри корпуса, так что остаток можно теоретически считать не опасным для здоровья. Но уже тот факт, что часть излучения все же доходит до пользователя, дает основание многим людям считать такие мониторы угрожающими их здоровью.
Потребляемая мощность
Мониторы обладают довольно привлекательными показателями потребляемой мощности. Для работы 17-дюймовому LCD-монитору требуется порядка 35 ватт, а 19-дюймовому – около 45 ватт.
По потребляемой мощности CRT-мониторы заметно уступают своим LCD-оппонентам, поскольку «съедают» при работе на 200% и больше электроэнергии. 17-дюймовый CRT-монитор потребляет около 90 ватт, 19-дюймовый – около 110 ватт.
Блики
Слабо заметны или полностью отсутствуют
Блики уменьшаются благодаря использованию специальных фильтров и антибликовых покрытий экрана.
Четкость изображений
Изображение четкое (при нормальном для конкретной диагонали разрешении экрана)
Четкость на бюджетных моделях слегка снижена, но это заметно лишь при работе в специализированных приложениях (CAD, профессиональные графические редакторы и т.д.).
Автоматические изменение размера картинки
Имеется возможность автоматической подгонки размера картинки под размер видимой области экрана.
Некоторые «продвинутые» CRT-мониторы обладают возможностью автоматической подгонки картинки под размер видимой области экрана, но это скорее исключение, чем правило. Чаще всего приходится подгонять изображение вручную через различные разделы меню.
Работа на отказ (возможность продолжительной работы)
LCD-мониторы практически свободны от проблем длительной работы без отключения.
CRT-мониторы плохо приспособлены к длительной работе. Здесь характерны и проблемы перегрева самого монитора, и эффекты послесвечения.
Мерцание картинки
На LCD-мониторах картинка всегда стабильна и не мерцает.
Для более-менее комфортной работы необходима частота обновления экрана минимум 75 Hz, иначе дрожание картинки делается очень заметным.
Тепловыделение
Через некоторое время после включения монитора высокий уровень тепловыделения становится весьма заметным.
Доводы в пользу CRT-мониторов
CRT
LCD
Мертвые / битые пиксели
CRT-мониторы свободны от проблем, связанных с мертвыми/битыми пикселями.
Для LCD-панелей наличие мертвых/битых пикселей (или точек) на экране – обычное дело, обусловленное особенностями производственного процесса. В настоящее время лишь LCD-мониторы I класса гарантируют полное отсутствие битых пикселей.
Время отклика
CRT-мониторы обладают очень высоким временем отклика, поэтому можно считать, что данная проблема их не касается.
LCD-мониторы с плохим временем отклика делают малокомфортным просмотр динамических изображений (к примеру, фильмов) вследствие «смазанности» картинки. Заметен этот эффект и на многих современных играх.
Разрешение экрана
Могут использовать любое разрешение экрана до максимально возможного без потерь в качестве изображения.
Для лучшего качества должно использоваться оптимальное (максимальное) разрешение экрана. Использование более низких разрешений ухудшит качество картинки вследствие эффектов интерполяции. Это одна из основных причин, по которой серьезные геймеры не любят LCD-мониторы.
Угол обзора
Широкий угол обзора.
Ограниченный угол обзора, обусловленный особенностями технологии.
Видео
Идеальны для просмотра любого видео, включая видео высокой четкости.
Неплохи для просмотра видео высокой четкости, но оставляют желать лучшего при просмотре обычного видео.
Насыщенность черного
По-настоящему черный цвет.
Градации между темно-серым и серым.
Цена
Данный фактор для многих пользователей приобретает решающее значение, поскольку CRT-мониторы значительно дешевле своих оппонентов.
В настоящее время LCD-мониторы в 1,5-2 раза превосходят по цене CRT-мониторов, но эти ценовые различия имеют тенденцию к быстрому нивелированию.
Выводы
Вообще-то, выводы должен сам сделать для себя каждый пользователь. А мы можем позволить себе лишь некоторую констатацию фактов.
Тенденции рынка таковы: ассортимент мониторов на основе ЭЛТ стремительно сокращается и не учитывать данное обстоятельство нельзя. Если раньше «кинескопные» мониторы имели непоколебимые позиции в целом ряде сфер применения (проектирование, компьютерная графика и т.д.), то теперь новейшие модели жидкокристаллических дисплеев имеют характеристики, по крайней мере, не уступающие показателям CRT-оппонентов. И это неуклонно снижает чашу весов в пользу «жидких кристаллов».
ЖК или CRT? Этот вопрос задает себе каждый человек, собравшийся приобрести себе новый монитор. И действительно, жидкокристаллические дисплеи завоевывают все большую и большую популярность. Так, например, в 1997 году было выпущено всего 370 тысяч ЖК-мониторов. А в 2000 году — уже 5,5 миллионов экземпляров. Если же верить прогнозам, то в следующем году будет произведено и продано более 20 миллионов дисплеев. Впечатляет? Еще как. Вот только количество проданных ЭЛТ-мониторов тоже растет, так что в процентном соотношении числа не так значительны. В 1998 году ЖК-дисплеи смогли захватить всего около 1% мирового рынка мониторов. А в 2000 году их число увеличилось до 3,9%. В денежном же эквиваленте структура рынка выглядит немного по-другому. Цифра 3,9 превращается в 11,4. Именно такова была доля ЖК-мониторов в общемировом рынке мониторов в денежном эквиваленте в 2000 году. Кстати, интересно отметить, что среди всех проданных жидкокристаллических дисплеев 25% пошло в различные фирмы, 23% в банки и другие финансовые институты, еще 23% ушло в розничную торговлю и лишь 8% попало в наши с вами квартиры. Причина этого, думаю, всем ясна — цена ЖК-мониторов недоступна подавляющему большинству домашних пользователей.
Но не так давно все изменилось. Цены на жидкокристаллические мониторы начали резко падать. Соответственно, объемы продаж стали быстро расти. И это на фоне очень большой конкуренции на рынке ЭЛТ-мониторов, принуждающей компании вести ценовые войны, которые, конечно, идут на пользу конечному пользователю, но лишают производителей большей части прибылей. Эти события повлекли за собой смещение приоритетов фирм, занимающихся выпуском мониторов в сторону ЖК-дисплеев. И это не замедлило сказаться. Вспомните, сколько новых ЭЛТ-мониторов появилось за последний месяц? А ЖК-дисплеев? Разница чувствительна. Правда, и ЭЛТ-мониторы не собираются сдаваться без боя. Появляются новые модели и технологии, снижаются цены. В результате ЖК-дисплеи еще долго не смогут завоевать лидирующие позиции.
Уменьшение прибылей от производства ЭЛТ-мониторов автоматически снижает и количество инвестиций, выделяемых на исследование новых технологий в этой области. Думаю, всем ясны последствия этого. Теперь немногие компании решаются затрачивать средства на серьезные разработки. Конечно, новые модели появляются, но ничего принципиального в них нет. На таком грустном фоне особенно порадовало недавнее появление новой трубки DiamondTron TrueFlat High Brigntness, разработанной компанией Mitsubishi. В чем же особенность этой технологии?
High Brigntness переводится с английского как «высокая яркость». И действительно, новая трубка отличается от других повышенной яркостью изображения. Это нужно не только для профессиональных дизайнеров, но и для домашних пользователей. Дело в том, что при просмотре фильмов, многие люди сидят достаточно далеко от монитора, и поэтому изображение кажется темным и размытым. А значит, приходится увеличивать яркость. Исходя из своего личного опыта, могу сказать, что изображение на мониторе с технологией High Brigntness очень похоже на картинку с экрана любого другого монитора, у которого яркость включена процентов на 90. За исключением одной детали. Дело в том, что при таком увеличении яркости появляется эффект «выцветания» точек. Интенсивность пучка электронов настолько велика, что возбуждается люминофорное покрытие точек, находящихся в непосредственной близости к адресуемому пикселю. Результат — размытое изображение. На этом фоне мониторы с High Brightness смотрятся, в общем-то, действительно неплохо. К сожалению, подробности новой технологии не разглашаются. Известно только, что новая трубка «знает», что она показывает и подстраивается под изображение. Если верить разработчикам, при отображении текста яркость не превышает 125 — 150 кд/кв.м, а в случае вывода видео этот параметр достигает максимального значения — 300 кд/кв.м. Новая трубка очень приглянулась всем другим производителям мониторов. Первыми появились модели от самой Mitsubishi и IIYAMA.
Вообще, сейчас большинство компаний предпочитают использовать чужие разработки, нежели заниматься своими. Лучшие умы теперь разрабатывают ЖК-мониторы. Даже известный лидер, Sony, и та не смогла придумать ничего лучше технологии FD Trinitron, появившейся в 1998 году. Естественно, есть новые модели, например, G500. В них используются различные системы вроде Digital Multiscan (специальный процессор Sony, обеспечивает автоматическую самонастройку мониторов Sony на любой входной графический режим), Dynamic Quadrupole Lens (компенсирует увеличение размера пятна на экране монитора), ASC (позволяет отцентрировать и пропорционально растянуть изображение до краев экрана «в одно касание»), BCF (обратная связь по току луча) и т.д. Все эти разработки появились в течение последних двух лет. Они не вносят принципиальных изменений в устройство монитора, но довольно приятны для конечного пользователя.
Другие компании также не отличаются большой активностью в области ЭЛТ-мониторов. Как я уже говорил, новые ЖК-модели появляются в несколько раз чаще, чем привычные нам дисплеи. А это значит, что дни ЭЛТ-мониторов сочтены. О сроках я предпочитаю не говорить, тем более не хочу заниматься прогнозами российского рынка. Уж слишком много неизвестных получается в нашем уравнении. Хочу только отметить, что ЭЛТ-мониторы может спасти только чудо. Точнее, открытие чего-либо революционного, чего-либо, что заставить людей снова обратить свой взор на привычные «телевизоры». Правда, после уменьшения инвестиций на исследования, вероятность такого чуда, фактически, не отличается от нуля.
Читайте также:


