Create array не активна asrock
Как восстановить данные с RAID массива после повреждения контроллера? Как сделать RAID 5EE с контроллером Adaptec ASR-6805T? Что делать, если сломался один или несколько дисков массива? Как заменить нерабочий накопитель? Как вернуть утерянную информацию, если произошел сбой в работе контроллера? Читайте в нашей статье развернутое объяснение. А также ознакомьтесь с последовательностью необходимых действий для быстрого решения перечисленных задач.
RAID массивы обладают гораздо большим объемом свободного дискового пространства, пригодного для хранения данных, по сравнению с емкостью обычного запоминающего устройства. А также позволяют гарантировать сохранность информации и безопасное извлечение любых сохраненных материалов в случае поломки одного из накопителей. Но несмотря на высокую надежность подобной системы, важная информация все же портиться, теряется или становится недоступной.
Ситуация с потерей данных всегда происходит спонтанно. Хотя RAID 5 и считается очень надежным решением для хранения цифровых материалов среди всех уровней, он не способен 100 % защитить от потенциальной потери данных. В самый непредсказуемый момент может испортиться один или несколько накопителей, произойти сбой в контроллере или выйти из строя один из компонентов оборудования. В таком случае ваш RAID массив станет неработоспособным и придется искать способ получить недоступную информацию обратно.
Как создать RAID 5EE на базе контроллера Adaptec ASR-6805T
Сперва давайте разберем процесс создания RAID массива, на что следует обратить внимание при сборе массива и какие параметры понадобятся в дальнейшем для восстановления утерянных данных. RAID массив будет состоять из шести накопителей, собранных на базе контроллера Adaptec ASR-6805T.
Чтобы попасть в BIOS контроллера после инициализации оборудования при загрузке персонального компьютера нужно нажать комбинацию клавиш Ctrl+A.
В меню выбираем пункт «Array Configuration Utility» .
На новой странице выбранного пункта меню необходимо проинициализировать диски, чтобы указать контроллеру какие из них будут использоваться. Отыщите в настройках, а затем откройте пункт «Initialize Drives» .
Нажимая на клавиатуре на клавишу «Пробел» или «Insert» отметьте каждый из перечисленных накопитель, а затем нажмите «Enter» .
В результате вы получите следующее уведомление, которое предупреждает, что информация на отмеченных носителях будет затерта. Введите фразу «Yes» для подтверждения своего выбора и запуска процесса инициализации.
После инициализации можно приступать к созданию массива. Откройте в главном меню пункт «Create Array» .
На следующей странице в левой панели окна «Select drives to create Array» отметьте накопители, из которых будет состоять наш RAID, а потом нажмите «Enter» .
Потом нужно выбрать настройки массива. На новой странице будут представлены важные параметры, которые нужно запомнить. Они понадобятся в дальнейшем для восстановления информации.
Указываем тип массива, имя, общий размер и размер блока, настройки кэширования и другие параметры. В нашем примере мы выполняли все операции на массиве RAID 5EE с аппаратным контроллером Adaptec, который состоит из шести накопителей по 300 Гб.
На этом процесс создания RAID массива закончен. Для полного завершения процесса построения потребуется некоторое время. Потом можно загружать свой персональный компьютер и использовать дисковый массив для безопасного хранения данных.
В следующем разделе мы рассмотрим способ, как поменять испорченный накопитель и сделать «ребилд» поврежденного массива.
Как заменить неисправный диск, выполнить «rebuild» RAID массива
На данном этапе смоделируем ситуацию поломки одного из накопителей. RAID 5EE устроен таким образом, что позволяет сохранить работоспособность всего массива при неисправности одного запоминающего устройства.
После выхода из строя одного носителя, массив будет находится в деградированном состоянии. Поэтому при загрузке вы увидите следующее уведомление.
Прежде чем выполнять какие-либо действия нужно сделать «бэкап» всей актуальной информации. Подобный шаг очень важен, так как при перестроении массива может произойти что угодно (испортиться еще один накопитель, процесс зависнет или произойдет сбой в оборудовании) и все данные при этом будут утеряны. Что предпринять при неисправности или отказе системы мы разберем в следующих разделах нашего руководства. А сейчас рассмотрим процесс «rebuild-а» массива.
Подключаем новый диск к контроллеру и включаем персональный компьютер. Затем открываем настройки контроллера. Чтобы перейти к параметрам контроллера при загрузке ПК нажмите сочетание клавиш «Ctrl+A» . А потом в открывшемся окне выберите пункт меню «Array Configuration Utility» . Сперва нужно проинициализировать новый носитель, поэтому открываем раздел «Initialize Drives» .
На следующей странице отмечаем новый диск клавишей «Insert» или пробелом и жмем Enter.
Затем еще раз введите «Yes» , соглашаясь с условием, что данные на запоминающем устройстве будут затерты.
Теперь нужно добавить инициализированный диск в наш RAID. Откройте пункт меню «Manage Arrays» , нажмите сочетание клавиш «CTRL+S» и перейдите на страницу управления.
Выделяем пробелом или клавишей «Insert» новый диск, а затем жмем «Enter» .
После описанной последовательности действий должен начаться процесс «ребилда» .
С этого момента вы можете загружать сервер в нормальном режиме и работать дальше. Полный «ребилд» представляет из себя достаточно длительный процесс и зависит от множества параметров — производительности контроллера или накопителей, текущей нагрузки и т.п. Продолжительность «ребилда» значительно уменьшиться, а общая скорость выполнения повыситься, если вы не станете использовать массив сразу после добавления нового носителя. Если есть возможность, лучше дать контроллеру время спокойно завершить перестройку массива, а затем давать на него реальную нагрузку.
Мы рассмотрели ситуацию, когда испортился один носитель. Но что делать, когда перестают полноценно работать сразу несколько накопителей, сломался контроллер или система не грузиться после добавления к массиву нового диска?
В таком случае следует воспользоваться программой «Hetman RAID Recovery» .
Утилита позволяет восстанавливать данные с нерабочих RAID-массивов или накопителей, из которых он состоит, способна вычитывать из системы всю информацию о контроллере, материнской плате или программном обеспечении, на котором был создан массив. Также программа обладает возможностью воссоздать разрушенный RAID и позволяет скопировать из него критически важную информацию.
Как восстановить данные с RAID массива при нерабочем контроллере
При поломке контроллера вы не сможете достать информацию с дисков. При прямом подключении к компьютеру система попросит отформатировать накопители для дальнейшего использования.
В таком случае понадобиться либо точно такой же контроллер, что не гарантирует 100% успеха восстановления работоспособности массива, либо программа, которая сможет собрать RAID из этих дисков, а потом отобразить и вернуть данные.
Подключите носители к рабочему компьютеру с операционной системой Windows. Ответственная служба не сможет определить файловую систему накопителей и пометит их меткой «RAW» .
Как настроить RAID 1 массив и установить на него Windows 7, 8.1, 10
После прочтения предыдущих статей о создании программного RAID 1 массива средствами операционной системы вы конечно зададите вопрос: «А как установить саму систему на RAID 1 массив или может существует возможность переноса уже готовой и настроенной Windows с программами на рейд массив. Ведь неожиданно сломаться может и винчестер с установленной операционкой, а не только второстепенный жёсткий диск с файлами?» Потеря операционной системы со всеми установленными приложениями, при отсутствии резервной копии, может вывести из работы на несколько дней любую организацию, поэтому я считаю обязательным создание RAID 1 массива на рабочем месте и установки на него Windows.- Примечание : Друзья, кроме RAID 1 массива, ещё существует RAID 0 массив, способный увеличить быстродействие Вашей операционной системы в два раза .


SATA Mode Selection выставляем в положение RAID.
HotPlug — (горячее подключение) выставляем в Enabled для жёстких дисков объединяемых в массив.



Для сохранения внесённых изменений жмём F10 и выбираем Yes. Происходит перезагрузка.

После включения в БИОС технологии RAID, на экране монитора при загрузке на несколько секунд возникнет предложение нажать клавиатурное сочетание ( CTRL-I ), чтобы войти в настройки конфигурации RAID.
Также видно два подключенных к портам 4 и 5 жёстких диска SATA: Maxtor и WD, находящихся пока не в RAID-массиве ( Non-RAID Disk ). Нажимаем CTRL-I.

В начальном окне настроек выбираем с помощью стрелок на клавиатуре Create a RAID Volume (Создать том RAID) и жмём Enter.

В данном окне производим основные настройки RAID-массива.
Name (название RAID-массива). Жмём на клавишу "пробел" и вводим наименование,

например " RAID 1 new" и жмём Enter. Передвигаемся ниже с помощью клавиши Tab.
RAID Level: (Уровень RAID). Мы будем создавать RAID1(Mirror) -"зеркалирование" - при отказе одного из дисков, точная копия данных останется на другом диске и контроллер сразу переключиться на использование дублирующего диска. Выбираем этот уровень с помощью стрелок на клавиатуре.
Capacity (объём) выставляется автоматически. Объём двух наших дисков 500 ГБ превращаются в 250 ГБ, так как мы используем уровень RAID1(Mirror) и два наших винчестера работают как один.
Больше ничего не меняем и передвигаемся к последнему пункту Create Volume и жмём Enter.

WARNING: ALL DATA ON SELECTED DISKS WILL BE LOST.
Are you sure you want to create this volume? (Y/N):
ВНИМАНИЕ: ВСЕ ДАННЫЕ на выбранных дисках будут потеряны.
Вы уверены, что хотите создать этот объем ? (Y / N):
Жмём Y (Да) на клавиатуре.

RAID 1 создан и находится со статусом Normal (нормальный). Для выхода жмём на клавиатуре клавишу Esc

Are you sure you want to exit (Вы уверены что хотите выйти? Нажимаем Y (Да).

Как видим, только что созданный нами RAID 1 массив с названием " RAID 1 new" тоже находится в загрузочном меню.

Загружаемся с флешки в программу установки Windows 10. Далее действуем как при обычной установке операционной системы.


Принимаем лицензионное соглашение

Выборочная: Только установка Windows

Два жёстких диска объединённых в RAID-массив установщик Win 10 видит как один.
Если хотите, можете создать разделы. Далее



Пропустить этот шаг

Использовать стандартные параметры

Создать локальную учётную запись

Вводим имя учётной записи и жмём Готово.


Windows 10 установлена на RAID 1 массив.


RAID 1 массив и флешка с Windows 10.

Друзья, если один жёсткий диск в независимом массиве вышел из строя, то операционная система загрузится со второго исправного винчестера, то есть с вашими данными ничего не случится, а вот как воссоздать RAID - массив, об этом поговорим в следующей статье.

Недавно я разобрал на сервере HP Proliant DL360 Gen9 массив RAID10 из четырёх HDD дисков, два HDD вытащил. Вместо них вставил два новеньких SSD. Теперь мы можем собрать два зеркала RAID1. Один RAID1 массив из 15K HDD будет под систему, второй RAID1 массив из SSD — для 1С.
Для управления массивами в Gen9 серверах используем SSA.
Загружаем сервер, при загрузке входим в SSA — Smart Storage Administrator. Это можно сделать несколькими способами. Например, жмём F9.

Попадаем в BIOS. Заходим в System Configuration.

Потом в RAID контроллер.

Выбираем пункт Exit and launch HP Smart Storage Administrator (HPSSA).







RAID1 из HDD
Собираем первый массив.

Выбираем слева нужный RAID контроллер, у меня это Smart Array P440ar. Actions > Configure.

Видим 4 Unassigned Drives. Диски видятся. Actions > Create Array.

Открывается мастер создания массива. Мы можем создать массив из SAS HDD или из SAS SSD. Выбираем SAS HDD.

Выделяем галками оба HDD диска. Create Array.

Выбираем RAID Level - RAID 1. Остальное оставляю по умолчанию. Create Logical Drive.

Finish. Массив создан. Мы видим его как Array A.

RAID1 из SSD
Создадим второй массив. Create Array. Снова открывается мастер создания массива. Теперь выбрать группу не из чего.

Видим два SSD диска, выделяем их.


Выбираем RAID Level - RAID 1. Остальное оставляю по умолчанию. Замечаю новый пункт - SSD Over Provisioning Optimization.

SSD Over Provisioning - это опция, которая резервируют некоторый объём диска под нужды контроллера. Как правило, резервная область составляет около 7% общей ёмкости. В серверах такой процент может доходить до 28%.
Любой SSD диск состоит из микросхем NAND памяти. NAND Flash разделена на блоки размером 512 Кб или 256 Кб. Блоки разделены на страницы по 4 Кб. Писать страницы можно только в пустые блоки. Перезапись страницы осуществляется так: сначала считываются все страницы блока, блок стирается, потом блок записывается со старыми и новыми страницами. Это долго, если есть чистый блок, то старый блок считывается, пишется в чистый с новой страницей. А потом уже лишнее стирается в фоновом режиме. Чем больше таких чистых блоков, тем быстрее запись. К тому же из Over Provisioning области выделяются блоки на смену вышедшим из строя. К сожалению, цикл перезаписи в NAND памяти ограничен. Ресурс разнится от 100000 до 1000-3000 циклов в зависимости от технологии производства.
Всегда имейте в виду, что при покупке SSD нужно накидывать 10% сверху.
Create Logical Drive.

Нас предупреждают, что оптимизация может занять много времени. Yes.
В Интернете находил жалобы на 20 часов простоя. Странно, но у меня этот процесс не занял много времени. Возможно, диски уже были оптимизированы.





Ваша оценка отправлена, спасибо. Сообщите нам, пожалуйста, как можно сделать ответ вам еще более полезным.
Благодарим за ваше мнение.
Как настроить RAID?
Следуйте инструкциям ниже в зависимости от модели процессора
Как настроить массив RAID для процессора Intel
После включения компьютера непрерывно нажимайте клавишу [Del] для входа в меню BIOS
Выберите [SETTINGS] («Настройки») → выберите [advanced] («Продвинутые настройки») → [Windows OS Configurations] → Выберите [ Windows 10 WHQL Support] как [UEFI].
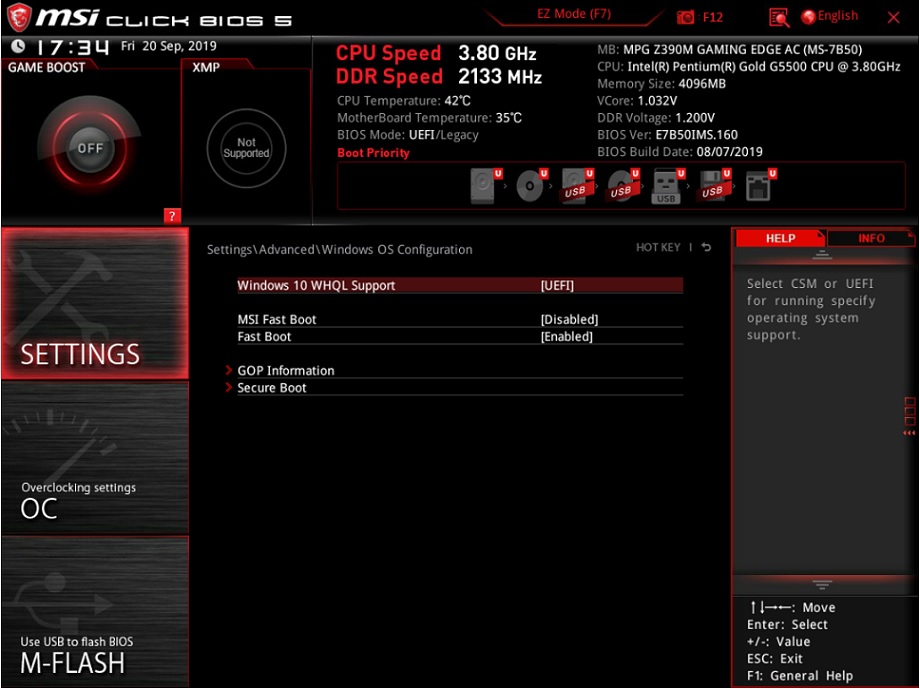
Выберите [SETTINGS] («Настройки») → выберите [advanced] («Продвинутые настройки») → установите для [SATA mode] («Режим SATA») значение [RAID/Optane Mode] («Режим RAID / Optane»)
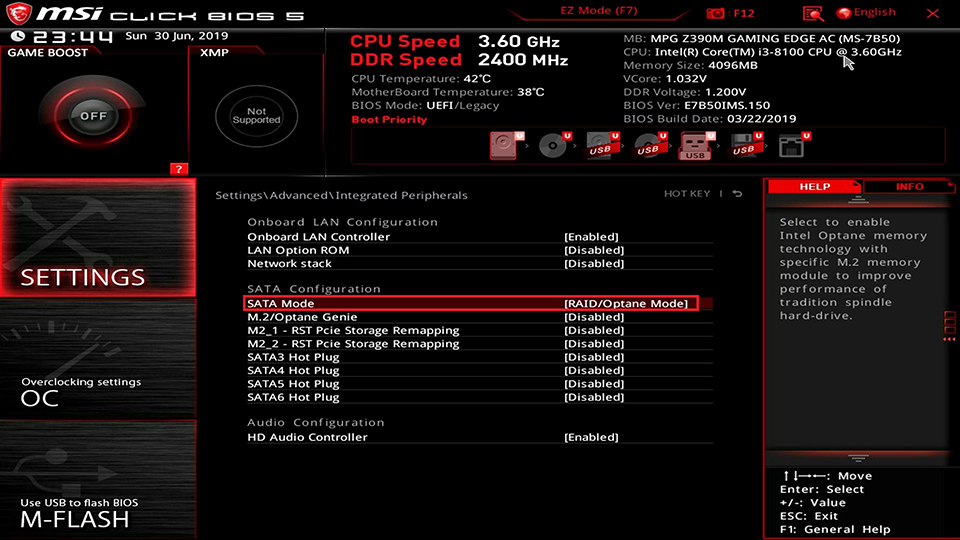
Нажмите [F10] → нажмите [Yes] («Да»), чтобы сохранить изменения и выйти, компьютер перезагрузится.
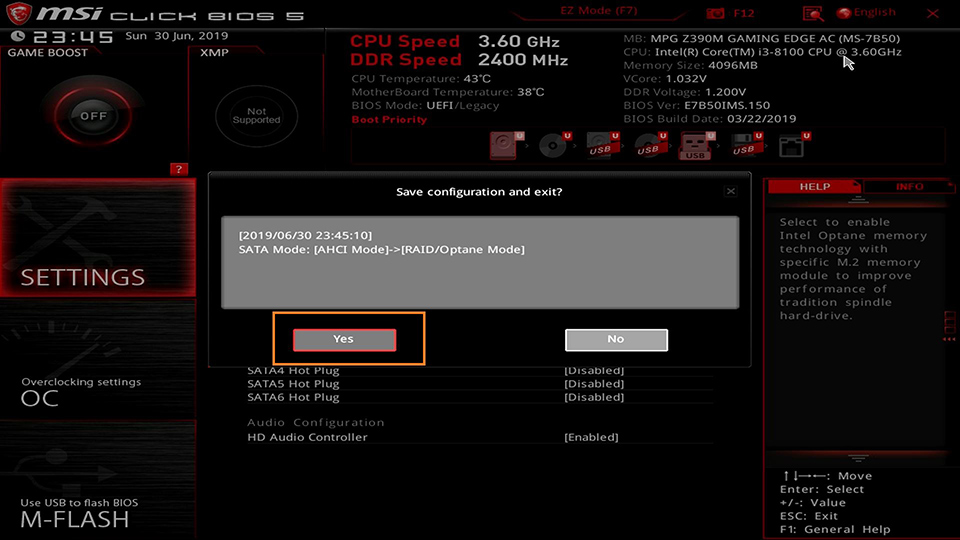
После включения компьютера непрерывно нажимайте клавишу [Del] для входа в меню BIOS
Выберите [SETTINGS ] («Настройки») → [Advanced («Продвинутые настройки»)] → выберите [Intel(R) Rapid Storage Technology]
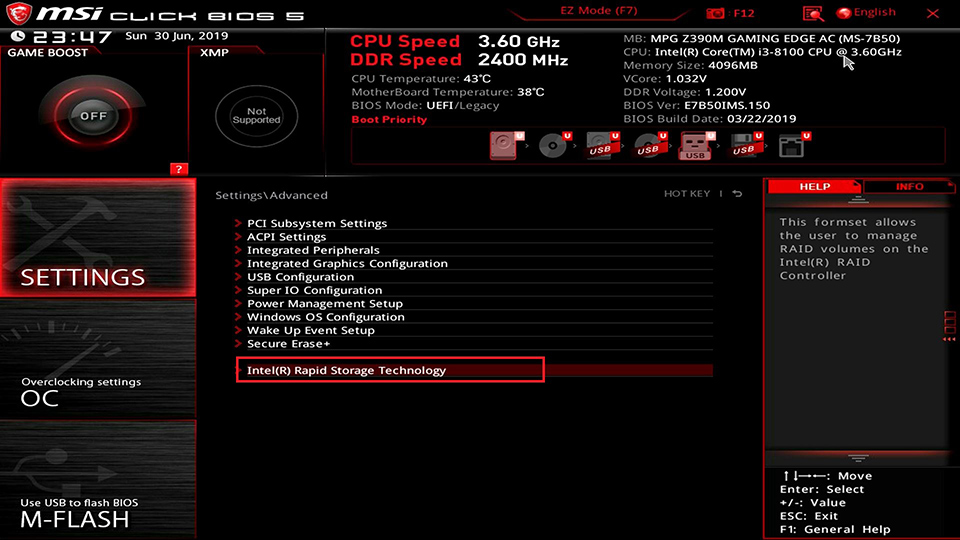
Выберите [Create RAID Volume]
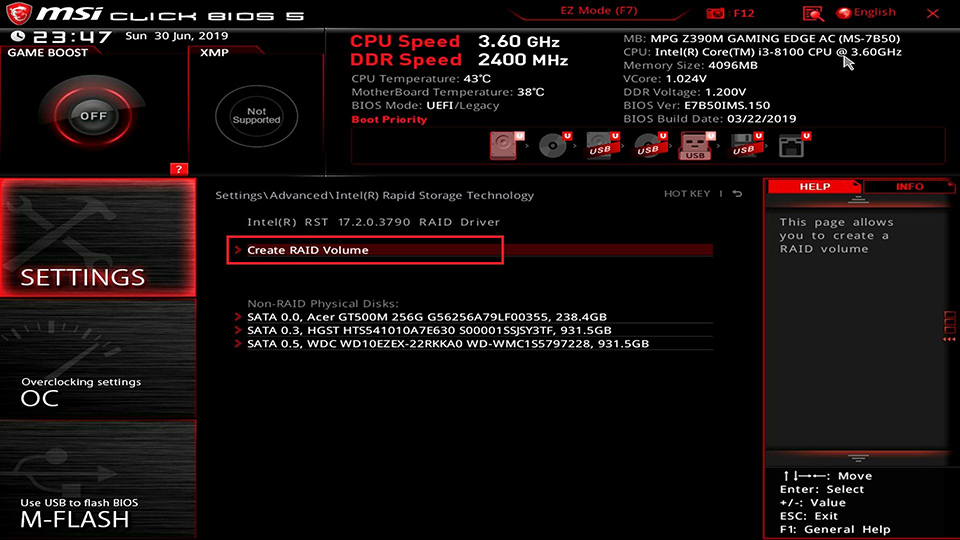
Выберите уровень RAID в соответствии с тем, что вам требуется.
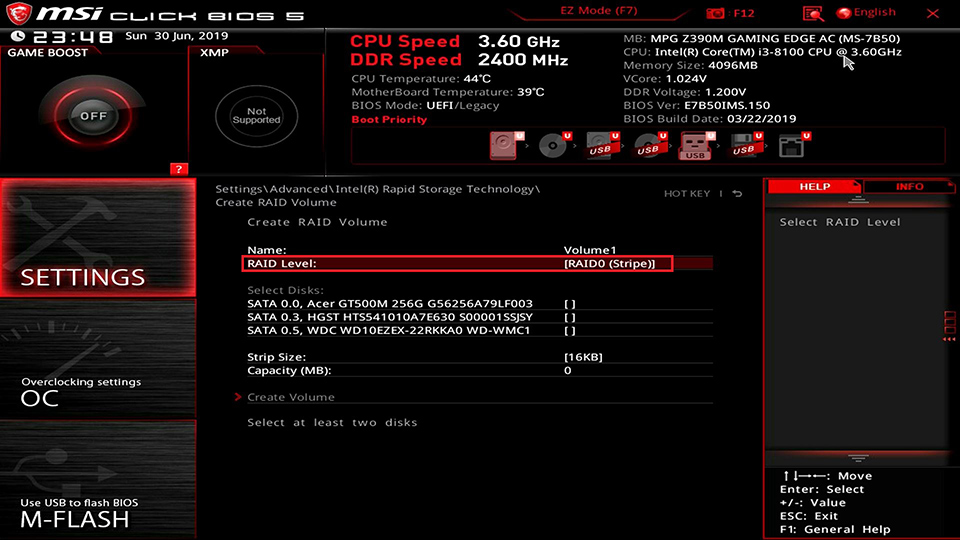
RAID 0: Два или более диска с одинаковым количеством каналов, одинаковыми протоколами и емкостью. RAID 0 увеличивает скорость чтения и записи для ЗУ для одновременного увеличения производительности.
RAID 1: Два или более диска с одинаковым количеством каналов, одинаковыми протоколами и емкостью. Производится зеркальное резервное копирование данных на каждом диске. Обеспечивает более высокую безопасность и надежность для данных.
RAID 5: Три или более диска с одинаковым количеством каналов, одинаковыми протоколами и емкостью. Может рассматриваться как компромиссный вариант между RAID 0 и RAID 1, обеспечивающий более высокую безопасность данных и производительность с увеличенной скоростью чтения и записи. Недостатком является незначительно меньшая скорость записи данных по сравнению с одним диском.
ВОССТАНОВЛЕНИЕ: при отказе RAID1 или RAID5 установите диск и используйте режим ВОССТАНОВЛЕНИЯ, чтобы восстановить массив RAID
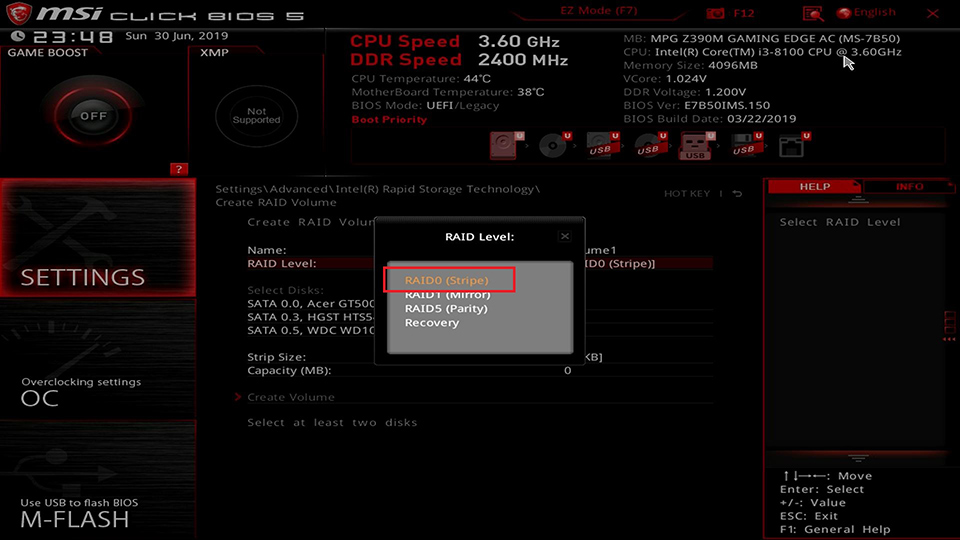
Выберите диски для RAID
Например, выберите диски HGST и WDC, затем нажмите [create Volume]
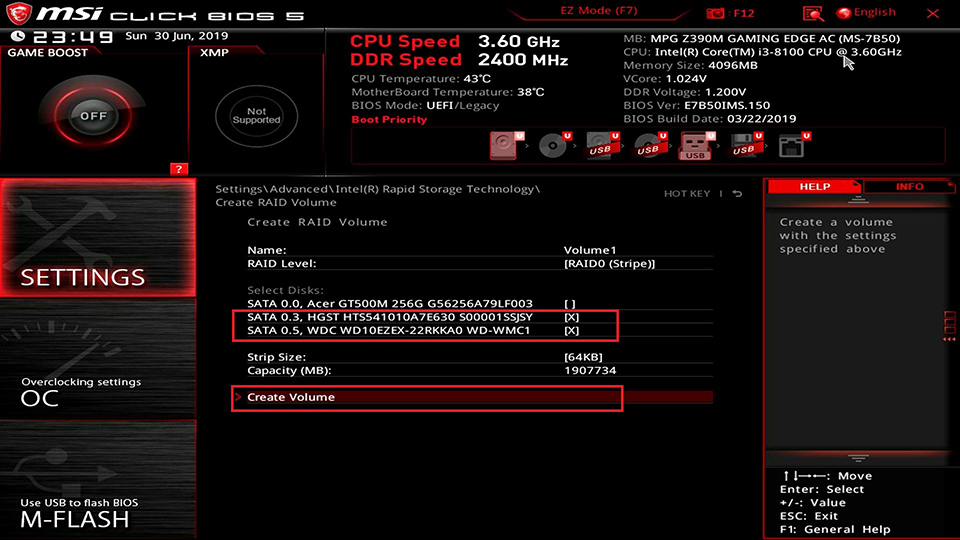
В этот момент будут созданы тома RAID [Volume1, RAID 0(Stripe), 1.8TB, Normal].
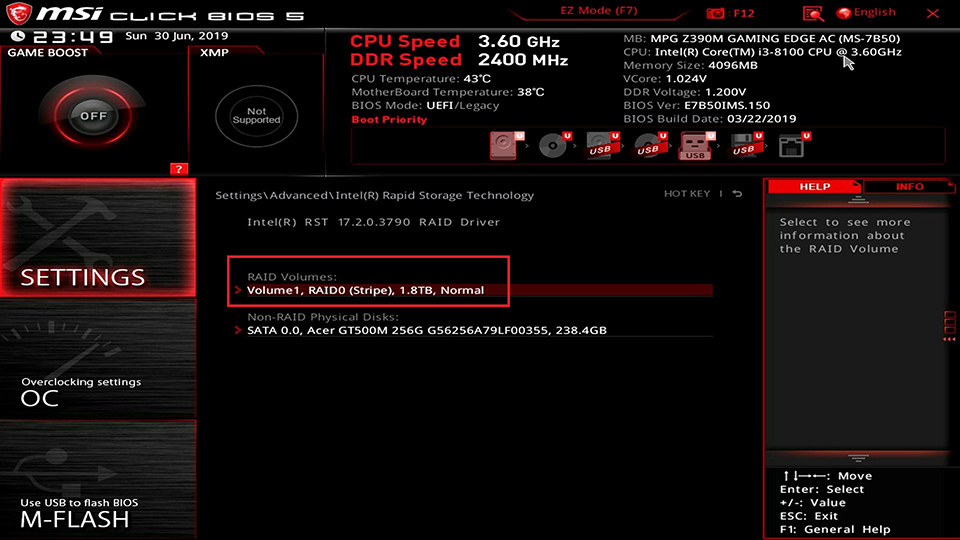
Как настроить массив RAID для процессора AMD
После включения компьютера непрерывно нажимайте клавишу [Del] для входа в меню BIOS,
Выберите [SETTINGS] → [Advanced] → [Windows OS Configurations] → Установите для [ Windows 10 WHQL Support] значение [Enable].
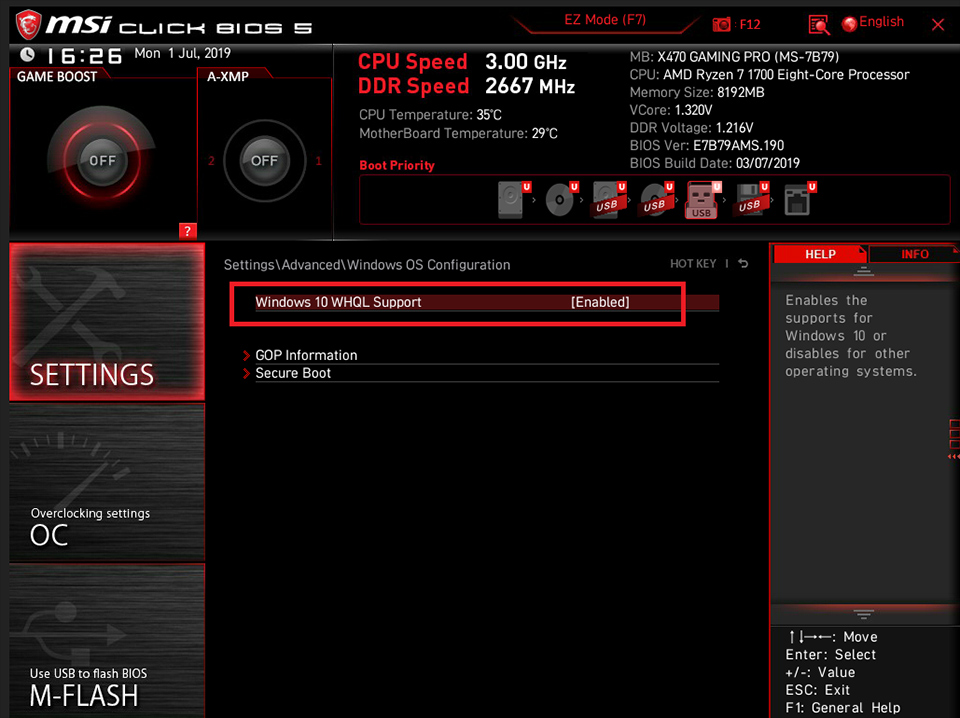
Выберите [Settings] → [Advanced] → установите для [SATA mode] («Режим SATA») значение [RAID mode]
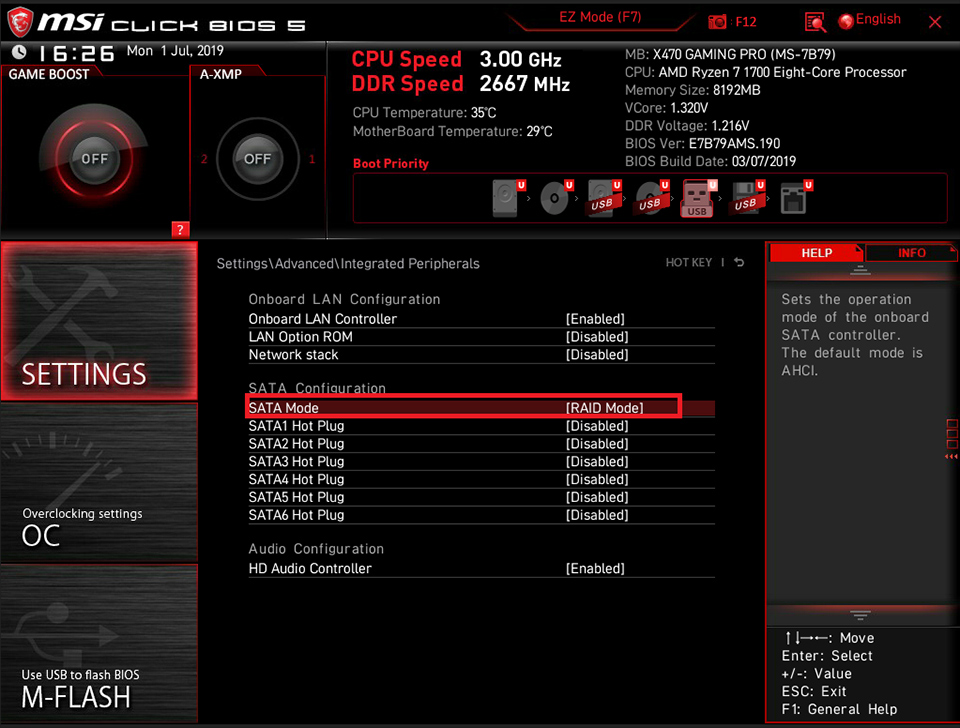
Нажмите [F10] → нажмите [Yes] («Да»), чтобы сохранить изменения и выйти, компьютер перезагрузится.
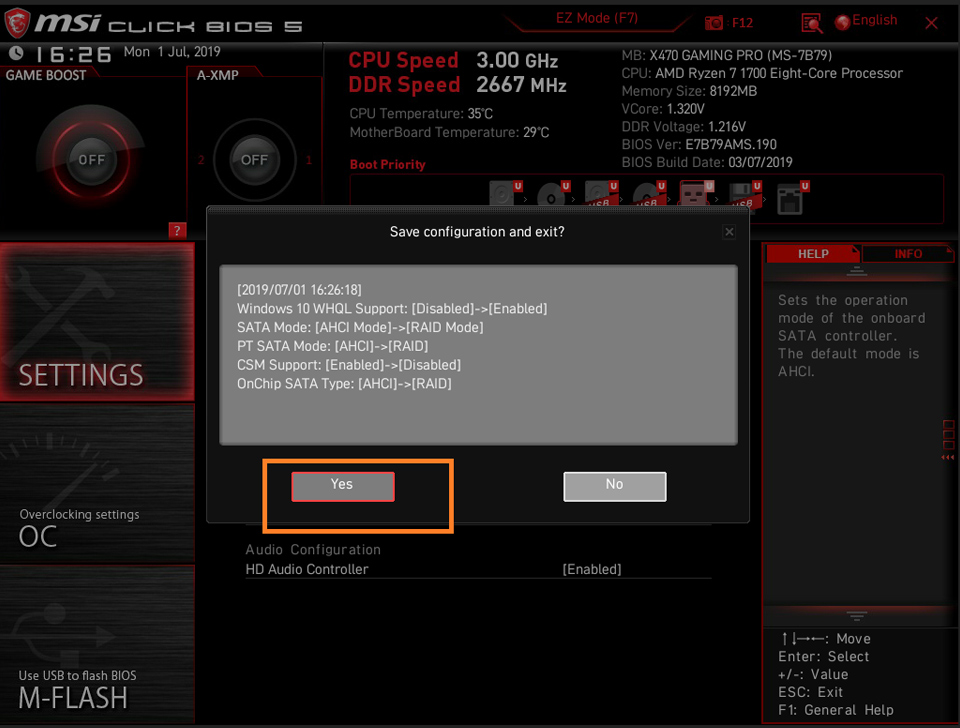
После включения компьютера непрерывно нажимайте клавишу [Del] для входа в меню BIOS,
Выберите [SETTINGS] → [Advanced] → выберите [RAIDXpert2 Configuration Utility].
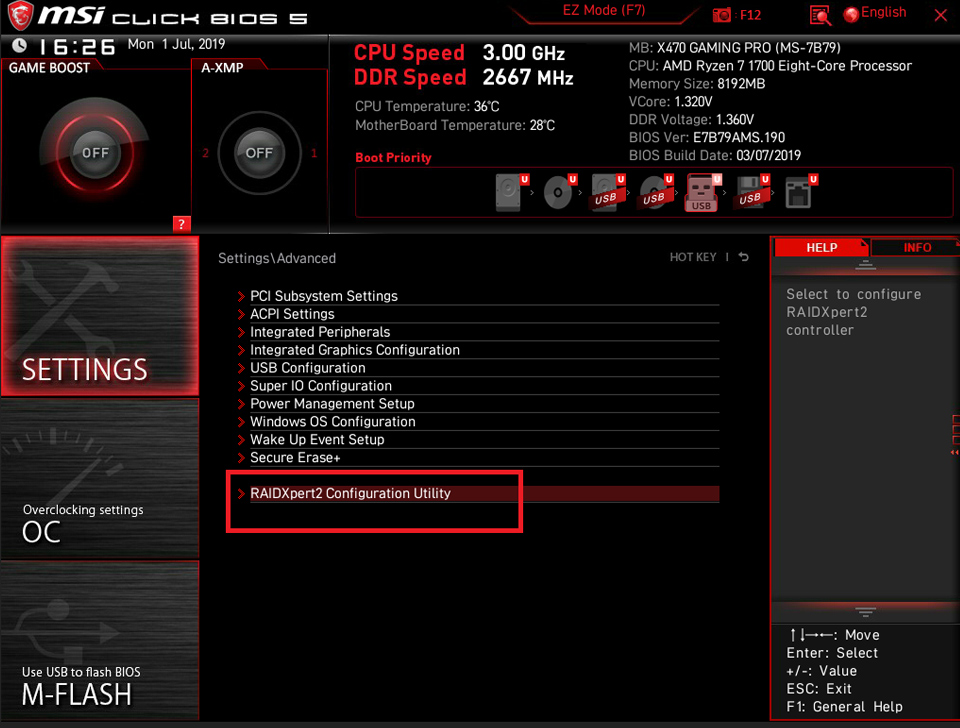
Выберите [Array Management]
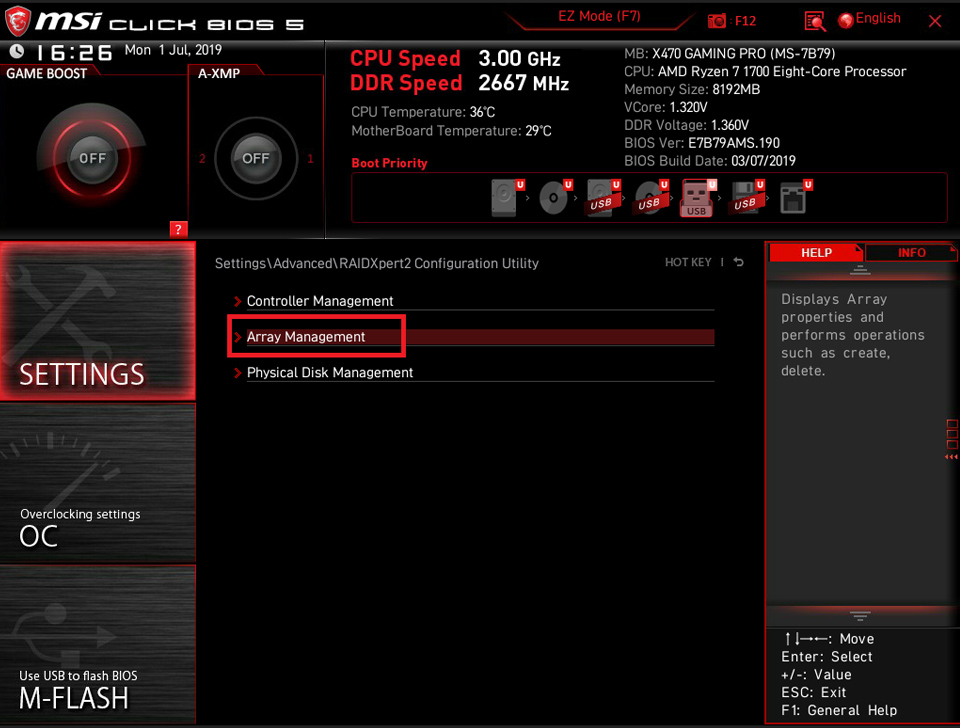
Если пункт [Create Array] («Создать массив») серого цвета, это означает, что текущий диск уже установлен в массив RAID. Нажмите [Delete Array] («Удалить массив»), чтобы повторно создать RAID.
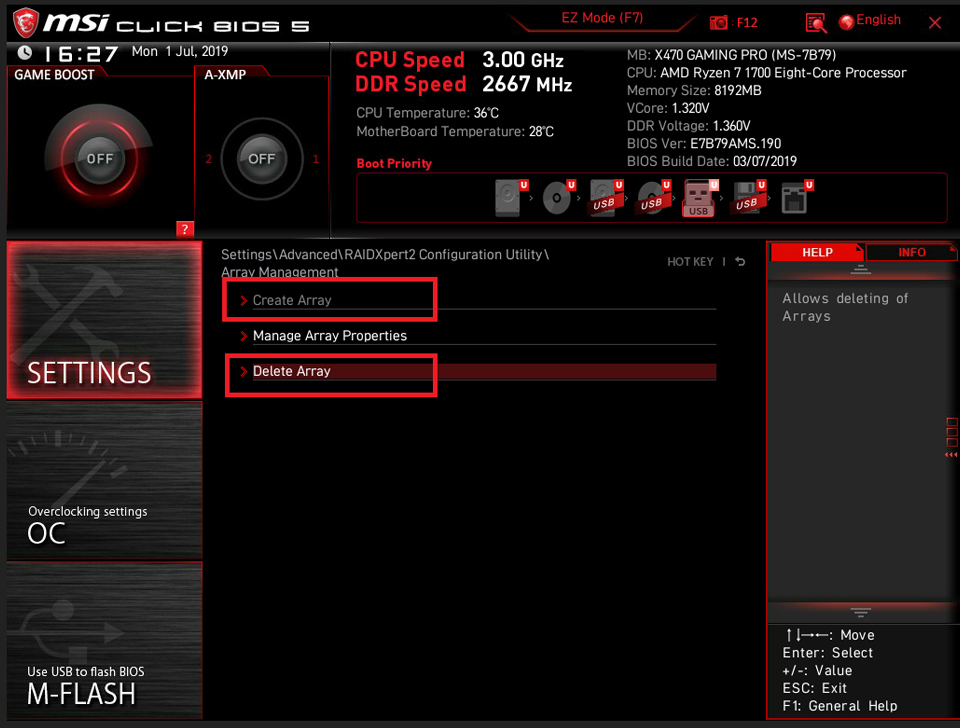
Выберите [Check All] → Нажмите [Delete Array(s)]
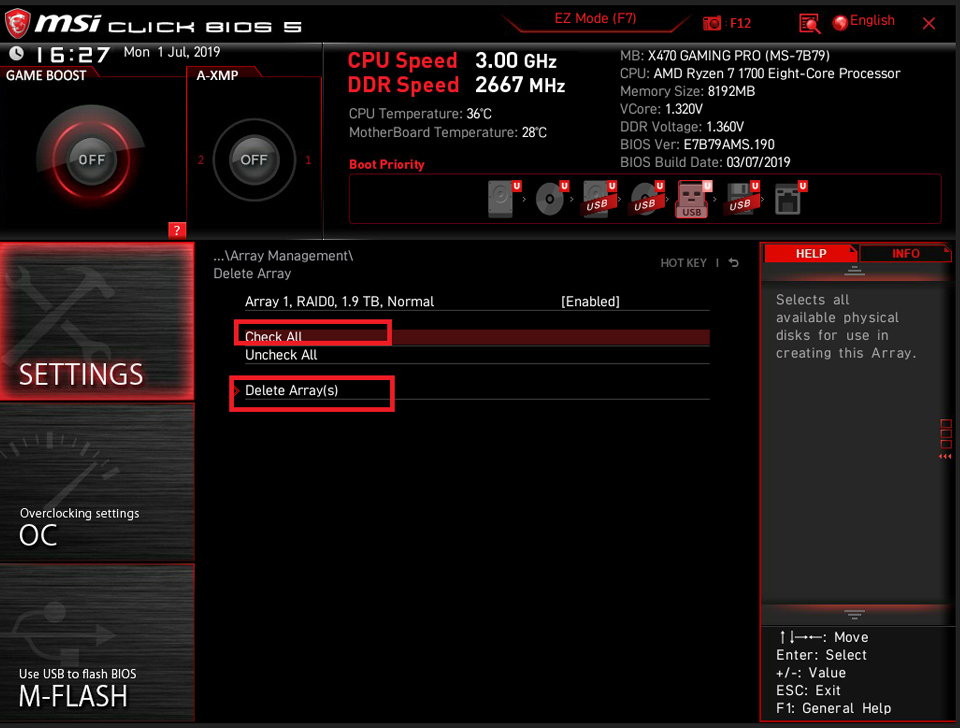
Установите для [Confirm] значение [Enable] → и нажмите [YES]
Примечание: все данные будут удалены, поэтому выполните резервное копирование своих данных.
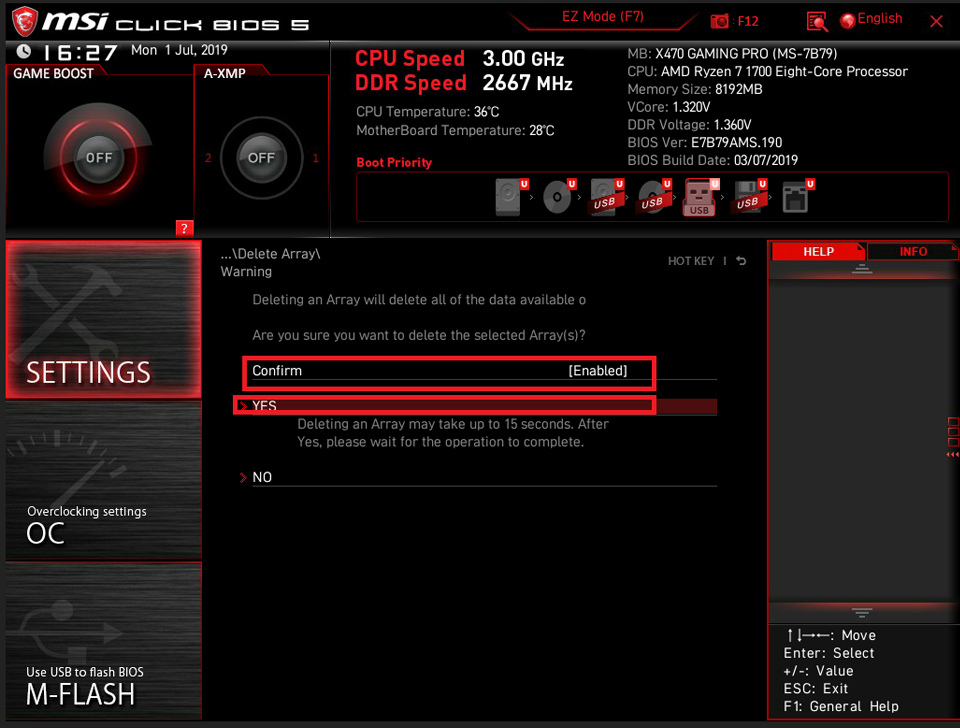
Существующие массивы будут удалены
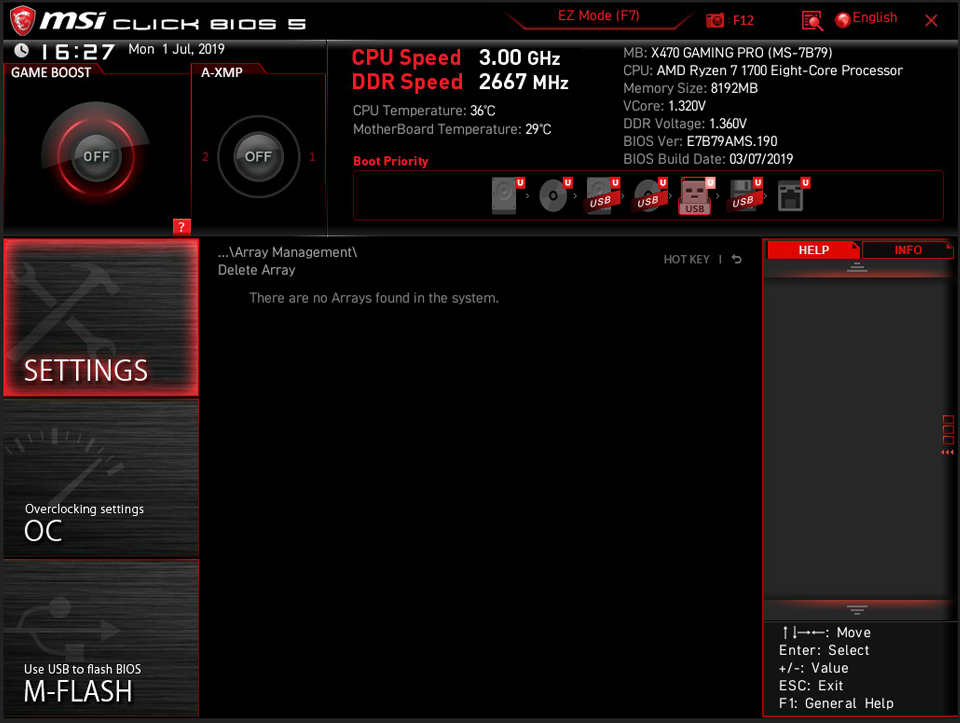
Нажмите [Create Array]
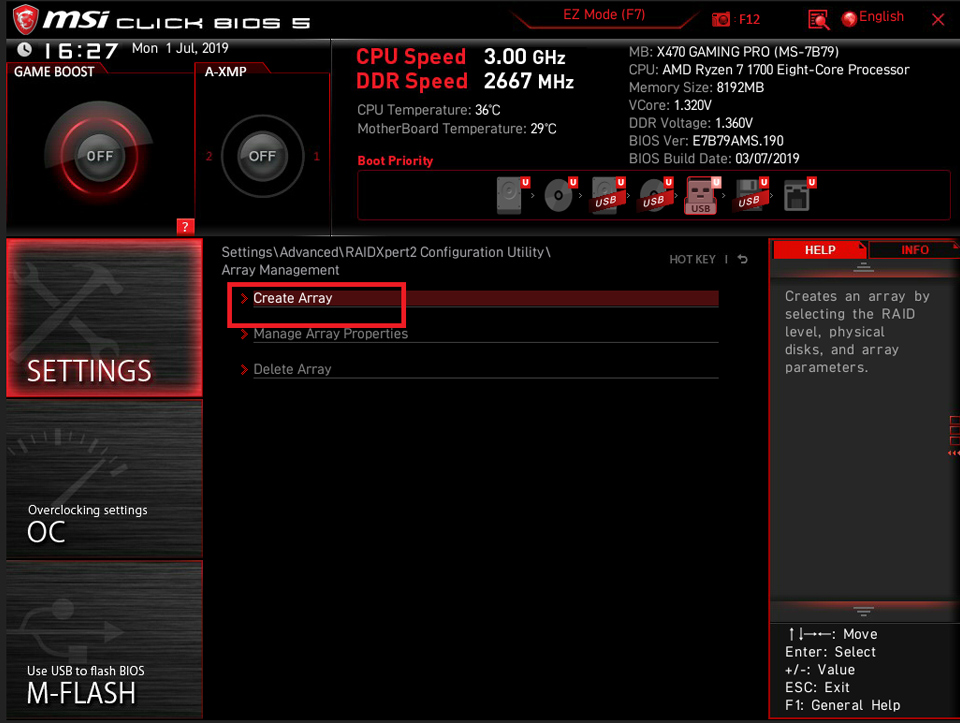
Нажмите [Select RAID Level]
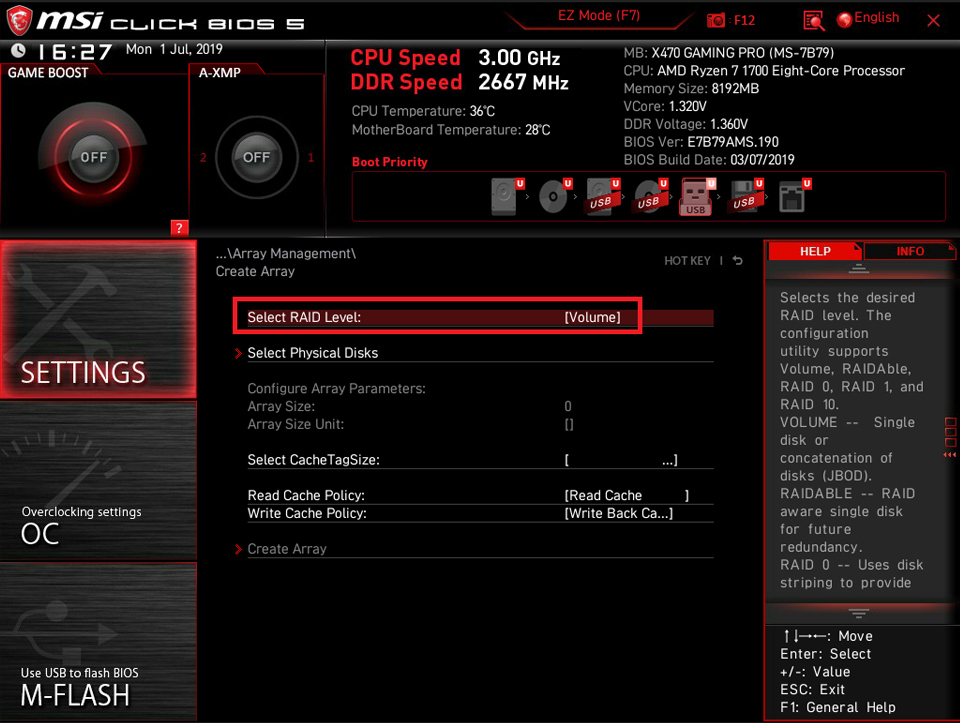
Выберите уровень RAID в соответствии с тем, что вам требуется. Здесь мы в качестве примера берем RAID0, выберите [RAID 0 (Stripe)].
RAIDABLE: для процессора AMD выберите режим RAIDABLE в случае использования одного диска
RAID 0: Два или более диска с одинаковым количеством каналов, одинаковыми протоколами и емкостью. RAID 0 увеличивает скорость чтения и записи для ЗУ для одновременного увеличения производительности.
RAID 1: Два или более диска с одинаковым количеством каналов, одинаковыми протоколами и емкостью. Производится зеркальное резервное копирование данных на каждом диске. Обеспечивает более высокую безопасность и надежность для данных.
RAID 5: Три или более диска с одинаковым количеством каналов, одинаковыми протоколами и емкостью. Может рассматриваться как компромиссный вариант между RAID 0 и RAID 1, обеспечивающий более высокую безопасность данных и производительность с увеличенной скоростью чтения и записи. Недостатком является незначительно меньшая скорость записи данных по сравнению с одним диском.
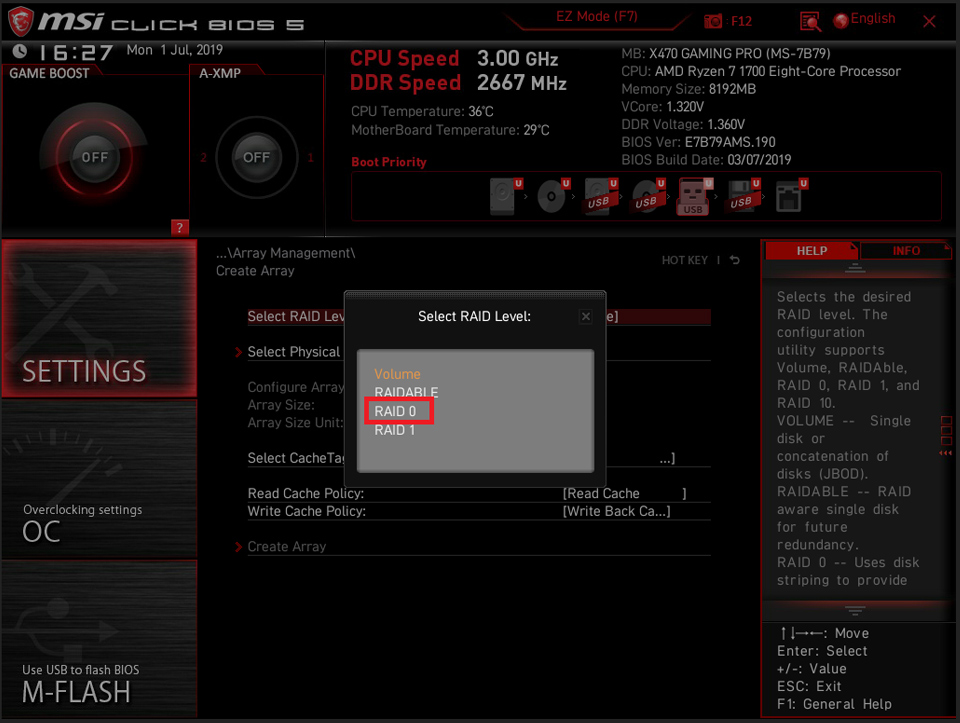
Нажмите [Select Physical Disks]
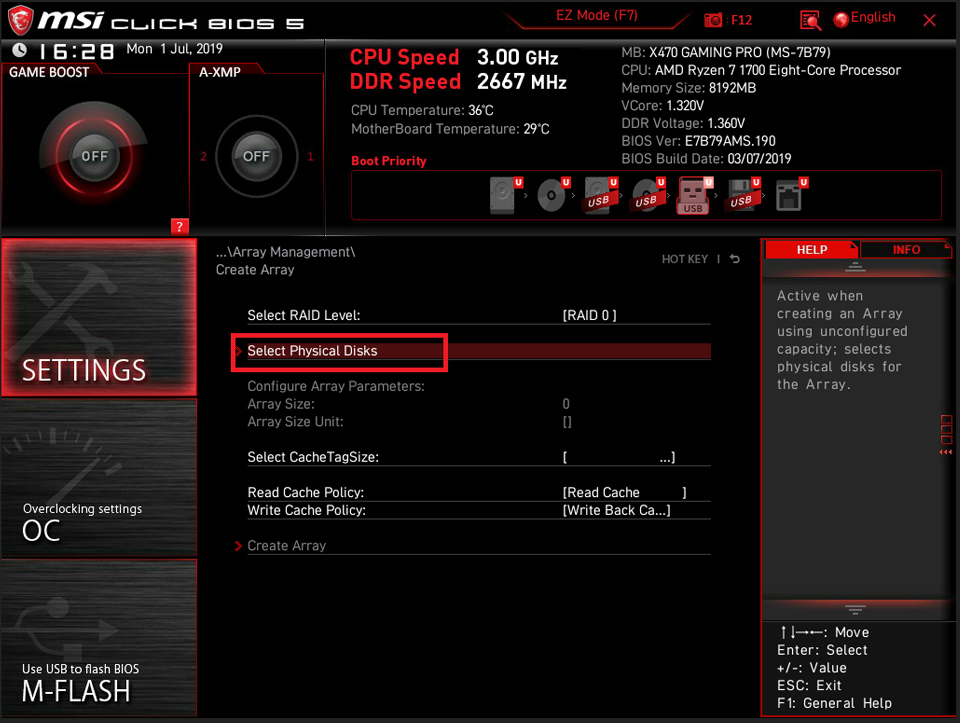
Выберите диски для RAID. Например установите для [ Physical Disk 0:1:3] и [Physical Disk0:1:7] значение [Enable] → Нажмите [Apply Changes]
Читайте также:


