Corsair force ls ssd 60 не определяется
Если после подключения к системе SSD не определяется, следует проанализировать вероятные причины этой проблемы. Нужно проверить, правильно ли подключен твердотельный накопитель, как настроены его параметры и убедиться в исправности аппаратной части.
Накопитель неверно подключен к системе
Весьма распространена ситуация, когда пользователь просто забывает подключить интерфейсный или питающий кабель твердотельного накопителя. Также может оказаться, что SSD подключен неверно. Нельзя исключать и плохого контакта с устройством вследствие его неполного подключения. Если же сразу после установки SSD работал, а затем вдруг перестал определяться, этот может быть вызвано тем, что он не был надежно зафиксирован в слоте, вследствие чего произошло его смещение. Проблема может возникать независимо от того, какой интерфейс SSD используется.
Чтобы проверить качество подключения, нужно:
1. Выключить компьютер и отсоединить питающий кабель.
2. Снять боковую крышку с системного блока или панель на нижней поверхности ноутбука.
3. Проверить, все ли кабели подключены. Убедиться в правильности их соединения.
4. В случае необходимости выполнить повторное подключение.
5. Даже если все подключено верно, где-то может отсутствовать контакт. Нужно отсоединить твердотельный накопитель и подключить его заново.
6. Воткнуть кабель питания и запустить машину.
Закрывать корпус компьютера пока не нужно. Иначе, если вновь придется проверять качество подключения, его потребуется разбирать повторно.
7. Если накопитель по-прежнему не виден, можно подключить его по другому интерфейсу (когда это возможно).
8. Если система обнаружила SSD, диск готов к эксплуатации. Остается только установить крышку компьютера на место.
Проблема с инициализацией
Порядок инициализации диска таков:
1. Прежде всего следует запустить строку для ввода команд «Выполнить». Проще всего это сделать с помощью клавиатурной комбинации « Win-R » (здесь используется 2 клавиши, дефис нажимать не нужно).
2. Набрать команду compmgmt.msc и подтвердить ее нажатием на Enter.
3. На экране появится окно системной утилиты «Управление компьютером». В ее левой части есть строка «Управление дисками». Именно на нее нам и надо перейти.
Выбор команды инициализации SSD (изображение загружено с Яндекс.Картинки). Выбор команды инициализации SSD (изображение загружено с Яндекс.Картинки).5. На экране должно отобразиться новое окно. Следует убедиться, что в секции «Выбор дисков» стоит галочка слева от «Диск 1». Здесь же нужно установить переключатель стиля форматирование раздела в одну из двух позиций: MBR или GPT.
Определение стиля разделов (изображение загружено с Яндекс.Картинки). Определение стиля разделов (изображение загружено с Яндекс.Картинки).GPT постепенно вытесняет MBR как более гибкий и совершенный стандарт. Однако старые версии Windows могут иметь проблемы совместимости с таким стилем разметки. Windows 10 отлично работает на GPT, с «семеркой» возможны некоторые проблемы, а все предшествующие версии этой операционной системы на подобные разделы лучше не размещать.
6. На диске все еще по-прежнему находится одно нераспределенное пространство. На нем надо создать том. Для этого следует нажать правой кнопкой мыши по нераспределенному пространству твердотельного накопителя и выбрать пункт «Создать простой том…».
Создание тома (изображение загружено с Яндекс.Картинки). Создание тома (изображение загружено с Яндекс.Картинки).7. Запустится мастер создания тома. Для перехода к следующему шагу жмем кнопку «Далее».
8. Необходимо указать, какой объем следует выделить для создания нового тома. Значение по умолчанию равно его максимальной величине. Проще говоря, это фактическая емкость SSD-накопителя. Меньше значение целесообразно указывать только в случае разбиения накопителя на два или более томов. Затем опять жмем «Далее».
Настройка размера тома (изображение загружено с Яндекс.Картинки). Настройка размера тома (изображение загружено с Яндекс.Картинки).9. Мастер предложит назначить новому тому букву. Ею может быть любая буква латинского алфавита от A до Z, если она не используется другим, уже существующим диском или разделом. Выбираем букву и идем далее.
Определение буквы для твердотельного накопителя (изображение загружено с Яндекс.Картинки). Определение буквы для твердотельного накопителя (изображение загружено с Яндекс.Картинки).10. Создание тома завершено, но для работы с ним его необходимо отформатировать. Тип файловой системы и размер кластера менять не следует. Метка тома – это его произвольное название, отображаемое в проводнике. Оно может быть каким угодно по усмотрению пользователя (в названии только не должно быть используемых Windows специальных символов). Рекомендуется пометить галочкой строку «Быстрое форматирование», это намного ускорит процесс. Остается кликнуть «Далее».
Форматирование диска (Изображение загружено с Яндекс.Картинки). Форматирование диска (Изображение загружено с Яндекс.Картинки).11. После завершения операции нажимаем на кнопку «Готово».
Создание раздела завершено (изображение загружено с Яндекс.Картинки). Создание раздела завершено (изображение загружено с Яндекс.Картинки).В случае успешной инициализации SSDон должен появиться в «Проводнике» и стать доступным для всех приложений.
SSD не присвоена буква
Данная проблема во многом схожа с ситуацией, когда накопитель не инициализирован. Отличие в том, инициализация диска успешно выполняется, но буква ему так и не присваивается. Чтобы определить для SSD букву, не меняя остальных параметров, следует:
1. Как и в предыдущем случае, запустить утилиту «Управление компьютером» и перейти к «Управлению дисками».
2. В контекстном меню твердотельного накопителя выбрать «Изменить букву диска или путь к диску…».
3. Дождаться появления нового окна и кликнуть по кнопке «Изменить…».
4. Активировать переключатель «Назначить букву диска». Справа от этой надписи щелкнуть по направленной вниз стрелке и выбрать букву по своему усмотрению. Подтвердить операцию кликом по кнопке «ОК».
Выбираем букву из списка (изображение загружено с Яндекс.Картинки). Выбираем букву из списка (изображение загружено с Яндекс.Картинки).Не определяются разделы
Возможна ситуация, когда прежде исправно работавший SSD перестает отображаться в «Проводнике». Причины могут быть разные, в их числе:
- вследствие аппаратного или программного сбоя была нарушена целостность таблицы MBR или повреждены служебные записи устройства;
- произошло заражение компьютера вирусом либо иным вредоносным кодом;
- накопитель использовался с нарушением правил эксплуатации.
В результате в «Управлении дисками» SSD снова определяется как не инициализированный накопитель. Более того, нередко все его рабочее пространство распознается системой как нераспределенная область.
Если провести повторную инициализацию твердотельного накопителя с хранящимися на нем данными, вся сохраненная информация может быть утеряна.
После установки данного приложения можно приступать к восстановлению работоспособности SSD:
1. Запустить программу MiniTool Partition Wizard. В правом отсеке окна утилиты найти и выбрать ваш накопитель. В левой части ее окна перейти к строке «Partition Recovery» (она находится в разделе «Check Disk»). Этот же пункт присутствует и в контекстном меню диска в правой части окна программы.
Переход к восстановлению раздела (изображение загружено с Яндекс.Картинки). Переход к восстановлению раздела (изображение загружено с Яндекс.Картинки).2. Указать, какую область твердотельного накопителя требуется отсканировать:
- Full Disk – выполняется полное сканирование диска;
- Unallocated Space – операция выполняется только для незанятого пространства;
- Specified Range – пользователем выбирается определенный диапазон секторов.
В нашем случае нужно выбрать «Full Disk» и нажать «Next».
3. Далее предстоит выбрать режим сканирования: «Quick Scan» или «Full Scan». Первый режим позволяет восстановить удаленные разделы или разрешить показ скрытых разделов, а второй предназначен для более тщательного посекторного сканирования в пределах определенного пользователем диапазона дискового пространства.
Установлена опция быстрого сканирования (изображение загружено с Яндекс.Картинки). Установлена опция быстрого сканирования (изображение загружено с Яндекс.Картинки).Для большинства ситуаций подойдет режим «Quick Scan». Если выбрать «Full Scan», время на выполнение процедуры может значительно возрасти.
4. После того, как сканирование будет завершено, в окне утилиты отобразятся все обнаруженные разделы. Нужно выбрать те, которые должны быть восстановлены, и подтвердить свой выбор щелчком по кнопке «Finish».
Выбор восстанавливаемых разделов (изображение загружено с Яндекс.Картинки). Выбор восстанавливаемых разделов (изображение загружено с Яндекс.Картинки).1. Это еще не все. Чтобы изменения вступили в силу, надо кликнуть по кнопке «Apply» в верхней части слева основного окна программы.
Подтверждение операции восстановления (изображение загружено с Яндекс.Картинки). Подтверждение операции восстановления (изображение загружено с Яндекс.Картинки).В результате доступ к SSD должен быть восстановлен. Все находящиеся на нем данные будут сохранены.
Раздел помечен как скрытый
Существуют утилиты, позволяющие пометить раздел диска как скрытый. В таком случае доступ к хранящимся на нем данным с помощью стандартных средств будет невозможен. В «Проводнике» скрытые тома не отображаются.
Восстановить доступ к скрытому разделу можно с помощью уже рассмотренной в предыдущей главе программы MiniTool Partition Wizard. Для этого необходимо:
1. Запустить утилиту, выбрать SSD (скрытые диски в ней также будут показаны) и из контекстного меню или строки в левой секции окна перейти к пункту «Unhide Partition».
Переход к восстановлению скрытого раздела (изображение загружено с Яндекс.Картинки). Переход к восстановлению скрытого раздела (изображение загружено с Яндекс.Картинки).2. Выбрать букву раздела и нажать «ОК».
Выбираем букву для скрытого раздела (изображение загружено с Яндекс.Картинки). Выбираем букву для скрытого раздела (изображение загружено с Яндекс.Картинки).После этого с диском можно работать в обычном режиме.
Также восстановить видимость тома можно и с помощью встроенных средств Windows. Это делается так:
1. Запустить системную утилиту «Управление дисками». Для этого можно вызвать окно «Выполнить» (Windows-R) и ввести в нем команду diskmgmt.msc .
2. Найти скрытый том и из его контекстного меню запустить команду «Активировать».
Отсутствие поддержки файловой системы
Если windowsне видит ssd диск, это может означать, что он отформатирован в файловой системе, которая не поддерживается операционной системой. Накопитель может отображаться в «Проводнике», но при попытке перехода на него выдается ошибка о том, что файловая система не распознана. Windows может предложить его отформатировать.
Нужно помнить, что форматирование стирает все данные на диске.
Если на твердотельном накопителе уже что-то записано, следует прежде всего его проверить на наличие ошибок. Это можно сделать путем ввода в командную строку chkdsk a: /f . Вместо «a» следует указать ту букву, которая присвоена вашему SSD. Данная процедура может быть запущена и из окна «Свойства», вызываемого из контекстного меню твердотельного накопителя.
На проверку диска уходит немало времени. Иногда она занимает несколько часов.
Повторное форматирование целесообразно проводить, если:
- диск пустой или на нем отсутствуют ценные данные;
- утилита chkdsk не смогла восстановить носитель информации (в таком случае следует попытаться с помощью специальных программ восстановить записанные на него данные).
1. Открыть «управление дисками».
2. Найти нуждающийся в форматировании SSD (его файловая система определена как RAW).
3. В контекстном меню тома выбрать строку «Форматировать…».
4. В качестве файловой системы выберите NTFS и задайте метку тома. Установите опцию «Быстрое форматирование». Затем нажмите «Далее».
5. Кликните по кнопке «ОК» и дождитесь окончания процесса.
«Кривой» драйвер SSD
В современных операционных системах редко возникают проблемы с драйверами, но полностью исключить такую ситуацию нельзя. Для восстановления нормальной работы твердотельного накопителя нужно:
1. Запустить Панель управления и перейти к Диспетчеру устройств.
2. Открыть список дисковых устройств щелчком по треугольной стрелке слева от соответствующего пункта.
3. Найти некорректно работающий диск (он будет помечен желтым значком с восклицательным знаком). Щелкнуть по нему правой кнопкой мыши и выбрать команду «Удалить устройство».
Удаление твердотельного накопителя (изображение загружено с Яндекс.Картинки). Удаление твердотельного накопителя (изображение загружено с Яндекс.Картинки).4. Перезапустить машину.
5. В случае необходимости снова зайти в Диспетчер устройств, найти там SSD и выбрать пункт «Обновить драйвер».
Ошибка BIOS
1. Выполнить перезагрузку компьютера.
3. Перейти в раздел «Advanced» или «Дополнительно».
Вызов дополнительных параметров BIOS (изображение загружено с Яндекс.Картинки). Вызов дополнительных параметров BIOS (изображение загружено с Яндекс.Картинки).4. Найти раздел с названием «Конфигурация встроенных устройств» (или что-то в этом роде) и перейти в него.
Переход к конфигурации встроенных устройств (изображение загржуено с Яндекс.Картинки). Переход к конфигурации встроенных устройств (изображение загржуено с Яндекс.Картинки).5. Перейти к параметру «Serial Port Configuration» и включить его.
Заходим в Serial Port Configuration (изображение загружено с Яндекс.Картинки). Заходим в Serial Port Configuration (изображение загружено с Яндекс.Картинки). Включаем необходимый параметр (изображение загружено с Яндекс.Картинки). Включаем необходимый параметр (изображение загружено с Яндекс.Картинки).6. Сохранить внесенные изменения и перезапустить компьютер.
7. Если проблема не исчезла, вновь зайти в BIOS и перейти к меню «Дополнительно».
8. Выбрать «Конфигурация SATA».
Переход к конфигурации SATA (изображение загружено с Яндекс.Картинки). Переход к конфигурации SATA (изображение загружено с Яндекс.Картинки).9. Поменять режим SATA на IDE. Если он уже был установлен, то нужно выбрать AHCI.
Установка режима AHCI (изображение загружено с Яндекс.Картинки). Установка режима AHCI (изображение загружено с Яндекс.Картинки).10. Сохранить параметры и выполнить перезапуск системы.
Также проблема может быть вызвана некорректными общими настройками БИОС. В частности, к неправильной работе устройств может привести сбившаяся системная дата . В таком случае придется отсоединить компьютер от электросети, снять крышку и с помощью перемычки сбросить БИОС к заводским параметрам.
Перемычка сброса параметров BIOS (изображение загружено с Яндекс.Картинки). Перемычка сброса параметров BIOS (изображение загружено с Яндекс.Картинки).В некоторые современные модели материнских плат вмонтирован встроенный диск SSD. Если он присутствует в «Проводнике», но не виден в БИОСе, это нормальная ситуация. В таком случае его можно считать частью самой системной платы.
Аппаратная неисправность
SSD может быть не виден и из-за неисправности аппаратных компонентов. Чаще всего к этому приводит:
1. Нарушение целостности интерфейсного либо питающего кабеля (в том числе их контактов) или слота подключения на системной плате. Это «лечится» заменой кабелей на исправные или переходом на другой интерфейс (например, при повреждении слота PCI Express).
Перегнутый интерфейсный кабель может быть поврежден. Перегнутый интерфейсный кабель может быть поврежден.2. "Просел" блок питания или его мощности недостаточно. После подключения к системе еще одного устройства может оказаться, что мощности блока питания на все комплектующие не хватает. Нужно по возможности протестировать SSD с новым и достаточно мощным блоком питания. Если проблема действительно в нехватке мощности, придется отключить от системы часть устройств либо произвести замену блока питания на новый.
3. Выход из строя самого твердотельного накопителя. Пожалуй, для пользователя это самая большая неприятность. Новый SSD стоит недешево, а ремонт неисправного устройства чаще всего невозможен. Таким образом, пользователь сразу лишается и диска, и сохраненной на нем информации почти без шансов ее восстановить (во всяком случае, по доступной цене). К счастью, такие поломки случаются нечасто.
В большинстве случаев SSD-диски, которые не видит компьютер, исправны. Отсутствие доступа к твердотельному накопителю может объясняться его неверным подключением, сбоем программного обеспечения, неправильной настройкой или проблемами с BIOS. Возможно, нужно заменить поврежденные кабели или слабый блок питания. Выполнение этих простых рекомендаций позволит избежать дополнительных финансовых и временных затрат на диагностику SSD в сервисном центре.
Хотите увидеть новые публикации? Подписывайтесь на мой канал , и вы узнаете еще много полезного и интересного. И не забывайте ставить лайки.
Есть такое изделие без предистории CSSD-F240GB2 . В биос не определяется ни на чём и ни при каких установках канала .
Если отпаять AT24С256 или забить FFFF - начинает определяться как SandForce 106A11R0 на 24Gb . Слитый дамп , кой мне чисто визуально не нравится , прилагается . Отреболлить , как советуют на буржуинских форумах SF-1222TA3 я всегда успею и выбросить то ж
Может кто поделится дампом от AT24С256 подобного диска или чего посоветует ?


А если поставить чистую AT24С256 и обновить фирмварь? По идее должно само прописаться как положено.
Добавлено 02-11-2013 22:13
ссылка скрыта от публикации
Неисправности комьютеров Как найти дефект в компьютере Сигналы BIOS и POST Прошивка BIOS компьютера Схемы компьютеров и их блоков
Какие типовые неисправности в компьютерах?
Профессиональные мастера как правило знают все типовые дефекты и виды их проявления. Тем не менее кратко перечислим проявления для тех кто впервые попал на страницы форума:
- не включается (нет реакции на кнопку вкл.)
- не включается (есть реакция на кнопку вкл.)
- после включения выдает сигнал ошибки (пищит)
- после включения сразу отключается
- не загружается операционная система
- периодически отключается в процессе работы
- не функционирует какое-либо устройство
Как найти неисправный элемент?
В двух словах не возможно указать всю методику поиска неисправности. Во первых необходимо определить неисправный блок. Для этого требуется понимать аппаратное устройство ПК, взаимную связь его отдельных блоков(модулей) внутри системного блока либо внешних устройств:
- Блок питания
- Материнская плата
- Процессор
- Оперативная память
- Жёсткий диск
- Видеокарта
- Звуковая карта
- DVD-привод
- Внешние устройства
Что такое сигналы BIOS и POST?
Большинство мастеров знают, что БИОС-ы cовременных компютеров производят самотестирование при включениии. Обнаруженные ошибки сигнализируют звуковым сигналом и через внутреннюю программу POST (англ. Power-On Self-Test) — самотестирование при включении.
Как перепрошить BIOS?
Существует три основных способа обновления БИОС материнской платы:
- внутренним ПО самого БИОС-а
- специальной утилитой из DOS или Windows
- прошить чип БИОС-а программатором
Где скачать схему компьютера?
На сайте уже размещены схемы и сервисные мануалы. Это схемы на блоки питания, материнские платы, различные интерфейсы, и прочие. Они находятся в самих темах и отдельных разделах:
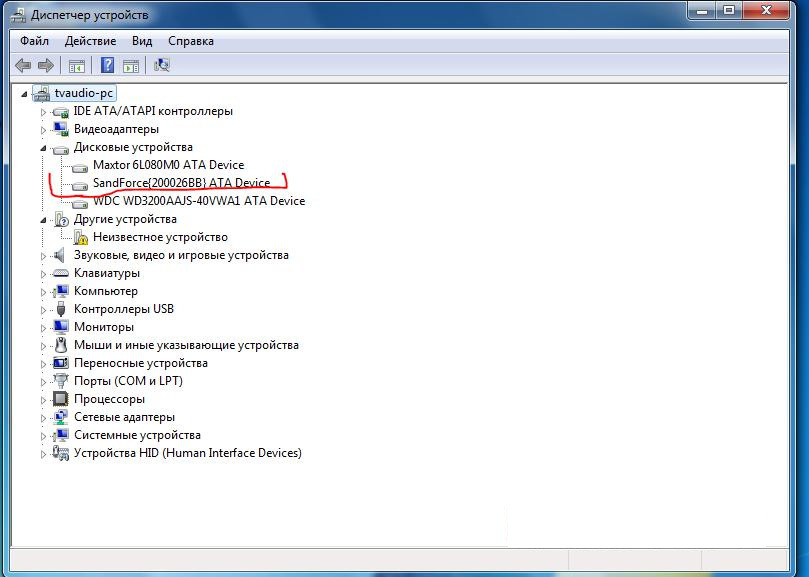
Здесь я расскажу как восстанавливать диски, которые определяются как sandforce или которые совсем не определяются.
Все началось с того, что мне подарили SSD, который определялся как sandforce , поиск информации по этой болезни вывел меня на тему форума рубоарда, где обсуждались способы их реанимации. Но конкретного мануала, как все сделать и где скачать там не было, в итоге с помощью гугла нашел китайский мануал, и в какой-то степени данная статья есть перевод этого мануала плюс мой успешный опыт. Прямые ссылки на необходимое ПО я пока не буду выкладывать, т.к. не знаю можно ли это делать в данном случае, если вы скажите да, то добавлю их в статью, но в любом случае здесь много подсказок, baidu вам в помощь.
Итак, что нам понадобиться:
1. Отвертка (необходимо будет разобрать диск, чтобы узнать как там дела)
2. FW_Worksheet_SFI_SF-2000_140120_Confidential_Gold (таблица, где вы должны найти ID конфигурации по своему чипу и памяти)
3. Дистрибутив Fedora 14 32bit, я использовал RFRemix 14.1 LiveDVD (ОС, где выполняются все манипуляции, необходима именно Fedora 14)
4. SF_Genesis_v1.5.2 (ПО для подготовки прошивки и непосредственно прошивки контроллера)
5. *.lic файл (лицензия, используемая распаковки пакетов с прошивками, содержит ID, которые будут распаковываться. В сети я нашел только 3 файла.)
6. FW_PPRO_5_8_2_Release.906190.release (пакет с прошивками, существуют пакеты других версий, этот взят для примера)
Вкратце, алгоритм такой: вы узнаете в таблице ваш ID, проверяете есть ли такой ID в лицензии, если нет, то ищите другую лицензию, если есть, то с помощью этой лицензией распаковывает пакет с прошивками и прошиваете.
1. Разбираем SSD:

Смотрим чип (желтый), здесь он SF-2281, память (синий) 29F64G08CBAAA 16шт. (по 8 вверху и внизу). Ищем нашу конфигурацию в таблице:

2. Подключаем диск к компьютеру, загружаемся в Fedora. Если у вас SSD не определяется(и вы уверены, что дело не в питание и не в сигнальной линии), то перед подключение необходимо замкнуть два контакта(выделены красным), после включение компьютера разомкнуть. Обычно, они выглядят так всегда.
3. В ОС необходимо установить дополнительные программы:
lsscsi-0.23-2.fc14.i686
mailx-12.5-1.fc14.i686(если у вас RFRemix 14.1 LiveDVD, то не нужно)
sg3_utils-1.29-1.fc14.i686
smartmontools-5.40-5.fc14.i686
4. Ищем в лицензии нашу конфигурацию:
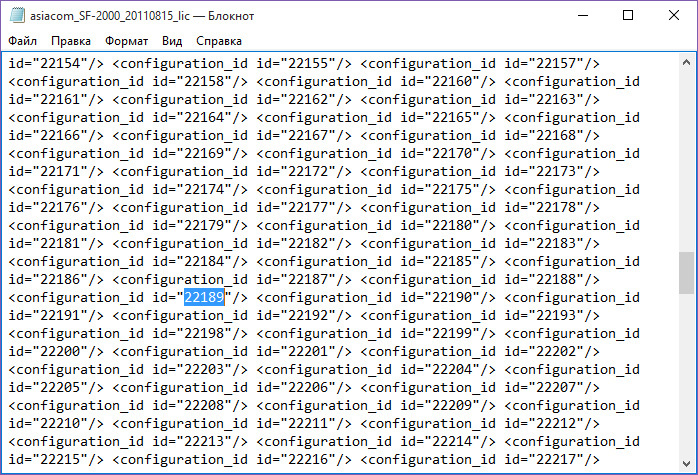
Нам повезло она есть, если ее нет, то это большая проблема. Дело в том, что такие лицензии даются только производителям дисков, и в открытом доступе их нет. Просто изменить файл нельзя, т.к. в нем прописана чексумма, которую нужно еще расшифровать. В моем случае так и было, но мне помог человек с рубоарда.
5. Запускаем программу SF_OEM_PackageManager:

Distribution Firmware Package File – пакет с прошивками, выбираем его.
License File – путь к лицензии.
Destination Folder – куда будут распаковываться прошивки.
Customer ID и Diagnostic Unlock Key – заполнить как на картинке ниже.
Firmware Revision Override String – версия прошивки, в нашем случае 5.8.2.
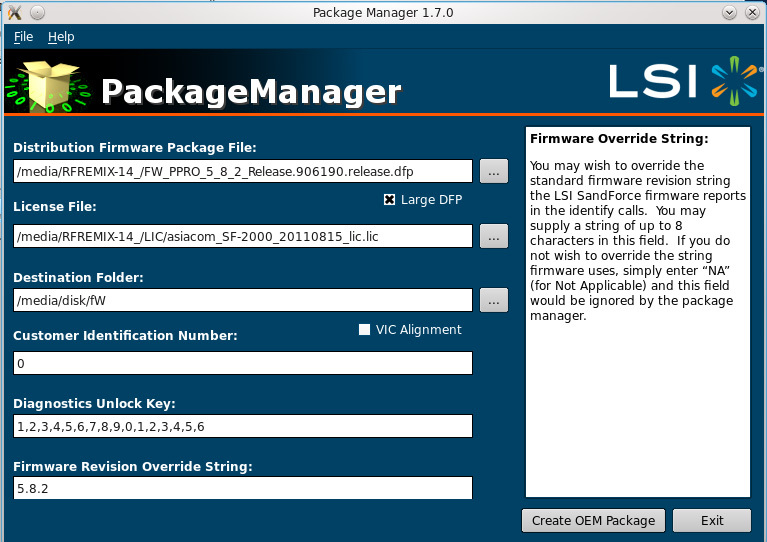
Жмем Create OEM Package и ждем завершение распаковки.
6. Запускаем программу SF_ConfigurationManager (это шаг можно пропустить). Конфигуратор требует указать файл для редактирования, он находится там, где мы распаковывали прошивки, в папке Configuration_Files и с именем нашей конфигурации:
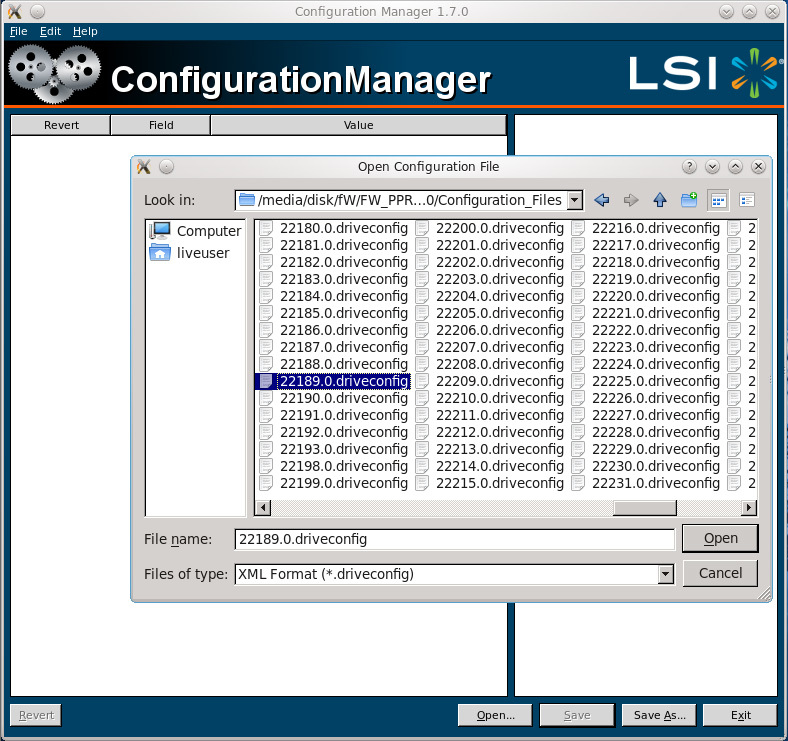
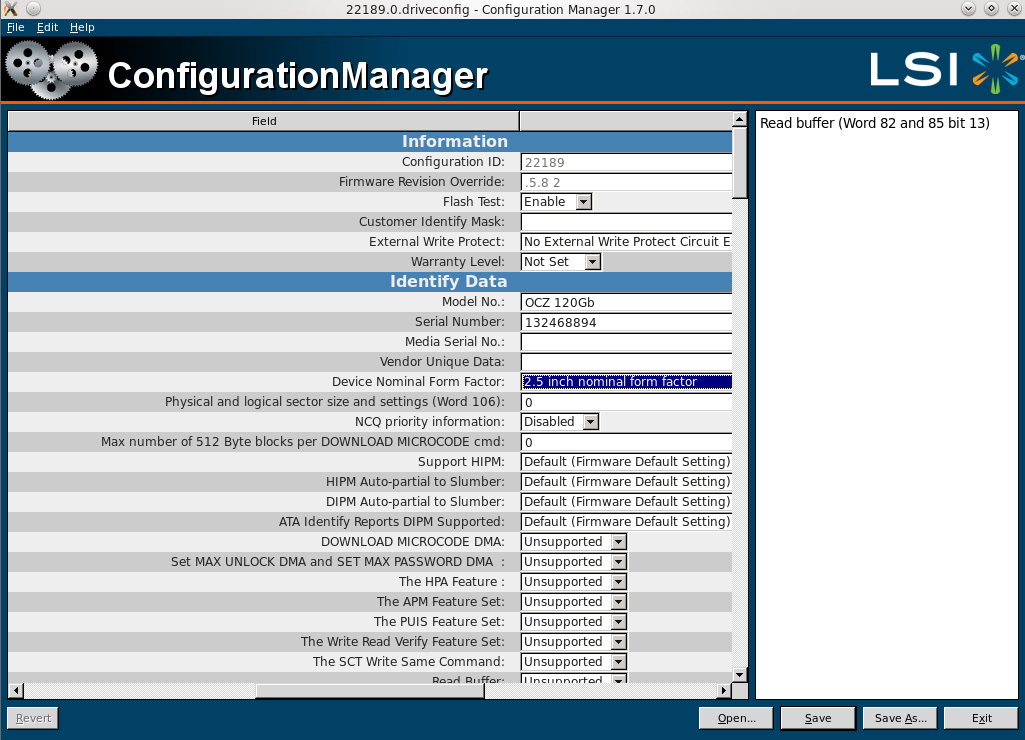
Здесь я меняю Model No. – имя отображаемое ОС, серийный номер – любой, Device Nominal Form Factor – форм-фактор, остальное на ваше усмотрение. Нажимаем сохранить и выходим из программы.
7. Запускаем консоль, вводим su, вводим lsscsi, которая покажет на каком адресе висит наш диск:
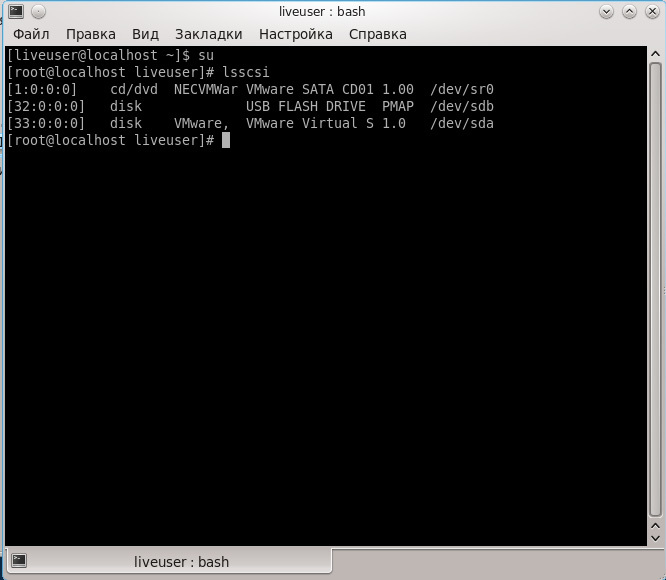
У меня в виртуалке его нет, но у вас должен быть диск с именем sandforce , запоминаете его адрес, пусть будет 2:0:0:0. Далее переносим в консоль файл SF_Genesis и прописываем к нему аргументы:
SF_Genesis –PROCESS_SSD [адрес диска] [путь к файлу *.mfp, который находится в папке с распакованной прошивкой] [путь к файлу, который мы редактировали в SF_ConfigurationManager] 12345 www_123 log=[путь к лог-файлу]
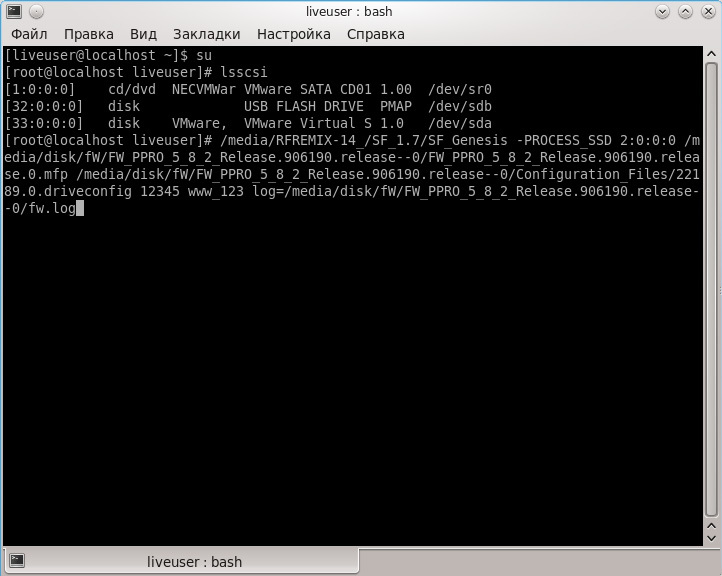
Жмем Enter и ждем заветной надписи PASS, если получили FAIL, то необходимо разбирать лог и искать в какой момент произошла ошибка, в большинстве случаев ошибки бывают из-за невнимательности.
В основном вся движуха по этой теме происходит на китайских форумах, но все равно советую ознакомиться с темой на рубоарде. Спасибо за внимание.

Если вы недавно приобрели новый SSD, чтобы заменить старый жесткий диск и быстрее загружать Windows 10, вы можете столкнуться с проблемой, когда SSD не определяется на вашем компьютере.
Вам не нужно паниковать, если вы больше не можете получить доступ к своим файлам, поскольку вы можете решить проблему.

Почему мой новый SSD не определяется?
Могут быть разные причины, по которым ваш SSD не обнаруживается Windows 10, например:
- SSD не инициализирован,
- SSD не включен в BIOS,
- Драйверы SSD неправильно установлены, устарели или несовместимы,
- Кабель SSD или порт USB неисправны,
- SSD поврежден,
- SSD скрыт, и ему не присвоена буква диска.
Что делать, если SSD не определяется?
Легко подумать, что ваш твердотельный накопитель неисправен и его необходимо заменить.
Однако, прежде чем сразу выбрать это дорогостоящее решение, попробуйте подключить его к другому компьютеру.
Если он работает, это явный признак того, что что-то не так с настройками вашего устройства.
1. Включите SSD в BIOS
Начните с того, что убедитесь, что ваш SSD включен в BIOS. Вот что вам нужно сделать:
- Перезагрузите Windows 10,
- Перед загрузкой ОС быстро нажмите кнопку, показанную на экране, чтобы получить доступ к настройке BIOS,
- Зайдите в раздел Setup (Настройки),
- Найдите SSD и включите его,
- Сохраните новую конфигурацию BIOS и выйдите.
2. Инициализируйте SSD в управлении дисками
Если у вас есть новый твердотельный накопитель, который вы недавно подключили к компьютеру, может потребоваться инициализировать его из управления дисками, чтобы увидеть его в проводнике Windows.
Вот как это сделать:

3. Быстро переустановите SSD
Если SSD не был правильно установлен на вашем ПК, вот как решить эту проблему:

- Откройте меню «Действие» и нажмите «Обновить конфигурацию оборудования».

- Перезагрузите компьютер. Windows автоматически переустановит отсутствующие устройства.
4. Обновите драйверы SSD

Но если вы не хотите рисковать получить несовместимый драйвер, вы можете обратиться к программному решению для обновления накопителя.
Это поможет вам держать все драйверы под контролем.
5. Откатить драйверы SSD
Если вы установили драйвер, который не поддерживает вашу модель SSD и операционную систему, это может вызвать проблемы с функциональностью и может быть причиной того, что SSD не будет отображаться на вашем компьютере.
Чтобы решить эту проблему, вам следует вернуться к предыдущей версии.
6. Обновите драйверы Контроллера запоминающих устройств
Но вы можете решить проблему, обновив эти драйверы.

7. Проверьте кабель SSD и порты USB
Выключите компьютер и посмотрите на кабель SSD, чтобы убедиться, что он правильно вставлен в порт USB.
Также неплохо переключить порты USB, если у вас их больше, на случай, если они неисправны и вызывают проблемы с подключением.
И, если у вас есть другой совместимый кабель, замените текущий и используйте его для подключения твердотельного накопителя к компьютеру.
Вполне возможно, что кабель каким-то образом поврежден.
В противном случае может быть что-то не так с самим SSD.
8. Назначьте букву диска
Если ваш диск скрыт, возможно, у него отсутствует буква диска или буква, которая конфликтует с другим разделом.
Например, если ваш SSD не отображается на вашем ПК с Windows 10, вы можете решить эту проблему, назначив новую букву диска.

Если буква диска уже назначена:
Если не назначена буква:
Выйти из управления дисками.
Как назначить буквы дисков с помощью командной строки:



Выйти из командной строки.
9. Отформатируйте SSD
Имейте в виду, что это означает потерю всех файлов, которые вы там сохранили.


Если ваш SSD не отображается в управлении дисками, используйте командную строку:


10. Используйте инструмент диагностики SSD
Просто загрузите одну из этих программ и покажите ей свой SSD, чтобы запустить тесты производительности и проверить атрибуты SMART.
11. Отключите другие периферийные устройства
Если к вашему компьютеру подключено несколько внешних устройств, например адаптер Wi-Fi или веб-камера, рекомендуется их отсоединить.
Они могут конфликтовать с вашим SSD, мешать вам использовать его и заставлять вас думать, что SSD неисправен.
Обязательно выключите компьютер перед этим.
Затем включите его и проверьте, отображается ли сейчас ваш SSD.
12. Запустите средство устранения неполадок оборудования и устройств
В Windows 10 вы можете использовать средство устранения неполадок, предназначенное для исправления распространенных аппаратных ошибок, поэтому вы можете использовать его для устранения любых проблем с SSD.
Обычно вы можете найти его в настройках устранения неполадок.
Однако, если средство устранения неполадок оборудования и устройств отсутствует в этой области, вы можете использовать инструмент «Выполнить».



- Перезагрузите Windows,
- Попробуйте использовать свой SSD сейчас.
13. Запустите CHKDSK
Вам не нужно устанавливать какие-либо сторонние программные решения, поскольку вы можете запустить CHKDSK из среды командной строки.
Как использовать CHKDSK:

14. Просканируйте свой компьютер на наличие вредоносных программ
Если ваша операционная система заражена вредоносным ПО, твердотельный накопитель может не отображаться на вашем компьютере.
Как использовать Защитник Windows:


- Выберите «Быстрая проверка» и нажмите «Выполнить сканирование сейчас».


- Разрешите Windows удалять или помещать в карантин любые подозрительные файлы. Если вы уверены, что определенные файлы безопасны, вы должны пометить их как ложные срабатывания.
- Перезагрузите компьютер и попробуйте использовать SSD сейчас.
15. Обновите BIOS
Если вы никогда не обновляли BIOS или с момента последнего обновления прошло слишком много времени, возможно, это может вызвать ошибки инициализации диска.
Поэтому вы должны ускорить работу BIOS, чтобы решить эту проблему.
Как обновить BIOS:


- После его завершения запустите Windows как обычно и проверьте результаты.
16. Проверьте системную память
Любые проблемы с системной оперативной памятью могут повлиять на ваши устройства хранения и даже помешать отображению SSD на вашем компьютере с Windows.
Как использовать диагностику памяти Windows:

- Перед перезагрузкой Windows он проверит вашу оперативную память на наличие проблем.
По умолчанию он запускает тест RAM в стандартном режиме.
Но мы рекомендуем перейти на расширенный тест.
Хотя это занимает больше времени, он дает представление о вашем ПК, и вы можете понять, почему у вас возникли проблемы с твердотельным накопителем.
Результаты сканирования будут отображаться в центре уведомлений Windows 10 после загрузки системы.
17. Используйте live-дистрибутив Linux
Если вы подозреваете, что с вашей операционной системой что-то не так, вы можете создать загрузочный USB-накопитель с live-дистрибутивом Linux.
После загрузки компьютера с помощью флеш-накопителя вы можете получить доступ к твердотельному накопителю для восстановления файлов или выполнения других операций.

Как загрузить Linux с USB-накопителя:
- Убедитесь, что флеш-накопитель остается подключенным к компьютеру,
- Перезагрузите компьютер,
- Перед загрузкой Windows быстро нажмите клавишу, отображаемую на экране, чтобы получить доступ к меню запуска загрузки (например, F12),
- Выберите свой флеш-накопитель и нажмите Enter,
- После загрузки дистрибутива Linux получите доступ к своему SSD.
Заключение
Напомним, если ваш SSD не отображается на вашем компьютере, это может указывать на проблему с устройством, его кабелем или настройками вашего компьютера.
Начните с того, что убедитесь, что ваш SSD включен в BIOS и инициализирован в управлении дисками.
Также неплохо отключить другие периферийные устройства, кроме SSD, запустить средство устранения неполадок оборудования и устройств, использовать CHKDSK для исправления ошибок SSD и поврежденных секторов, просканировать компьютер на наличие вредоносных программ, обновить BIOS, проверить системную память или использовать live-дистрибутив Linux для доступа к вашему SSD.
Читайте также:


