Coreldraw разблокировать все слои
Вот список используемых по умолчанию горячих клавиш в программе Corel Draw (от версии к версии сочетание клавиш может меняться). Их не так много, поэтому запомнить их не сложно.
1. Работа с файлами
Ctrl+E Экспорт объектов в другой формат файла
Ctrl+I Импорт объектов из другого формата файла
Ctrl+N Создание нового документа
Ctrl+O Открытие существующего документа
Ctrl+P Печать документа, или выделенной области
Ctrl+S Сохранение активного документа
Ctrl+F6 Переход к следующему открытому документу
Ctrl+F4 Закрытие текущего активного документа
Alt+F4 Закрытие окна CorelDRAW
2. Режимы просмотра документа
F9 Просмотр документа в полноэкранном режиме
Ctrl+W Обновить окно
Shift+F9 Расширенный вид
3. Режимы правки и редактирования
Правка и редактирование очень похожи на комбинации клавиш, применяемых в офисных программах.
Ctrl+C, Ctrl+Insert Копирование выделенных объектов в буфер обмена
Ctrl+X, Shift+Delete «Вырезать» выделенные объекты с помещением их в буфер
обмена
Delete Удаление выделенных объектов без помещения их в буфер.
Ctrl+D Дублирование выделенных объектов
Ctrl+V, Shift+Insert Вставка объектов из буфера обмена
Ctrl+Z, Alt+Backspace Отмена последней выполненной операции
Ctrl+Shift+Z ReDo Восстановление изменений, проведенных командой UnDo
Ctrl+R Повторение последней операции
Ctrl+Q - Превратить текст в контур
Ctrl+Shift+Q - Превратить обводку в контур
Ctrl+K - Разбить кривую
Ctrl+L - Объединить (комбинировать) кривые
Ctrl+G - Сгруппировать объекты
4. Вызов DOCKER-окон
Docker-окнами называются мобильные окна, предназначенные для динамического изменения параметров во время редактирования документа. Docker-окна отображаются в правой части экрана между полосой прокрутки и палитрой цветов, еcли окно не нужно его легко свернуть.
Alt+F2 Настройка линейных размеров
Alt+F3 Docker-окно для создания эффектов Lens
Ctrl+F7 Docker-окно для создания эффектов оболочки Envelope объекта
Ctrl+F9 Docker-окно для создания эффектов
Ctrl+F11 Docker-окно Simbols and Special Characters для выбора элементов библиотеки символов
Ctrl+F5 Docker-окно Graphic and Text styles для отображения графических и текстовых стилей
Ctrl+F2 Docker-окно View Manager для переключения между видами
Alt+F7 Docker-окно Transform-Position для изменения положения, вращения, зеркального отображения и искажения выделенных объектов
Alt+F8 Docker-окно Transform-Rotate для вращения объекта
Alt+F9 Docker-окно Transform-Scale and mirror для масштабирования и зеркального отображения объекта
Alt+F10 Docker-окно Transform-Size для настройки размеров выделенных объектов
Последними четырьмя командами открывается одно докер-окно – Transform просто открывается сразу необходимая функция изменения и трансформации выделенного объекта.
5. Выравниваение и распределение объектов
Выравнивание и распределение объектов
производится с помощью окна:
Arrange -> Align&Distribute.
B Align Bottom Выравнивание объектов по нижней границе
P Center to page Выравнивание объектов по центру страницы
E Align center horisontally Горизонтальное выравнивание центров выделенных объектов
L Align left Выравнивание объектов по левой границе
R Align right Выравнивание объектов по правой границе
T Align top Выравнивание объектов по верхней границе
C Align center vertically Вертикальное выравнивание центров выделенных объектов
Shift+T Distribute Top Вертикальное распределение объектов по верхней границе объектов
Shift+C Distribute centers vertically Вертикальное распределение объектов по центру объектов
Shift+A Distribute spacing vertically Вертикальное распределение объектов на равное расстояние между объектами
Shift+B Distribute bottom Вертикальное распределение объектов по нижней границе объектов
Shift+L Distribute left Вертикальное распределение объектов по левой границе объектов
Shift+E Distribute centers horisontally Горизонтальное распределение объектов по центру объектов
Shift+P Distribute spacing horisontally Горизонтальное распределение объектов на равное расстояние между объектами
Shift+R Distribute right Горизонтальное распределение объектов по правой границе объектов
6. Горячие клавиши вызова инструментов
F11 Заполнение выделенных объектов градиентной заливкой (открываем окно град. заливки)
F10 Переход к инструменту Shape
F12 Открытие диалогового окна Outline Pen для настройки контура объекта
Shift+F12 Открытие окна Outline Color для изменения заливки выделенных объектов
A Переход к инструменту Spiral Tool для создания спиралей
D Переход к инструменту Graph Paper Tool для разлиновки листа
F6 Переход к инструменту Rectangle Tool
F7 Переход к инструменту Ellipse Tool
F8 Переход к инструменту Text Tool
G Заполнение выделенных объектов градиентной заливкой
I Применение к выделенной кривой эффектов Artistic Media Tool
M Заполнение выделенных объектов Mesh-заливкой
X Удаление части объекта, или разделение его
Y Создание многоугольника
H Включение режима просмотра изображения с помощью инструмента "рука"
N Включение режима просмотра с помощью окна просмотра изображения
F2 Увеличение выделенной области до размеров экрана
F4 Максимальное увеличение всех объектов на странице
Shift+F2 Максимальное увеличение выделенных объектов
Shift+F4 Ориентация изображения относительно печатной страницы
F9 Просмотр рабочей области документа в полноэкранном режиме
7. Горячие клавиши работы с цветом
Ctrl+(клик цвет) смешивание цвета
Alt+(клик цвет) изменение цвета обводки
Безусловно, слои предполагают некоторые свои нюансы, требуют и определённой подготовки для успешной работы. Но достаточно немного усердия и терпения, чтобы именно этот инструмент открыл впечатляющие возможности для успешного решения поставленных задач. Мы внимательно остановимся на вопросах, что нужно для их объединения, как можно разложить — и другие характерные вопросы.

Сразу скажем, они на практике зарекомендовали себя довольно эффективным и удобным инструментом по упорядочению элементов, которые были разработаны в программной среде CorelDraw. Доступные сегодня программные средства позволяют сделать всю работу гораздо проще и быстрее, обеспечив на выходе более чёткий дизайн.
На практике работа с ними открывает широкие возможности для разных проектов, достаточно лишь учесть несколько нюансов. В частности, такой инструмент становится важным подспорьем при работе с многостраничными документами — при наличии элементов, отражаться которые должны на всех листах во время печати.
Слои в Кореле — где открыть и как подготовиться
В первую очередь перед работой с новым документом каждому пользователю будет полезно для себя провести соответствующую подготовку. А именно — заранее определиться с общим дизайном проекта, его содержимым, примерным расположением необходимых элементов и прочими параметрами.
На первом этапе нам предстоит задать размер страницы своего проекта, когда появляется новый документ. Важно помнить, что новый документ в CorelDraw создаётся с одним слоем. Здесь он обозначается как «1». Открываем окно диспетчера объектов (Окно — Окна настройки — Диспетчер объектов). С помощью Диспетчера объектов (Object Manager) можно выполнять операции со слоями.
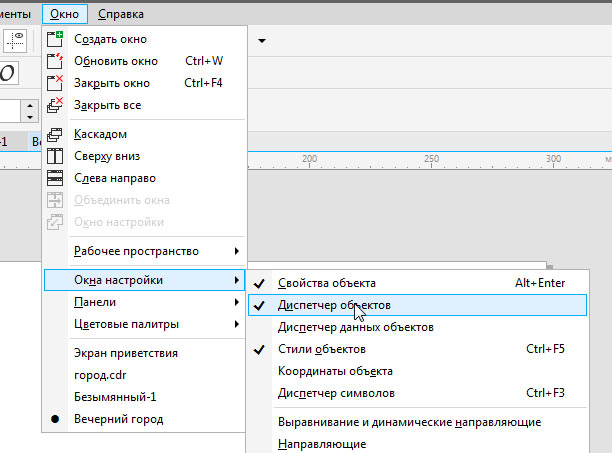
На втором этапе мы создаём нужное для своих задач количество слоёв. Для этого выбираем «Создать шаблон» в открытом нами окне диспетчера объектов. Появляться слои-шаблоны будут на всех страницах проекта. Устанавливаем здесь нужное количество с помощью кнопки «Создать». После того как мы задали нужное число для своего проекта, можно переходить к непосредственной работе с ними.
Как же работать со слоями в Кореле — основной функционал и операции
Для добавления следует открыть «Инструменты» — «Диспетчер объектов». Здесь справа вверху следует нажать раскрывающуюся , после чего нажать «Создать».
Для выбора активного достаточно нажать на строке в списке окна диспетчера объекта, соответствующей ему.
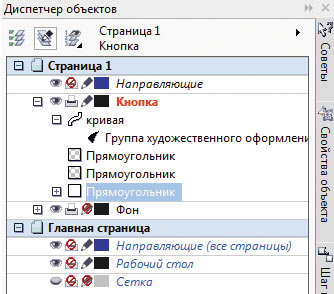
У каждого слоя есть три характерных свойства:
- Иконкой «глаз» обозначается видимость либо невидимость конкретных объектов.
- Благодаря значку «Принтер» мы задаём разрешение на печать этого элемента. Следовательно, импорт и печать его будут возможны лишь при условии активности этого параметра.
- Для редактирования используется «Карандаш». При его нажатии возможно изменение всех фрагментов.
Что делать для удаления? На самом деле, процедура здесь во многом подобна его добавлению: следует открыть Инструменты — Диспетчер объектов. Здесь нажимаем на выбранном слое и указываем пункт «Удалить». Важно при этом помнить — вместе с таким удалением будут потеряны и находящиеся здесь объекты.
Рассмотрим некоторые распространённые вопросы
Как картинку в Кореле разложить по слоям — простой алгоритм действий
Возможность разложения открывает множество дополнительных возможностей — по упорядочиванию объектов в различных сложных рисунках. В частности, возможно разделение рисунка по нескольким слоям, с содержанием части рисунка на каждом из них. В частности, возможна такая работа при разработке архитектурного плана здания. Сразу стоит учитывать, все эти операции по разложению предстоит выполнять полностью вручную, автоматической функции здесь нет. Поэтому при количестве больше десяти проводить эту процедуру в Кореле будет довольно утомительно.
Как в Coreldraw добавить второй слой
Для добавления слоя следует открыть «Инструменты» — «Диспетчер объектов». Здесь справа вверху следует нажать раскрывающуюся кнопку , после чего нажать «Создать».
Мы рассмотрели основные актуальные вопросы по работе с этим актуальным функционалом. Определили, где находятся слои, как их добавлять, редактировать и удалять — остальное всё уже индивидуально зависит от конкретных задач, предпочтений и фантазии самого пользователя.
Остаётся лишь пожелать удачи в эффективной работы с этим актуальным и полезным инструментом, делающим привычную работу дизайнеров гораздо проще и удобнее.
В процессе работы в CorelDRAW объекты накладываются друг на друга, находясь в невидимых плоскостях, называемых слоями. Применение слоев открывает новые возможности по работе в редакторе CorelDRAW.
Для отображения слоев служит Object Manager (Диспетчер слоев) – рис. 5.1. По умолчанию в программе имеется Guides (Слой направляющих) и Layer 1 (Главный слой).

Рис. 5.1. Диспетчер слоев для пустой страницы CorelDRAW
Теперь создайте несколько объектов и выполните команду Window(Окно)-Dockers(Докеры)-Object Manager(Менеджер объектов) – рис. 5.2. Мы видим, что все три объекта расположены в главном слое.

Рис. 5.2. Три объекта (Star, Ellipse, Rectangle) отображены в диспетчере объектов
Свойства слоев
Для начала создадим прямоугольник на главном слое Layer 1 (Слой 1) – рис. 5.3.

Рис. 5.3. Прямоугольник размещен в главном слое Layer 1
Для создания нового слоя щелкните мышкой на стрелку, расположенную в правом верхнем углу диспетчера объектов и из появившегося при этом меню выберите команду New Layer (Новый слой) – рис. 5.4.

Щелкнув имя слоя в диспетчере объектов, вы сделаете второй слой активным. Если теперь нарисовать эллипс , то он расположится во втором слое программы (рис. 5.5).

Рис. 5.5. Эллипс размещен во втором слое Layer 2
Когда слоев несколько, то можно скрывать отдельные слои, а заодно-и размещенные в них объекты. Для скрытия слоя щелкните по нему и из контекстного меню снимите галочку с параметра Visible (Видимый) – рис. 5.6.

Рис. 5.6. В контекстном меню активна команда Visible (Видимый)
Вы можете скрывать слои, блокировать их и размещать в нужном вам порядке. Блокируется слой, для того, чтобы не внести в него случайно не нужных изменений. Блокировка и разблокировка слоя производится щелчком мыши по пиктограмме Lock or Unlock (Блокировать или разблокировать) – рис. 5.7
В этом уроке мы рассмотрим использование диспетчера слоев. Если в вашем документе слишком много объектов и вы боитесь в них запутаться, то вам на помощь придут слои.
CorelDRAW позволяет организовать в пределах страницы документа несколько слоев объектов. У каждого из слоев имеются свои атрибуты: имя, режимы доступности для редактирования, отображения на экране и при печати, положение по отношению к другим слоям.
Механизм слоев позволяет более гибко структурировать объекты, составляющие изображение, и значительно упрощает работу с ними. Все объекты, составляющие изображение, можно распределить по нескольким слоям, соответствующим функционально однородным частям изображения. Управляя порядком расположения слоев и режимами их видимости, можно получать различные, но полностью согласованные друг с другом изображения. Управление слоями осуществляется с помощью диспетчера объектов, который вызывается из меню Инструменты командой Диспетчер объектов.
В пределах каждого из слоев объекты составляют стопку объектов, в которой их можно переставлять. Слои, в свою очередь, также образуют стопку слоев, в которой их можно переставлять.

Независимо от того, сколько страниц создано в документе CorelDRAW, в нем всегда имеется так называемая Главная страница. Она объединяет в себе главные слои, которые по умолчанию создаются CorelDRAW в каждом новом документе:
- Сетка - содержит координатную сетку. Этот слой всегда является главным, недоступным для редактирования и для вывода на печать. По умолчанию он не отображается на экране, то есть координатная сетка не видна.
- Направляющие - содержит направляющие — горизонтальные, вертикальные и наклонные прямые. Этот слой всегда является главным. По умолчанию он видимый, доступный для редактирования и недоступный для вывода на печать.
- Рабочий стол - содержит все объекты, расположенные за пределами печатной страницы. Им удобно пользоваться в качестве временного хранилища объектов при компоновке изображений и при переносе их с одного слоя на другой, а также в качестве места для вспомогательных построений. Этот слой всегда является главным. По умолчанию он видимый, доступный для редактирования и недоступный для вывода на печать.
По умолчанию в вашем документе размещается как минимум одна страница и один слой на панели слоев. Напротив указателя страницы в виде листа есть плюсик (кликом по нем вы открываете каталог слоев, который доступен на этом листе). Если вы размещаете какой-либо объект на одном из слоев, то он будет отображаться в виде дополнительной строки под слоем, на котором располагается (Многоугольник, Прямоугольник, Эллипс). Эта строка состоит из: миниатюры самого объекта, названия фигуры, цвета заливки, а также цвета и типа контура. Если вы хотите сделать объект содержимым другого слоя, то достаточно просто выполнить клик по его строке состояния и перетащить на нужный слой (при этом возле строки появится черная стрелка, которая свидетельствует о том, что элемент будет перемещен на нужный слой). Для создания нового слоя существует кнопка внизу панели Новый слой.
![]()
Слоями можно управлять:
Можно создавать и слои-шаблоны. Суть шаблона заключается в том, что если вы расположите на этих слоях определенные элементы, то они будут размещаться на каждой странице в документе. Прежде всего, это сэкономит ваши время и нервы, а также оптимизирует процесс разработки многостраничных документов.

Если в вашем документе программы Corel Draw 12 слишком много объектов и вы боитесь в них запутаться, то вам на помощь придут слои. Вызывается панель со слоями командой «Windows-Dockers-Object Manager». По умолчанию слои можно разделить на две группы: «Master Page» (или «Шаблон») и обычные слои. «Шаблон» в свою очередь располагается под всеми обычными слоями и изначально состоит из слоев «Grid», «Desktop» и «Guides». Вообще слои достаточно популярны в фотошопе, находя бесплатный PSD шаблон для сайта важно дабы там были слои, иначе его ценность минимальна.
Их, как и обычные слои, можно скрывать и отображать, а также редактировать. Для создания слоя в разделе «Master Page» необходимо выполнить клик по кнопке «New Master Layer». Суть шаблона заключается в том, что если вы расположите на этих страницах определенные элементы, то они будут размещаться на каждой странице в документе. Прежде всего, это сэкономит ваши время и нервы, а также оптимизирует процесс разработки многостраничных документов.
По умолчанию в вашем документе размещается как минимум одна страница и один слой на панели слоев. Напротив указателя страницы в вида листа есть плюсик (кликом по нем вы открываете каталог слоев, который доступен на этом листе). Если вы размещаете какой-либо объект на одном из слоев, он также появляется на панели в качестве еще одной ветви иерархического дерева.
Ваш объект будет отображаться в виде дополнительной строки под слоем, на котором располагается. Эта строка состоит из: миниатюры самого объекта, названия фигуры, цвета заливки, а также цвета и типа контура. Если вы хотите сделать объект содержимым другого слоя, то достаточно просто выполнить клик по его строке состояния и перетащить на нужный слой (при этом возле строки появится черная стрелка, которая свидетельствует о том, что элемент будет перемещен на нужный слой). Для создания слоя существует кнопка «New Layer».
Читайте также:


