Coreldraw назначить горячие клавиши
Вот список используемых по умолчанию горячих клавиш в программе Corel Draw (от версии к версии сочетание клавиш может меняться). Их не так много, поэтому запомнить их не сложно.
1. Работа с файлами
Ctrl+E Экспорт объектов в другой формат файла
Ctrl+I Импорт объектов из другого формата файла
Ctrl+N Создание нового документа
Ctrl+O Открытие существующего документа
Ctrl+P Печать документа, или выделенной области
Ctrl+S Сохранение активного документа
Ctrl+F6 Переход к следующему открытому документу
Ctrl+F4 Закрытие текущего активного документа
Alt+F4 Закрытие окна CorelDRAW
2. Режимы просмотра документа
F9 Просмотр документа в полноэкранном режиме
Ctrl+W Обновить окно
Shift+F9 Расширенный вид
3. Режимы правки и редактирования
Правка и редактирование очень похожи на комбинации клавиш, применяемых в офисных программах.
Ctrl+C, Ctrl+Insert Копирование выделенных объектов в буфер обмена
Ctrl+X, Shift+Delete «Вырезать» выделенные объекты с помещением их в буфер
обмена
Delete Удаление выделенных объектов без помещения их в буфер.
Ctrl+D Дублирование выделенных объектов
Ctrl+V, Shift+Insert Вставка объектов из буфера обмена
Ctrl+Z, Alt+Backspace Отмена последней выполненной операции
Ctrl+Shift+Z ReDo Восстановление изменений, проведенных командой UnDo
Ctrl+R Повторение последней операции
Ctrl+Q - Превратить текст в контур
Ctrl+Shift+Q - Превратить обводку в контур
Ctrl+K - Разбить кривую
Ctrl+L - Объединить (комбинировать) кривые
Ctrl+G - Сгруппировать объекты
4. Вызов DOCKER-окон
Docker-окнами называются мобильные окна, предназначенные для динамического изменения параметров во время редактирования документа. Docker-окна отображаются в правой части экрана между полосой прокрутки и палитрой цветов, еcли окно не нужно его легко свернуть.
Alt+F2 Настройка линейных размеров
Alt+F3 Docker-окно для создания эффектов Lens
Ctrl+F7 Docker-окно для создания эффектов оболочки Envelope объекта
Ctrl+F9 Docker-окно для создания эффектов
Ctrl+F11 Docker-окно Simbols and Special Characters для выбора элементов библиотеки символов
Ctrl+F5 Docker-окно Graphic and Text styles для отображения графических и текстовых стилей
Ctrl+F2 Docker-окно View Manager для переключения между видами
Alt+F7 Docker-окно Transform-Position для изменения положения, вращения, зеркального отображения и искажения выделенных объектов
Alt+F8 Docker-окно Transform-Rotate для вращения объекта
Alt+F9 Docker-окно Transform-Scale and mirror для масштабирования и зеркального отображения объекта
Alt+F10 Docker-окно Transform-Size для настройки размеров выделенных объектов
Последними четырьмя командами открывается одно докер-окно – Transform просто открывается сразу необходимая функция изменения и трансформации выделенного объекта.
5. Выравниваение и распределение объектов
Выравнивание и распределение объектов
производится с помощью окна:
Arrange -> Align&Distribute.
B Align Bottom Выравнивание объектов по нижней границе
P Center to page Выравнивание объектов по центру страницы
E Align center horisontally Горизонтальное выравнивание центров выделенных объектов
L Align left Выравнивание объектов по левой границе
R Align right Выравнивание объектов по правой границе
T Align top Выравнивание объектов по верхней границе
C Align center vertically Вертикальное выравнивание центров выделенных объектов
Shift+T Distribute Top Вертикальное распределение объектов по верхней границе объектов
Shift+C Distribute centers vertically Вертикальное распределение объектов по центру объектов
Shift+A Distribute spacing vertically Вертикальное распределение объектов на равное расстояние между объектами
Shift+B Distribute bottom Вертикальное распределение объектов по нижней границе объектов
Shift+L Distribute left Вертикальное распределение объектов по левой границе объектов
Shift+E Distribute centers horisontally Горизонтальное распределение объектов по центру объектов
Shift+P Distribute spacing horisontally Горизонтальное распределение объектов на равное расстояние между объектами
Shift+R Distribute right Горизонтальное распределение объектов по правой границе объектов
6. Горячие клавиши вызова инструментов
F11 Заполнение выделенных объектов градиентной заливкой (открываем окно град. заливки)
F10 Переход к инструменту Shape
F12 Открытие диалогового окна Outline Pen для настройки контура объекта
Shift+F12 Открытие окна Outline Color для изменения заливки выделенных объектов
A Переход к инструменту Spiral Tool для создания спиралей
D Переход к инструменту Graph Paper Tool для разлиновки листа
F6 Переход к инструменту Rectangle Tool
F7 Переход к инструменту Ellipse Tool
F8 Переход к инструменту Text Tool
G Заполнение выделенных объектов градиентной заливкой
I Применение к выделенной кривой эффектов Artistic Media Tool
M Заполнение выделенных объектов Mesh-заливкой
X Удаление части объекта, или разделение его
Y Создание многоугольника
H Включение режима просмотра изображения с помощью инструмента "рука"
N Включение режима просмотра с помощью окна просмотра изображения
F2 Увеличение выделенной области до размеров экрана
F4 Максимальное увеличение всех объектов на странице
Shift+F2 Максимальное увеличение выделенных объектов
Shift+F4 Ориентация изображения относительно печатной страницы
F9 Просмотр рабочей области документа в полноэкранном режиме
7. Горячие клавиши работы с цветом
Ctrl+(клик цвет) смешивание цвета
Alt+(клик цвет) изменение цвета обводки
В работе каждого из нас есть своя специфика. Кто-то часто выполняет в CorelDraw одни операции, кому-то нужнее другие. Создатели программы не могут предусмотреть вкусы всех пользователей. Зато они предусмотрели для пользователя возможность самому настроить программу под свои, уникальные нужды.
В частности, мы можем назначать собственные, пользовательские сочетания горячих клавиш для практически любой команды, которую мы используем в CorelDraw.
Это делается так.
Скажем, мы хотим приблизить Кореловский интерфейс к привычной адоберской модели. И для навигации по файлу, для зуммирования использовать привычные клавиши "Ctrl"+"+" и "Ctrl"+"-".
Идём в Tools - Options - Customization - Commands.
В нашем случае в меню (см. скриншот) File меняем на View.
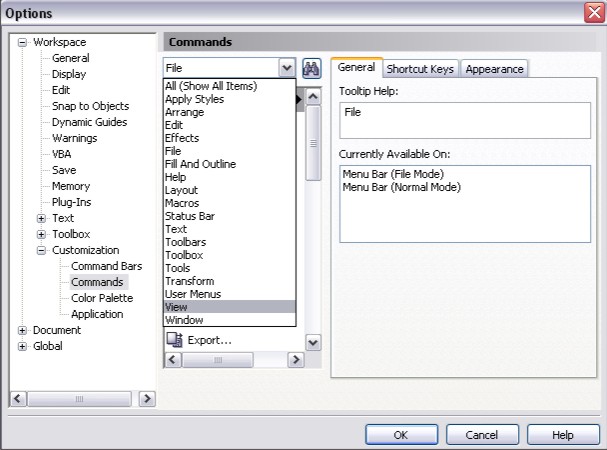
Находим ниже Zoom In. Жмём Shortcut Keys.
Ставим курсор в поле New Shortcut Key. Жмёшь наше любимое адоберское сочетание "Ctrl" + "+". Жмём Assign (см. скриншот).
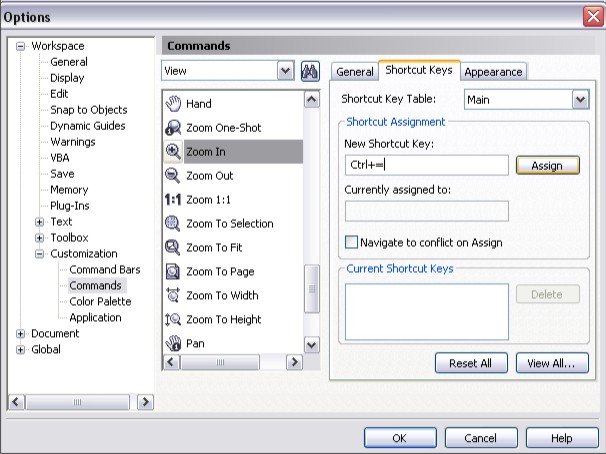
Для Zoom Out (отдаление от холста) в Кореле предусмотрена клавиша "F3". Но мы можем добавить своё, адоберское клавиатурное сочетание "Ctrl" + "-". Можем даже удалить «F3» из списка горячих клавиш: окошко "Current Shortcut Keys" - выделяем «F3", жмём "Delete".
Не забываем нажать "ОК" выходя из "Options".
Таким образом мы можем назначить любую программную команду любому, на свой вкус, сочетанию горячих клавиш.
Приведу напоследок мой личный список пользовательских горячих клавиш, с ним удобно работать лично мне в (CorelDraw X3):
1) File-Close - Ctrl+W
2) Arrange-Group - G
3) Arrange-Ungroup - U
4) Arrange-Align and Distribute - D
5) Arrange- Align and Distribute-Align Centers Horizontally - V
6) Effects-Powerclip-Place Inside Container - S
7) Effects-Powerclip-Extract Contents - E
8) Text-Paragraph Formatting - Ctrl+T
9) Toolbox-Bezier - A
10) Toolbox-Eyedropper - I
11) View-Wireframe - W
12) View-Enchanced - Q
13) View-Zoom In - Ctrl++
14) View-Zoom Out - Ctrl+-

Следующие сочетания клавиш CorelDraw предоставляют схему наиболее часто используемых функций в CorelDraw. Невозможно предоставить полный набор сочетаний клавиш, так как таких ярлыков сотни . CorelDRAW можно определить как векторное программное обеспечение, которое используется для задач графического дизайна, таких как создание логотипов, брендинг и т. Д. С помощью этого программного обеспечения вы можете управлять изображениями, создавать некоторые проекты и выполнять множество других задач по моделированию изображений. CorelDRAW был одним из первых инструментов, обеспечивающих возможность редактирования цветной векторной графики на настольном компьютере. Векторная графика может рассматриваться как иллюстрации, которые создаются как отношения между линиями, кривыми и точками. Поскольку это программное обеспечение для векторной графики, качество изображения не может быть потеряно при изменении его размера. Одной из самых важных вещей при использовании программного обеспечения является знание сочетаний клавиш, так как это экономит ваше время, увеличивает вашу скорость и эффективность.
Давайте обсудим наиболее распространенные сочетания клавиш, доступные для использования в CorelDRAW.
Часто используемые сочетания клавиш CorelDRAW
Ниже приведены различные сочетания клавиш, которые можно использовать при использовании CorelDRAW:
1) выровнять
Выровнять верх: T
Это позволяет выровнять объекты, выбранные сверху.
Выровнять снизу: B
Это позволяет выровнять объекты, которые выделены снизу.
Выровнять справа: R
Это позволяет выровнять объекты, выбранные справа.
Выровнять по левому краю: L
Это позволяет выровнять объекты, выбранные слева.
Выровнять по центру по вертикали: C
Вы можете выровнять по вертикали центр выбранных объектов.
Выровнять по центру по горизонтали: E
Вы можете выровнять по горизонтали центр выбранных объектов.
Выровнять по базовой линии: Alt + F12
Это позволяет выровнять текст по базовой линии.
2) Отображение сочетаний клавиш документа в CorelDRAW
Обновление окна: Ctrl + W
Вы можете обновить окно с помощью этого ярлыка.
Выявить непечатаемые символы: Ctrl + Shift + C
Непечатные символы могут быть показаны
Переключить дисплей: Shift + F9
Переключение может быть отображено.
Предпросмотр в полноэкранном режиме: F9
Полноэкранный режим можно предварительно просмотреть.
3) Общие сочетания клавиш в CorelDRAW
Копировать: Ctrl + C, Ctrl + Insert
Вы можете скопировать и переместить один или несколько объектов в буфер обмена
Вырезать: Ctrl + X, Ctrl + Удалить
Вы можете вырезать и переместить один или несколько объектов в буфер обмена.
Удалить: Удалить (кнопка)
Выбранные объекты могут быть удалены с помощью этой кнопки.
Вставить: Ctrl + V
Вы можете разместить содержимое в документе.
Повторите: Ctrl + R
Последняя операция может быть повторена.
Повторить: Ctrl + Shift + Z
Последнее действие, которое было отменено, может быть повторно применено, используя redo.
Дубликат: Ctrl + D
Выбранные объекты могут быть продублированы.
Отменить: Ctrl + Z, Ctrl + Backspace
Предыдущее действие можно отменить с помощью отмены.
4) Сочетания клавиш, связанные с файлами (форматирование)
Сохранить: Ctrl + S
Активный документ можно сохранить.
Сохранить как: Ctrl + Shift + S
Активный документ можно сохранить под новым именем.
Открыть: Ctrl + O
Вы можете открыть существующий документ, выполнив поиск в папке, в которой он находится.
Новое: Ctrl + N
Вы можете создать новый документ.
Импорт: Ctrl + I
Это позволяет импортировать файл в активный документ.
Экспорт: Ctrl + E
Дубликат документа можно сохранить в другом формате
Печать: Ctrl + P
Можно выбрать параметры печати, а затем вы можете распечатать активный документ.
Выход: Alt + F4
Он позволяет вам выйти из CorelDRAW, и вы получите всплывающее окно для сохранения активного документа.
5) Сочетания клавиш окна докера в CorelDRAW
Контур: Ctrl + F9
Окно контура докера можно открыть с помощью этого ярлыка.
Позиция: Alt + F7
Окно позиционирования позиции может быть открыто с помощью этого ярлыка.
Поворот: Alt + F8
Поворот окна докера можно открыть с помощью этого ярлыка.
Конверт: Ctrl + F7
Окно докера конвертов можно открыть с помощью этого ярлыка.
Объектив: Alt + F3
Окно док-станции объектива можно открыть с помощью этого ярлыка.
Стиль графики и текста: Ctrl + F5
Окно графического и текстового стиля можно открыть с помощью этого ярлыка.
Линейные размеры: Alt + F2
Окно линейных измерений можно открыть с помощью этого ярлыка.
Размер: Alt + F10
Окно настройки размера можно открыть с помощью этого ярлыка.
Шкала и зеркало: Alt + F9
С помощью этого ярлыка можно открыть окно настройки весов и зеркала.
6) Сочетания клавиш диалога:
Интенсивность / Яркость: Ctrl + B
Вы можете настроить яркость с помощью этого ярлыка.
Цветовой баланс: Ctrl + Shift + B
Вы можете настроить цветовой баланс с помощью этого ярлыка.
Насыщенность / Оттенок: Ctrl + Shift + U
Насыщенность можно контролировать с помощью этого ярлыка.
Однородная заливка: Shift + F11
Помогает вам в выборе цвета с жесткой заливкой, используя цветовые палитры, цветовые гармонии, средства просмотра цветов или сочетания цветов для объекта.
Заполнение фонтана: F11
Используя градиент оттенков или цветов, объект может быть заполнен.
7) Сочетания клавиш для шрифтов (форматирование):
Размер шрифта: Ctrl + Shift + P
Вы можете настроить размер шрифта с этим.
Увеличить размер шрифта: Ctrl + Numpad 8
Размер шрифта может быть увеличен с этим.
Уменьшить размер шрифта: Ctrl + Numpad 2
Размер шрифта может быть уменьшен с этим.
Полужирный: Ctrl + B
Вы можете сделать текст жирным шрифтом.
Курсив: Ctrl + I
Вы можете выделить текст курсивом.
8) Контурная ручка:
Цветовой диалог Outline: Shift + F12
С помощью этого ярлыка можно открыть диалоговое окно «Цвет контура».
Наброски перо Диалог: F12
С помощью этого ярлыка можно открыть диалоговое окно «Ручка контура»
9) Панель инструментов:
Рука: H
Вы можете выбрать ручной инструмент.
Художественные СМИ: я
С помощью мазков от руки, вы можете добавить художественный спрей, кисть и некоторые каллиграфические эффекты.
Эллипс Инструмент: F7
Вы можете выбрать инструмент эллипса.
Инструмент Ластик: X
Вы можете выбрать инструмент ластик.
Инструмент от руки: F5
Инструмент от руки можно выбрать.
Сетчатый инструмент: M
Сетка инструмент может быть выбран.
Прямоугольный инструмент: F6
Инструмент прямоугольник может быть выбран.
Инструмент Многоугольник: Y
Многоугольник инструмент может быть выбран.
Спиральный инструмент: A
Спиральный инструмент можно выбрать.
Текстовый инструмент: F8
Текстовый инструмент может быть выбран.
10) Увеличить
Уменьшение: F3
Вы можете уменьшить масштаб.
Увеличение: F2
Вы можете увеличить один выстрел.
Увеличьте масштаб всего объекта: F4
Вы можете увеличить объект целиком.
Вывод
Сочетания клавиш CorelDRAW, безусловно, полезны, когда вам нужно ускорить свою работу и одновременно сохранить профессионализм. Несмотря на то, что в CorelDRAW уже имеется достаточно назначенных сочетаний клавиш, вы можете настраивать и изменять эти сочетания клавиш в соответствии с вашими потребностями, выполняя поставленную задачу и повышая скорость работы с макетом. Итак, CorelDRAW предлагает вам гибкость с предопределенными ярлыками, а также с настроенными.
Рекомендуемые статьи
Это руководство по использованию сочетаний клавиш CorelDRAW. Здесь мы обсудили различные типы сочетаний клавиш в CorelDRAW. Вы также можете просмотреть наши другие Предлагаемые статьи, чтобы узнать больше -
Работа дизайнера предполагает частое выполнение множества рутинных действий, часто повторяющихся. Даже в процессе рисования несложного логотипа выполняются десятки операций над элементами. Важное значение при этом имеет скорость выполнения дизайнером этих действий, ведь задержка в несколько секунд на одном обернётся лишним часом работы в целом. Именно для повышения удобства и скорости работы с программой разработчики создали горячие клавиши в CorelDRAW.

Каждый раз мышкой вызывать тот или иной пункт меню, находить нужный параметр занимает значительное время. Но если знать специальные комбинации на клавиатуре, то можно выполнить то же самое меньше чем за секунду. Условно можно сгруппировать сочетания на связанные с управлением файлами, просмотром, правкой, вызовом мобильных окон, распределением, инструментами, работой с цветом.
Работа с файлами
Горячие клавиши Корел операций с файлами и настройками:
CTRL+:

- N —создать документ, появляется диалоговое окно, где можно указать параметры создаваемого файла;
- S — сохранение, позволяет зафиксировать изменения в процессе работы;
- Shift+S— «Сохранить как», позволяет сохранить текущий файл как отдельный;
- E — экспорт, появляется окно, где выбираются параметры и формат;
- I— импорт;
- F6 — переводит к соседней вкладке (к следующему открытому файлу);
- O — открыть файл;
- F4— закрыть документ;
- P — печать всего файла или его выделенной части, появится окно выбора настроек;
- F — параметры печати без непосредственного распечатывания документа;
- D — настройка параметров печати с двух сторон;
- E — общие параметры распечатки документа, настройки принтера;
- T — печать из окна предпросмотра;
- A или просто F12 — создать стиль печати с используемыми в данный момент параметрами.
Alt+:
- F4 — закрытие приложения Corel;
- O —окно выбора параметров распечатывания.
Операции с рабочей областью
Горячие клавиши Corel по изменению рабочего пространства:
- F9 — полноэкранный режим работы без отображения инструментов;
- Н — панорамирование, которое по-другому можно назвать «Рука»;
- Shift + F2 — увеличение выбранных объектов максимально на экране;
- Shift+F9 — перейти к расширенному виду;
- Ctrl+W — обновление текущего окна;
- Shift+F4 — размещение на экране страницы целиком;
- N — навигатор со списком и возможностью выбора всех объектов в файле;
- Ctrl+J — открывает настройки программы;
- Shift+F9 — переключение среди значений разного качества просмотра;
- Ctrl+Space— переключение режимов выбора;
- Alt+F7 — определяет, какое положение занимает объект на странице;
- PgUp— переключение на предыдущую страницу;
- PgDn— переключение на следующую страницу;
- Ctrl+F1 — вызов справочных материалов;
- Ctrl+M — окно предпечатной подготовки;
- Ctrl+Z —настройки разного масштаба отображения документа;
- Alt+F11 — вызов редактора для создания макросов.
Правка и редактирование
Рассмотрим, какие наиболее употребимые горячие клавиши по редактированию есть в программе КорелДРАВ.
CTRL+:
- C — скопировать выделение с записью в буфер обмена;
- V — вставка объекта;
- Z — отмена предыдущей операции;
- Shift+Z — вернуть операцию, которая была отменена;
- R — повторить предыдущую операцию ещё раз;
- D — дублировать объект;
- X — вырезать;
- Q — превратить текст в контур;
- Shift+Q — превратить обводку в контур;
- G — группировка;
- K — разбиение кривой линии;
- L — объединение кривых линий;
- A — выбрать всё;
- Enter — вызвать панель отображения и настройки свойств элемента.
И ещё полезные комбинации:
- Пробел и правая кнопка мыши — создание копии поверх оригинала без помещения в буфер обмена;
- Delete — удаление выбранного элемента;
DOCKER-окна
DOCKER-окнам — это окна, которые мобильно размещаются в правой части экрана, не закрывая инструментов и панелей, где можно оперативно менять параметры рисунка. Рассмотрим горячие клавиши КорелДРАВ при использовании DOCKER:

- Alt+F2 — изменение линейных размеров;
- Ctrl+F2 — управление переключением между видами;
- Alt+F3 — эффекты линзы;
- Ctrl+F5 — отобразить графические стили и стили текста;
- Ctrl+F7 — работа с эффектами оболочки объекта;
- Ctrl+F9 — окно выбора эффектов;
- Alt+F7 — выбор искажения, изменения положения, поворота, отображения зеркально;
- Alt+F8 — управление вращением;
- Alt+F9 — изменение масштаба и зеркального отображения;
- Alt+F10 — управление размерами;
- Ctrl+F11 — выбор элементов из библиотеки.
Выравнивание и распределение
Ещё один крупный блок сочетаний клавиш CorelDRAW:

- Р — центрирование относительно листа;
- R — выровнять по правой границе;
- L — выровнять по левой границе;
- T — выровнять по верху;
- Е — выровнять по горизонтали центр элементов;
- С — выровнять центр объектов по вертикали;
- B — выровнять по нижнему краю;
- Shift + E — распределить горизонтально по центру;
- Shift + С — распределить вертикально по центру;
- Ctrl + G — группировка;
- Shift+A — распределить вертикально на равные расстояния;
- Shift+B — распределить по нижнему краю;
- Shift+L — распределить вертикально по левому краю;
- Shift+T — распределить вертикально по верхнему краю;
- Shift+P — распределить горизонтально на равные расстояния;
- Shift+R —распределить горизонтально по правому краю;
- Shift + стрелка — перемещение элементов согласно выбранной стрелке на клавиатуре (вниз, вверх, влево или вправо).
Работа с инструментами и цветом
Горячие клавиши Corel для вызова художественных инструментов и оформления цветом:

- F5 — выбор свободной формы;
- F6 — включить прямоугольник;
- F7 — выбрать овал (эллипс);
- F8 — вызвать инструмент изменения текста;
- І — включить художественную кисть;
- G — выбрать интерактивную заливку;
- Y — включить многоугольник;
- F10 — запуск инструмента Форма (Shapetool);
- F11 — выход в окно градиентной заливки;
- D — включить разлиновку;
- M — выполнить заливку сетки;
- X — возможность разделить объект, удалить часть него;
- F12 — настроить контур;
- Shift+F12 — изменить заливку;
- A — спираль;
- Ctrl+ левый клик в окошко цвета — смешать цвет;
- Alt + левый клик в окошко цвета — изменить цвет контура;
- Ctrl+Shift+B — цветовой баланс.
Таковы основные КорелДРАВ горячие клавиши, призванные упростить и ускорить вашу разработку дизайна в программе. Кроме того, в редакторе есть возможность поменять, добавить новые и настроить вышеописанные комбинации под себя.
Изменение горячих клавиш
Чтобы настроить горячие клавиши CorelDRAWx7, x8 выполните следующие действия:
- Вызовите окно параметров при помощи комбинации Ctrl+J.
- Зайдите в пункт Сочетания клавиш.
- Можно нажать кнопку «Сбросить всё» и поставить заново свои комбинации. Но делать этого не рекомендуется. Базовые настройки лучше оставить, как есть.
- Левее есть список команд, разделённый по категориям. Просматривайте и меняйте сочетания, как вам нравится.
Таким образом, можно сделать программу CorelDRAW более удобной для себя. Наиболее употребимые сочетания лучше выучить наизусть. При частой практике руки уже автоматически будут нажимать нужные и ваш рисунок будет готов к печати или сдаче заказчику в срок без лишних трудовых затрат. Если вам известны ещё полезные горячие клавиши КорелДРАВ, делитесь своими комментариями ниже.
Назначение пользовательских горячих клавиш
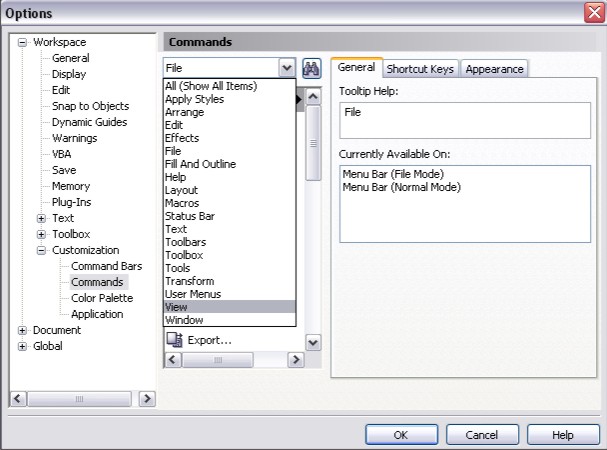
Находим ниже Zoom In. Жмём Shortcut Keys.
Ставим курсор в поле New Shortcut Key. Жмёшь наше любимое адоберское сочетание "Ctrl" + "+". Жмём Assign (см. скриншот).
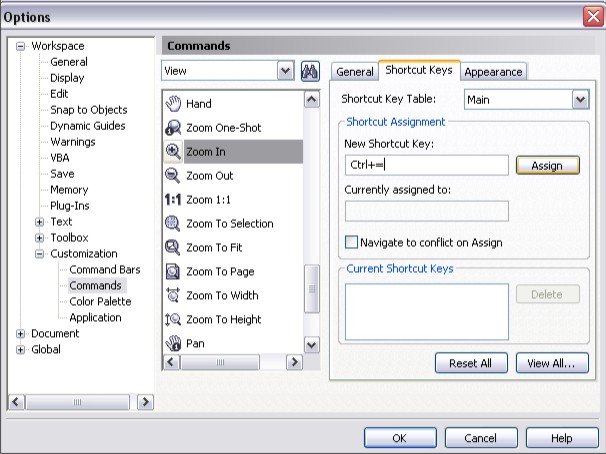
Читайте также:


