Conemu python как открыть файл
Основная задача проекта ConEmu – дать пользователям Windows удобный, надежный и быстрый терминал.
Установка ConEmu проста и занимает менее минуты, сразу после этого вы можете запустить с созданного инсталлятором ярлыка или любым другим удобным способом ConEmu.exe или ConEmu64.exe . Нет никакой разницы между x64 и x86 версиями GUI.
Интерфейс ConEmu минималистичен и интуитивен: область консоли, панель табов c полем поиска и кнопками, статусная строка. Вы можете сразу начинать пользоваться терминалом, выполняя команды в приглашении cmd , PowerShell , bash , python и других оболочках (shells).
Диалог настроек содержит огромное количество опций, позволяющих выполнить тюнинг терминала практически под любые нужды, однако такое количество опций может ошеломить нового пользователя.
При первом запуске ConEmu покажет диалог быстрой конфигурации с минимальным набором опций (Fast Configuration Dialog). Все опции можно изменить и позже в полном диалоге настроек.
Диалог «ConEmu Fast Configuration»
Итак, при первом запуске программы вы, скорее всего, увидите диалог быстрой настройки.

Выберете, что будете разрешать ConEmu, т.к. на некоторые функции (перехват клавиатуры, внедрение в процессы, доступ к интернету) могут ошибочно ругаться некоторые антивирусные программы.
ConEmu не содержит троянов или вирусов, код открыт, можете проверить. Тем не менее, вы можете отключить эти функции, хотя это и не рекомендуется.
Settings storage location
ConEmu может хранить настройки в реестре Windows или xml-файлах.
По умолчанию ConEmu предлагает хранить настройки в файле ConEmu.xml в папке программы, если она не защищена от записи, или в папке %APPDATA% , если ConEmu был установлен, например, в C:\Program Files\ .
Если программа была установлена в папку C:\ConEmu\ то будут предложены следующие варианты:
- HKEY_CURRENT_USER\Software\ConEmu
- %APPDATA%\ConEmu.xml
- C:\ConEmu\ConEmu\ConEmu.xml
- C:\ConEmu\ConEmu.xml
Примечание. В Windows 2000 текущая версия может иметь проблемы xml, поэтому для этой OS предлагается использование реестра.
Подробнее о хранении настроек здесь.
Startup task or shell
Task-и это предопределенные командные строки для запуска shell-ов или ChildGui в табах и сплитах ConEmu. После установки ConEmu находит множество известных приложений и создает для них Task-и. И вы можете настроить любые Task-и позднее в Настройках.
Просто выберите предпочитаемый shell из списка ‘Startup task or shell’.
Но здесь можно указать не только один из task-ов, но и любую программу, просто укажите полный путь к программе и укажите аргументы.
Preferred color scheme
Single instance mode
Quake-style
Show-hide hotkey
Install keyboard hooks
Если флажок отключить, ConEmu не сможет обрабатывать некоторые клавиатурные комбинации. Например, в Windows 7 комбинации Win+цифра (Win+1, Win+2, т.д.) переключают/запускают программы на панели задач. А ведь ими удобно переключать табы в окне ConEmu. Включение флажка «Install keyboard hooks» означает не то, что ConEmu будет блокировать системные клавиатурные комбинации, а только то, что у вас есть возможность включить или отключить их перехват в диалоге настроек. Например, флажками «Win+Number - activates console», «Win+Tab - switch consoles (Tabs)» и т.п. Посмотрите на вкладку Keys & Macro диалога настроек.
Inject ConEmuHk.dll into processes, started in ConEmu tabs
Внедрение хуков требуется для реализации многих возможностей. Например обработки параметра -new_console, ANSI, DosBox, логирование вывода консоли в файл, ChildGui и др. А также избежания проблем, например падений или появления графических диалогов или меню под окном ConEmu. Для этого в запускаемые в ConEmu процессы внедряется динамическая библиотека ConEmuHk.dll (или ConEmuHk64.dll для 64-битных приложений).
Enable automatic updates
Все очевидно, разрешить обновление программы из интернета. Потом, в диалоге настроек на вкладке Update можно будет настроить параметры обновления. ConEmu не «самовольничает», перед запуском процесса обновления у вас спросят подтверждение.
Disable ConIme.exe autorun (Vista only)
Пользователи Windows Vista могут увидеть этот флажок. Почему и зачем написано в FAQ.
После нажатия кнопки «OK»
Теперь ConEmu запустит task или shell указанный в поле Startup task or shell.
В системе Windows командная строка играет немаловажную роль у опытных пользователей. С помощью ввода команд можно сделать все то же самое, что обычный пользователь желает мышкой и даже больше. В Windows XP и 7 дизайн строки мало чем радовал – обычное черное окошко с минимумом настроек. В Windows 10 дело немножко поправили, но все равно ничего не изменилось.
Конечно, помимо cmd.exe в Windows есть более совершенный инструмент – PowerShell. Альтернативных вариантов еще больше, их десятки, но почему-то ими мало кто пользуется. Видимо обычной командной строки людям достаточно.
Я люблю исследовать новое, поэтому открыл для себя ConEmu – на мой взгляд один из лучших эмуляторов консольного окна Windows.
Обзор оболочки ConEmu
Рассмотрим основные моменты, касающиеся возможностей программы, так как полностью всё описать в рамках одной статьи не получиться.
- Простота интерфейса – доступны табы, где структурировано выдана информация активного окошка с процессом. Например, если на вкладке происходит какое-то действие, не нужно на нее переключаться, чтобы узнать о состоянии, все видно и так невооруженным глазом. Почти все элементы окна активны и за что-то отвечают. Кстати говоря, интерфейс поддерживает большое количество языков, в том числе русский.
- Минимум элементов – терминал в главном окне имеет только табы и строку состояния, все. Больше ничего и не нужно. При этом эти элементы можно отключить в настройках.
- Переносимость – программу можно импортировать со всеми настройками в файл xml и использовать на любом ПК.
- Текст – работа с вводом текста здесь безупречная. Любые манипуляции производятся как с помощью мышки, так и клавиатуры.
- Цвета – можно настроить цвет любых элементов окна, к примеру, для PowerShell, Far Manager и многое другое. Все необходимо есть в настройках. (Заменяем командную строку на PowerShell в Windows 10)
- Интеграция – ConEmu встраивается в элементы Windows с полной совместимостью.
- Запуск программ – настройка запуска любых приложений через ConEmu. Добавляем ее в быстрый запуск и открываем. Не нужно даже ничего лишнего вводить.
- Настройки – очень гибкие. Можно настроить всё как угодно пользователю, хотя новичок не совсем разберется со всеми опциями, но там есть русский язык и это облегчит задачу.
Загрузка и установка ConEmu
Можно скачать 3 версии – 32 и 64 битную или портабельную. Выбираем на свой вкус. Весит программа максимум 6 Мб, что не займет много места на диске.
Запускаем установщик и ждём открытия окна с выбором версии установки. В нашем случае предлагается x64 и x86. Выбираем в соответствии с конфигурацией компьютера.
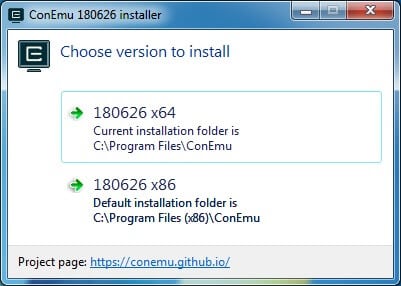
Нажимаем в появившемся окошке кнопку Next.
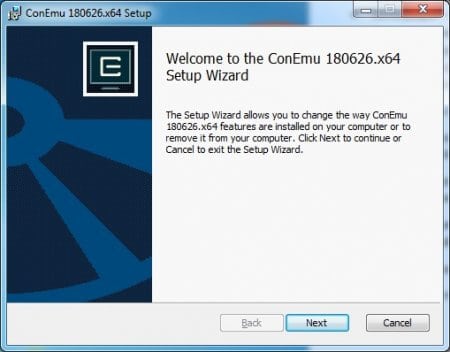
Оставляем все как есть и снова жмём Next.
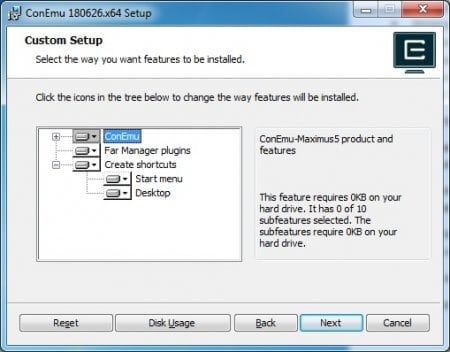
Когда установим программу можно ее найти в Пуске – Все программы.
Запуск консоли ConEmu
Не буду долго разглагольствовать, что и как здесь можно делать. Для новичка достаточно ввода команд, таких же как в командной строке Windows. Кто захочет разобраться, тот разберется. Первое, что хочется сказать, ConEmu поддерживает не только консольные приложения, типа cmd, PowerShell, bash и прочие, но и графические – блокнот, сетевую программу PuTTY, Gvim и многое другое. Между ними можно переключатся с помощью клавиш или мышкой по табам.
Запускаем ConEmu и видим синее окошко, где цветным буквами написано имя пользователя и компьютера, а также путь. Теперь пользователь может вводить любые команды. Скажу сразу, данный терминал автоматически открывается от имени администратора, о чем свидетельствует надпись «Admin» возле логотипа приложения слева вверху.
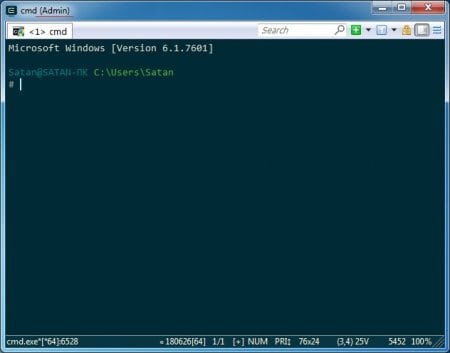
Вверху программы также видно вкладку <1> cmd . Чтобы создать новую вкладку нажимаем рядом активным табом правой кнопкой мышки и выбираем первый пункт New Console Dialog , либо жмём сочетание клавиш Win+Shift+W.
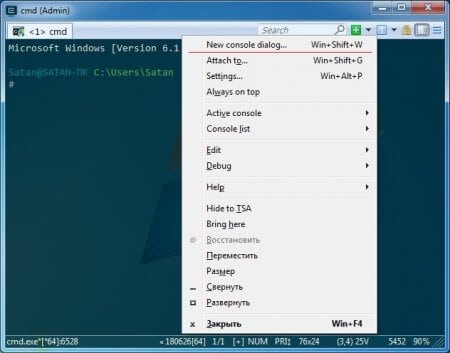
Откроется окошко, где надо выбрать, какой тип консоли вы хотите открыть. Помимо обычного cmd во всплывающем меню доступны powershell, cmd 64/32 (открывается сразу две консоли) и другое. Также можно выбрать от имени какого пользователя открывать приложение. Нажимаем Start.
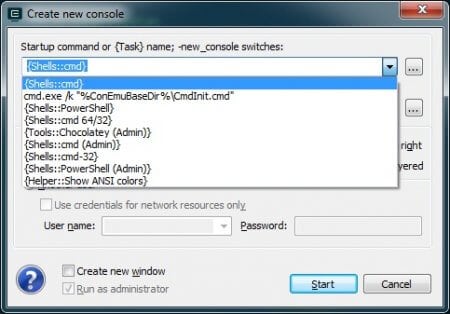
В итоге открывается вторая вкладка, переключение между которыми осуществляется сочетанием клавиш Ctrl+Tab.
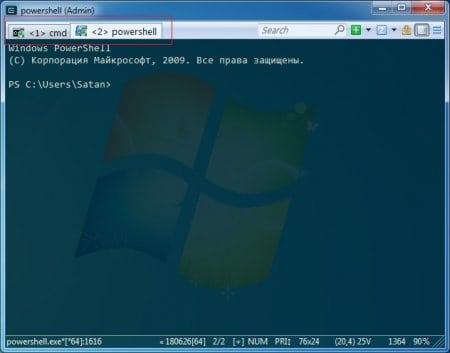
Рядом доступна строка поиска (Search). Если необходимо найти команду, слово или фразу, вводим и нажимаем Enter.
Зеленый значок плюсика обозначает запуск новой вкладки cmd или другого типа консоли.
Значок рядом в видео цифры показывает на какой вкладке вы сейчас находитесь, а если раскрыть опцию, то появится количество вкладок и их тип.
Если нажать по значку замка, то пользователь не сможет вводить команды в окно программы.
Настройки ConEmu
Чтобы попасть в настройки нужно нажать в крайнем правом углу на три полосочки и выбрать пункт «Settings».
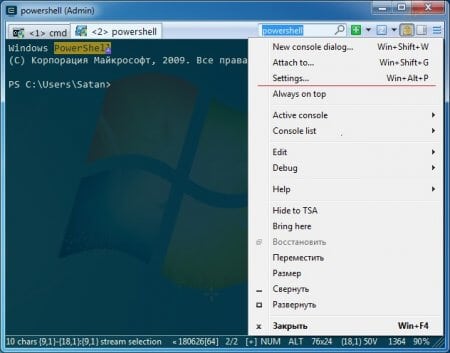
Откроется окошко просто со всевозможными настройками. Слева можно видеть большое количество разделов. По умолчанию всё на английском языке, поэтому нужно в параметре «Interface Language» выставить значение «ru: Русский». Дальше можно изменять параметры.
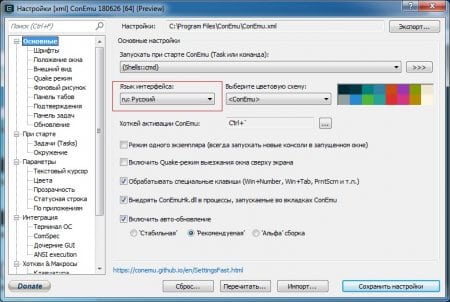
Скажу сразу, что не все настройки переведены на русский, а если вы не знаете их предназначение, посмотрите в справочнике или вообще не трогайте.
Вывод
Пользователю, который часто использует командную строку для выполнения стандартных и нестандартных задач инструмент ConEmu может сильно понравиться. Этот терминал чем-то схож с тем, что есть в Linux. Настроек здесь тоже уйма, а значит мало кто останется равнодушным к данному проекту.

Загрузки всякие
Связь
Содержание
Windows console emulator с поддержкой табов - То есть можно открывать любые консольные приложения (шеллы - cmd.exe, powershell, nircmd, архиватор, chkdsk, консольный компилятор и др)
При запуске нового консольного приложения в ConEmu реальное окно консоли не отображается, а весь вывод и ввод перехватывается и перенаправляется в ConEmu. Основное назначение - совместное использование с Far Manager.
При использовании Cmd и Powershell не слишком удобно переключаться между несколькими консольными приложениями. ConEmu позволяет открывать все приложения в одном окне.
есть портабл версия (рядом с ConEmu.exe создать файлик ConEmu.xml).
Возможность перетаскивания файлов и папок в Far Manager Возможность использования 24битных цветов (TrueColor) в Far3 вместо стандартных 16-и Изменение размера шрифта комбинацией ctrl+mouse-wheelсплит на 4 части:

Интерфейс терминала содержит всего два дополнительных графических элемента — табы и статусная строка. Но и их можно отключить, если вы предпочитаете «чистую» консоль.
Горячие клавиши
В настройках есть раздел Keys and Macro - все клавиши настраиваются. В списке есть фильтр по горячей клавише.
Клавиши не глобальные - работают только внутри conemu (но есть и возможность назначить глобальные клавиши)
есть простейший макро-язык, он позволяет выполнять нестандартные действия.
Win+Alt+T - настройки - Таски
Win+Alt+Space - меню conemu
Alt+Space - системное меню conemu
Apps+Space - меню вкладки
Shift+RButton - меню вкладки
Win+Alt+K - настройки hotkeys
Win+S - сдублировать вкладку с текущим состоянием root-процесса (?)
Win+X - открыть новую вкладку shell
Win+стрелки - ресайз окна
Win+цифра - активация консоли по номеру
Ctrl+Shift+O - панель делить вертикально, дублирует текущий процесс вниз, вкладки две, но они расположены на экране рядом, можно мышкой перетаскивать границу между ними (split)
Ctrl+Shift+E - панель делить горизонтально, дублирует текущий процесс вправо (split)
Apps+Enter - тоже сплит
Apps+R - переименовать вкладку
Apps+F - инкрементальный поиск в активной консоли
Apps+G - переходит в режим группировки клавиатурного ввода для видимых сплитов. Можно вводить одну и туже команду в разных папках или удаленных компах, и выполнять одним махом.
Apps+Shift+G - переходит в режим группировки клавиатурного ввода для всех открытых консолей.
Apps+F12 - список вкладок для быстрого переключения
Apps+S - статусбар, есть клавиши Num, Caps, Scroll
Apps+T - показать/убрать ярлыки вкладок
Ctrl+Shift+D - появляется диалог для выбора папки, и затем вставляет имя выбранной папки по месту курсора (супер идея)
Ctrl+Shift+F - появляется диалог для выбора файла, и затем вставляет имя выбранного файла по месту курсора (в фаре даже открывает папку, открытую в текущей панели)
Ctrl+Shift+Tab - перемещение по вкладкам (может быть заблокировано)
Win+Del - закрыть активную консоль (то же что и закрыть вкладку в случае фара)
Win+Alt+Del - закрыть вкладку
Из меню вкладки Edit можно выбрать формат копирования в буфер обмена Html.
Из меню вкладки можно выбрать палитру для консольных приложений, shell
Настройки
можно хранить в файле ConEmu.xml созданном в папке программы или в реестре (быстрый конфиг при первом запуске).
Таски
Пользователь может настроить любое количество задач (Task) для быстрого запуска в ConEmu или из списка переходов (jump list) панели задач Windows 7.
Задача может запускать один или несколько процессов или шеллов (powershell, python, компиляция проектов и т.д.) Можно даже запускать простые GUI приложения вроде PuTTY, TaskManager, GVim.
Интеграция
Умеет добавлять себя (и выбранные команды-шеллы) в контекстное меню Windows Explorer. Умеет перехватывать создание стандартного терминала Windows.
для полноценной работы в Far должны быть загружены плагины ConEmu. инсталлятор позволяет выбрать папку установки как для самого ConEmu так и для плагинов к Far.
Цветовые схемы
Если схемы исчезли, сделать импорт настроек из файла ConEmu_Sample.xml (около 25 схем)


1/4 - фон панелей фара, цвет фона в редакторе

4/1 - фон панели подтверждения при удалении (по ум красный)

3/6 - цвет фона курсора выбора файлов, и фон верхнего меню, и цвет фона строк ввода в диалогах, цвет комментариев в редакторе

6/3 - цвет фона пунктов todo в редакторе

0 - цвет курсора верхнего меню, цвет фона командной строки

7 - цвет фона диалогов

8 - цвет курсора ввода, цвет недоступных пунктов в диалогах

10 - цвет чисел в редакторе (*.txt)
11 - цвет текста в редакторе (*.txt)
12 - цвет ссылок в редакторе (*.txt)

14 - цвет хоткеев в верхнем меню, цвет выделенных файлов в панели, цвет строк в кавычках в текстовом редакторе

15 - цвет символов пунктов верхнего меню, заголовков на фоне 3/6, цвет символов пунктуации в редакторе (*.txt)

Для status bar в conemu три цвета задаются отдельно от схемы
Настройки плагина FarColorer
FarColorer может работать и под чистым фаром. Но для Far 3.0, который запущен под ConEmu вы получаете в консоли full true colors вместо стандартных 16 цветов или 32 цветов, если включена опция Extend foreground colors
Обязательно включить опцию Colorer TrueMod support

Влияет на раскраску синтаксиса в редакторе

Выбирать Black Sezal (TrueMod не включать, поэтому Color style не важен (?))
очень похож на Blue Colors, только ссылки бледнее
Black by Alex..
Плагин ConEmu Background
Можно раскрашивать панели в зависимости от типа, и на каждый тип выводить свое фоновое изображение.
Используйте VsCode + ConEmu для развертывания среды разработки и тестирования Python и инструкций Conda
Код доступа: когда вы занимаетесь технологиями, больше всего боятся того, что другие лучше вас и работают усерднее вас! ! !
1. Обзор VsCode
Начать работу с Visual Studio Code быстро и легко. Это небольшая загрузка, поэтому вы можете установить ее за несколько минут и попробовать код VS, VS Code - бесплатная версия, которая может работать в операционных системах MacOS, Linux и Windows. Редактор кода 。 VS Code является легковесным и должен работать на большинстве доступных версий оборудования и платформ. Вы можете просмотреть Системные Требования Чтобы проверить, поддерживается ли конфигурация вашего компьютера.
2. Обзор ConEmu
ConEmu-Maximus5 представляет собой удобное, всеобъемлющее, быстрое и надежное окно терминала.Вы можете разместить любое консольное приложение, разработанное для WinAPI (cmd, powershell, far) или Unix PTY (cygwin, msys, wsl bash).
В качестве усовершенствования окна консоли Windows (эмулятор локального терминала) ConEmu использует несколько консолей и простые приложения с графическим интерфейсом пользователя (например, PuTTY) в качестве настраиваемой вкладки с различными функциями. Предоставляется окно графического интерфейса. Кроме того, благодаря глубокой интеграции ConEmu - лучший компаньон для Far Manager (FAR в Википедии), моей любимой замены оболочки. ConEmu - активный проект и открыт для предложений.
Объяснение: Приведенный выше обзор является официальным введением. Мы обнаружили, что VsCode - это редактор кода. Затем мы можем понимать его как редактор кода Pycharm. Затем мы используем VsCode для написания кода. Конечно, у него много преимуществ. Тогда ConEmuC - это cmd-терминал наших окон. Но почему мы используем ConEmuC? Мы обнаружим, что он намного лучше, чем cmd по умолчанию для окон.
3. Установите VsCode следующим образом:

ConEmuC выглядит следующим образом:

Обратите внимание, что переменные среды ConEmu необходимо установить после завершения установки.
Мы можем добавить множество терминалов cmd вверху. Будь то внешний вид, шрифты, функции и т. Д., Он намного лучше, чем терминал cmd по умолчанию для окон, тогда мы теперь смотрим на терминал cmd по умолчанию для окон следующим образом:

Это правда, что каждый знает их по сравнению
Мы можем понять ConEmuC как очень хорошее программное обеспечение, которое имитирует терминал cmd.
Примечание: при установке Anaconda мы добавляем переменные среды в конце следующим образом:

После завершения установки открываем терминал ConEmu -> вводим conda
Мы обнаружим, что Conda - это команда, а затем эта команда используется для создания среды разработки моделирования Python.
1. Перечислите все текущие условия
Здесь мы смотрим только на базу, поэтому в настоящее время у нас нет среды, затем мы создаем виртуальную среду Python следующим образом:
Объяснение: Conda create -n py3 (с индивидуальным именем: py3) python = 3 (укажите версию python как 3.x)
2. Создание выглядит следующим образом:
Используйте созданную среду
После завершения создания мы видим только что созданный py3, так как же нам его использовать? следующим образом:
3. Мы видим, что это среда Python 3.6.5, поэтому, например, мы создаем среду Python 2.7 следующим образом:
Просмотрите текущую среду после создания результата


Итак, из приведенного выше изображения у нас в настоящее время есть два терминала, затем мы хотим установить фреймворк Django в этой среде в Python 3.6.5 следующим образом:

Просмотр программ, установленных в текущей среде

4. Непосредственно создаем среду разработки и указываем для установки Django
Просмотреть текущую среду после создания

5. Удалить среду (удалить среду Py3-Djo)
6, VsCode в сочетании с ConEmu для написания кода

Мы решили использовать редактор VsCode для открытия. После открытия вызовите эмулятор ConEmu (Cmd) в этом каталоге файла PY. Если вызов не удался, установите среду bianl



Итак, среда настроена, на этом эта глава окончена, надеюсь, это поможет вам, до свидания
Читайте также:


