Comodo firewall сброс настроек
Этот комплект защиты в сети Интернет (свободный, даже для коммерческого использования!) содержит полный, профессиональный брандмауэр, работающий в Windows XP, Windows Vista и Windows 7. На время написания статьи Windows 8 не поддерживается. Кроме брандмауэра, Comodo Internet Security содержит бесплатный антивирус, Defense+ (функция, которая проверяет рабочие процессы, предотвращая нежелательные изменения в системе), и технологию песочницы (виртуальная среда, для запуска программ, производящих существенные изменения в системе). Благодаря этим новым функциям у вирусов и вредоносного программного обеспечения меньше шансов нарушить систему. Comodo и так был уже известен как один из лучших брандмауэров, но в сочетании с антивирусом и Defense+ сделал еще один шаг вперед!
Что делает брандмауэр?
Брандмауэр проверяет трафик интернет-соединения, антивирусный сканер ищет вирусы, а Защита + проверяет действия исполняемых файлов. И брандмауэр и Защита + Comodo предлагает пользователю решить самостоятельно: принять или запретить обнаруженное действие.
Когда опция "Запомнить мой ответ" активирована, ваше решение на данное действие (разрешить или запретить) добавляется к базе данных безопасных (опасных) приложений и действий. В следующий раз, когда происходит то же самое действие, firewall отреагирует автоматически. В первое время брандмауэр должен многому "научиться", что проявляется в большом количестве всплывающих запросов на какое либо действие. К счастью, у него есть возможность отмечать уже установленные приложения как безопасные, что сберегает много времени. Это настройку можно безопасно использоваться после новой установки Windows.
Для менее опытных пользователей иногда трудно интерпретировать серьезность раскрывающихся предупреждений. В этих случаях фаервол может быть установлен на более низком уровне безопасности, который не выводит предупреждения для относительно безопасных действий. Это возможно, потому что у фаервола есть часто обновляемый белый список более чем 1 миллиона известных безопасных программ. Помимо белого списка, firewall анализирует поведение рабочих приложений и "советуется" с пользователем, что в данном случае делать.
ВНИМАНИЕ: Если у Вас установлена, какая либо другая антивирусная программа, перед установкой брандмауэра ее следует удалить.
Процедура настройки Comodo Internet Security.
Показанные ниже варианты процедуры установки фаервола могут быть не очень понятны неопытному пользователю. Если вы не понимаете суть вопроса, вполне можно нажимать кнопку "Далее" на каждый вопрос, потому что параметры по умолчанию безопасны. Во время тонкой настройки фаервола имеет смысл проверить каждый шаг и при необходимости отклоняться от параметров по умолчанию, например, чтобы предотвратить изменение стартовой странице браузера или установку раздражающей панели инструментов. Сначала выберите настройку языка интерфейса, примите лицензионное соглашение и, если не хотите получать электронную почту от производителя, пропустите процедуру регистрации.
Пользователю рекомендуется установить Comodo Firewall, Comodo Antivirus и панель инструментов Comodo HopSurf. Преимущества панели инструментов HopSurf сомнительны, следовательно, этот параметр может быть отключен. Чтобы избежать проблем с установкой, если вы уже используете другую антивирусную программу, отключите опцию Comodo Antivirus или удалите первую. Если вы отключите Antivirus, его можно будет включить только переустановкой всего фаервола!
Если установка Antivirus отключена, в следующем окне пользователю предлагается выбрать между базовой установкой (только брандмауэр), расширенной версией (Firewall с оптимальной проактивной защитой) или вариант с максимальным использованием Защиты + (Firewall с максимальной проактивной защитой). Базовый брандмауэр максимально ограничивает количество всплывающих запросов, потому что фаервол проверяет только интернет деятельность, и является достаточно безопасным для большинства пользователей. Для мониторинга деятельности установленного приложения, необходимо выбрать вариант с оптимальной проактивной защитой или брандмауэр с максимальной проактивной защитой. Имейте в виду, что выбор этих параметров приведет к увеличению показов всплывающих окон! В следующих шагах этого руководства описываются параметры для брандмауэра с оптимальной проактивной защитой.
В следующем окне вас попросят присоединится к сообществу Threatcast. Эта опция дает статистику о решениях, которые приняли другие пользователи фаервола в выяснении позволить или блокировать в подобной ситуации данное приложение. Эта опция может быть полезна в случае, если Вы не знаете, безопасна программа или нет. В свою очередь, Ваш ответ будет совместно использован (анонимно) другими пользователями. Хотя эта функция может быть полезной, все же лучше ее отключить.
Первый запуск фаервола.
После перезагрузки Windows брандмауэр запускается автоматически. При первом запуске он, показывает сеть соединения компьютера. Если требуется изменить название сети, это – самое время. Уже в первом шаге, поменяйте название на требуемое (например - домашняя сеть). Если сетевое имя было определено автоматически, не изменяйте его, потому что это приведет к проблемам! Только активируйте опцию, "я хотел бы быть полностью доступным для других PC в этой сети", когда файлы и/или принтер на компьютере должны быть совместно использованы с другими пользователями в сети.
Главный интерфейс брандмауэра.
После установки становится доступным основной интерфейс фаервола, двойным щелчком по значку Comodo Internet Security в системном лотке. Значок распознается белым экраном с зелеными и красными стрелками. Кнопки вверху основного интерфейса последовательно показывают сводку, настройки антивируса, настройки брандмауэра, настройки Defense+ и другие настройки (Больше). Язык пользовательского интерфейса можно изменить в разделе "Больше", опцией "Настройки", вкладка "Язык", после этого следует перезапустить компьютер.
ПОДСКАЗКА: Параметр "Прекратить всю активность" в окне сводки блокирует всю интернет деятельность сразу одним щелчком мыши.
ВНИМАНИЕ: В этой версии брандмауэра представлена технология песочницы, где можно устанавливать новые программы в виртуальной среде, что препятствует нанесению существенных изменений в системе. Если вам это не надо, можете отключить эту опцию (Защита +, кнопка "Sandbox", опция "Настройки Sandbox").
Настройки антивируса Comodo.
Настройки антивируса могут быть изменены во вкладке "Антивирус" на основном экране. Сканирование в реальном времени останавливается в "Настройках сканирования" - "Запретить". Запланированное сканирование отключается опцией "Планирование сканированием", кнопка "Удалить" (используйте кнопку "Редактировать", чтобы изменить дату и время запланированных сканирований).
Параметры брандмауэра Comodo
Каждый процесс (например, программа или служба), которые хотели бы использовать подключение к Интернету, сначала верифицируются брандмауэром. В отличие от предыдущих версий фаервола, межсетевой экран не показывает никаких всплывающих окон, даже если брандмауэр находится в пользовательском режиме "Безопасный режим" (доступен щелчком правой кнопкой мыши на значок в системном трее, параметр "Уровень безопасности брандмауэра").
Изменение правила политики безопасности для сетевого/Интернет-трафика
Политика безопасности сети (вкладка брандмауэр, кнопка "Дополнительно" в левой области задач) показывает обзор процессов, для которых были установлены правила политики безопасности (вручную с помощью всплывающего окна или автоматически). Правила безопасности определяет права доступа к сети и Интернету определенного процесса. Если процесс был заблокирован фаерволом или разрешен неправильно, то этот параметр может быть после изменен, изменив правила политики безопасности: двойной клик "Правила", в открывшемся окне "Правила контроля сети" и измените в комбинированном списке "Действия" позволить блокировку или отменить. Цвет маленького шарика перед правилом безопасности изменится с зеленого на красный.
Согласно правилу приложения для "Всех приложений", все программы по умолчанию получают доступ к соединению Интернета/сети. Если Вы хотите иметь полный контроль над программами, получающими доступ к Интернету/сети, измените правило "Позволить все исходящие запросы", дважды щелкнув по правилу, и изменив действие с "Позволить" на "Спрашивать". Если процесс не сохранен в базе данных фаервола как безопасное приложение, в раскрывающемся окне пользователя спросят, позволить ли программе получить доступ к Интернету/сети (цвет раскрывающегося окна используется в качестве совета: оранжевый для надежного приложения и красный для неизвестного или опасной программы). Как только вы приняли решение, добавляется правило безопасности для процесса. Эти правила могут быть изменены, двойным щелчком по правилу безопасности. Другая опция должна удалить его из списка, вынуждающего firewall (в следующий раз, когда программа использует Интернет/сеть) показать запрос на действие.
ПОДСКАЗКА: Если Вы не уверены, что программа может использоваться безопасно, выберите опцию "Блокировать", не запоминая ответ (отключите опцию "Помнить мой ответ"). Если все в порядке, когда программа не запущена, перезапустите компьютер и ответьте в повторно показанном раскрывающемся окне "Позволить".
Активные соединения (вкладка "Брандмауэр", кнопка "Общие задачи", опция "Просмотр активных соединений") показывают краткий обзор приложений, которые в данный момент соединяются с Интернетом. Также там отображены порты и протоколы, используемые этими приложениями. По умолчанию фаервол блокирует весь входящий трафик. Что отключает необходимые для некоторых приложений порты. Брандмауэр также блокирует запросы для просмотра совместно используемых файлов другими компьютерами в сети. Опция Просмотр событий брандмауэра" показывает краткий обзор всех блокированных действий, что может быть полезным для решения проблем с брандмауэром.
Настройки Защиты+
Функции Defense+ защищает пользователя от вредоносного программного обеспечения. Защита+ проверяет действия всех исполняемых файлов и просит у пользователя разрешение (в раскрывающемся окне) на изменения, которые должны быть сделаны в системе. Это дополнительное средство защиты уменьшает возможность случайному вредоносному программному обеспечению сделать нежелательные изменения в системе. Защита+ не защищает интернет-соединение, но контролирует все действия непосредственно на компьютере! Раскрывающееся окно используются для запроса, что пользователь позволит делать данному приложению. В случае доверяемого (пользователем) выбора для приложения "Позволить", фаервол запомнит Ваш ответ для этого приложения. После этого, оно будет добавлено в список доверяемых приложений, что предотвратит возникновение нового раскрывающегося окна для этого приложения в будущем.
Ограничение числа раскрывающихся окон.
Отключение Defense+ при слишком частом появлении запросов.
Если число запросов раздражает, лучше эту опцию отключить, щелкнув правой кнопкой по значку Comodo в системном лотке и выбрав в "Уровне безопасности Защиты +" - "Отключить". Это не удалит Защиту +, она только отключится! Для безопасных системных обращений, отключите ее постоянно во вкладке Защита + окна Comodo, кнопка "Расширенные" в левой панели задач, опция "Настройки Защиты +". Выберите опцию "Деактивировать Защиту + постоянно" (Требует системного перезапуска), и перезапустите компьютер.

Немногие бесплатные антивирусные продукты могут похвастать таким широким набором инструментов защиты компьютера как Comodo Internet Security. Этот бесплатный, мощный, удобный, с приятным интерфейсом комплексный антивирус всем бы был хорош, если бы не его настройки, нередко ставящие в тупик начинающего (да и не только) пользователя.
Честно говоря, столь часто задающийся вопрос как правильно настроить Comodo Internet Security кажется нам неправильно поставленным, ведь тут все зависит от того, как именно вы собираетесь использовать эту программу, и что для вас в защите является более приоритетным. Именно поэтому мы решили обратить внимание лишь на самые важные и волнующие основную массу пользователей вопросы по настройке этого антивируса.
Базовые настройки при установке
Но перед тем как приступать к их рассмотрению скажем пару слов о некоторых настройках, с которыми пользователю приходится сталкиваться при установке программы. Первым делом обратите внимание на предложение Мастера установки “Получить дополнительную безопасность, перейдя на COMODO SecureDNS сервер”. Эту галочку желательно снять, если она конечно, установлена. Если вы оставите ее, все ваши соединения будут пропускаться через специальный сервер компании Comodo, где они будут анализироваться и проверятся на наличие угрозы; также при этом будут заменены DNS-адреса вашего провайдера на DNS-адреса Comodo, а это в свою очередь может стать причиной проблем с Интернетом вообще.


Использовать эту опцию можно только проконсультировавшись со своим провайдером. Кроме того, часть сайтов, которые вы раньше посещали, могут оказаться заблокированными если вдруг Comodo посчитает их потенциально опасными.
Второй пункт “Анализ поведения приложений” можно не трогать. Третью галочку можно снять или оставить по желанию. После завершения инсталляции программа предложит выбрать тип сети. Обратите внимание что Домашняя и Рабочая сети являются внутренними и поэтому, если вы предполагаете вести работу в Интернете, необходимо выбирать сеть “Зона общего доступа” смело игнорируя все примечания.

Ладно, хорошо. Переходим к общим настройкам. Модуль расширенных настроек Comodo Internet Security разделен на два блока: общие настройки и настройки безопасности. Для начала рассмотрим общие настройки.


Интерфейс
Здесь можно ничего не менять. Опция “Защитить настройки паролем” пригодится только в том случае, если вашим компьютером активно пользуются другие люди. Параметры обновлений и ведения журнала также можно оставить без изменений.

Конфигурация
Если защита системы в режиме реального времени для вас является приоритетной, рекомендуем изменить конфигурацию на проактивную (Proactive Security). Если же главный упор делается на защиту компьютера во время работы в Интернете, следует оставить конфигурацию Internet Security.
Конфигурация Firewall Security является скорее дополнительной и скорее всего она вам не пригодится. Для того чтобы новые настройки вступили в силу потребуется перезагрузка компьютера и переопределение типа сети.



Переходим к настойкам безопасности
Антивирус. Включает в себя опции сканирования в режиме реального времени, список сканирований и исключений. Для повышения уровня безопасности можно активировать функцию сканирования памяти при загрузке компьютера. Некоторые файлы архивов могут пропускаться программой при сканировании. Однако вы можете принудительно указать какие именно файлы Comodo Internet Security должен распаковывать при сканировании. Здесь же вы можете указать, файлы какого размера должны пропускаться при проверке.
На наш взгляд установленных по умолчанию 40 Мб маловато, поэтому мы изменили это значение на 100.
То же самое касается максимального размера скрипта. Уровень эвристического анализа рекомендуем изменить на средний, а еще лучше на высокий.
Список сканирований. Полезный инструмент, позволяющий создавать собственные профили сканирования. Например, вам часто приходится проверять избранную папку или область с определенными параметрами. Так вот чтобы каждый раз не менять глобальные настройки можно создать уникальный пользовательский профиль.
При этом Мастер попросит вас дать имя сканированию, указать проверяемый файл, папку или область, задать параметры сканирования, а также составить расписание (если нужно). Эти настройки являются сугубо индивидуальными. С нашими предпочтениями вы можете ознакомиться, изучив эти скриншоты.


Исключения. Снизить общую нагрузку на систему, а также ускорить процесс проверки можно, если исключить из сканирования крупные массивы данных, например фильмы или папки виртуальных машин. По умолчанию в списке исключений находятся Корзина и сам антивирус.
Также имеется возможность исключать программы (исполняемые файлы) и процессы. Обратите внимание, что эта настройка (исключения) распространяется на все типы сканирований, включая защиту в режиме реального времени.


Защита+. Настройки HIPS
Итак, HIPS или защита от вторжений на узел. Использование этой технологии повысит уровень безопасности системы. Не вдаваясь в подробности HIPS можно определить как технологию позволяющую создавать правила регулирующие поведение и определяющие права каких-либо приложений.
А еще технологию HIPS еще можно сравнить с брандмауэром, контролирующим сетевой доступ. Работает HIPS на основе проактивной защиты. Это означает, что данная технология не использует вирусные базы, она либо что-то запрещает, либо разрешает.
Если вы решили использовать защиту от вторжений на узел рекомендуем для начала перевести программу в режим обучения. В процессе вашей работы на компьютере программа будет задавать различные вопросы, касающиеся безопасности, а вы будете на них отвечать. Таким образом программа будет обучаться как правильно реагировать на те или иные действия. Если вы абсолютно уверены, что ваш компьютер чист, можете установить режим “Чистый ПК”. В этом случае мониторинг будет осуществляться только при каких-либо последующих изменениях в системе.

Если же у вас имеются подозрения на присутствие в системе вредоносных объектов, можете переключиться в безопасный режим. При переключении в параноидальный режим будут контролироваться практически все изменения на компьютере. Уточнить, что именно будет контролироваться можно, кликнув по ссылке “Настройки мониторинга”. Также рекомендуем установить галочки как показано на скриншоте выше.


Правила HIPS
В этом подразделе перечисляются все правила установленные в Comodo Internet Security по умолчанию. Изменять эти настройки не обязательно. То же самое касается подраздела “Наборы правил”.



Защита файлов, реестра и COM-интерфейсов
Здесь перечисляются все защищенные по умолчанию файлы, важные ключи реестра, а также COM-интерфейсы. В большинстве случаев никаких дополнительных действий со стороны пользователя здесь не требуется. Однако при желании или необходимости вы можете добавить выбранные файлы, группы файлов, папки, процессы, а также кусты (или отдельные ключи) системного реестра.



Поведенческий анализ
Данная функция предназначена для защиты компьютера от возможного заражения при запуске подозрительных программ. Это означает что программа, определенная Comodo Internet Security как подозрительная или неизвестная автоматически будет запускаться в песочнице. Режим обработки непроверенных приложений по умолчанию выставлен “Частично ограниченный”. Изменять его не обязательно. Также обратите внимание на опцию “Не блокировать файлы из этого списка”. Здесь можно задать исключения для доверенных файлов и процессов.



Sandbox
А вот тут все наоборот, можно принудительно указать какие приложения должны запускаться в виртуальной среде. При этом также имеется возможность задать уровень ограничения для приложения (ограниченное, недоверенное, подозрительное и т.д.), а также размер выделяемой приложению памяти и время его работы. Остальные настройки можно не изменять. Пароль к виртуальному киоску устанавливаем по желанию.



Настройки Фаервола
Встроенный в Comodo Internet Security фаервол имеет четыре режима работы. В большинстве случаев рекомендуется использование безопасного режима. Снимаем (если стоит) галочку с пункта “Не показывать оповещения”, а вот в пункт “Создавать правила для безопасных приложений” можно отметить. Также отмечаем пункты “Включить фильтрацию Ipv6-трафика”, “Анализировать протокол”, “Блокировать фрагментированный трафик” и “Включить защиту от ARP-спуфинга”.



Правила для приложений
В этом подразделе отображены уже имеющиеся наборы правил для приложений. В список контролируемых программ вы можете добавить любое приложение, а заодно назначить для него определенное правило. Например, блокировать входящий трафик или запретить сетевую активность вообще.
Доступны следующие правила:
- Веб-браузер
- FTP-клиент
- Разрешенное приложение (исходящий и входящий трафик)
- Заблокированное приложение
- Только исходящие.
Такие правила пользователь может создавать или редактировать самостоятельно, однако для этого потребуется определенный опыт.
В целом же подразделы “Наборы правил” и “Глобальные правила” можно оставить без изменений. Что касается подразделов “Сетевые зоны” и “Наборы портов”, здесь начинающему пользователю можно посоветовать ничего не изменять.
Рейтинг файлов
В подразделе “Настройки рейтинга файлов” снимите галочки с пунктов “Доверять приложениям, подписанным доверенными поставщиками” и “Доверять приложениям, установленным с помощью доверенных инсталляторов”. В список доверенных файлов входят в основном системные объекты самой Windows, и изменять здесь по большому счету ничего не нужно.
В список неопознанных файлов, как правило, попадают малоизвестные приложения. Если вы доверяете приложению, можете переместить его в категорию доверенных, если нет – заблокировать. Также имеется возможность отослать файл в лабораторию Comodo для тщательной проверки. Последний подраздел “Доверенные поставщики” можно проигнорировать.
Вывод
Как видите, обеспечиваемая Comodo Internet Security защита является весьма разноплановой. Настройки этого антивируса очень гибкие, что положительно отличает Comodo Internet Security от аналогичных программ.
В то же время их никак нельзя назвать простыми, так что нет ничего удивительного, что у большинства пользователей по этому поводу возникает множество вопросов. Приведенными нами примеры настроек не могут считаться стопроцентно оптимальными, поскольку выведены они из усредненных потребностей среднестатистического пользователя.

И сейчас я снова буду говорить о защите Фаерволом, но уже от другого разработчика и который можно установить отдельно вместе с любым антивирусным продуктом, не устанавливая специально комплексную защиту от одного производителя. Продукт, о котором я хочу рассказать называется – Comodo Firewall. Самые главные его преимущества – бесплатность и высокое качество защиты трафика!
В одной из предыдущих статей я уже упоминал, что Comodo предлагает также бесплатный антивирус (о нём читайте вот тут: «Ещё один хороший бесплатный антивирус – Comodo») или вовсе бесплатную комплексную защиту: Comodo Internet Security. Однако сам антивирус от данного разработчика не является таким надёжным, как, например, Антивирус Касперского или Avast, поэтому рекомендую от Comodo ставить только фаервол и отдельно — надёжный антивирус от другого разработчика. Либо использовать пакет Kaspersky Internet Security.
Рассмотрим установку и основные настройки фаервола от Comodo.
Процесс установки Comodo Firewall
Установка отдельного продукта Comodo Firewall, можно сказать, вообще ничем не отличается от установки антивируса от Comodo, поэтому я разберу этот процесс более кратко – без комментариев к каждой настраиваемой опции.
Более подробные комментарии по установке вы можете найти в начале статьи, ссылка на которую дана выше.
Для начала скачиваем продукт Comodo Firewall с официального сайта и для этого сперва переходим по ссылке:
В главном верхнем меню на сайте выбираем «Home & Home Office», после чего в распахивающемся меню кликаем по ссылке «Comodo Firewall»:

Откроется новая страница сайта, где в центре вверху нужно нажать кнопку «Free Firewall Download»:

Нажав данную кнопку, в зависимости от вашего браузера, сразу начнётся скачивание установочного пакета Фаервола, либо будет выдан запрос на сохранение файла:

В таком случае необходимо через открывшийся проводник выбрать папку для сохранения установщика и нажать кнопку «Сохранить».
Нам остаётся дождаться скачивания установщика (размер последней версии – 219 Мб.), после чего запустить скачанный файл.
Запускаем скачанный установочный файл Comodo Firewall (Файл последней на данный момент версии имеет название: «cfw_installer_6106_53.exe»):

Начнётся распаковка установщика и через несколько секунд появится первое окно, в котором выбираем язык и нажимаем «ОК»:

В следующем окне выставляем настройки как на изображении ниже и не торопимся нажимать кнопку «Вперёд» :) Сначала кликаем по ссылке «Настроить установку»:


Вернувшись обратно в окно установщика, нажимаем кнопку «Вперёд».
В следующем окне настроек установки отключаем все навязываемые дополнительные плагины и опции для браузера (см. изображение ниже), после чего нажимаем «Согласен.Установить»:

И сразу же начнётся процесс установки с заданными нами параметрами и займёт это около 2-х минут.
Вот и весь процесс установки :) Идём дальше.
Настройка Comodo Firewall
Сразу после установки Фаервола появится всплывающее окно, в котором нужно выбрать к какой сети вы подключены. Выбираем «Я нахожусь дома»:


Компьютер перезагрузится и после загрузки системы компоненты Фаервола уже будут включены и предупреждающий значок исчезнет.
Если у вас Windows 7, то справа на рабочем столе будет красоваться ненужный совершенно виджет от Comodo :) Вот так он выглядит:

Уберём его. Для этого щёлкаем правой кнопкой мыши по значку Comodo в трее, выбираем пункт «Виджет», а затем щёлкаем по кнопке, отмеченной галочкой «Показать»:

В результате виджет исчезнет и больше не будет мозолить глаза, а также потреблять ресурсы системы :)
Теперь снова запускаем главное окно Comodo Firewall с рабочего стола или из трея и выполняем обновление баз, нажав соответствующую кнопку (см. изображение ниже):

И далее нажимаем кнопку «Проверить наличие обновлений»:

Запустится обновление баз и если новые версии есть, они обновятся. После этого окно закроется автоматически через несколько секунд.
Даже если вы установили последнюю версию антивируса или фаервола с официального сайта разработчика, я всё равно рекомендую сразу после установки продукта проверять обновления.
Теперь переходим непосредственно к проверке настроек компонента – фаервола. Для удобного доступа ко всем настройкам переключаемся в расширенный режим главного окна. Для этого в левом верхнем углу нажимаем на маленькую кнопочку как на изображении ниже:

Теперь главное окно Comodo Firewall немного преобразуется, и мы увидим большее количество функций. Но главное то, что теперь мы сможем легко перейти к настройкам самого фаервола. Для этого просто щелкаем по ссылке «Фаервол» в левом верхнем углу:

В итоге мы попадаем в первое окно настроек фаервола Comodo.
Как только мы перешли в настройки, перед нами будет открыто самое первое меню из категории «Фаервол» – «Настройки Фаервола».
На этой вкладке рекомендую не менять настройки и оставить их заданными по умолчанию, как показано на изображении ниже:

Эти настройки являются оптимальными, но я сделаю некоторые комментарии.
Галочка «Включить Фаервол», понятное дело, отвечает за включение или отключение защиты. Ни в коем случае не снимайте галочку, иначе толку от установленного Comodo Firewall сразу не будет никого, поскольку сам фаервол попросту будет выключен :)
Рядом с галочкой для включения / отключения фаервола, расположен список, где можно выбрать режим безопасности. Расскажу коротко об этих режимах:
Полная блокировка. Выбрав данный режим, фаервол будет блокировать абсолютно все соединения, как входящие, так и исходящие и из любых сетей. Ваш компьютер будет словно изолирован подобно тому, если бы вы отключили все сети на компьютере и вынули сетевой кабель.
Данный режим, в принципе, и не нужен как таковой, поскольку целесообразность его применения может быть только при работе в крайне опасных незащищённых сетях, в которых толпами гуляют различные вирусные угрозы.
Пользовательский набор правил. Выбрав данный режим, фаервол будет работать и выполнять блокировку трафика только руководствуясь правилами для программ и сетей, которые мы зададим самостоятельно. При этом фаервол не будет учитывать, что программа является доверенной и имеет цифровую подпись. Он будет принимать решения только исходя из заданных нами правил.
Этот режим рекомендую выбирать только очень опытным пользователям, которые уже давно применяют фаерволы в качестве дополнительной защиты системы и уже хорошо ознакомились с принципом их работы и настройками.
Безопасный режим. Именно этот режим я рекомендую использовать. При работе в данном режиме фаервол сам создаёт большинство правил для доверенных приложений, имеющих действительные цифровые подписи. Исходя из этого он выбирает, какие соединения разрешать тому или иному приложению, а какие – нет. При обнаружении неопознанных и недоверенных программ, Comodo предоставит пользователю выбор, разрешить или заблокировать соединение, сообщая какие действия собиралось выполнять данное приложение.
Режим обучения. В данном режиме фаервол не будет показывать никакие уведомления и будет сам создавать правила для всех приложений, разрешая им сетевые запросы. Режим можно использовать только в том случае, если вы на 100% уверены в надёжности установленных на компьютере приложений. Как правило, такого быть не может, поэтому данный режим использовать не рекомендую :)
Итак, рекомендуемый мой выбор – «Безопасный режим».
В меню фаервола «Правила для приложений» мы можем задавать правила для любых приложений или увидеть уже созданные ранее правила.
Все уже созданные правила будут видно сразу же если щёлкнуть по меню «Правила для приложений». Для того, чтобы добавить своё правило, щёлкаем правой кнопкой мыши по пустой области в окне и выбираем пункт «Добавить»:

Теперь покажу на примере как заблокировать доступ к сети любой из программ.
Для этого в открывшемся окне, в первую очередь, нужно выбрать программу, для которой мы создаём правило (как я указал для примера: заблокировать выход в сеть). Щелкаем по кнопке «Обзор», после чего можно выбрать сразу множество файлов, выбрав пункт «Группы файлов» и отметив соответствующую группу. Также можно выбрать один из запущенных в данный момент процессов в системе и создать правило блокировки для него. Но удобнее выбрать пункт «Файлы»:

После того как выберем «Файлы», откроется проводник, где нужно выбрать программу, для которой будем создавать правило. Для примера я буду блокировать выход в интернет известному браузеру – Mozilla Firefox. Ищу папку, где установлен Firefox и выбираю файл, отвечающий за запуск (firefox.exe). Затем нажимаю кнопку «Открыть» в проводнике:

Теперь мы автоматически вернёмся в предыдущее окно и увидим, что в поле «Имя» теперь появился путь к указанной нами программе. Отмечаем пункт «Использовать набор правил», после чего справа из списка готовых правил выбираем «Заблокированное приложение»:

После того как все настройки в данном окне буду выставлены, нажимаем внизу кнопку «ОК» для их сохранения:

В результате мы вернёмся в окно с набором правил для программ и в списке увидим вновь добавленную программу (в моём примере – Firefox) с правилом «Заблокированное приложение». Для того чтобы сразу проверить результат, нужно применить все изменения в правилах и нажать ещё раз кнопку «ОК» внизу:


А это как раз то, что нам и нужно было для примера :) Соединения для Firefox заблокированы. Понятно, что Firefox, если серьёзно, блокировать конечно же не надо. Это был всего лишь пример :) Блокировать можно и нужно программы, которым не нужен выход в интернет или программы, которые являются недоверенными.
Созданное правило удалить ещё проще. Нужно снова перейти в меню фаервола – «Правила для приложений» и, щёлкнув правой кнопкой мыши по нужному правилу, выбрать пункт «Убрать из списка»:

В нашем же выбранном режиме «Безопасный режим», Comodo Firewall будет очень хорошо сам подбирать правила для приложений и нам редкий раз придётся самому копаться и настраивать правила. В принципе, на этом собственно и заканчиваются важные настройки фаервола от Comodo для новичков. Производить какие-либо настройки в остальных меню фаервола я не рекомендую, поскольку предназначены они уже для намного более опытных пользователей, разбирающихся в компьютерных сетях и имеющих более полные знания о работе с сетями в операционных системах.
Тех настроек, что показал я, хватит вполне чтобы обезопасить компьютер от атак хакером и заблокировать выход в интернет недоверенным приложениям или тем, что мы сами выберем.
Наверняка вы обратили внимание, что помимо раздела «Фаервол», в настройках есть и другие разделы, например: «Защита+», «Рейтинг файлов», «Общие настройки». Нужные настройки из перечисленных разделов я уже описывал в одной из своих предыдущих статей – «Ещё один хороший бесплатный антивирус – Comodo», поэтому, если необходимо, то вы можете почитать о них в той статье, перейдя по ссылке выше.
И на этом последнюю из планируемых мной на данных момент статей, я завершаю.
С целью обеспечения безопасной эксплуатации ресурсов интернета каждый ответственный пользователь устанавливает на свой ПК Firewall или антивирусный продукт, выбирая приемлемый вариант защиты из предложенных разработчиками. В этой статье речь пойдёт о продукте, удачно выделяющимся надёжностью защиты на фоне аналогичных, а именно о Comodo Firewall, его преимуществах и отличиях, особенностях установки, настройки и эксплуатации.
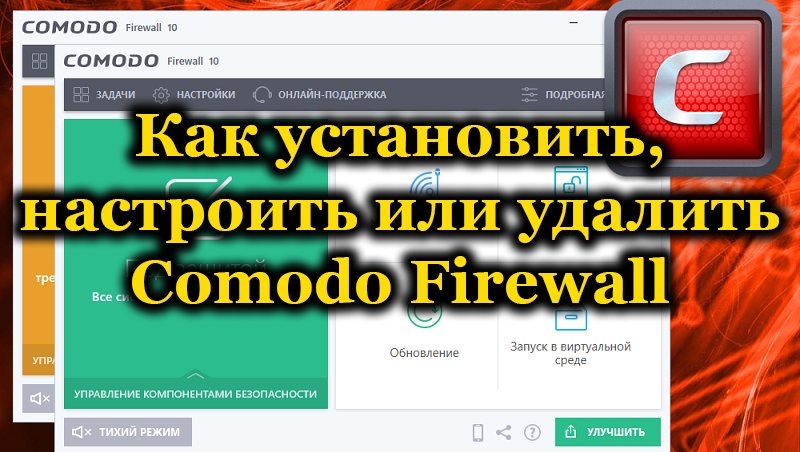
Возможности Comodo Firewall
Основополагающей задачей Firewall является надёжная защита компьютера от внешних угроз, которых множество на ресурсах интернета. Естественно, фундаментальная и эффективная защита – это главные качества, которые обосновывают популярность того или иного продукта. Почему именно Comodo Firewall стоит выбрать из ассортимента аналогичных инструментов по предназначению и критериям защиты заключается в ключевых возможностях продукта:
- Продукт служит фундаментальным оборонным инструментом от интернет-угроз любой категории, в том числе и от новых модификаций вирусов.
- В продукте на наивысшем уровне реализована возможность проверки и сканирования «сомнительных» кодов посредством специального облачного сервиса.
- Comodo Firewall имеет так называемые «белые» коды, количество которых более пятнадцати миллионов, что позволяет софту распознать несанкционированный элемент, пытающийся проникнуть в систему и блокировать его на стартовом этапе внедрения в программное обеспечение.
- Мощная и надёжная система распознавания и фильтрации пакетов гарантирует безопасность, посредством блокировки соединений с сомнительных адресов.
- Comodo Firewall оптимизирован под все версии операционных систем, в том числе и для Windows 10.

Кроме этих возможностей, преимуществом продукта является его активное и регулярное обновление разработчиками, направленное на восприятие и выявление новых «опасных» элементов, которые ежедневно появляются в сети.
Отличия от других Firewall
Несмотря на множество положительных отзывов и преимущественные позиции, многие задаются вопросом, почему же стоит отдать предпочтение инструменту Comodo Firewall, а не иному программному продукту. Стоит отметить, что Comodo Firewall является очень мощным и надёжным приложением среди бесплатных аналогов, не уступающим по уровню защиты платным версиям Firewall от других разработчиков. Удобство в эксплуатации дополняет наличие русскоязычного интерфейса, что позволяет самому разобраться в настройках программы, выставить приоритетные установки защиты. Немаловажным критерием для многих пользователей является и объём программы: Firewall, на фоне отличных защитных параметров, имеет незначительный вес, а возможность его эксплуатации в экономном режиме потребления ресурсов позволяет устанавливать даже на ПК с невысокими техническими показателями. И как вердикт в пользу выбора Comodo: в отличие от других программа является доработанным и самостоятельным инструментом, что далеко не свойственно Firewall от других разработчиков.

Загрузка и установка Comodo Firewall
Вопрос загрузки продукта практически никогда не вызывает сложностей у потребителя: Firewall является бесплатным, а скачивать его лучше с официального сайта разработчика. Дождавшись окончания загрузки продукта, можно приступать к установке, что не отличается сложностью, но есть некоторые нюансы. После двойного клика по загруженному файлу, и после нескольких секунд ожидания, которые уйдут на распаковку файлов приложения, откроется окно «Мастер установки», где изначально потребуется выбрать язык интерфейса.

На следующем этапе откроется окно, где отмечены галочками позиции об анонимности отправки изменений, повышающих эффективность работы приложения, а также о возможности облачного анализа данных приложения. Здесь пользователь на своё усмотрение может установить галочки или снять их: эти параметры никак не отобразятся на эффективности приложения. Важным является вход в меню «Настроить установку», в котором пользователь сможет выполнить активацию нужных для работы компонентов:

После окончания установки, Firewall в автоматическом режиме запустится и попросит перезапустить ПК, что необходимо выполнить для запуска работы программы.
Первоначальные настройки
Программа требует обязательной первичной настройки, которую необходимо выполнить после перезапуска ПК. После перезагрузки вы увидите окно программы на экране с извещением «Под защитой», свидетельствующее о работе приложения, а также откроется сайт производителя.
- Если программа пытается соединиться с известным пользователю элементом или сайтом, тогда стоит «Разрешить операцию».
- Если Firewall запрашивает разрешение на соединение с «непонятным» компонентом, который даже после поиска информации в сети непонятен, тогда лучше блокировать процесс.

Дальше потребуется настройка корректного функционирования Comodo Firewall:
- Откройте главное меню Comodo нажатием правой кнопки мышки на активном окне программы и выберите из выпадающего списка «Открыть».
- В главном окне через меню «Задачи» необходимо осуществить обновление программы до последней версии.
- В этом же окне можно запустить сканирование компьютера для выявления реальных или потенциальных опасностей для ПК.

Не помешает настроить компонент «Запуск в виртуальной среде», что позволит странствовать пользователю по «сомнительным» сайтам, без опасения за заражение. Для этого потребуется нажать на эту функцию, выбрать и запустить приложение или сайт, который требует входа в виртуальном, изолированном режиме, создать ярлык для входа в эту среду на рабочем столе, что исключит необходимость регулярного ввода параметров, при предполагаемом частом использовании конкретного «сомнительного» приложения. Кнопка, расположенная в верхнем, левом углу главного окна позволяет переключаться между задачами, контролировать состояние защиты и количество соединений, управлять опциями приложения и регулировать второстепенные настройки, которые могут быть актуальными на конкретном этапе эксплуатации ПК.

Дополнительные настройки
После того как основное функционирование Comodo Firewall настроено, с обязательным обновлением, выполнением сканирования, с установкой уровня безопасности, программа будет по умолчанию защищать операционную систему от угроз. Этих настроек достаточно для корректного функционирования Firewall, но в процессе эксплуатации требования пользователя могут возрастать, что порождает необходимость в разборе дополнительных настроек. К примеру, некоторый дискомфорт при эксплуатации приложения доставляет звуковое сопровождение работы Firewall: звук можно отключить в меню «Общие настройки» в пункте «Интерфейс». Там же можно изъять из задач запуск приветствия программы при каждом включении компьютера и некоторые аналогичные пункты, не влияющие на функционирование софта.


Что касается более точных и детальных настроек программы, то изучить их сможет любой пользователь, выбрав в настройках приложения «Режим обучения» – это позволит досконально разобраться в нюансах и особенностях защитной программы. Если же нет желания учиться, тогда выбирайте «Безопасный режим», что предполагает эксплуатацию программы в стандартном режиме, с гарантией достойного предусмотренного разработчиками уровня защиты.

Удаление программы
У вас может возникнуть необходимость полностью удалить Comodo Firewall. Его можно удалить аналогично иным программам и приложениям, посредством входа через меню «Пуск» в «Панель управления», где потребуется зайти в «Программы и компоненты»: отыскать в списке софт, выбрать его и нажать «Удалить». Дальше потребуется подтвердить удаление нажатием клавиши «Да» или Yes, согласиться с запросом на деинсталляцию и перезагрузить компьютер для вступления изменений в силу. Такой вариант не всегда даёт стопроцентный результат, так как после удаления могут остаться следы пребывания приложения в системе.

В качестве альтернативного, более эффективного варианта можно воспользоваться ресурсами специальных программ, к примеру, CCleanner, Uninstaller или аналогичных им по предназначению. После выполнения манипуляций необходимо осуществить перезагрузку компьютера, с последующей ликвидацией оставшихся «хвостов» Firewall. Удалением следов должна заниматься эффективная программа, к примеру, уже упоминаемая утилита CCleanner. Для деинсталляции следов надо запустить CCleanner, перейти в «Очистка», найти в реестре приложение, запустить процесс «Анализ» и, по окончании операции, нажать команду «Очистить». После этого всё содержимое программы будет стопроцентно удалено с ПК.

Подведение итогов
Comodo Firewall – это эффективная программа, постоянно дополняющаяся разработчиками согласно инновационным потребностям по защите компьютерных устройств как домашней, так и корпоративной работы. Единственной преградой для использования софта является очень старая комплектация ПК, с неудовлетворительной технической базой, но такие случаи в современное время крайне редки.
Загружайте, устанавливайте, пользуйтесь и испытывайте на прочность активную, надёжную защиту приложения: бесплатный Comodo Firewall является одним из лучших в своём классе.
Читайте также:


