Commanddatalib dll не был найден
DLL – это файлы системных библиотек в Windows. Формально они являются исполняемыми, но запустить их по отдельности не получится. Библиотеки используются другими программами для выполнения стандартных функций сохранения, удаления, печати.
Причины ошибок в работе библиотек DLL Windows
Так как каждая библиотека отвечает за конкретную функцию, причина ошибки зависит от того, какой файл DLL не отвечает. Наиболее частая неполадка происходит с Windows.dll – это главная системная библиотека, отвечающая за запуск всех приложений и самой операционной системы.
Существуют следующие типы ошибок DLL:
Другие причины появления проблем с файлами DLL:
- Случайное удаление файла. Часто при попытке очистить жесткий диск Windows от ненужных файлов пользователи по незнанию удаляют файлы библиотек. Также, деинсталлировать файл может другая программа (вредоносное ПО или утилита для автоматической очистки диска);
- Отказ оборудования. Если для установки или запуска игры вы используете оптический диск и дисковод, при некачественном материале одного из компонентов может появиться фатальная ошибка, которая повреждает файл запуска с расширением DLL;
- В системе не установлены последние обновления. Разработчики из Майкрософт всегда рекомендуют устанавливать новейшие апдейты ОС. Это позволяет избавиться от проблем не только с библиотеками, но и с ошибками, которые они провоцируют. Также, обновления защищают систему. Она становиться менее подвержена действию вирусов;
- Проблемы с драйверами. Когда для конкретной программы или внешнего устройства, которое она использует, не установлены последние версии драйверов, пользователь сталкивается со всевозможными ошибками ОС. Одной из таких проблем может стать ошибка msvcp120 – система не может открыть приложение из-за фатальной ошибки совместимости;
- Несовместимость технических требований игры и характеристик компьютера. В таком случае, нужно выбрать другую более старую версию приложения и переустановить его или же обновить используемую сборку ОС.
Способ 1 — Ошибочное удаление файла DLL
Системное окно с ошибкой выглядит следующим образом:
В случае, если на диске «С» вы не нашли нужный файл, на сайте Майкрософт нужно скачать апдейт для программного пакета Visual C++ 2013. Эта утилита настраивает взаимодействие всех системных файлов и исправляет существующие ошибки.
После инсталляции обновления перезагрузите компьютер и попробуйте повторно запустить программу. Если этот вариант решение не помог, переходите к следующему методу.
Бывают случаи, когда нужна библиотека есть на компьютере пользователя и находится в правильной папке, но программа все равно её «не видит». После установки пакета обновления Visual C++, как правило, тоже ничего не происходит. Как быть в этом случае?
Пользователь может самостоятельно запустить работу службы регистрации и менее чем за 1 минуту добавить существующую библиотеку в список «пригодных» для использования файлов.
Следуйте инструкции:
- Одновременно нажмите на клавиши Win+R для открытия окна «Выполнить»;
- Теперь в текстовом поле введите «CMD» и подтвердите действие;
- В результате, откроется окно командной строки, с помощью которого и будет проводиться регистрация библиотеки. В новой строке введите указанную на рисунке ниже команду. Изменяйте название библиотеке в зависимости от того, какое её имя указано в ошибка запуска приложения.
Важно! Для выполнения регистрации вы должны быть авторизованы в учетной записи администратора системы и компьютер необходимо подключить к интернету.
Способ 3 — Запуск среды восстановления
Еще один способ быстрого исправления всех ошибок системы – это использование утилиты восстановления. Запустить нужное окно можно с помощью среды Виндовс. Откройте окно параметров нажатием клавиш Win-I.
Затем откройте вкладку «Обновление и безопасность»«Восстановление». В правой части окна промотайте страничку вниз и в разделе «Особые варианты загрузки» кликните на «Перезагрузить сейчас».
Заметьте! В этом же окне вы можете сбросить настройки ОС к заводским параметрам. Если вы хотите полностью восстановить систему и готовы к удалению все программ и файлов, выбирайте этот пункт. С его помощью есть больше шансов навсегда избавиться от ошибок, которые связан с системными библиотеками.
После выбора особых вариантов загрузки и повторного запуска компьютера вы увидите не рабочий стол системы, а специальное окно Troubleshooting (решение неполадок). Кликните на указанную ниже плитку, чтобы запустить автоматическое сканирование и исправление:
После повторной перезагрузки ОС система ошибки будут исправлены. Пользовательские файлы удалены не будут.
Владельцам Windows 7 недоступна возможность автоматического исправления в режиме перезагрузки, но можно запустить встроенную утилиту диагностики. Для этого зайдите в окно панели управления и в строке поиска введите «Средство проверки». Кликните на первый результат поисковой выдачи.
Следуйте инструкции в окне встроенного помощника для выявления проблем и их исправления:
Способ 4 — Установка отсутствующих DLL и обновление программ
На веб-сайте разработчика пользователи могут только загрузить пакет программ для комплексного восстановления системных файлов. Если же ваша ОС работает нормально, а проблемы возникли только с одной библиотекой, рекомендуется найти в сети и скачать на компьютер нужный файл вручную.
В интернете есть масса сайтов, предлагающих скачать копии DLL, с проблемами которых пользователи сталкиваются чаще всего. Важно помнить, что не следует ничего скачивать из подозрительных ресурсов, а перед помещением файла в системную папку его нужно обязательно просканировать встроенным брандмауэром и еще одним усыновленным в системе антивирусом. Это поможет избавиться от дальнейших неполадок, если библиотека окажется вирусной.
Среди надежных ресурсов для скачивания системных DLL можно выделить:
Пользователю необходимо ввести имя недостающей библиотеки и начать её скачивание. Далее поместите полученный файл в системную папку System32 или SysWOW64, в зависимости от разрядности установленной копии ОС. При следующем открытии программы ошибка исчезнет.
Также, рекомендуем обновить программу, с которой возникли неполадки. Часто даже после многократной замены файла библиотеки не удается избавиться от ошибок запуска или работы программы. Это говорит о ом, что в системе установлена несовместимая версия игры или прикладного приложения.
Способ 5 — Переустановка приложения
Еще один способ решения – это простая переустановка программы. Возможно, после возникновения проблем с DLL утилита не «видит» нового файла библиотеки, потому необходимо деинсталлировать программу.
Удаляйте приложения только через окно Панель управления — Установка и удаление программ. После деинсталляции советуем также поискать на диске «С» папки с названием игры, которые могли быть не удалены. Затем перезагрузите компьютер, установите ПО ее раз и попробуйте запустить его. Новая библиотека должна распознаться без проблем.
Способ 6 — Обновление драйверного ПО
Необходимо установить последние обновления для всех компонентов ОС. Зайдите в Диспетчер задач Виндовс. В седьмой версии это можно сделать с помощью окна панели управления, в десятой версии нужно воспользоваться окном поиска по системе.
В окне Диспетчера кликните правой кнопкой мышки на названии компьютера, а затем выберите поле «Обновить конфигурацию». Для установки новых версий драйверов на компьютере должно быть установлено соединение с интернетом.
Способ 7 — Удаление вирусов
Просканируйте систему встроенным Защитником или другим установленным антивирусом. Если в результате сканирования обнаружится, что вирус — это и есть ошибочная библиотека, удалите её с компьютера и загрузите пакет обновления Visual C++ на сайте Майкрософт.
Файл command.dll из perlorg является частью Perl for Windows. command.dll, расположенный в c:xamppperlsitelibautoapache2command\ command .dll с размером файла 29328 байт, версия файла 5.10.1, подпись f48b46e515b2c2e155d8660287829c92.
- Запустите приложение Asmwsoft Pc Optimizer.
- Потом из главного окна выберите пункт "Clean Junk Files".
- Когда появится новое окно, нажмите на кнопку "start" и дождитесь окончания поиска.
- потом нажмите на кнопку "Select All".
- нажмите на кнопку "start cleaning".

- Запустите приложение Asmwsoft Pc Optimizer.
- Потом из главного окна выберите пункт "Fix Registry problems".
- Нажмите на кнопку "select all" для проверки всех разделов реестра на наличие ошибок.
- 4. Нажмите на кнопку "Start" и подождите несколько минут в зависимости от размера файла реестра.
- После завершения поиска нажмите на кнопку "select all".
- Нажмите на кнопку "Fix selected".
P.S. Вам может потребоваться повторно выполнить эти шаги.
3- Настройка Windows для исправления критических ошибок command.dll:

- Нажмите правой кнопкой мыши на «Мой компьютер» на рабочем столе и выберите пункт «Свойства».
- В меню слева выберите " Advanced system settings".
- В разделе «Быстродействие» нажмите на кнопку «Параметры».
- Нажмите на вкладку "data Execution prevention".
- Выберите опцию " Turn on DEP for all programs and services . " .
- Нажмите на кнопку "add" и выберите файл command.dll, а затем нажмите на кнопку "open".
- Нажмите на кнопку "ok" и перезагрузите свой компьютер.
Всего голосов ( 181 ), 115 говорят, что не будут удалять, а 66 говорят, что удалят его с компьютера.
Файл DLL – компонент динамически подключаемой библиотеки, чьи элементы используют практически все программы. Библиотека DLL файлов расположена в корневой папке системы. Компоненты должны быть все в наличии, иметь цифровую подпись, правильно работать и быть актуальными по версии. Если одно из требований не соблюдено, при запуске программы пользователь получит информационное уведомление: ошибка DLL. Неисправность свидетельствует о том, что отсутствует DLL файл, поврежден или устарел.
Как установить DLL файл
Чтобы программы, приложения и игры снова начали работать, необходимо установить вручную недостающие компоненты библиотеки. Просто поместить файл в папку недостаточно ─ нужно знать как их зарегистрировать.
Помещение и регистрация файлов библиотеки
Перед тем как установить DLL файл на Windows 7,8,10, их нужно скачать, причем точно под разрядность системы.
Давайте определим, какая разрядность у Вашей системы (если вы точно знаете, может пропустить этот шаг)
Шаг 1. Кликаем правой кнопкой мыши по "Мой компьютер" и выбираем "Свойства"

Шаг 2. В открывшемся окне, мы может прочитать свойства компьютера, версию операционной системы и её разрядность 32 (х86) или 64 бит. В нашем случаи стоит 64-разрядная операционная система Windows 10.

·
Шаг 3. После скачивания файлов их нужно поместить в корневую папку, зарегистрировать
для х32 (х86) систем компонент необходимо заменить или поместить в папку C:\Windows\System32;
для х64 необходимо выполнить замену или переместить в папку C:\Windows\ SysWOW64;
Шаг 4. Файл нужно зарегистрировать в системе.
Сделать это можно, открыв командную строку комбинацией «Win» + «R», или нажать «Пуск» и «Выполнить»;
в открывшемся окне ввести через пробел следующее: regsvr32 имя файла.dll – где, «regsvr32» ─ команда для регистрации, а «имя файла.dll» – полное имя вставленного компонента;

или же можно прописать расположение файла вручную - regsvr32.exe + путь к файлу

Шаг 5. Нажмите "ОК", и перезагрузите компьютер, и новые параметры вступят в силу.
Сразу хочется отметить, что при регистрации возможны появления ошибок. Например: "Не удалось загрузить модуль". Обычно они возникают по 3 причинам
Второй способ регистрации
Шаг 1. Зарегистрировать файл можно с помощью командой строки, которую нужно запустить от имени администратора.
Шаг 2. Пишем команду regsvr32.exe + путь к файлу и жмём "Enter"

Как пользователи Windows, ошибки, которые отсутствуют в DLL-файлах, очень распространены. Конечно, это очень расстраивает, когда вы пытаетесь запустить несколько приложений.
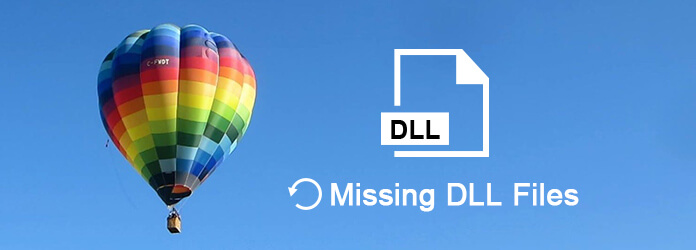
1 Что такое файл DFF?
DLL, Dynamic Link Libraries, это библиотека, которая содержит код и данные, которые могут использоваться более чем одной программой одновременно.
Например, библиотека Comdlg32 работает как функции, связанные с общим диалоговым окном. Поэтому, когда вы хотите открыть одну программу, файл DLL должен работать для реализации диалогового окна «Открыть».
Определенно, если вы пропустите файл DLL, вы обнаружите, что вы не можете открыть ни одно диалоговое окно на компьютере Windows и получить аналогичную ошибку.

Поскольку вы знаете, что отсутствующий файл DLL приведет к сбою в некоторых приложениях, то почему файлы DLL отсутствуют?
Есть много причин отсутствия ошибок в DLL, но вы можете сослаться на следующие основные причины, как показано ниже:
Ошибочное удаление файла DLL
Когда вы удаляете программу или пытаетесь очистить место на жестком диске. Ошибочные удаления файлов DLL очень часто.
При попытке установить приложение при установке может быть перезаписан существующий файл DLL несовместимым или недействительным файлом DLL.
Заражение вредоносным ПО
Иногда заражающее вредоносное ПО может удалить или повредить существующий файл DLL.
Поврежденный или разбитый файл DLL
Неправильная установка программы повредила один или несколько файлов, что может привести к ошибкам DLL.
Такие сбои в работе оборудования, как повреждение жесткого диска, могут привести к ошибке DLL.
Первая часть в основном рассказывает о некоторых знаниях о DLL и причинах ошибки. Здесь, в этой части, мы предоставим 10 эффективных решений для исправления ошибки.
Что вам нужно сделать, это следовать пошаговой инструкции для завершения процесса ремонта.
Примечание: Вы должны следовать 10 решений по порядку. Пожалуйста, убедитесь, что последний предшествует следующему, потому что последний будет всегда делать, когда первый не работает.
1. Перезагрузите компьютер
Вполне возможно, что ошибка DLL просто временная. Так что перезагрузка компьютера будет хорошей идеей.
2. Восстановите ошибочно удаленный DLL-файл из корзины.
Если вы по ошибке удалили файл DLL, вы можете попытаться найти его на своем компьютере в Корзине.
Перейдите в корзину компьютера, найдите файл DLL и нажмите «Восстановить», чтобы извлечь удаленный файл DLL в его исходное местоположение.
Если вы поместили много файлов в корзину, просто введите «DLL» в строку поиска, чтобы быстро найти файлы DLL.
3. Восстановите удаленные файлы DLL, которых нет в корзине
Если вы очистите корзину, то вам придется использовать стороннее программное обеспечение, Восстановление данных, чтобы помочь вам восстановить удаленные файлы DLL.
- Восстановите удаленные файлы DLL в Windows 10 / 8.1 / 8/7 / Vista / XP (SP2 или новее).
- Восстановление мультимедийных файлов, таких как фотографии, видео, аудиофайлы и т. Д.
- Восстановить документы, такие как Word, Excel, PowerPoint, PDF, ZIP и т. Д.
- Найти обратно удаленные электронные письма и другие данные.
- Извлекайте данные с отформатированного, сбойного, удаленного, атакованного вируса диска и т. Д.
- Возвращать недоступные или скрытые данные с жесткого диска, жесткого диска RAW, раздела RAW, повреждения системы данных, потери раздела и т. Д.
1 Скачайте, установите и запустите этот инструмент на вашем компьютере.
2 Сканирование DLL файлов
В главном интерфейсе вы увидите все драйверы, обнаруженные на вашем компьютере. Здесь вам нужно отметить тип данных и диск для сканирования и восстановления.
В разделе «Проверить все типы файлов» вы можете отметить типы данных: «Изображение», «Аудио», «Видео», «Электронная почта», «Документ» и «Другие». Здесь вы должны поставить галочку «Другие».
В разделе «Жесткие диски» отметьте диск, на котором вы удаляете файлы DLL.
Нажмите «Сканировать», чтобы начать быстрое сканирование, чтобы проверить потерянные файлы DLL на вашем компьютере.

3 Восстановить DLL-файлы
После того, как результат сканирования завершен, вы можете увидеть все отсканированные файлы, отображаемые в интерфейсе. Все данные классифицированы по типам данных в папке.
Выберите папку «База данных»> «DLL» и щелкните ее, чтобы просмотреть подробные удаленные файлы DLL.
После проверки данных, вы можете нажать «Восстановить», чтобы извлечь удаленные файлы DLL на ваш компьютер.
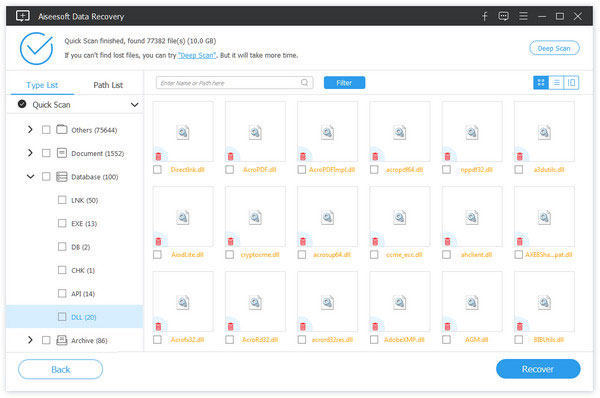
4. Сканирование на наличие вирусов и вредоносных программ.
Как упоминалось ранее, вирус или вредоносная программа может привести к ошибке DLL, поэтому вам следует сканировать всю систему, чтобы проверить и удалить вирус и вредоносную программу. Затем попробуйте снова запустить приложение.
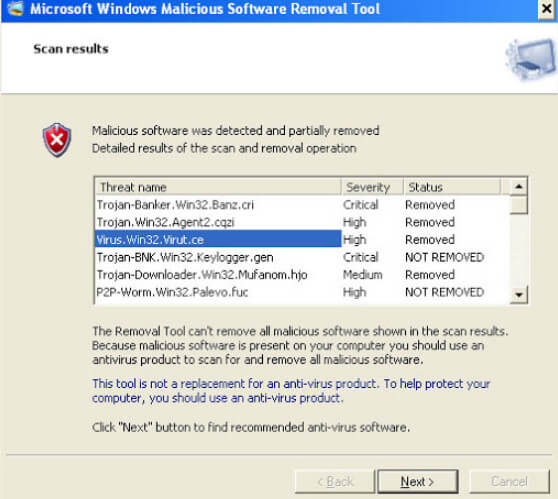
5. Переустановите программу
Если при открытии или использовании определенной программы возникает ошибка DLL, вам следует правильно переустановить программу и снова зарегистрировать файл DLL.
6. Обновить диск
Устаревший диск на вашем компьютере может быть причиной ошибки DLL. Вы должны обновить любое оборудование, которое может быть связано с ошибкой DLL.
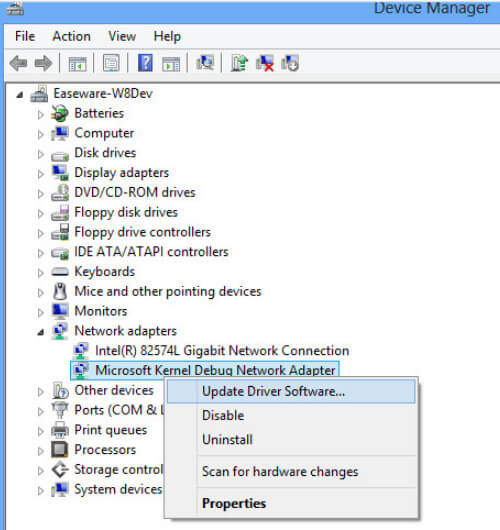
7. Запустите средство проверки системных файлов (SFC.exe).
Проверка системных файлов - это утилита в Windows, которая позволяет пользователям проверять наличие повреждений в системных файлах Windows и восстанавливать поврежденные файлы.
1 Откройте командную строку
Windows 8 / 8.1: Проведите пальцем от правого края экрана, нажмите «Поиск»> введите «Командная строка» в поле поиска> Щелкните правой кнопкой мыши «Командная строка»> нажмите «Запуск от имени администратора».
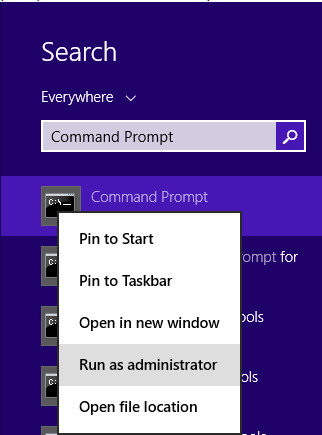
Windows Vista / 7 / 10: Нажмите «Пуск»> введите «Командная строка» в поле поиска> Щелкните правой кнопкой мыши «Командная строка»> Нажмите «Запуск от имени администратора».
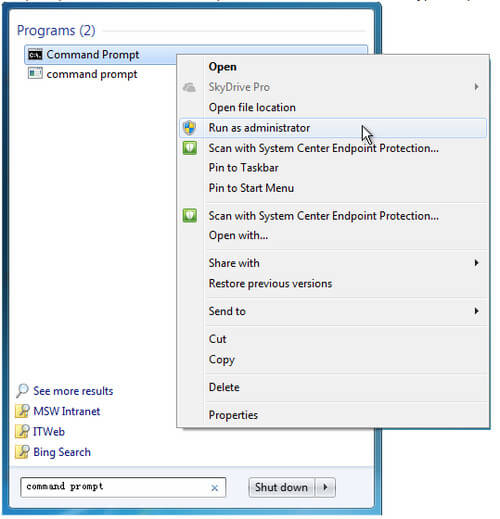
2 Введите "SFC / SCANNOW"
В командной строке введите следующую команду и нажмите клавишу ВВОД:
Команда «sfc / scannow» сканирует все защищенные системные файлы и заменяет поврежденные файлы кэшированной копией.
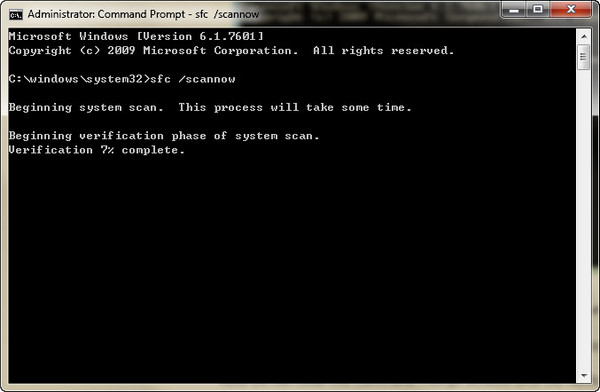
Не закрывайте это окно командной строки, пока проверка не будет завершена на 100%.
8. Замените поврежденный DLL-файл вручную
Если вы не смогли восстановить файл Sfcdetails.txt в последнем методе, то вы можете вручную заменить поврежденный файл на заведомо исправную копию файла. Для этого выполните следующие действия:
1 Запустите командную строку, скопируйте и вставьте следующую команду и нажмите Enter.
takeown / f Path_And_File_Name
Примечание: Освободи Себя Path_And_File_Name заполнитель представляет путь и имя поврежденного файла.
Например, введите " / f C: \ windows \ system32 \ jscript.dll ".
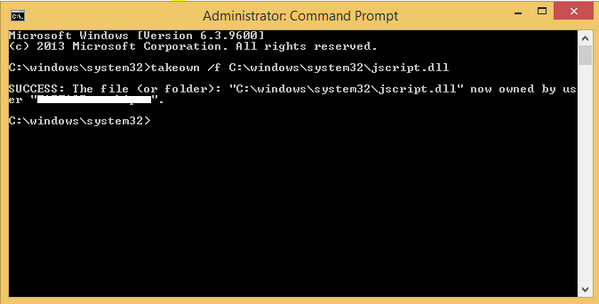
2 Предоставьте администраторам полный доступ к поврежденному файлу DLL, скопировав и вставив следующую команду, а затем нажмите клавишу ВВОД:
icacls Path_And_File_Name / АДМИНИСТРАТОРЫ GRANT: F
Примечание: Запись " Path_And_File_Name msgstr "заполнитель представляет путь и имя повреждённого файла.
Например, введите icacls C: \ windows \ system32 \ jscript.dll / предоставить администраторам: F .
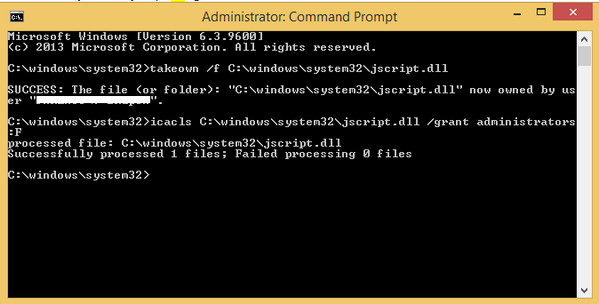
3 Замените поврежденный DLL-файл заведомо исправной копией, скопировав и вставив следующую команду, и нажмите Enter:
Скопировать Source_File Destination
1. " Исходный файл «Заполнитель представляет путь и имя файла известной исправной копии файла на вашем компьютере, а также» Destination msgstr "заполнитель представляет путь и имя повреждённого файла.
Например, введите copy E: \ temp \ jscript.dll C: \ windows \ system32 \ jscript.dll .
9. Чистая установка Windows
Чистая установка Windows сотрет все с жесткого диска и установит свежую копию Windows.
Примечание: Вся информация на вашем жестком диске будет стерта во время чистой установки, поэтому вы должны сделать резервную копию важных данных на вашем компьютере в случае потери данных.
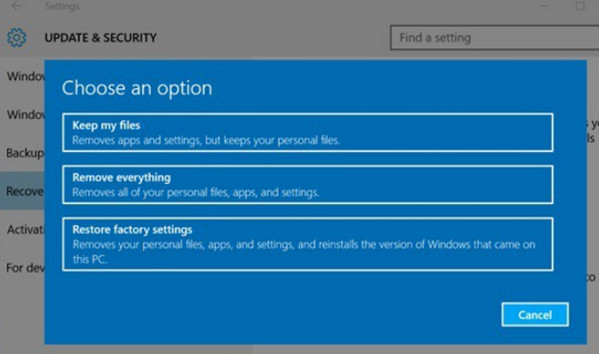
10. Восстановите систему до предыдущей версии
Средство восстановления системы Windows - это бесплатный инструмент, который позволяет отменить изменения в последний раз. Это означает, что он вернет все ваши данные и настройки Windows к предыдущей версии, а данные или изменения, внесенные после этого момента, исчезнут. Для этого вы должны делать это осторожно.
Процесс восстановления может занять от 10 до 30 минут, и шаги немного сложнее.
Пожалуйста, посетите здесь, чтобы восстановить систему
Заключение
Что вы думаете об этом посте.
Рейтинг: 4.8 / 5 (на основе голосов 109)
12 июня 2018 г. 16:14 / Обновлено Аманда Браун в File Recovery
Здесь вы можете получить самый простой способ восстановления разделов в Windows 10/8 / 8.1 / 7 и Mac и получить еще 5 альтернатив программам восстановления разделов.
Как восстановить NTFS? В этом посте перечислены три лучших инструмента восстановления NTFS и подробное руководство по восстановлению NTFS на вашем компьютере. Кроме того, вы можете получить базовые знания NTFS.
Что такое файл ASD? Как открыть файл ASD? Как восстановить документ ASD? Этот пост покажет вам полное руководство по файлу ASD.
Читайте также:


