Com порт и vga отличия
Разъем RS-232 можно встретить в основном на относительно старой технике. Это может быть как компьютерные комплектующие, так и другая аппаратура. Например, такой разъем можно часто увидеть на спутниковых ресиверах, материнских платах, источниках бесперебойного питания, профессиональном и узкоспециализированном оборудовании.
Визуально такой порт напоминает видеоразъем VGA, но штырьковых контактов у него меньше. Все это потому что оба стандарта используют так называемый D-Sub в качестве собственно разъема. Иначе говоря, физический разъем называется именно D-Sub, а RS-232 — это стандарт интерфейса.
D-Sub имеет несколько размеров, отличающихся количеством штырьковых контактов. Так, для RS-232 используется формат DE9, где, как несложно догадаться, всего 9 контактов. Для VGA используется стандарт DE-15, но часто в описании видеокарт указывают просто D-Sub.
Также RS-232 часто называют последовательным портом или COM-портом. Очевидно, что на компьютерах он используется в первую очередь для подключения другого оборудования, используемого для разных целей. Это зависит от самого устройства. Раньше через последовательный порт подключали компьютерную мышь, модем или игровой контроллер. Позднее порт чаще использовали для перепрошивки спутниковых ресиверов, а также подключения источников бесперебойного питания для контроля его работы.
Сейчас все эти функции берет на себя универсальный формат USB. Современные спутниковые ресиверы и источники бесперебойного питания имеют USB-порт для обновления прошивки или подключения к ПК. Однако иногда все же случаются ситуации, что нужно подключить оборудование, у которого есть только RS-232. Хорошо, если на вашем компьютере такой порт все еще есть, но как быть в обратной ситуации. В таком случае можно воспользоваться специальным переходником. Выглядит он как кабель с обоими типами коннекторов. Впрочем, это не может быть полноценной заменой RS-232, так как не все оборудование получится заставить работать через переходник. Кроме того, соединение может работать нестабильно.
Как вариант, в комплекте с вашей материнской платой могла поставляться отдельная внутренняя планка с дополнительными портами. Она подключается к COM-порту на материнской плате и выводится на заднюю панель корпуса. Такой распаянный порт должен быть даже на современных моделях. То есть физически он присутствует, но не выведен на заднюю панель.
В крайнем случае можно купить дополнительную плату с портами для подключения к внутреннему слоту PCI или PCI Express.

Порты компьютера – это разъемы, служащие для подсоединения к системному блоку разнообразных периферийных устройств. Разъемы компьютерных портов вынесены на заднюю и переднюю панель системного блока , а в ноутбуках их располагают на боковых сторонах корпуса.
Название «порт», применительно к компьютеру, заимствовано из электронной техники, где портом ввода-вывода называют техническое обеспечение для обмена данными между контроллером (или процессором) и подключаемым устройством. Так же и в компьютере, порты принимают и передают информацию с устройства, расположенного вне системного блока.
В любом компьютере есть минимальный комплект компьютерных портов, без которого он не будет полноценно функционировать. К системному блоку обязательно нужно подключить монитор, клавиатуру и мышь, иначе это будет не компьютер, а дорогостоящая железная коробка. По необходимости компьютерные порты можно увеличить с помощью плат расширения, подключаемых к основной плате. Давайте рассмотрим набор портов, который всегда есть в рядовом компьютере.
Минимальный набор портов в компьютере
В зависимости от производителя системного блока, его возраста и предназначения, количество портов бывает разным, но почти всегда будут присутствовать такие разъемы, как:
- Порты, к которым подключают мышь и клавиатуру, называемые портами PS/2. В настоящее время все чаще изготавливают компьютеры без этих разъемов или с одним совмещенным для подключения, как клавиатуры, так и мыши. На данный момент порт PS/2 морально устарел, подключать мышку с клавиатурой можно в USB порт.
- Разъем порта для подключения монитора.
- Разъем RJ-45, используемый для сетевого подключения (локальная сеть или интернет).
- Порты USB, являющиеся универсальными.
- Аудио разъемы звуковой платы. Сюда подключают микрофон, колонки или наушники, линейный вход.

Большинство разъемов уже находится в материнской плате компьютера. В тех случаях, когда какой-либо разъем отсутствует, внешние устройства можно подсоединять через универсальные порты.
Универсальные порты компьютера
Последовательный порт
Один из самых старых универсальных портов, разработанный еще в начале эволюции компьютеров. Представляет собой 9 или 25 контактный (встречается реже) разъем, называемый COM- портом (или последовательным портом). Передача информации в нем происходит в один поток, последовательно друг за другом, что и определило его название. В самых ранних компьютерах к нему подключали модем или мышку, а сейчас он редко где используется, т.к. его постепенно вытеснил порт USB.
Параллельный порт
Это еще один раритет из времени начала компьютерной эры. Имеет название LPT – порт или параллельный компьютерный порт. Сначала его разработали для подключения принтеров, а потом стали подключать другие устройства. Информация через LPT-порт передается по нескольким потокам, что и отражено в названии «параллельный порт». Параллельный порт оснащен 25 контактами, из-за чего его можно спутать с 25 контактным последовательным портом. Однако между ними есть большая разница: LPT порт оборудован контактами в виде отверстий, а последовательный порт имеет контакты в виде штекеров. Отличается как папа от мамы.

Универсальный USB порт компьютера
В настоящий момент старые порты заменяются более производительными универсальными портами, одним из которых являет USB. Он появился в середине 90 годов прошлого века и продолжает развиваться до сих пор. Передача информации здесь происходит последовательно, как в COM порту, но скорость ее передаче значительно выше. Большинство периферийных устройств подключается через USB порт. Например, всем привычная нам флешка подключается именно в USB порт. Разъемы USB выносят на заднюю и переднюю панель системного блока.

Разъем видеокарты DisplayPort
Разъем DisplayPort является самым молодым и перспективным портом для передачи видео и звука высокого качества. Имеет высокую пропускную способность и может выводить 3D изображение на монитор или телевизор. Максимальное разрешение передаваемого сигнала – 3840х2400 точек.
Современные компьютеры оборудуют 2 видами USB разъемов USB 2.0 и USB 3.0, которые совместимы друг с другом, но отличаются скоростью передачи данных. USB 3.0 передает информацию быстрее, чем USB 2.0. Отличить их можно по цвету разъема: USB 3 окрашен в синий или красный цвет.
Кроме выше рассмотренных портов существуют еще такие универсальные высокоскоростные порты FireWare, eSata. Для начинающего пользователя они не представляют интереса, т.к. их сфера применения лежит в профессиональных компьютерах, да и то они все больше вытесняются USB подключениями.
Разъемы для подключения монитора
Разъемы для подсоединения монитора располагаются на задней панели системного блока и в зависимости от вашего видеоадаптера могут иметь тот или иной вид.
Разъем видеокарты VGA
Это один из самых старых и распространенных разъемов для подключения монитора. Получил свое название от сокращенного английского Video Graphics Adapter – адаптер видео графики. Материнские платы со встроенной видеокартой оснащают чаще всего именно этим разъемом. Максимальное разрешение передаваемого сигнала – 1280х1024 точек.
Разъем видеокарты DVI
Более совершенный разъем по сравнению с VGA из-за способности передавать сигнал монитор непосредственно в цифровом виде, без дополнительных преобразований, в отличие от VGA, в котором передача видео осуществляется в аналоговом формате. Цифровая передача видеосигнала не подвержена воздействию помех, что положительно влияет на качество изображения. Для подключения монитора по DVI выходу он также должен иметь соответствующий разъем. Максимальное разрешение передаваемого сигнала – 2560х1600 точек.
Разъем видеокарты HDMI
Еще один разъем для высококачественного цифрового подключения монитора, о чем и говорит его название — High Definition Multimedia Interface (мультимедийный интерфейс высокого разрешения). HDMI порт имеет значительно меньшие размеры по сравнению с DVI, к тому же способен передавать многоканальный звук высокого качества. Максимальное разрешение передаваемого сигнала – 2560х1600 точек.

Разъемы для подключения колонок и микрофона
В отличие от видеокарт, где можно узнать тип разъема по внешнему виду, то разъемы аудио можно отличить только по цвету и надписи на них. Простые, недорогие аудиокарты имеют 3 разъема окрашенные в зеленый, голубой и розовый цвета. Зеленый цвет – это линейный выход для подсоединения колонок или наушников, линейный вход для ввода звука от другого источника, к розовому разъему подключают микрофон.

В дорогих многоканальных аудиокартах подключений больше и в дополнению к цветовой маркировке разъемов обязательно добавляют подписи для обозначения портов, благодаря которым правильное подключение аудиосистемы не составит труда.
В рамках этой статьи рассмотрены самые распространенные порты компьютера, которые есть обязательно в любом системном блоке. На самом деле есть еще большое количество других портов, применяемых в каких либо профессиональных сферах, и вряд ли они будут представлять интерес начинающему пользователю.

Порты ввода-вывода были в компьютерах с незапамятных времен, без них не было бы связи с пользователем ни для сбора данных, ни для их передачи обратно. На протяжении всей истории существовали разные типы портов входа и выхода, поэтому мы собрали их все, упорядоченные по типу использования.
Одной из характеристик, выделяющих ПК над другими платформами, является его расширяемость. Благодаря своим портам въезда и выезда. Которые позволяют подключать все виды компонентов и периферийных устройств.
Общие характеристики входных и выходных патрубков
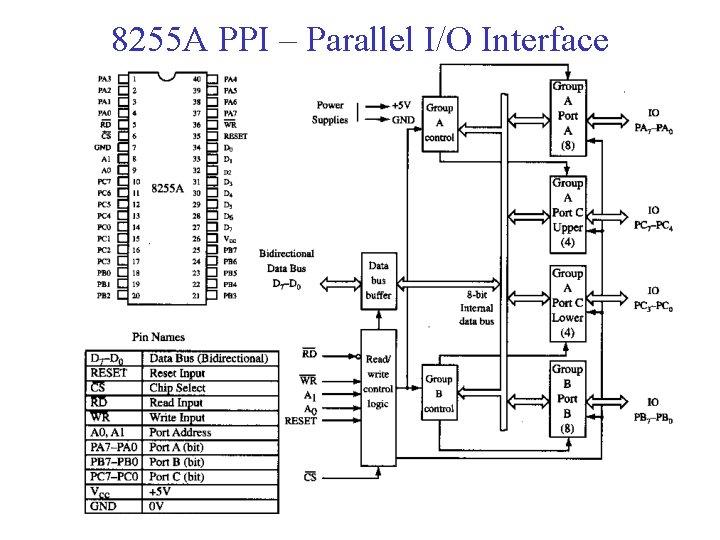
Порты ввода-вывода - это порты связи, которые отвечают за передачу серии данных между двумя сторонами, все они имеют следующие характеристики:
- Часы: Этот сигнал отмечает, как часто выполняется передача данных.
- Данные Контакты: контакты, которые передают информацию с одной стороны на другую, есть контакты приема, отправки и полнодуплексный режим, которые позволяют данным передаваться тем или иным способом. Если на интерфейсе порта есть несколько контактов данных, мы скажем, что это параллельный порт, если их несколько, мы скажем, что это последовательный порт.
Следует уточнить, что тот факт, что порт является последовательным, вовсе не означает, что он медленнее, поскольку объем отправляемых и / или получаемых данных будет зависеть от их тактовой частоты. Интерфейсы ввода-вывода, а также остальная логика в процессорах развивались с течением времени, и то, что, например, ранее было возможно только с широкими параллельными портами, достигло точки, которая стала возможной с последовательными портами.
Порты въезда и выезда, используемые сегодня

Эти порты можно найти на ПК и материнских платах, которые продаются сегодня.
USB-порты ввода и вывода
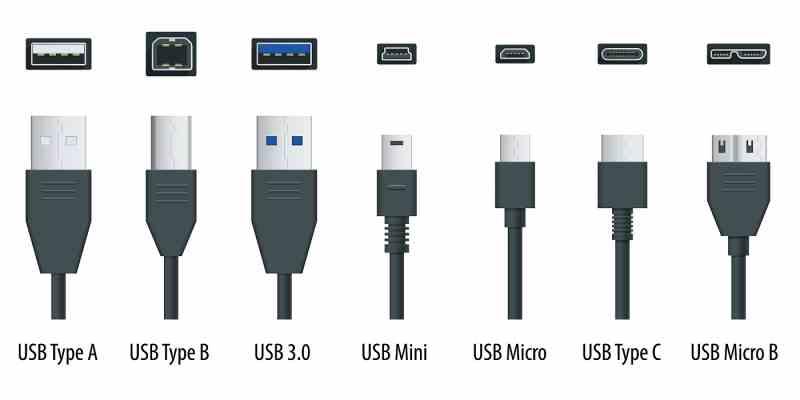
Стандарт USB появился в конце 90-х годов с целью замены различных портов на ПК, таких как порт Centronics или LPT1, порт COM и порты PS / 2. Цель, на достижение которой ушли годы из-за быстрого увеличения количества периферийных устройств с этими интерфейсами. Его первая версия имела скорость передачи всего 11 Мбит / с, версия 2.0 улучшилась до 480 Мбит / с, а также стала идеальным портом для передачи видео, таким образом отказавшись от IEEE-1394 или FireWire. Что касается его версии 3.0, он позволяет передавать данные со скоростью порта SATA.
USB существует во многих формах, но новейшим из них является USB-C, который позволяет не только быстро заряжать периферийные устройства и даже целые компьютеры. Но также функционирует как DisplayPort. Глядя на его историю, становится ясно, что термин «универсальный» более чем заслуживает этого.
Порты вывода видео HDMI

Порт HDMI - это абсолютный стандарт видео для телевизоров, это усовершенствованная версия уже заброшенного порта DVI, но с возможностью передачи звука и воспроизведения контента в высоком разрешении с системами защиты авторских прав. HDCP. Впервые он появился, когда было обнаружено, что компонентный кабель не обеспечивает достаточной пропускной способности для Full HD, и как Blu-ray, так и потоковый контент нуждались в каком-либо методе борьбы с пиратством.
Сегодня он развивается с точки зрения своих возможностей и полосы пропускания, позволяя передавать видео 8K и с частотой обновления выше классических 60 Гц.
Порты вывода видео DisplayPort
Другой порт вывода видео - DisplayPort, но, хотя HDMI является стандартом для производителей телевизоров, DisplayPort больше ориентирован на рынок компьютеров, поэтому этот порт редко встречается на телевизорах. Как и HDMI, у него было несколько версий, но он больше предназначен для использования на компьютере из-за таких вещей, как тот факт, что он поддерживает большее количество разрешений в своем стандарте по сравнению с HDMI и предназначен для использования нескольких экранов.
Порты RJ45 или Ethernet

Порт Ethernet на всю жизнь, который позволяет нам подключаться к сети на высокой скорости с нашим ПК, недоступной для любого типа стандарта беспроводной связи. Его постоянство обусловлено его эволюцией: если несколько лет назад мы говорили о соединениях со скоростью 100 Мбит / с, то сегодня у нас уже есть интерфейсы со скоростью 10,000 10 Мбит / с или XNUMX Гбит / с.
Мини-джек 3.5 мм и разъемы TRS

Это порт для подключения динамиков и микрофона. Разъем имеет 2 варианта: первый поддерживает соединения mini-jack с 2 кольцами, каждое из которых соответствует стереоканалу, третье кольцо означает, что микрофон можно использовать. Хотя есть системы, которые разделяют ввод и вывод в двух разных интерфейсах.
Вариантом такого типа подключения являются разъемы TRS, позволяющие подключить несколько динамиков в позиционную систему. Конечно, с ограничениями по полосе пропускания и качеству звука
Порты S / PDIF для цифрового звука

Когда DVD стал популярным, также стал популярным DOLBY Digital, который был первой действительно позиционной системой и, следовательно, требовал гораздо более высокой пропускной способности. Решение? Порт формата цифрового интерфейса S / PDIF или SONY / Phillips. Которая передает звук в цифровом формате через коаксиальный кабель в один порт.
В продвинутых системах с несколькими динамиками, таких как 7.1, используются эти типы разъемов. Которые намного лучше TRS. Не только из-за отсутствия необходимости в таком количестве кабелей, но и для обеспечения более высокого качества звука благодаря более высокой пропускной способности.
Порты PCI Express

Слоты PCI Express - это то место, где мы сегодня подключаем наши видеокарты и диски M.2 NVMe, а также другие периферийные устройства, хотя и менее используемые, требуют этого порта. Разработанный как преемник AGP и классического PCI, это стандарт, который появился в середине 2000-х и развивался до сих пор, когда версия 4.0 уже находится на рынке, версия 5.0 находится на пике запуска, а версия 6.0 уже закончил свой дизайн. Каждое поколение удваивает пропускную способность для связи,
Его особенность по сравнению с другими портами ввода-вывода заключается в том, что он наследует от AGP возможность доступа к Оперативная память системы напрямую. Конечно, с соответствующими механизмами управления. Это ключ к ЦП–GPU / ГРАФИЧЕСКИЙ ПРОЦЕССОР связь и возможность более эффективно копировать данные из NVMe SSD.
Порты въезда и выезда, которые перестали существовать

Эти порты больше не видны на ПК, их заменяют порты, которые выполняют ту же задачу, но с более высокой производительностью, лучшим потреблением или и тем, и другим. Хотя сегодня мы можем видеть их использование в некоторых материнских платах.
Порт RS-232 или DB9
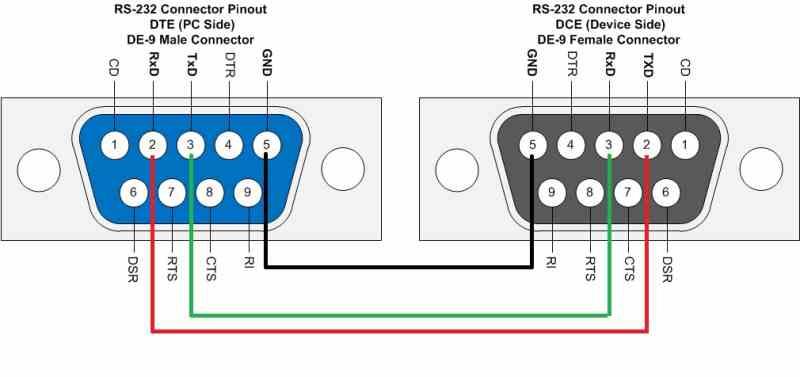
Этот порт использовался для связи оборудования в эпоху мини-компьютеров. Особенно терминалы. Он был принят в ПК в первые годы и был портом ввода-вывода, главным образом, для периферийных устройств, таких как клавиатуры, мыши, модемы и т. Д.
Сначала он был заменен портом PS / 2, что касается мышей и клавиатур, высокоскоростные модемы начали использовать более продвинутые порты, такие как ISA, и постепенно они перестали использоваться, пока не были заменены USB. Когда это случилось, это была одна из самых бесполезных частей на ПК.
Порты Centronics

Знаменитый порт принтера, параллельный порт, который впервые появился на графических картах IBM MDA, а затем стал частью материнская плата. Его сняли с продажи, как только появился порт USB, и он стал настолько медленным, что отчаялся. Это 36-контактный параллельный порт, который изначально был разработан для принтеров и сканеров.

Со временем порт Centronics был заменен параллельным портом или портом DE9, который является параллельной версией порта DB9, поэтому он основан на стандарте RS-232. Поскольку оба они известны как порты принтера, их раньше путали, поэтому мы сгруппировали их в одном разделе.
VGA порт

Порт VGA был типичным стандартом для ЭЛТ-дисплеев ПК, и он просуществовал почти 20 лет, но оказался неспособным отображать изображение хорошего качества на ЖК-экране, поэтому его быстро вытеснили такие стандарты, как DVI. HDMI и DisplayPort.
Порт VGA связан с ЭЛТ-мониторами, но также использовался в проекторах. Его исчезновение связано с увеличением использования цифрового видео, что гораздо лучше понять с помощью ЖК-панелей, которые, занимая меньше места, в конечном итоге привели к замене телевизоров и мониторов аналоговыми сигналами.
Порт DVI

Порт DVI был попыткой VESA до DisplayPort запустить преемник VGA. На самом деле HDMI происходит от этого порта, с той разницей, что DVI не поддерживает контент HDCP, он не передает аудио и не развивался по мере развития HDMI. Его можно увидеть по телевизорам и мониторам со второй половины 2000-х годов.
Стандарт DVI имел 3 различных типа соединений: DVI-I мог передавать сигналы в аналоговом и цифровом виде, DVI-D только в цифровом и DVI-A только в аналоговом. Каждый с разной конфигурацией контактов. Эти различия, отсутствующие ни в HDMI, ни в DisplayPort, были одной из причин, по которым DVI не работал дольше.

Современные компьютеры или мобильные гаджеты оснащаются широким набором портов, от традиционных USB 2.0 до новомодных Thunderbolt 3. Даже если Вам они все знакомы, проходит время и технический прогресс порождает новый стандарт питания или приёма-передачи, которые требуют новых адаптеров. Выясним, какие провода и адаптеры нужны для того, чтобы подключить компьютер к монитору, телевизору, сети, гаджету и другому периферийному устройству.
Когда Вы приобретаете новый ноутбук или настольный компьютер, всегда интересно узнать: а какие разъёмы и порты присутствуют на его борту. Кроме того, всегда пригодятся знания, которые помогут узнать выиграет ли в скорости передачи ваше устройство, если прикрепить его к современному порту usb type-c, а не устаревающему уже usb 2.0. Именно поэтому я постарался собрать полный список портов, а также тип и стоимость адаптеров, с которыми Вы можете встречаться при сопряжении компьютера или ноутбука и ваших гаджетов.
Аудио разъём mini-jack (3,5 мм)
Также известен как: разъём для наушников.
Описание: Самый распространенный аудиоразъём в мире. На большинстве компьютеров, планшетов и телефонов выполнен как 3,5 мм разъём и соединяет большинство проводных наушников, колонок с компьютером или гаджетом. Причём компьютеры, как правило, имеют два и более аудио гнезда для микрофона и наушников, колонок для формата звука 3.1, 5.1 или даже 7.1. А мобильные гаджеты имеют только один порт для гарнитуры.
Необходимость адаптера: Если Ваше устройство не имеет 3,5 мм разъем, можете рассмотреть вариант приобретения проводной USB-гарнитуры или беспроводного аудиоустройства Bluetooth или адаптер USB-to-3,5 мм. Благо стоимость каждого варианта превышает 10 $.

Сетевой порт Ethernet (RJ-45)
Также известен как: Gigabit Ethernet, 10/1000 Ethernet, LAN порт.
Описание: Ориентирован в первую очередь на бизнес сегмент устройств - серверы и коммутаторы, ноутбуки и компьютеры. Этот порт позволяет напрямую подключаться к проводным сетям. Пока Wi-Fi продолжает увеличивать скорость беспроводного соединения, Ethernet уже давным-давно умеет работать на скорости 1Гбит/с по проводу. Иметь такую скорость действительно очень удобно, ведь скорость передачи данных в наше время играет решающую роль, если имеется возможность выбора интерфейса подключения к сети Интернет. Ethernet в сфере бизнеса объединяет миллионы офисных компьютеров в локальную сеть, передаёт десятки гигабит трафика в крупнейших дата-центрах.
В домашних условиях, если у Вас более чем один компьютер, телевизор с LAN портом, стоит задуматься об организации локальной сети. Такую скорость передачи данных и при этом стабильность сети и отсутствие помех Вам не предложит никакой сетевой стандарт из доступных сегодня.
Необходимость адаптера: Если у вас нет встроенного Ethernet порта, можете рассмотреть вариант приобретения адаптера USB-to-Ethernet. Стоимость в среднем от 15 $ до 30 $, в зависимости от типа USB: Type-C или Type-A. Для некоторых мобильных устройств получить Ethernet возможно путем подключения к Док-станции.

Разъём HDMI
Также известен как: интерфейс для мультимедиа высокой чёткости.
Описание: Этот популярный разъём является наиболее распространенным для подключения устройств к телевизору, а также появляется на многих мониторах и проекторах. В зависимости от вашего ноутбука или настольного ПК с графической картой порт HDMI (High-Definition Multimedia интерфейс) может быть в состоянии вывести разрешение вплоть до 4K. Тем не менее, Вы можете не выводить изображение для двух дисплеев от одного порта. Также, HDMI передает аудио сигнал вместе с видео. Так что если Ваш монитор или телевизор имеет динамики, Вы получите еще и звук.
Если ваш компьютер имеет HDMI-выход, а Ваш монитор имеет DVI, вы можете конвертировать сигнал из одного в другой адаптером, который стоит меньше чем 5 $.
Большинство ноутбуков, которые имеют HDMI, используют полнорамерный порт (Type A), но есть и ультратонкие устройства, которые используют мини-разъемы HDMI: mini-HDMI (Type C) и micro-HDMI (Type D), которые физически исполнены в меньшем форм-факторе.
Необходимость адаптера: Если Вам необходимо подключить к DVI порту, то используем HDMI-DVI переходник, который стоит 5 $. Примерно за 25 $ можно найти адаптер USB (Type-C)-HDMI.
Если вы хотите конвертировать сигнал от порта HDMI на компьютере к устройству с DisplayPort, монитор к примеру, придётся приобрести довольно дорогой активный конвертер, который требует своего собственного подключение к источнику питания и стоит более 30 $. Кабели DisplayPort-to-HDMI без питания не будет работать.

DisplayPort / Mini DisplayPort
Также известен как: порт двойного назначения.
Описание: DisplayPort сегодня является наиболее передовым стандартом соединения мониторов с компьютером, с возможностью вывода на один монитор изображения с разрешением 4K и 60 Гц, или до трех мониторов в формате Full HD (с помощью концентратора или док-станции). Большинство ноутбуков, которые имеют DisplayPort, используют мини-разъем DisplayPort или DisplayPort Type-C через порт USB.
И всё же большинство мониторов и телевизоров не имеют разъема DisplayPort, но Вы можете выводить изображение на HDMI-совместимый дисплей через адаптер, который стоит менее 10 $. Как HDMI, DisplayPort может выводить звук в том же кабеле, что и видео.
Необходимость адаптера: Если Вы хотите вывести изображение на более чем один монитор из одного мини порта DisplayPort на ноутбуке, значит Вам нужен в многопоточный хаб DisplayPort, который стоит от 70 $ до 100 $ и нуждается в электроэнергии. Один кабель USB (Type-C)-to-DisplayPort или мини-DisplayPort-to-DisplayPort кабель стоят чуть более 10 $.

Порт DVI
Также известен как: DVI-D, DVI-I, Dual-Link DVI.
Описание: В силу физических размеров DVI далеко не каждый ноутбук оснащается этим интерфейсом. Но практически каждый монитор с Full HD разрешением имеет DVI порт. Часто DVI будет лучшим вариантом соединения компьютера и монитора, так как многие бюджетные дисплеи имеют только DVI и VGA разъемы. К счастью, если возникнет необходимость можно приобрести адаптер для перехода от HDMI или DisplayPort на DVI.
DVI может выводить изображение впроть до разрешения 1920 х 1200 при 60 Гц. Для 2K или 4K мониторов при 30 Гц требуется второе соединение - так называемый, Dual-Link DVI. Он в силу его названия может обеспечить вывод изображения разрешением 1920 х 1200 при 120 Гц.
Большинство основных USB док-станциё имеют по крайней мере один DVI-выход.
Необходимость адаптера: Вы можете найти кабель HDMI-DVI за менее чем 10 $ и DisplayPort-DVI кабель по цене ниже 15 $. Самое дешевый кабель - DVI-VGA около 5 $. USB док-станции c выходом для двух мониторов DVI начинаются от 90 $.

Адаптер MicroSD
Также известен как: слот для карт памяти MicroSD, MicroSDHC считыватель, microSDXC.
Описание: Этот слот читает карты памяти формата MicroSD, которые использует подавляющее большинство современных смартфонов, планшетов, плееров и других мобильных гаджетов. Если Ваш ноутбук или планшет имеет очень ограниченный объём памяти внутреннего диска, то адаптер MicroSD Вас спасёт. Он позволит расширить внутреннею память за счёт объёмной карты памяти MicroSD на 64 Гбайта или 128Гб.
Необходимость адаптера: Если на вашем устройстве нет встроенного слота под MicroSD карты, то советую приобрести внешний адаптер MicroSD, которые обойдутся Вам примерно до 10 $.

Адаптер SD
Также известен как: 3-в-1 картридер, 4-в-1 картридер, 5-в-1 картридер, устройство чтения карт памяти SDHC.
Описание: Это слот можно использовать для чтения карт памяти с цифровой камеры формата SD.
Необходимость адаптера: Если Вы часто передаёте фотографии с цифровой зеркальной фотокамеры на ноутбук или настольный компьютер, очень советую приобрести считыватель карт SD. Он подключается через USB и стоит чуть менее 10 $.

USB / USB Type-A
Также известен как: USB Type-A, обычный USB,
Описание: На сегодняшний день USB (универсальная последовательная шина) является наиболее распространенным разъемом ноутбуков и компьютеров. Обычный порт USB известен как USB Type-A и имеет простую, прямоугольную форму. В зависимости от аппаратного исполнения он может быть либо USB-2.0, либо USB-3.0, которые существенно отличаются по скорости.
Скоростные показатели
USB 1.1
- режим с низкой пропускной способностью (Low-Speed) — 1,5 Мбит/с максимум;
- режим с высокой пропускной способностью (Full-Speed) — 12 Мбит/с максимум.
USB 2.0
- Сохраняет физическую и функциональную совместимость с USB 1.1;
- режим Low-speed, 10—1500 Кбит/c (клавиатуры, мыши, джойстики, геймпады);
- режим Full-speed, 0,5—12 Мбит/с (аудио-, видеоустройства);
- режим High-speed, 25—480 Мбит/с (видеоустройства, устройства хранения информации).
USB 3.0
- Сохраняет физическую и функциональную совместимость с USB 2.0;
- максимальную скорость передачи информации до 5 Гбит/с.
Вы можете подключить практически бесконечное разнообразие периферийных устройств к порту USB: от клавиатур и мышей до принтеров и адаптеров Ethernet. Обычный USB не имеет свой собственный стандарт передачи видео, но Вы можете подключиться к монитору, используя универсальную док-станцию или адаптер с технологией DisplayLink.

USB Type-B
Описание: Вы не найдете этот квадратный разъем на материнской плате компьютера, он не вынесен на боковую часть ноутбука. Он используется в периферийных устройствах в качестве входного порта: док-станциях, принтерах, сканерах и прочих. Для всех этих устройств понадобится кабель USB Type-A - Type-B, который без труда можно найти в любом компьютерном магазине.
USB Type-C
Также известен как: USB-C.
Описание: Этот тонкий порт USB является самым новым стандартом USB. Порт уже доступен на ряде устройств, и, вероятно, заменит USB Type-A, USB Type-B и MicroUSB на всех новых системах в ближайшем будущем. Он гораздо тоньше, чем его предшественники. Type-C может поместиться на очень тонкие ноутбуки, например такие как MacBook 12". Разъём USB Type-C является симметричным, так что Вам никогда не придется беспокоиться о положении вилки при включении в порт, который позволяет вставлять кабель любой стороной. Apple со своим разъёмом Lightning наглядно это продемонстрировала, внедряя USB Type-C во все свои устройства.
USB Type-C порты могут поддерживать несколько различных стандартов, но не все из них предлагают одинаковую функциональность. Type-C может передавать файлы на любое USB 3.1 Gen 1 (со скоростью 5 Гбит/с) или USB 3.1 Gen 2 (со скоростью 10 Гбит/с) . Он может быть использован как порт зарядки (USB-PD), так что Вы можете зарядить свой ноутбук с ним. Он также может передавать сигналы DisplayPort, и даже работать как Thunderbolt порт.
Производители могут указывать на совместимость с USB 3.1 Gen 2 с логотипом батареи (доступен для зарядки устройств), логотип молнии рядом с портом указывает на порт Thunderbolt 3. Подбробнее узнать о Thunderbolt 3 можно в стратье Thunderbolt 3 - самый быстрый интерфейс в мире.
Необходимость адаптера: Если у вас есть порт USB Type-A прямоугольной формы, но есть необходимость подключения устройства с USB Type-C используйте кабель USB-С 3.0 (Type C) - USB-A 3.0.

Интерфейс USB 2.0
Также известен как: высокоскоростной USB, USB 2.
Описание: Возможность передавать данные со скоростью до 480 Mbps, USB 2.0 является наиболее распространенным USB и эффективно работает с большинством периферийных устройств. Порт USB 2.0 может быть выполнен в различных форм-факторах: Тип А - Type A (прямоугольный), Тип Б - Type-B (квадрат), мини - mini USB или микро - micro USB. На ноутбуках и настольных ПК порт USB 2.0 всегда будет тип А, в то время как на таблетках и телефонах, скорее всего он будет микро USB.

Интерфейс USB 3.0
Также известен как: SuperSpeed USB, USB 3.
Описание: Отлично подходит для внешних жестких дисков, SSD-накопителей, мониторов высокого разрешения, док-станций, USB 3.0 имеет максимальную скорость передачи 5 Гбит/с. Это более чем в 10 раз быстрее его предшественника USB 2.0. Порты USB 3 автоматически обратно совместимы с кабелями и устройствами USB 2.0. USB 3 порты на компьютере используют прямоугольный тип разъема и, как правило, ничем не отличаются от своих младших собратьев. Иногда порты SuperSpeed USB 3.0 окрашивают в светло-голубой цвет или ставят крошечный логотип "SS" рядом с ними, чтобы указать на их более высокую скорость передачи данных.

USB 3.1 Gen 1
Также известен как: USB 3.1, SuperSpeed USB.
Описание: USB 3.1 Gen 1 представляет собой протокол связи, который работает с той же скоростью 5 Гбит/с как и USB 3.0, но он работает только с USB Type-C. Это даёт обратную совместимость с USB 3.0 и USB 2.0 устройствами при условии, что кабель имеет коннектор Type-C хотя бы с одной из сторон. USB 3.1 устройства могут поддерживать зарядку устройств USB, которая позволяет им принимать или передавать энергию со скоростью до 100 Вт, что достаточно для зарядки большинства ноутбуков.

USB 3.1 Gen 2
Также известен как: USB 3.1, SuperSpeed + USB, SuperSpeed USB 10Гбит.
Описание: Форм-фактор USB 3.1 Gen 2 такой же, как USB 3.1 поколения 1, но с удвоенной пропускной способностью, что позволяет ему передавать данные со скоростью до 10 Гбит/с. Чтобы обеспечить обратную совместимость с USB-адаптерами USB 3.1 Gen 2, потребуется разъём типа C, но чтобы использовать его на полную скорость, нужно убедиться, что кабель рассчитан на 10 Гбит. Это обычно помечается логотипом "ss" или синим цветом.

Micro USB
Также известен как: Micro-B, MicroUSB.
Описание: Этот небольшого размера порт приобрел репутацию порта для зарядки смартфонов и маломощных планшетов, На ноутбуках и ПК этот разъём не используется. Обычные микро USB поддерживают скорость USB 2.0 (480 Mbps) и позволяет подключить несколько устройств, в основном внешних жестких дисков. Порты микро USB 3.0 имеют некоторые дополнительные контакты и предлагают более высокую скорость передачи, но форм-фактор у них точно такой же как и у микро USB 3.0.
Необходимость адаптера: Для того, чтобы подключить к ноутбуку телефон или планшет, потребуется USB Type-A - микро USB кабель, который стоит около 5 $. Кроме того, можно использовать адаптер Type-C - микро USB за 10 $.

Mini USB
Также известен как: Mini-B, мини USB.
Описание: Интерфейс уже менее популярный чем микро USB, так как более старый. Используется на некоторых внешних жестких дисках, игровых консолях и других аксессуарах. Они также как и микро USB не используются на ноутбуках и компьютерах. Их можно встретить на мобильных телефонах, или некоторых плеерах. Но и то с появлением микро USB, использование этого порта - большая редкость в наши дни.
Необходимость адаптера: кабель Type-A - мини USB стоит в районе 5 $, A кабель Type-C - мини USB доступен по цене ниже 10 $, и адаптер микро USB - USB обойдется примерно в 5 $.

Thunderbolt 3
Также известен как: Thunderbolt.
Описание: Самое быстрое соединение на рынке сегодня. Thunderbolt 3 может передавать данные со скоростью до 40 Гбит/с, что в четыре раза быстрее, чем самый быстрый из USB (USB 3.1 Gen 2). Этот высокоскоростной стандарт также может выводить изображение на два 4K монитора сразу, потому как один порт Thunderbolt 3 передаёт двойные сигналы DisplayPort. Thunderbolt 3 можно использовать для подключения внешней видеокарты, которая позволяет играть в игры на максимальном разрешении используя даже ультратонкий ноутбук.
Все порты Thunderbolt 3 используют стандарт USB Type-C, что позволяет им подключаться к множеству периферийных устройств, использующих USB.
Перед Thunderbolt 3, который появился на ноутбуках в конце 2015 года, был стандарт Thunderbolt 2, но очень немногие вендоры стремились использовать его в своих системах. Обратная совместимость подключения сохранена в Thunderbolt 3 и если у Вас имеется устройство с Thunderbolt первой редакции, ничего докупать не придётся.

Разъём VGA
Описание: Сейчас уже можно сказать: VGA - прадедушка видеовыходов. VGA (video graphics array) появился в далеком 1987 году, но до сих пор этот разъём - обычное явление на многих мониторах и проекторах даже сегодня. Однако, так как 15-контактный разъем довольно крупный, Вы не найдете большего количества ноутбуков текущего поколения или настольных компьютеров, которые имеют VGA-выход. Это аналоговое соединение приводит к искажению сигнала на более длинных кабелях, и выводит изображение с разрешением максимум до 1920 х 1200 точек.
Необходимость адаптера: Конвертировать VGA в любой другой видеосигнал нельзя в силу того, что VGA аналоговый сигнал, а остальные уже являются цифровыми (DVI, DisplayPort, HDMI). Но можно подключить иной разъем в монитор VGA с помощью недорогого провода или адаптера, например кабелей или адаптеров: DVI-VGA, HDMI-VGA или DisplayPort-VGA. Стоимость их редко превышает более 10 $.
Читайте также:


