Cinema 4d tags как включить
Начинаю публикацию горячих клавиш для Cinema 4D в английском и русском варианте, другие языковые пакеты не буду делать.
Постепенно буду добавлять их список.
Начнём с закладки File/Файл. Вызываются в любом окне или кликаете на кнопку File/Файл вверху слева и выбираете там команды.
File/Файл
Close All/Закрыть всё
Save As/Сохранить как .
Начинаю публикацию горячих клавиш для Cinema 4D в английском и русском варианте, другие языковые пакеты не буду делать.
Постепенно буду добавлять их список.
Начнём с закладки File/Файл. Вызываются в любом окне или кликаете на кнопку File/Файл вверху слева и выбираете там команды.
File/Файл
Close All/Закрыть всё
Save As/Сохранить как .
Переходим к окну View/Вьювер (окно в котором отображается вся наша деятельность визуально)
View/Вьювер
Move Camera/Перемещение камеры
Scale Camera/Масштабирование камеры
Rotate Camera/Вращение камеры
Frame Selected Elements/Выделенный элемент на весь кадр
Zoom Selected Object/Масштабирование выделенного объекта
Zoom to Geometry/Масштабирование геометрии
Hide/Show axes/Скрыть/Показать Аксис
View small/large/Вьювер маленькие окна/большое окно
Switch views/Переключение окон вьювера
Configure All/Все конфигурации
Render View/Отрендерить в окне вьювера
Undo View/Отменить вьювер
Rendo View/Вернуть вьювер
All Views/Все окна вьювера
Toggle Active View/Переключить активное окно вьювера
Gouraund Shading/Затенении Гуро
Gouraund Shading (Lines)/Затенении Гуро (Линии)
Quick Shading/Быстрое затенение
Quick Shading (Lines)/Быстрое затенении (Линии)
Constant Shading/Неизменное затенение
Hidden lines/Невидимые линии
Display Tags/Показывать теги
Backface Culling/Игнорировать тыловые поверхности
Use Isoline Editing/Использовать редактирование изолиний
General
Остановимся на основных или General/ Главная
| General/Главная | ||
| Switch between last tool and selection/Переключение между последнем инструментом и выделением | Spacebar | переключает между инструментом выделения и последним выбранным инструментом |
| Manager Fullscreen/Менеджер полный экран | Ctrl+Tab | Раскрывает активное окно на весь экран, повторно сворачивает |
И также общие хоткеи для всех кистей в программе, работают в разных окнах, по этому вынес сюда
| General (all brushes)/Главная (для всех кистей) | ||
| Brush sice/Размер кисти | MMB+drag horiz | размер кисти (радиус), нажмите среднюю кнопку мыши и двигайте горизонтально в одну сторону - увеличится, в другую уменьшится |
| Brush pressure/Давление кисти | MMB+drag vert | давление кисти, нажмите среднюю кнопку мыши и двигайте вертикально вверх или вниз, давление будет увеличиваться или уменьшатся |
Editor
горячие клавиши вызывающие панели программы и немного ещё других
Editor/Редактор
Object Manager
Переходим к следующей часто используемой панели, панель ОбъектовObject Manager
Material Manager
следующая часто используемая панель Материал менеджер/Material Manader
| Material Manager/Менеджер Материалов | ||
| Load Materials/Импортировать материал | Shift+Ctrl+O | импортирует материал из другого проекта |
| New Material/Создать материал | Ctrl+N, double-clik | создаёт новый материал |
| Replace Material by Another/Заменить материал на другой | Alt+Drag & Drop | С левым альтом тянете первый материал на второй и во всех объектах где был второй материал он заменится на первый |
Attribute Manager
Следующая не менее часто используемая панель, это панель Атрибутов/Attribute Manager
Задайте свой вопрос по Cinema 4D на нашем форуме
ПРАВИЛА:
- Перед тем как задать свой вопрос, прочтите внимательно ещё раз FAQ по Cinema 4D
- Вопросы должны оставляться строго в тему Ваши вопросы в ветке Cinema 4D.
- Прилагайте к вашим вопросам любые дополнительные материалы для пояснения(картинки,видео)
- ЗАДАТЬ ВОПРОС
1. Что такое Cinema 4D?
- CINEMA 4D или сокращённо C4D фирмы MAXON является пакетом для создания трёхмерной графики и анимации. CINEMA 4D является универсальной комплексной программой для создания и редактирования трёхмерных эффектов и объектов.
1. Как изменить цвет фона при рендере (к примеру с чёрного на белый)?
- Для этого создаётся объект Background и кладётся на него материал с нужным вам цветом или текстурой.
2. Как можно отрендерить сетку/каркас модели?
- Для этого можно воспользоваться пост-эффектом Cel Renderer. Если вам хотелось бы получить больше контроля для получения этого эффекта, то модуль CINEMA 4D Sketch & Toon наверняка вам поможет
3. Как можно отрендерить объекты с отдельным альфа-каналом?
- В настройках рендера включается мультипасс, в него добавляется проход Object Buffer, которому присваивается соответствующий номер.
- Нужным объектам добавляется тег Compositing. В нём так же активируется Object Buffer с определённым номером.
4. Как сохранить видео сделанное в CINEMA 4D?
- 1 Шаг. Для того что бы сохранить видео в CINEMA 4D, можно воспользоваться комбинацией клавиш Alt+B. Либо пройти Render >Make Preview
- 2 Шаг. В появившемся окне выставляем разрешение видео(image size), чем больше разрешение,тем лучше качество, но медленнее рендеринг. Так же выставляем кол-во фреймов (Frame rate - обычно 25,29,30). Далее выбераем формат Quick time или AVI и жмём options для того что бы указать кодек (компрессор).
- 3 Шаг. Далее выбераем кодек, к примеру Xvid MPEG-4 codec. Жмём ОК в окне Compressor, а также жмём ОК в окне Make preview.
- 4 Шаг. Всё. Теперь ждите пока закончится рендеринг видео. Процесс рендеринга можно увидеть в самом низу CINEMA 4D (Calculating Preview). Сразу скажу,рендеринг вещь нудная и ждать приходится очень долго, особенно если комп слабый. Так что наберитесь терпения и ждите :)
Начинаю публикацию горячих клавиш для Cinema 4D в английском и русском варианте, другие языковые пакеты не буду делать.
Постепенно буду добавлять их список.
Начнём с закладки File/Файл. Вызываются в любом окне или кликаете на кнопку File/Файл вверху слева и выбираете там команды.
File/Файл
Close All/Закрыть всё
Save As/Сохранить как .
Начинаю публикацию горячих клавиш для Cinema 4D в английском и русском варианте, другие языковые пакеты не буду делать.
Постепенно буду добавлять их список.
Начнём с закладки File/Файл. Вызываются в любом окне или кликаете на кнопку File/Файл вверху слева и выбираете там команды.
File/Файл
Close All/Закрыть всё
Save As/Сохранить как .
Переходим к окну View/Вьювер (окно в котором отображается вся наша деятельность визуально)
View/Вьювер
Move Camera/Перемещение камеры
Scale Camera/Масштабирование камеры
Rotate Camera/Вращение камеры
Frame Selected Elements/Выделенный элемент на весь кадр
Zoom Selected Object/Масштабирование выделенного объекта
Zoom to Geometry/Масштабирование геометрии
Hide/Show axes/Скрыть/Показать Аксис
View small/large/Вьювер маленькие окна/большое окно
Switch views/Переключение окон вьювера
Configure All/Все конфигурации
Render View/Отрендерить в окне вьювера
Undo View/Отменить вьювер
Rendo View/Вернуть вьювер
All Views/Все окна вьювера
Toggle Active View/Переключить активное окно вьювера
Gouraund Shading/Затенении Гуро
Gouraund Shading (Lines)/Затенении Гуро (Линии)
Quick Shading/Быстрое затенение
Quick Shading (Lines)/Быстрое затенении (Линии)
Constant Shading/Неизменное затенение
Hidden lines/Невидимые линии
Display Tags/Показывать теги
Backface Culling/Игнорировать тыловые поверхности
Use Isoline Editing/Использовать редактирование изолиний
General
Остановимся на основных или General/ Главная
| General/Главная | ||
| Switch between last tool and selection/Переключение между последнем инструментом и выделением | Spacebar | переключает между инструментом выделения и последним выбранным инструментом |
| Manager Fullscreen/Менеджер полный экран | Ctrl+Tab | Раскрывает активное окно на весь экран, повторно сворачивает |
И также общие хоткеи для всех кистей в программе, работают в разных окнах, по этому вынес сюда
| General (all brushes)/Главная (для всех кистей) | ||
| Brush sice/Размер кисти | MMB+drag horiz | размер кисти (радиус), нажмите среднюю кнопку мыши и двигайте горизонтально в одну сторону - увеличится, в другую уменьшится |
| Brush pressure/Давление кисти | MMB+drag vert | давление кисти, нажмите среднюю кнопку мыши и двигайте вертикально вверх или вниз, давление будет увеличиваться или уменьшатся |
Editor
горячие клавиши вызывающие панели программы и немного ещё других
Editor/Редактор
Object Manager
Переходим к следующей часто используемой панели, панель ОбъектовObject Manager
Material Manager
следующая часто используемая панель Материал менеджер/Material Manader
| Material Manager/Менеджер Материалов | ||
| Load Materials/Импортировать материал | Shift+Ctrl+O | импортирует материал из другого проекта |
| New Material/Создать материал | Ctrl+N, double-clik | создаёт новый материал |
| Replace Material by Another/Заменить материал на другой | Alt+Drag & Drop | С левым альтом тянете первый материал на второй и во всех объектах где был второй материал он заменится на первый |
Attribute Manager
Следующая не менее часто используемая панель, это панель Атрибутов/Attribute Manager
Вид 3D предоставляет вам различные возможности показа изображений. Кроме этого, CINEMA 4D обеспечивает при активной функции OpenGL и её поддержки системой, сглаживание в режиме реального времени (Realtime-Antialiasing). Предпосылка для этого, ваш ПК имеет графическую карту с соответствующей функцией.
Степень детализации
Определяет LOD (Level Of Details) или другими словами, насколько детализовано будут предоставлены объекты при различных режимах просмотра.
| Низкая |
| Средняя |
| Высокая |
100% соответствует разрешению, которое было задано для объектов, например (например, сплайнов, примитивов, NURBS). При 50% эти объекты будут изображены только с этой величиной точности, а при 25% только с 1\4 от установленного разрешения.
Степень детализации, является глобальной установкой и не может быть определена для каждого вида по отдельности.
Посредством Тега представления в менеджере объектов, степень детализации может быть назначена индивидуально для каждого объекта. Эти теги имеют приоритет преимущества по сравнению с уровнем детализации, которая определяется в этом меню.
Использовать степень детализации рендера
Здесь вы определяете для соответствующего вида, что Рендеринг в окне редактора должен быть произведён с установками вида (например, для HyperNURBS или Metaballs).
| Стандартное освещение |

Вызов этой закладки меню предоставляет вам менеджер стандартного освещения. Посредством этого вы можете быстро осветить объекты с различных сторон, без создания при этом в сцене дополнительных источников освещения. Кликните для этого в менеджере на сферу и перетащите мышь с нажатой кнопкой. Выделенные при этом объекты будут освещены соответствующим методом, вид при этом будет переключён в режим быстрого затенения.
При щелчке правой кнопкой мыши на менеджере освещения, источник света будет установлен в первоначальное положение. Если вы определили собственный источник света, то стандартный свет при выполнении Рендеринга не учитывается.
Выполненные здесь установки являются действительными для соответствующего вида и будут сохранены вместе со сценой.
На заметку:
В редакторе стандартное освещение состоит в действительности из 2 противоположно расположенных источников света, иначе половина сцены оставалась бы чёрной. Если вы производите Рендеринг, (и при этом не создали собственный источник света), при этом будет учитываться только один источник освещения.
Режимы представления
Все показанные далее режимы представления, являются действительными для инактивных объектов. Вы можете эти установки определить по отдельности для каждого из окон редакторов, в соответствующих для этого установках.
- Затенение Гуро (линии)
- Быстрое затенение
- Быстрое затенение (линии)
- Неизменное затенение
- Невидимые линии
Линии могут быть комбинированы со следующими режимами:
Попробуйте создать различные комбинации. Их сочетание является практически бесконечным, и иногда ваши попытки могут оправдываться получением положительных результатов.
| Затенение Гуро |
| Затенение Гуро (Линии) |

Эта установка предоставляет все объекты с тенью и скруглёнными поверхностями. Затенение Гуро является наиболее качественным видом представления изображения и подходит наилучшим образом для контроля над скрытием объектов. Посредством высоко оптимизированной Render-Engine в программе CINEMA 4D вы можете перемещать объекты в реальном времени, устанавливать световой конус и наблюдать за его воздействием. Скорость показа изображений очень сильно зависит от мощности процессора и графического ускорителя вашего ПК. Если показ осуществляется замедленно, то вы можете попробовать сократить видимое разрешение рабочей поверхности.
При активной установке Затенение Гуро (линии), могут быть показаны дополнительные решётки или изобаты, которые могут быть выбранными в нижней части меню.
| Быстрое затенение |
| Быстрое затенение (Линии) |

Быстрое затенение работает практически одинаково с изложенным выше затенением Гуро. Единственное различие при этом, при быстром затенении источники освещения, имеющиеся в сцене не учитываются. Вместо этого будет учитываться, активная камера источника света, которая является активной тогда, если сцена не содержит настоящих источников света.
При активной установке Быстрое затенение (линии), могут быть показаны дополнительные решётки или изобаты, которые могут быть выбранными в нижней части меню.
| Неизменное затенение |
| Неизменное затенение (Линии) |

Посредством режима Неизменное затенение (линии), оно может быть предоставлено на основе каркаса, в то время, если режим Неизменное затенение, не учитывает этот режим.
| Невидимые линии |

Невидимые линии здесь в отличие от режима Линии, будут отключены.
| Линии |
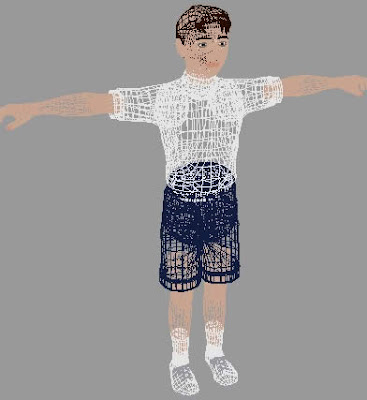
Режим Линии, позволяет представление ячеек полигона с учётом невидимых линий. Кроме этого, линии получат оттенок текстуры.
| Каркас |
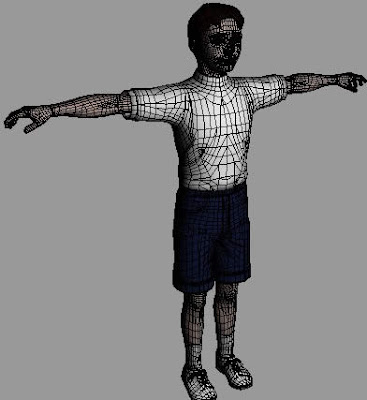
Режим каркаса производит показ объекта на основе линий, если режим Затенение Гуро (линии) это допускает.
| Изобаты |
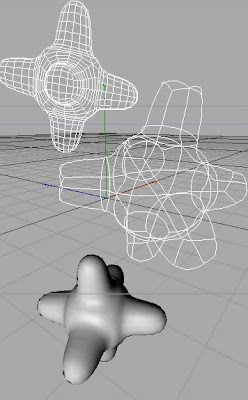
Этот вид производит только показ в соответствующих объектах линий изобат. Изобаты могут быть показаны, например, для объектов NURBS. Этот тип показа работает очень быстро при построении изображения и подходит, прежде всего, для комплексных сцен. Режим Изобаты, имеет воздействие в том случае, если расположенный выше в меню режим (Затенение Гуро (линии)) этот допускает.
| Бокс |

Этот вид изображения производит показ всех объектов в форме квадрата-каркаса, который соответствует размерам соответствующего объекта. Именно для больших и сложных сцен, этот метод показа облегчает процесс контроля анимации и навигации в сцене, так как она может создаваться очень быстро.
| Скелет |
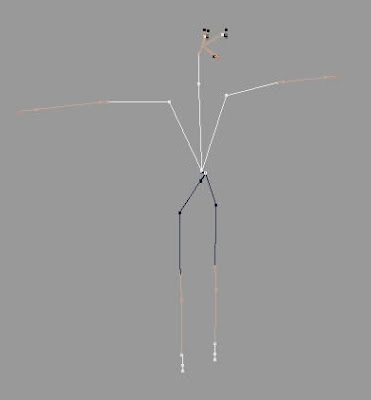
При этом виде будет показана иерархия объекта. При этом будут предоставлены только оси объекта первоначального положения и связаны между собой согласно иерархии. Этот вид оптимально подходит для персонажной анимации, так как все посторонние линии при этом не отображаются в окне показа редактора.
| Расширенный OpenGL |
Если вы для активного окна намерены использовать режим OpenGL , в данном случае вы можете здесь определить, что это качество должно использоваться для каждого окна редактора (для этого в установках программы эта функция должна быть установлена активной). Естественно при активной функции, скорость в окне редактора программы значительно снижается.
| Прозрачность |
Определяет для режима Расширенный OpenGL, показ прозрачности с высшим качеством в окне редактора OpenGL.
| Тень |
Определяет для режима Расширенный OpenGL, показ теней.
| Пост Эффекты |
Определяет для режима Расширенный OpenGL, показ Пост Эффектов. Обратите внимание, что Пост Эффекты программы CINEMA 4D, поддерживаются очень ограничено (например, эффект Cartoon Renderer). Эта функция была разработана для Plug-Ins, которые поддерживают режим расширенного OpenGL.
| Шум |
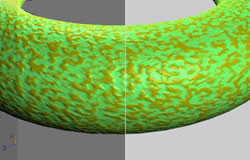
Слева расширенный режим OpenGL, справа просчитанное изображение
Если вы намерены установить шейдер шума для расширенного OpenGL активным, эта установка может помочь вам.
| Тег показа |
Эта установка определяет, что тег показа должен учитываться при его назначении в менеджере объектов. Он позволяет вам изменять режим показа для отдельных объектов.
| Отключить показ только видимых граней |
При использовании режима Линии, поверхности, которые являются невидимыми для камеры, могут быть отключенными для показа в окне редактора.
Под понятием таких поверхностей скрываются такие полигоны, векторы нормалей которых имеют аналогичное направление с осью Z камеры. Следующие изображения предоставляют это более наглядно.
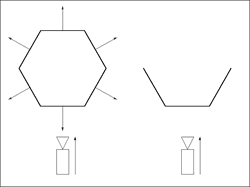
Иногда, а именно когда вектора нормалей поверхностей направлены внутрь объекта, могут возникнуть ошибки при показе изображения. В таких случаях вам необходимо просто изменить направление нормалей .
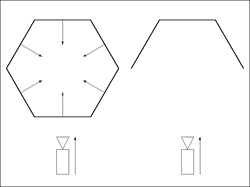
Функция Отключить показ видимых граней функционирует также совместно с режимом показа Каркас. На последующем изображении вы видите простой объект, слева без, и справа с активным.

| Текстуры |
CINEMA 4D предлагает режим Realtime-Texture-Mapping (RTTM). При этом текстуры сцены, будут показаны на объектах в окне вида 3D. Это происходит в режиме реального времени, при активном режиме OpenGL или без него. Отключите RTTM посредством установки Текстуры, которую вы найдёте в выпадающем меню, расположенном в окне 3D вида.
Режим RTTM вы можете индивидуально включать \ отключать для каждого объекта. Для этого в менеджере объектов создайте тег показа (менеджер объектов: Теги \ CINEMA 4D Теги / Тег Представление).
| Цвет слоя |
Если вы для определённых объектов произвели назначение слоёв, в данном случае, такие объекты могут быть показаны в окне редактора программы, с соответствующим цветом слоя. Это позволяет вам уже в окне редактора программы определять, какой объект принадлежит (если был назначен) для какого слоя.
| Рентген |
Эта установка показывает выделенные полигональные объекты в режиме незначительной прозрачности. Это может быть полезным особенно при полигональном моделировании. Так как вы при этом можете видеть плоскости расположенные на обратной стороне объекта.

Сверху отключенная и внизу активная установка X-Ray
Читайте также:


