Cinema 4d разделить полигон
Итак, сегодня мы начнем довольно сложный урок для новичков, и в этой его части обратим внимание главным образом на полигональное моделирование. Общей задачей является создание качественной модели энергосберегающей лампочки. Точнее, нескольких. Находим в Интернете любую фотографию, которую мы возьмем в качестве прототипа. В моем случае я нашел изображение, включающее много моделей, которые в основном отличаются конструкторским дизайном люминесцентной лампы. В остальном: цоколь и электронный блок (ЭПРА — электронный пускорегулирующий аппарат) везде фактически идентичны. В этой части урока мы будем создавать только цоколь.
Причем стоит отметить, что задание взято не из-за частоты заказов на подобные модели, а в силу удобства демонстрации ключевых приемов. Ведь главной задачей является обучение непосредственно моделированию.
Цоколь — самый сложный элемент
Самым сложным элементом с точки зрения моделирования является цоколь, точнее, качественная реализация его поверхности с резьбой. Сама резьба должна плавно переходить в цилиндрические поверхности сверху и снизу — в этом основная трудность реализации.
В принципе, в Интернете вы можете найти некоторые уроки по созданию лампочек, где нередко объясняется, как делать цоколь, при этом в них изначально создается поверхность со спиральным расположением полигонов, после чего выделяются и выдавливаются грани и т.п. Это очень трудоемко. Но я вам сейчас покажу свой метод, который считаю более быстрым и понятным.
Фотографии прототипов берем из Интернета
Поверхность резьбы
Итак, открываем новый проект. В меню сплайнов выбираем Helix (спираль). Назовем ее «Helix 1». Указываем для нее параметры:
. Radius — 200 м (как и стоит по умолчанию).
. End Angle (конечный угол поворота) — 360 градусов. Нам нужен только один виток.
. Height (высота спирали) — 40 м.
. Plane (плоскость) — XZ.
Сделали, все хорошо, удобно и быстро настраивается. Затем копируем эту спираль и добавляем такую же (Ctrl+C/Ctrl+V). Переименовываем в «Helix 2». Меняем в ее настройках параметр Radius — 220 м, а также в окне свойств входим в закладку Coord (координаты) и указываем координату по Y равной -20 м.
Точно таким же образом создаем третью спираль («Helix 3») из первой, причем оставляем ее радиус равным 200 м, а координату по Y указываем как -40.
Те, кто прочел предыдущий материал этой серии, наверняка догадался, что мы сейчас будем «отливать» криволинейную поверхность одного витка спирали с помощью модификатора Loft NURBS. Предположение верно. Вызываем Loft NURBS из меню модификаторов, затем в менеджере объектов помещаем в него три наших спирали по порядку следования или обратному. В самих настройках Loft указываем следующие параметры:
. Mech Subdivision U (разбиение по координате U, если вы не знаете, что это такое, пока неважно) ставим равным 16-ти.
. Mech Subdivision V (разбиение по координате V) ставим равным 2.
. Isopam Subdivision U — 3.
. А также делаем активным указатель Organic Form.
Создаем один виток резьбы за счет использования трех сплайнов спиралей (Helix) и «отливки» поверхности модификатором Loft NURBS
Таким образом, у вас должно получиться то, что изображено на рисунке. То, что данная поверхность получилась несколько угловатой, на самом деле, не так важно, поскольку мы потом используем специальный модификатор органики, а низкий уровень детализации во многом упростит нашу работу. Следующим этапом идет создание поверхности самой резьбы, которую мы будем совмещать из получившихся витков. Как это лучше произвести? Во-первых, нужно перейти от NURBS представления объекта-витка к полигональному. Поэтому просто нажимаем клавишу «C» (операция Make Editable), в результате которой весь объект уже будет выглядеть в виде сетки полигонов.
Теперь копируем этот объект, добавляем новый (Ctrl+C/Ctrl+V), в котором меняем координату по Y на 40. Вообще, в данном случае нужно посмотреть на фотографию прототипа и посчитать, сколько там витков. В моем случае 4. То есть я добавляю таким же образом еще два витка.
Теперь нужно сделать следующие действия:
1. Объединить четыре поверхности в одну.
2. Оптимизировать получившуюся поверхность.
Аккуратно составляем резьбу из витков, после чего объединяем (Connect) их в один объект и оптимизируем его, удалив двойные точки (Function -> Optimization)
Объединение происходит следующим образом: выделяем четыре витка в менеджере объектов (удерживая Ctrl или Shift), затем нажимаем правую кнопку мыши и в контекстном меню выбираем вариант Connect (он же доступен через главное меню Function -> Connect). Нажимаем. В результате в менеджере появится итоговый пятый объект, а предыдущие четыре уже можно удалить.
Что нам нужно в плане оптимизации? Объясню простым языком: при совмещении витков в местах их соединения мы получили много двойных точек, каждые из которых раньше принадлежали своим поверхностям, а в данном случае только помешают. Поэтому в главном меню программы выбираем Function -> Optimization, в результате чего появится окно запроса оптимизации точек/граней/полигонов с предлагаемым вариантом погрешности (Tolerance). В данном случае просто нажимаем ОК. Произошедшие изменения вы сможете заметить по закраске получившейся поверхности, то есть в ней уже будут отсутствовать затемненные участки.
Все, поверхность резьбы готова, точнее, низкополигональный шаблон для нее.
Объединив цилиндр и резьбу в единую поверхность, начинаем совмещать точки
Поверхность цоколя
Теперь нам нужно добавить (присоединить к резьбе) две новые поверхности: одну сверху, вторую снизу нашей резьбы. Начнем с самой простой — верхней.
Создадим мы ее не самым простым способом, но на его уровне мы можем научиться некоторым тонкостям. Среди фигур 3D-примитивов выберем цилиндр. Изменяем его настройки в окне свойств:
. Radius — 210 м.
. Height — 80 м.
. Height Segments (разбиение на сегменты по высоте) — 3 или 4.
. Rotation Segments — 16.
. Также в закладке свойств Caps делаем неактивным указатель Caps, то есть «без крышек» сверху и снизу.
После этого переходим в одно из окон проекций, где аккуратно меняем месторасположение цилиндра, поставив его над резьбой, и переводим его в полигональный вид (нажимаем клавишу «С»).
Затем объединяем обе поверхности (цилиндра и резьбы) в одну с помощью операции Connect. То есть выделяем их в менеджере объектов, нажимаем правую кнопку мыши и в появившемся контекстном меню выбираем вариант Connect. В результате в менеджере появится третий объект, предыдущие два можно удалять.
Смотрим на то, что получилось. Поверхность вроде одна, но она не соединена. Что мы будем делать? Давайте совместим нижние точки цилиндра с верхними нашей резьбы. Сделать это с помощью оптимизации практически невозможно, потому как большие расстояния. Придется поработать руками, кстати, именно поэтому удобнее изначально плясать от низкополигональных вариантов.
Итак, несложно заметить, что 16 верхним точкам резьбы соответствуют 16 нижних точек цилиндра, то есть одна расположена над другой. Переключаемся в режим работы с вершинами в левом боковом меню быстрого доступа. А также укрупняем масштаб и для удобства входим внутрь нашей поверхности в окне перспективного просмотра.
Показываю операцию с первыми двумя точками:
1. Выделяем точку цилиндра.
2. Удерживая клавишу Shift, выделяем соответствующую ей точку резьбы. Отпускаем Shift — две точки выделены.
3. Для начинающих в данном случае лучше теперь нажать правую кнопку мыши и в контекстном меню выбрать пункт Weld. Если вы хотите повторить ту же самую операцию с помощью горячих клавиш, нажмите клавишу «M», и недолго ее удерживая, вслед за ней сразу «Q». В результате произведенного действия точки соединятся белой линей с квадратиком посередине. В данном случае программа запрашивает: к какой из точек все приравнять. Нажимаем на нижнюю, то есть резьбы. Объединение произведено.
Дальше производим ту же операцию со всеми остальными точками. Причем сам процесс можем автоматизировать. А именно, после завершения первой операции нажимаем на пробел, программа на автомате переключится в режим курсора, выбираем две точки, опять жмем пробел, программа делает автоматически Weld, указываем точку объединения, переходим к следующим, пробел и так далее. Нужно в данном случае запомнить, что пробел «сохраняет» в себе две последние операции, в нашем варианте — выделение и Weld.
Закрытие полигона Structure -> Create Polygon Hole
Когда вы обойдете все точки по кругу, в конце столкнетесь с ситуацией, где потребуется не совмещение точек, а «закрытие» несуществующего полигона. Это делается очень просто, в главном меню программы выбираем Structure -> Create Polygon Hole. Затем подносите курсор мыши к пустующему фрагменту, и он предварительно закрасится. Делаем клик левой кнопкой мыши — полигон сделан. При желании можете подкорректировать его, изменив положение некоторых точек на границах.
Теперь наступил черед изменения формы цилиндра, которая несколько расширяется при переходе к электронному блоку нашей лампы. Для этого переходим в режим работы с гранями (ребрами) в левом боковом меню быстрого доступа и, удерживая Shift, выделяем все верхние грани нашего цилиндра. Если случайно добавится ненужная грань, то ее выделение для группы можно отменить при нажатии на нее указателем мыши с удерживанием клавиши Ctrl. После этого можем использовать инструменты смещения (Move) и увеличения/уменьшения (Scale), в общем, подгоняем форму по нашему усмотрению. Нижний цилиндр добавляется идентично верхнему. Хотя для упрощения ситуации вы можете создать эту часть проще — как несколько окружностей- сплайнов, соединенных с помощью Loft (как мы это делали с резьбой). В этом случае вам не нужно будет возиться с отливкой формы, все, что потребуется в итоге — это соединить точки с помощью Weld. В принципе, так же можно было сделать и верхний цилиндр, но напомню, что мы учимся моделированию во всех его проявлениях.
Hyper NURBS
Переход от низкополигонального представления к высокополигональным формам осуществляется за счет использования специального модификатора Hyper NURBS. Он увеличивает количество полигонов и сглаживает форму как таковую. Для того чтобы посмотреть, как он работает, вызовем его и поместим как дочернюю к нему нашу поверхность цоколя в менеджере объектов, результат не заставит себя ждать. Основная часть цоколя готова, но не совсем.
Создав поверхность на низкополигональном уровне, выходим на высокополигональный с помощью модификатора Hyper NURBS
Добавление других элементов цоколя
В нижней части цоколя находятся два элемента — изоляция и контакт. Делаем их. Первый — это конус. Помещаем его в рабочую область, изменяем настройки:
. Top Radius (радиус вершины) — 75 м.
. Orientation — -Y (то есть перевернем).
. В закладке Caps делаем активным указатель Top (скругленная крышка), настраиваем радиус скругления.
Второй элемент, чтобы долго не усердствовать, мы сделаем из первого, скопировав, добавив в проект и уменьшив по размерам с помощью инструмента Scale (уменьшение/увеличение).
Готовый цоколь
Теперь можно сказать, что цоколь готов.
Компьютерная газета. Статья была опубликована в номере 09 за 2011 год в рубрике soft
Есть модели которые идут одним объектом, возможно ли как-то именно в Cinema 4D (не в другой программе) их разбить на отдельные объекты.

Так сразу переёдем к делу)
Сначала надо выделить полигоны, которые нужны и нажать комбинацию U и P вместе -- в окне объектов будет отдельный объект с полигонами которые ты выделил.
Далее не снимая выделений полигонов и ничего не трогая, жми Delete - тогда из исходного объекта удалятся отделенные полигоны дров.
Есть другой способ,если старая версия без ножа-
Засунь их сюда вот так по адресу -MAXON\CINEMA 4D Rхх\library\scripts.
и/или Program files\MAXON\CINEMA 4D Rхх\library\scripts.
P.S Рхх - это версия твоя,не пугайся)
Может и есть данный скрипт у тебя, если нет-то очень полезная вещь-скрипт режущего ножа
Если на объектах есть выделения ребер, то нож разрезает вдоль этих выделений.
Если на объектах нет выделения ребер, то скрипт запускает нож, для того, чтобы им можно было пометить необходимые разрезы. Помечать разрезы можно хоть чем не приниципиально.
После разреза помеченых, жми на нож еще раз и модели будут разрезаны.
Там же для метки 2 скрпита ещё есть-
1-UvSeam метишь в режиме ребер, места где развертка разорвана, а 3d модель в том же месте связная.
2-UvBound ставишь метки в режиме ребер на 3d модели границы развертки.
- Вообще как разъединишь можно будет эффект взрыва хорошо смотреться, если управишься с разъединением всех бревен и еще их разобьешь по детально, потом на каждый кусок эффект горения с заменой на папел, ладно я отошел от вопроса,просто тебе идея и любил создавать взрывную графику, так что часто приходилось делить, щас нанял сотрудника,ибо глаза не те.
- Вообщем если т новик вот как можно так сказать разбросать для начала эффектом таким.
- Выделяем в режиме редактирования полигонов все сегменты плоскости комбинации клавиш Ctrl+A, после чего на верхнее меню ищем пункт Functions, и в их этого пункта меню выбираем Disconnect.
- В объекте настройках у тега ставим галочка рядом с Enabled и значение Off параметра Dynamic.
- Нажимай в верхней панели инструментов кнопку динамических модификаторов и в меню выбирай создание объекта Explosion FX.
- В верхнем заходимменю Cinema 4D, пункт MoGraph, в меню — пункт Fracture
- Назначение Fracture передавать некоторым функциям возможность жействии отдельными составляющими одной модели это были бы клоны . Плоскость, где бревна, у нас сейчас состоит из отдельных, не связанных друг с другом полигонов. А толщину этим полигонам придаёт модификатор Explosion FX. Осталось превратить куски бревен в отдельные объекты. Нужно подчинить объекту Fracture созданную нами плоскость с модификатором Explosion FX. Присваиваем объекту Fracture тег динамики и переходим к настройке параметров. П.С вроде я забыл что надо создать плоскость,но я думаю ты понял)
- Выделяем объект «Fracture» в менеджере объектов и во вкладке Object указываем для параметра Mode значение Explode Segments
- Потом в менеджере объектов динамики, назначенный объекту Fracture, и ниже открывается окно его свойств и там настраиваешь как хочешь.
Как и всем говорил по началу методом тыка и практики учитесь, и я сам до сих пор с новой версией нахожу новые фичи, хотя уже давно не занимаюсь редактированием.
Ещё один способ правдоподобно разнести на куски объект в Cinema 4D
К этому уроку прилагается 3D-сцена
Как вы помните, в предыдущем уроке по физически правдоподобному разрушению объектов в Cinema 4D мы с вами успешно расколошматили золотую амфору (или нечто наподобие). Однако процесс этого акта виртуального вандализма выглядел, увы, не вполне реалистично: амфора просто лопнула, без влияния какого-либо внешнего воздействия, после чего её куски осыпались на пол под действием гравитации. А что если бы нам понадобилось разбить амфору более убедительно — каким-либо движущимся предметом, ударившим по поверхности амфоры?
К сожалению, приведённый в вышеупомянутом уроке способ не вполне подходит для визуализации разрушения одного предмета при воздействии на него другого. Зато гораздо лучше подходит другой, который мы с вами и разберём в данном уроке. Выглядит он не менее реалистично, а с учётом новых возможностей — даже более реалистично.

В качестве подопытных объектов выберем что-нибудь несложное — в нашей сцене летящая пуля будет разбивать обычное плоское стекло.
Для начала создаём новую плоскость («Plane») — заготовку будущего стекла, которое нам (вернее, пуле) предстоит разбить вдребезги.
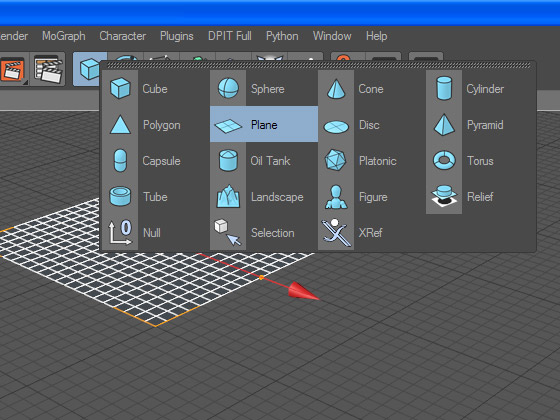
Предваряя почти наверняка сразу же возникший у вас вопрос «зачем нам не имеющая объёма плоскость, когда можно сразу же создать готовое стекло из куба с нужной толщиной?» — отвечу: немного терпения! Главная хитрость заключается именно в создании стекла, именно с неё мы начинаем, именно её мы сейчас и разберём по шагам подробнейшим образом. На всё остальное в нашей трёхмерной сцене у нас с вами уйдут считанные минуты.
Итак, мы создали плоскость. Задаём в её свойствах «Width Segments» и «Height Segments» значение 1: большее значение этих параметров рассечёт нашу плоскость набором строго перпендикулярных рёбер, что для нашей с вами задачи не подходит — для пущего правдоподобия стекло должно разбиваться на хаотичной формы осколки, а не на аккуратные, идентичные друг другу по форме и размеру параллелепипеды.
Отлично, никаких внутренних рёбер на поверхности плоскости не видно.
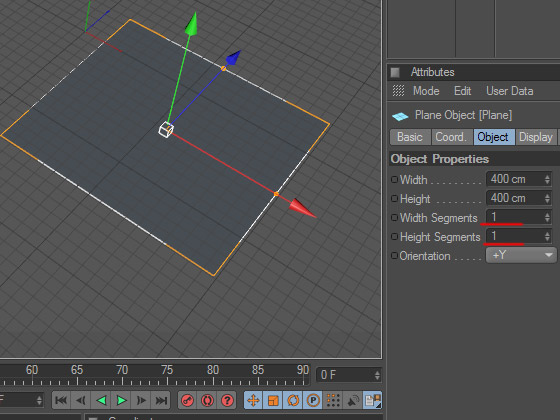
Теперь переводим плоскость в редактируемый полигональный объект, переходим в режим редактирования полигонов и выбираем инструмент «Нож». На иллюстрации ниже все три действия для наглядности совмещены — в реальности же инструмент «Нож» становится доступен только после превращения плоскости в полигональный объект.
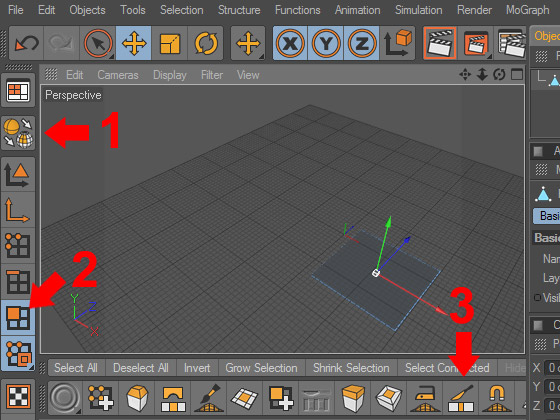
Выбираем наиболее подходящую проекцию и режем виртуальным «ножом» плоскость на неровные полигоны.
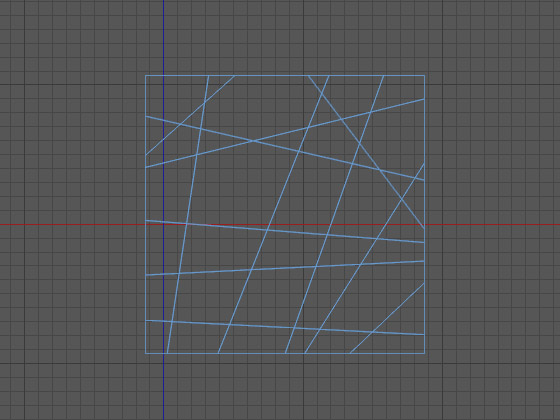
До сих пор мы с вами делали всё в точности так же, как в упомянутом мной выше уроке: создали поверхность будущего объекта, разрезали её на хаотичные сегменты.
А вот теперь начинаются отличия от предыдущего способа.
Выделяем в режиме редактирования полигонов все сегменты плоскости (быстрее всего сделать это при помощи классической комбинации клавиш Ctrl+A), после чего обращаем взгляд на верхнее меню Cinema 4D, где ищем пункт «Functions», и в выпадающем их этого пункта меню выбираем «Disconnect» («Отделить») — эта функция разъединит между собой выделенные нами сегменты плоскости.
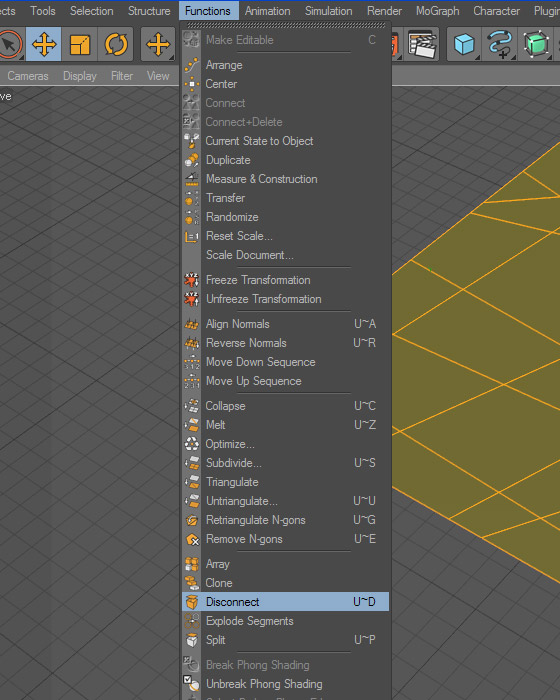
На данном этапе будет нелишним создать или импортировать в трёхмерную сцену какую-нибудь окружающую обстановку, на фоне которой бьющееся стекло выглядело бы особенно эффектно — а заодно можно было бы выбрать исходное расположение будущего стекла. В принципе, конечно, это можно сделать и позже. Если же вы последовали совету автора и решили настроить окружающую обстановку до окончания работы над стеклом, то я также советую вам заодно добавить и тег динамики к объекту, представляющему собой в вашей сцене помещение, внутри которого будет разбиваться стекло. Настройки у тега вполне заурядные — галочка рядом с «Enabled» («Активно») и значение «Off» параметра «Dynamic».
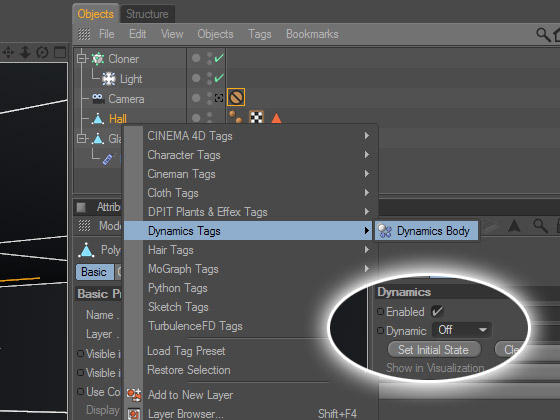
Однако вернёмся к работе над стеклом.
Как вы помните, наше стекло — всё ещё не имеющая объёма плоскость с нулевой толщиной. Исправим этот недочёт. Нажимаем в верхней панели инструментов кнопку динамических модификаторов и в выпадающем меню выбираем создание объекта «Explosion FX» (проще говоря, модификатора «взрыв»), затем подчиняем модификатор разрезанной на сегменты плоскости.
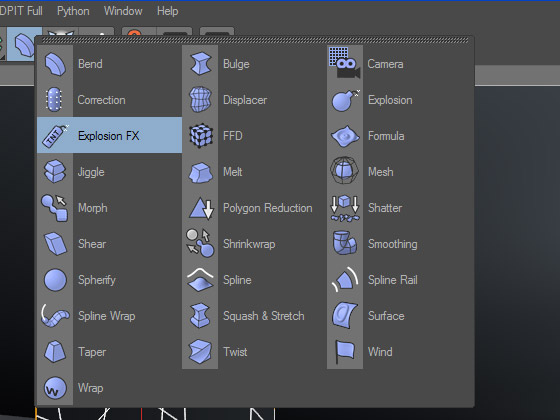
Ага, скажете вы, и в предыдущем уроке мы делали то же самое!
Не совсем. В данном способе имеются принципиальные отличия. Во-первых, где будет располагаться эпицентр модификатора взрыва — нам с вами совершенно безразлично: модификатор нужен нам только для придания стеклу толщины, и если у автора в сцене он находится рядом с моделью стекла — то лишь затем, чтобы не бегать лишний раз по всей сцене из стороны в сторону от объекта к объекту. Во-вторых, мы с вами не станем подбирать значение параметра «Time» («Время») модификатора «Explosion FX», а зададим этому свойству значение 0 — у нас нет необходимости визуально отделять сегменты модели стекла друг от друга, напротив, нам необходимо, чтобы все сегменты плотно прилегали друг к другу точно так же, как до использования нами функции «Disconnect».
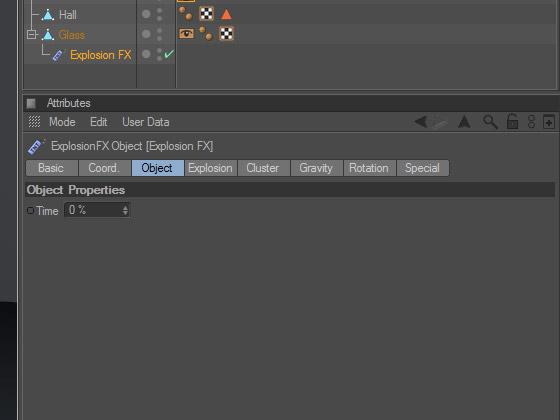
А теперь — внимание! — «изюминка» разбираемого способа, его главный секрет.
Верхнее меню Cinema 4D, пункт «MoGraph», в выпадающем меню — пункт «Fracture» («Разломать»).
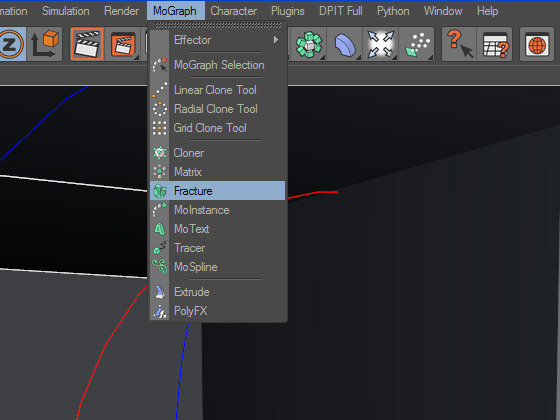
Назначение объекта «Fracture» — передавать некоторым функциям Cinema 4D (модификаторам клонов, динамике и т. д.) возможность манипуляции отдельными составляющими одной модели так же, как если бы это были клоны — в том числе полигонами и создаваемыми при помощи модификаторов подобъектами.
Плоскость, изображающая стекло, у нас сейчас состоит из отдельных, не связанных друг с другом полигонов. А толщину этим полигонам придаёт модификатор «Explosion FX». Осталось превратить куски стекла в отдельные объекты. Сделать это несложно — достаточно подчинить объекту «Fracture» созданную нами плоскость с подчинённым ей модификатором «Explosion FX». В завершение присваиваем объекту «Fracture» тег динамики и переходим к настройке параметров.
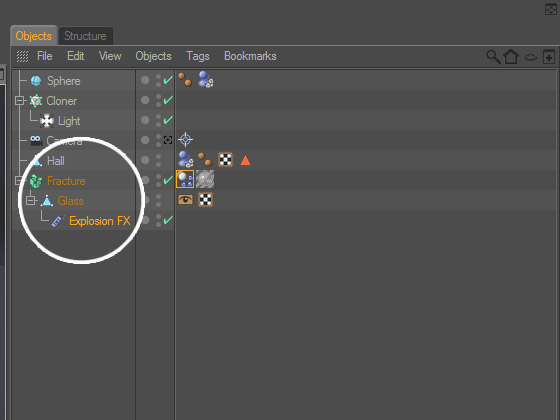
Перво-наперво выделяем объект «Fracture» в менеджере объектов — чтобы открыть ниже окно его свойств — и во вкладке «Object» указываем для параметра «Mode» («Режим») значение «Explode Segments» («Взорвать сегменты»).

Далее выбираем в менеджере объектов тег динамики, назначенный объекту «Fracture», и ниже открывается окно его свойств. Здесь нам придётся повозиться немного дольше, чем ранее с окружающей обстановкой.
Значение «Enabled» во вкладке «Dynamics», разумеется, должно быть активировано (то есть рядом должна стоять галочка). Динамика также должна быть включена — у параметра «Dynamic» должно быть значение «On». Значение параметра «Trigger» («Активация») в этой же вкладке должно выглядеть как «On Collision» («При взаимодействии») — это принципиальное отличие динамики стекла в сцене от динамики пули и помещения, у которых аналогичный параметр должен иметь значение «Immediately» («Немедленно, сразу же»). Во вкладке «Collision» («Пересечение») у параметра «Inherit Tag» («Тэг наследования») должно быть значение «Apply Tag To Children» («Применять к дочерним элементам»). Параметр «Individual Elements» не должен иметь значение «Off» — выберите уровень наследования, если у вас иная глубина иерархии, нежели у автора, а ещё лучше и проще выбрать пункт «All» («Всё»). Для параметра «Shape» («Геометрия») рекомендую выбрать значение «Moving Mesh» — это значение позволяет рассчитать взаимодействие стекла с пулей наиболее точно и корректно для анимации.
Наконец создаём (или импортируем в проект) пулю, которая должна разбить стекло. Разумеется, не забываем назначить и ей тег динамики, но с теми же настройками, что и у помещения, на пол которого будут падать осколки стекла — движение пули в нашей сцене будет обеспечиваться ключами, а не физикой. Динамика нужна пуле только для взаимодействия со стеклом. Соответственно, создаём траекторию пули, указывая для начального и финального кадров её начальное и конечное положения.
Напоследок не помешает добавить — при самостоятельном создании сцены тщательно повозитесь с настройками тега динамики, включая «прыгучесть» осколков, силу трения и многое другое. Это важно не только для максимальной реалистичности результата, но ещё и потому, что при неправильной настройке некоторые куски стекла могут после удара пули неподвижно повиснуть в пространстве.
На всякий случай уточню, с чем связан такой побочный эффект. Для этого необходимо ясно понимать механику процесса в нашей сцене.
Созданное нами стекло состоит из множества отдельных осколков, имеющих толщину и пригнанных друг к другу без видимых зазоров (так как раньше они были сегментами модели и были отделены друг от друга без какого-либо смещения). Пуля ударяет в один из осколков, и тот начинает двигаться и вращаться. Поскольку он вплотную притёрт к соседним осколкам, то при вращении он толкает их своими гранями, и осколки-соседи также начинают движение и вращение, в свою очередь толкая соседние с ними осколки. Другими словами, это нечто вроде взрывной волны, которая расходится по плоскости стекла в разные стороны, заставляя принимать участие в анимации все входящие в состав стекла осколки.
Однако, несмотря на плотное взаимодействие между собой осколков стекла, всё же возможна ситуация, при которой один из них, если можно так выразиться, не получит свою порцию взаимодействия от соседей — не забывайте, что по законам физики ударная волна распространяется с затуханием, это соблюдено и в Cinema 4D, — и в этом случае осколок повиснет в воздухе.
К сожалению, у вышеописанного способа разбить объект по всем правилам физики имеются три существенных недостатка.
Первый недостаток заключается в том, что после полного приготовления модели к её разбиванию на куски — тег «Phong» (сглаживание поверхности) на её поверхность не действует, так как модель представляет собой набор не связанных между собой полигонов, по каковой причине способ плохо подходит для анимации разбивающихся предметов со сглаженной кривизной поверхностей.
Второй недостаток — это видимость граней прозрачной модели до момента её взаимодействия с предметом, которому предстоит её разбить (что отчётливо видно после рендера первых кадров сцены, приложенной к данному уроку), в силу чего способ лучше всего подходит для анимации разбивания непрозрачных предметов.
Третий и последний недостаток — это отсутствие иерархической многоступенчатости процесса, при которой — применительно к приложенной к уроку сцене — пуля разбивала бы стекло на группу осколков, каждый из которых после падения на пол, в свою очередь, разбивался бы на подгруппу более мелких осколков.
Вместе с тем у модификатора «Fracture» есть и иные применения, которые мы с вами рассмотрим, возможно, в следующих уроках.
Cuts - задает количество сечений в пакете. Пакет можно перемещать вдоль осей объекта и щелкать левой кнопкой мыши в том месте, где надо за один раз создать столько разрезов, сколько сечений в пакете. На рис. 7.81 в пакете 10 сечений.
Spacing - задает расстояние между соседними сечениями в пакете (рис. 7.82).

На рис. 7.83, 7.84 приведены примеры сечения фигуры инструментом Knife в режиме Plane в различных плоскостях.
Loop - курсором указывается ребро, через которое должна пройти замкнутая линия (Loop), создающая новые полигоны.


Инструмент работает в трех режимах: выделенных точек, ребер и полигонов.
На рис. 7.86 приведены примеры для персонажа Humane Mag.

Path - позволяет создавать новые полигоны внутри выделенной области полигонов. На рис. 7.87 выделен ряд полигонов. Инструмент Knife в режиме Path позволяет автоматически одной ломаной линией разделить сразу всю область. Можно продолжать аналогичным образом делить область на новые полигоны.
Параметр Single - если флажок установлен, то будет проведен только один разрез; если флажок сброшен, то можно создать несколько разрезов, щелкая по точкам на границах полигонов - после каждого щелчка линия разреза будет возобновляться.
Restrict to Selection - при установке флажка будут разрезаться только выделенные полигоны.
Select Cuts - при установленном флажке оставляет созданный разрез выделенным (цветом). Параметр работает в режиме Use Edge Tool.

Only Edges - разрезает только ребра (если флажок Create N-gons установлен).
Visible Only - при сброшенном флажке создает разрезы и на невидимых в данном расположении объекта полигонах. Например, если в полигональном кубе при сброшенном флажке Visible Only провести разрез, как показано на рис. 7.88, а затем развернуть куб, то обнаружится, что на сопряженных гранях также появились полигоны (рис. 7.89). Чтобы исключить появление таких побочных полигонов, установите флажок.

Create N-gons - при установленном флажке создает n-угольники.
Параметр Angle задает угол, под которым будет проведен «разрез» (при этом надо удерживать клавишу Shift).
Constrain - если флажок установлен, то разрез автоматически будет проведен под углом, заданным параметром Angle (клавишу Shift удерживать не надо).
Разделим полигон - выкройку (рис. 7.64) на более мелкие полигоны. Для этого прижмите левую кнопку мыши в нужной точке границы полигона и, не отпуская кнопки мыши, проведите линию (она будет желтого цвета) до другой границы исходного полигона. Когда отпустите кнопку мыши, линия изменит цвет (рис. 7.90). Можно сделать иначе: щелкнуть по начальной точке, провести линию и повторно щелкнуть на конечной точке. Таким образом деля исходный полигон на части, создается произвольное количество полигонов.

7.1.10. Инструмент Magnet
Инструмент позволяет вытягивать из объектов части полигональных поверхностей и сплайнов. Предварительно объект должен быть переведен в полигональный вид и находиться в режиме редактирования полигонов или точек.
Для примера, увеличим нос персонажу Zygote Man. На рис. 7.91 приведен первоначальная форма носа персонажа.
Вопрос, вероятно, примитивный, но я не смог найти вразумительного для себя ответа на просторах интернета. Я буквально вчера начал изучать C4D, в связи с чем испытываю затруднения в работе с данным программным обеспечением. Заранее прошу прощения, если зря отнял Ваше время.
Одним из первых своих проектов я выбрал создание эффекта «вздутия». Нашёл англоязычный туториал, но в нём автор применяет данный эффект для текста, что был создан внутри программы C4D, а я же использовал файл, созданный в AI. После открытия этого файла в C4D я применил «Extrude» для создания 3D формы.

Ниже приведён пример того, что мне необходимо получить в итоге.

Этот результат я получил после того, как импортировал AI файл, добавил его в «Extrude» и увеличил количество «Subdivison» до 25

Ниже приведён пример лучшего результата, что мне удалось получить
В случае, если кому-либо понадобится туториал, что я пытаюсь повторить, то вот ссылка
Заранее благодарю всех за потраченное время на написание конструктивных советов. Я это очень ценю и готов также буду откликнуться на заданные мне вопросы. Также прошу прощения, что тема и вопросы отформатированы некрасиво и неудобно, к сожалению, я не смог сделать большего при помощи встроенных инструментов в редактор. Вероятно, что просто не разобрался.
С уважением,
KLV
Добрый день, @KLV. И добро пожаловать на форум!
Не стоит извиняться — вы пришли по адресу. Форум как раз для этого и создан и нам хорошо известно, как, иногда, важно задать вопрос живому человеку.
Чтобы достичь более-менее равномерной полигональной сетки со всех сторон выдавленной формы нужно совершить несколько действий.
- Сначала, собсвтенно, то о чём заголовок темы: чтобы добавить точек на сплайн в панели атрибутов (при выделенном сплайне) для Intermediate Points задайте значение Uniform. Значение Number скорее всего нужно будет увеличить — смотрите по ситуации.

- Для объекта Extrude во вкладке Object увеличьте Subdivision до нужного значения. В идеале, побокам фигуры у вас должны быть полигоны квадратной формы или близкой к ней. Такая топология лучше подходит для деформаций.

- Чтобы сделать квадратные полигоны на торцах, нужно у объекта Extrude во вкладке Caps (в самом низу) задать для Caps Type значение Regular Grid. Убедитесь что под Caps Type стоит галочка Quad Dominant (убирает триангуляцию). В конце, с помощью значения Size нужно подобрать такой размер полигонов, чтобы их размер был примерно таким же как на боках объекта. Опять же — для хорошей топологии.
@Aleksei спасибо большое за развёрнутый и полезный ответ!
Очень приятно знать, что на форуме есть люди, что готовы помочь.
Мной были применены Ваши советы на практике, но, вероятно, я допустил ошибку. Если не сложно, то поправьте, пожалуйста, хотелось бы уточнить несколько моментов на будущее
Первая попытка:
У логотипа, что я хочу анимировать, есть несколько вариантов дизайна. Первый,- буквы, обведённые рамкой. Второй,- прямоугольник, где буквы вырезаны внутри. При проведении первой попытки я использовал первый вариант, как и на скриншотах, что я использовал при написании своего вопроса выше. Я не стал идти дальше первого пункта Вашей инструкции. Решил остановиться, так как количество полигонов на наружной рамке было значительно ниже, чем на буквах, а также острые углы рамки были сточены. Увеличивать количество полигонов мне показалось неверным решением и я решил попробовать для реализация второй вариант дизайна, где рамка цельная.



Вторая попытка:
При совершении второй попытки я проделал все три пункта инструкции и результат стал значительно лучше, но, количество полигонов внутри букв по-прежнему значительно превышало количество полигонов со всех сторон рамки. Также по контуру букв образовались своего рода многочисленные "лучи".



Возможно ли что-либо сделать с этим?
Ещё раз спасибо большое за Ваше время и терпение!
@KLV да, решение простое. К сожалению, сразу об это не сказал, так как не видел контекста и всей формы сплайна.
Решил остановиться, так как количество полигонов на наружной рамке было значительно ниже, чем на буквах, а также острые углы рамки были сточены.
Разное расстояние между точками на сплайне получилось потому что Uniform в Intermediate Points разбивает прямую между двумя ближайшими точками на указанное кол-во отрезков. То есть если расстояние между точками разное, то и новообразованные отрезки будут разными. Поменяйте Uniform на Subdivided. Тогда новые отрезки сплайна будут одинаковой длины глобально:

Оффтопик:
То как вы далаете топологию объекта (и как показано в туториале) — это хорошее решение для быстрого результата. Если сейчас вы хотите просто изучить возможности программы, то это хорошее начало. Но если вам нужно более высокое качество модели или если у вас сложная форма с деталями разной величины, то я бы посоветовал не пользоваться генераторами типа Extrude, а использовать полигональное моделирование с нуля. Тем более, что на практике владельцы бизнеса очень трепетно относятся к внешнему виду своих логотипов.
У вас и дальше могут проявляться проблемы, которых нету в туториале, потому что у автора как пример показана простая пухлая форма из одного знака. А у вас форма на порядок сложнее. Из-за этого может понадобиться применять немного другие подходы на каждой из стадий создания эффекта.
Да, я столкнулся с трудностями практически на следующем шаге. Аттракторы. У него линия имеет в основном одну и туже толщину, в логотипе же много кривых и расстояния регулярно разнятся, что сильно усложнило работу и для меня на данном этапе сделало почти невыполнимой, по крайне мере с такой формой.
Спасибо большое за Ваши советы, они правда очень помогли поднять навыки работы с C4D! Я их запомнил и уже неоднократно применил.
Да, основной причиной сделать это было начать изучение программы. Но также хотелось сделать красивый пост в инстаграмм студии. 3D,- не моя специализация, но всякий раз, как я вижу другие работы в 3D, то просто хочется для себя изучить эту программу, так как очень интересно и в целом очень полезно для дела.
По-поводу проектирования с нуля,- я с Вами полностью согласен. Но логотип этот не прост в реализации, поэтому не хотелось его с самого нуля перепроектировать по схемам в программе, что только изучаешь. Но я продолжу работу над своими навыками и надеюсь, что всё же в будущем для меня это не будет казаться сложной задачей.
Читайте также:


