Cinema 4d не могу двигать объекты

Ответ: Чаще всего это происходит когда у вас не активен ни один объект в панели объектов, а по умолчанию в программе стоит курсор центруется по объекту, то вам надо выделить обект вокруг которого вы хотите вращаться.

Если вы находитесь в режиме точек, граней или полигонов, то надо выделить на объекте хоть ону точку или грань или полигон

Так же можно сменить режим навигации курсора на центр, если вам подходит вращение вокруг центра мира

Так же можно воспользоватся камерой и её настройками, для начала поставте у неё во вращении всё по нулям, а потом в виде сверху поверните на объект, точно также в виде с боку и спереди, разверните так что бы она смотрела на объект.

Также можно выбрать цель для камеры и указать как цель стакан или другой объект

Теперь перемещая камеру, у вас всегда объект будет в поле зрения камеры

И после настройки камеры не забудь те поставить тег Защиты, что бы не сдвигать камеру.

Отключая камеру, вы можете переходить между видом из камеры и из перспективы.
________________________________________________________________________________________________________________________________________________
Как оказалось вопрос был не про управление объектами, а про выравнивание сетки, то тут можно вернуться к стандартной

Это вам выставит камеру в стандартное положение, поворот по горизонту на 45 градусов и по верикали -19.45 градусов, то есть взгляд сверху под углом на объект находящийся на полут на растоянии вашего роста.

Эти параметры и у служебной камеры перспективы, хоть мы её не видим, но она есть у каждого вида окна вьювера.

6.1.1. Инструменты Move и Rotate
Инструмент Move позволяет перемещать в окнах проекций выделенный объект и его элементы, инструмент Rotate позволяет вращать объект и его элементы.
При перемещении объекта важно следить за тем, какая система координат выбрана в данный момент. Создайте объект - примитив Cube (куб). На рис. 6.2 видны две системы координат; одна привязана к самому объекту (локальная система координат), другая находится в левом нижнем углу окна проекций (глобальная система координат).

На рис. 6.3 направления осей двух систем координат совпадают, поэтому при перемещении объекта не важно, в какой системе мы находимся. Но направление осей двух систем координат может и не совпадать. Применим к объекту инструмент Rotate (рис. 6.4) и повернем объект вместе с осями локальной системы координат. Теперь оси локальной системы координат ориентированы иначе, чем оси глобальной (рис. 6.4). Это видно по цветам осей. 0Х - красный цвет, 0Y - зеленый, 0Z - синий.
Выделим объект куб и выберем инструмент Move.

Заблокируем возможность перемещения по осям 0Y и 0Z и оставим единственно возможное направление перемещения - ось 0Х. Блокировка производится с помощью кнопок Ограничителей перемещения вдоль осей (рис. 6.5), которые располагаются на верхней горизонтальной панели инструментов. Активизируйте (нажмите) кнопку со значком X. Изображение стрелочки в активном состоянии должно быть в цвете, соответствующем цвету оси, в данном случае - это красный цвет. Кнопки Y и Z приведите в неактивное состояние (в неактивном состоянии стрелки обесцвечены) (рис. 6.5).
Выберите глобальную систему координат (клавиша W), установите курсор на свободном месте в окне проекций, прижмите левую кнопку мыши и подвигайте курсор по окну проекций. Так как оси 0Z и 0Y заблокированы, то, несмотря на ваши движения мышью в различные стороны, куб будет перемещаться строго в направлении оси 0Х глобальной системы координат, направление

осей которой изображено в левом нижнем углу окна проекций (рис. 6.4).
Перейдите в локальную систему координат и снова подвигайте курсор (при нажатой левой кнопке мыши) по свободному месту окна проекций. Теперь куб будет перемещаться в другом направлении, хотя тоже по оси 0Х, но уже локальной системы координат, изображенной на самом объекте (рис. 6.4).
Если прижать левой кнопкой мыши любую из осей локальной системы координат (выбранная ось окрашивается в желтый цвет), то куб будет двигаться в направлении этой оси, несмотря на блокировку перемещения по этой оси. Можно также прижать левой кнопкой мыши значок (в виде маленького куба) начала координат локальной системы координат и подвигать объект в произвольных направлениях. В этом случае блокировка также не действует.
Двойной щелчок левой кнопкой мыши по оси локальной системы координат делает направление этой оси единственно возможным для перемещения. Остальные оси блокируются (значки на панели инструментов это не отражают).
Если при смене блокировок возникает путаница, щелкните по значку начала координат локальной системы координат, чтобы снять установки с осей.

Список полезных горячих клавиш в Cinema 4D
E/R/T - движение/вращение/масштаб (можно сразу поменять местами две иконки последних на панели - проще запоминаются, когда последовательность кнопок на клавиатуре и на экране одинаковая)
удержание кнопки - временное переключение пока держишь
4/5/6 - временное движение/масштаб/вращение пока держишь. очень странное, оси не работают, индикации нет
8/9/0 - выделение лассо/паинт/квадрат
тот же фокус с удержанием работает
F1/F2/F3/F4/F5 - переключение по въюпортам (меню Panel) Perspective/Top/Right/Front/Четыре вида
ALT+D - включение-выключение осей на объекте
CTRL+TAB - раскрыть текущее окно на всю площадь
CTRL+LMB - в левой части панели - свернуть
ALT+LMB - развернуть на всю область
(пишется при наведении)
Cinema 4d reset.jpg (1.91 КБ) 20061 просмотр Cinema 4d reset.jpg (1.91 КБ) 20061 просмотр
RMB на закладках Attribute - добавить к списку. Также можно использовать SHIFT/CTRL для группового выделения как везде в других местах.
Cinema 4d group panel selection.jpg (11.67 КБ) 20061 просмотр Cinema 4d group panel selection.jpg (11.67 КБ) 20061 просмотр
CTRL+POINT/EDGE/POLYGONS mode - конвертация выделенной области
CTRL+LMB на ключе - создать ключ
SHIFT+LMB на ключе - удалить ключ
CTRL+SHIFT+LMB на ключе - удалить всю анимацию
Cinema 4d v menu.jpg (27.96 КБ) 20062 просмотра Cinema 4d v menu.jpg (27.96 КБ) 20062 просмотра
SHIFT+C - меню для ввода команд и инструментов
Cinema 4d shift c command menu.jpg (12.62 КБ) 20062 просмотра Cinema 4d shift c command menu.jpg (12.62 КБ) 20062 просмотра
Если просто щелкать по стрелкам, то значение будет меняться на +/- 1
Если держать SHIFT +/- 10
Если держать ALT +/- 0.1
Можно "таскать" эти стрелки, удержание клавиш модификаторов тоже действует на скорость изменения.
Создаём анимацию движения объекта по сложной траектории над местностью
К этому уроку прилагается 3D-сцена
Как вы помните, в предыдущих уроках мы с вами учились рисовать извилистую дорогу сплайнами и прокладывать дорогу по уже имеющейся модели пересечённой местности, однако до анимации дело у нас с вами так и не дошло.
И вот теперь наконец-то в данном уроке мы с вами создадим анимацию на основе траектории, проложенной по пересечённой местности. Для начала наш объект будет летающим и пролетит вдоль участка траектории на небольшой высоте над местностью.
Исходные данные: у нас с вами уже имеются в распоряжении макет местности, уложенная на него траектория и некое полигональное мультипликационно-футуристическое транспортное средство (для краткости назовём его «Скорпионом»).

Для начала определимся, откуда у нас начнётся движение «Скорпиона» и где закончится. Ищем наименование «Скорпиона» в менеджере объектов, щёлкаем на нём правой клавишей мыши, в выпадающем меню выбираем «Cinema 4D Tags» и в выпадающем подменю — пункт «Align To Spline» («Подчинение сплайну»).
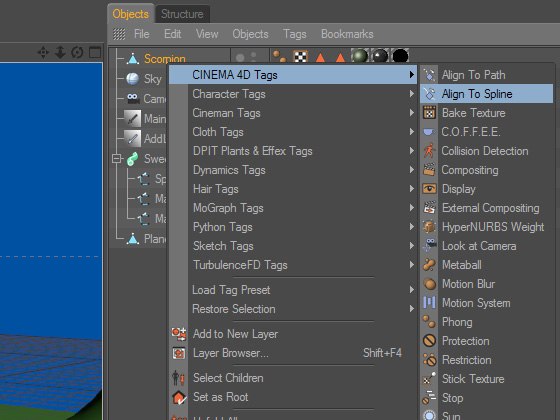
Мы видим, что напротив наименования «Скорпиона» в менеджере объектов появился маленький значок. Нажимаем на него, под менеджером объектов появляется окно свойств тега.
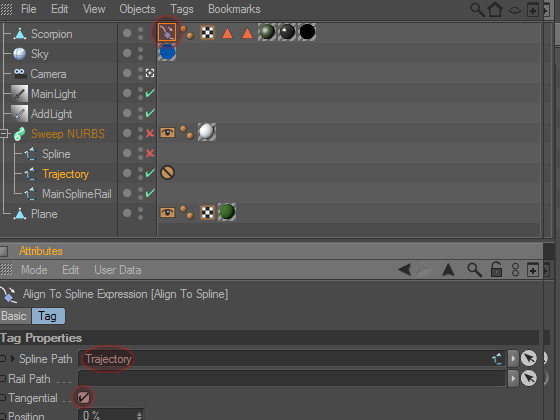
Чтобы подчинить «Скорпион» траектории, нам с вами необходимо всё в том же менеджере объектов найти объект траектории и перетащить его в поле «Spline Path» свойств тега «Align To Spline» (к слову говоря, не забудьте отметить также галочкой параметр «Tangential» — без него ориентация объекта в пространстве будет неизменной на всём протяжении анимации, к этому мы ещё вернёмся позже). Как только мы сделаем это, «Скорпион» из рабочего окна. На самом деле, конечно, он никуда не исчезнет — он просто переместится в самое начало сплайна-траектории, ведь мы с вами сделали его подчинённым объектом траектории, и теперь «Скорпион» может размещаться только и исключительно на тех участках, где она пролегает. Самый простой способ найти «Скорпион» в рабочем окне — это выделить его наименование в менеджере объектов и нажать комбинацию клавиш Ctrl+O, после чего обзор немедленно переместится прямо к нему.
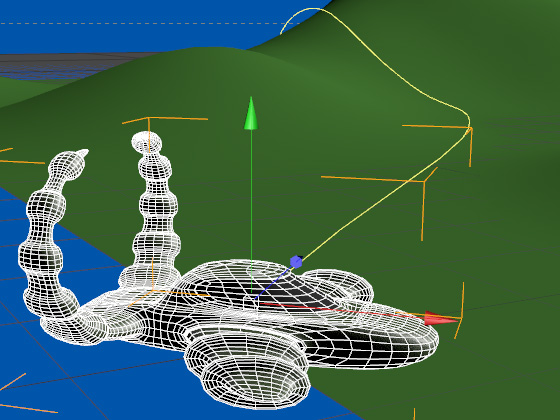
Осматривая расположение «Скорпиона» на траектории, мы с вами сталкиваемся сразу с несколькими неожиданными и не вполне приятными сюрпризами.
Во-первых, «Скорпион» расположен перпендикулярно траектории, и явно готов к перемещению боком по направлению к траектории движения.
Во-вторых, его днище увязло в поверхности ландшафта и решительно не желает оттуда вылезать.
В-третьих, «Скорпион» уютно расположился на самом краю ландшафта (откуда начинается траектория), и если он начнёт своё движение именно отсюда, то в первых же кадрах анимации будет виден обрезанный край ландшафта, под которым нет ничего, кроме пустоты.
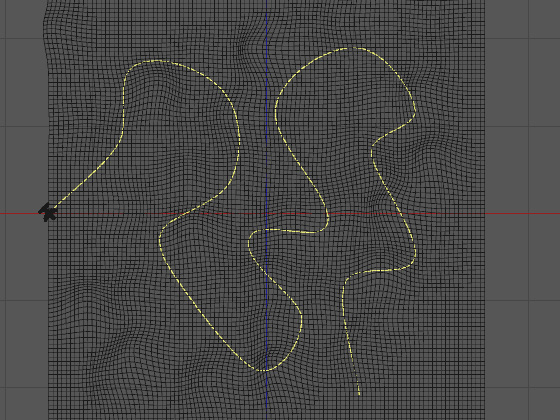
Ну и наконец, в-четвёртых, мы с вами хотели бы, чтобы «Скорпион» начал своё движение с правой части траектории, по мере анимации перемещаясь всё ближе к левой части, между тем как сейчас, судя по всему, всё будет происходить наборот.
Займёмся решением этих проблем — но без соблюдения порядка, в каком они перечислены. Прежде всего, если можно так выразиться, изменим «полярность» траектории так, чтобы начало у неё находилось справа, а не слева.
Находим траекторию в менеджере объектов, выделяем её наименование и переходим в режим редактирования точек.
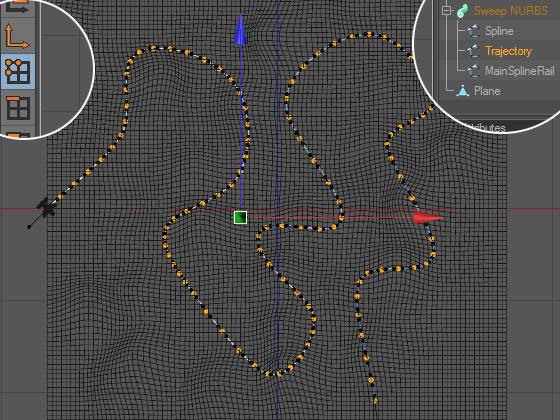
Далее мы с вами можем воспользоваться либо контектстным меню — убедившись, что траектория выделена в менеджере объектов, и щёлкнув правой клавишей мыши в любом месте рабочего окна, — либо верхним меню, выбрав пункт «Structure», затем в выпадающем меню «Edit Spline». И в том и в другом варианте нам необходим один и тот же пункт назначения — а именно функция «Reverse Sequence» («Инвертировать последовательность точек»). Эта функция, как ясно из названия, меняет порядковые номера точек сплайна траектории на диаметрально противоположные, вследствие чего первая точка сплайна становится последней, а последняя — первой. Как видите, если при моделировании очерёдность точек в сплайне не всегда важна, то в анимации она имеет первостепенное значение. Если всё сделано правильно, то «Скорпион» немедленно окажется в крайней правой точке траектории.
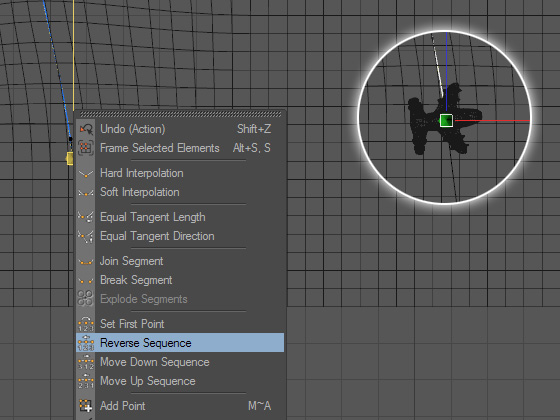

Что же, не будем мелочиться и попробуем убить двух зайцев одним выстрелом. Создаём объект типа «Null», затем ищем его наименование в менеджере объектов и присваиваем ему копию тега «Align To Spline», который присвоен «Скорпиону» (для этого, как вы помните, мы зажимаем клавишу «Ctrl», и не отпуская её, цепляем расположенный напротив наименования «Скорпиона» в менеджере объектов тег, перетаскиваем его на наименование объекта «Null»). Можно, впрочем, поступить ещё проще и обойтись без копирования (другими словами, без клавиши «Ctrl»): ведь тег «Align To Spline», присвоенный «Скорпиону», нам больше не нужен, так как мы с вами решили сделать «ведущим» NULL-объект — именно он будет двигаться вдоль траектории, а уже к нему мы прицепим «Скорпион».
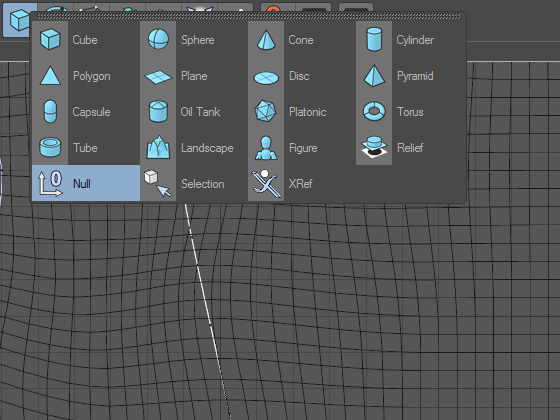
Что и выполняем: цепляем наименование «Скорпиона» в менеджере объектов и перетаскиваем его на наименование NULL-объекта — мы видим, что «Скорпион» стал подчинённым объектом NULL-объекта. То есть последовательность событий в нашей анимации будет такова: тег «Align To Spline» NULL-объекта будет определять положение последнего на траектории, а «Скорпион» будет послушно, как привинченный, двигаться вслед за NULL-объектом и повторять все его перемещения и повороты.
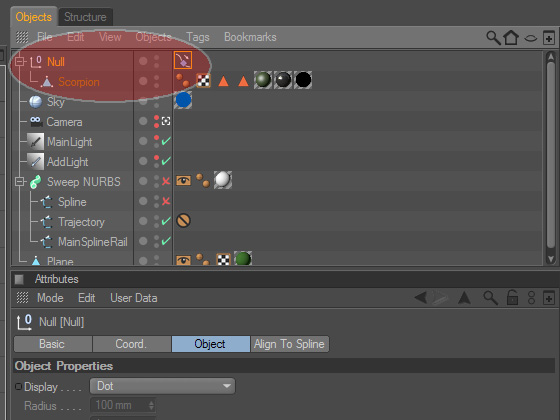
Ну а теперь, когда «Скорпион» больше не привязан жёстко к траектории, мы можем спокойно корректировать его положение относительно NULL-объекта. Смещаем «Скорпион» немного выше над поверхностью ландшафта и поворачиваем его на 90 градусов.
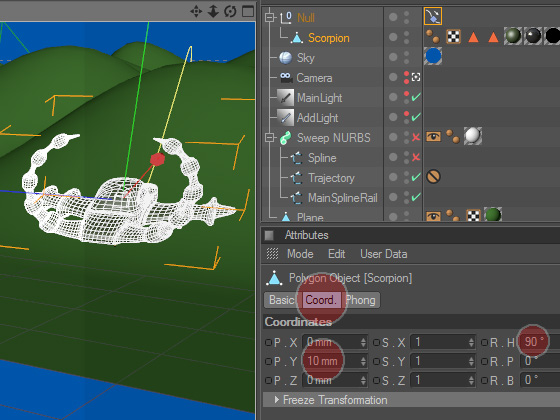
Настало время разобраться с начальным положением «Скорпиона» (или, точнее, теперь уже NULL-объекта, на которого мы возложили обязанности проводника-лоцмана, присвоив ему тег «Align To Spline»). Если открыть свойства тега, то среди других параметром мы найдём параметр «Position» со значением по умолчанию 0% — значение этого параметра обозначает, на протяжении скольких процентов общей длины сплайна от начальной точки сплайна расположен объект, которому назначен тег. Если значение равно 0 — объект будет находиться в начале сплайна, если 100 — в конце, если 50 — в середине.
То есть исходя из сказанного, для смещения «Скорпиона» от края ландшафта нам просто нужно слегка увеличить значение параметра «Position» тега «Align To Spline». Кстати говоря, учтите, что значение не может быть меньше 0 и больше 100, а вот дробным — запросто.
Ура, мы с вами добрались до того самого момента, когда переходим непосредственно к созданию анимации — то есть самого что на есть движения. Начальное значение положения NULL-объекта на траектории мы с вами задали, давайте сохраним это значение. Переходим в режим «Animation» или «Standart», убеждаемся, что анимационный бегунок расположен в начале шкалы и что текущий кадр — самый первый кадр анимации. Щёлкаем правой клавишей мыши на наименовании (именно наименовании, а не значении) параметра «Position», в выпадающем меню выбираем «Animation» и в выпадающем меню — «Add Kyframe» («Добавить ключевой кадр»). Напротив названия параметра появляется красная точка, это означает, что для текущего кадра анимации значение параметра сохранено.
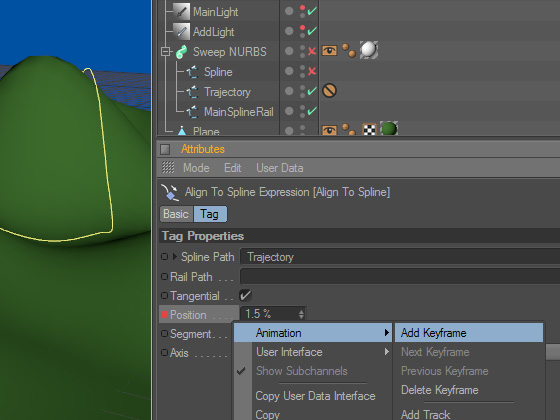
Переводим анимационный бегунок в конец анимации. Теперь нам необходимо задать конечное значение параметра «Position». Попутно подмечаем, что красная точка напротив параметра превратилась в красный кружок: это означает, что в одном из кадров анимации для этого параметра значение сохранено — но не в текущем. Найти ключевой кадр можно, щёлкнув правой клавишей мыши на названии параметра и в выпадающих меню последовательно выбрав «Animation» и далее «Next Keyframe» («Следующий ключевой кадр») либо «Previous Keyframe» («Предыдущий ключевой кадр»). Вернёмся к теущей задаче: зададим для параметра «Position» значение 100%. стоп! Если мы зададим значение 100%, то «Скорпион» проследует по всей траектории до самого края ландшафта, и съёмочная камера упрётся в бездонную пустоту, что не есть правильно. Укажем значение немного поменьше, чтобы в конце анимации границы ландшафта остались скрытыми за неровностями, скажем, 75%.
Запускаем анимацию в рабочем окне и сразу же обнаруживаем следующий сюрприз: в самом начале анимации «Скорпион» ещё только начинает разгоняться — хотя мы хотим изобразить уже не первый час его полёта, когда он движется с постоянной скоростью, — и затем движется по траектории крайне неравномерно: к примеру, резко сбрасывает скорость на поворотах.
Исправляем проблему посредством двух шагов.
Во-первых, меняем кривую движения NULL-объекта (а стало быть, и «Скорпиона» вместе с ним) на линейный тип: переключаемся в режим работы с анимацией, ищем в нижней части экрана тег «Align To Spline», выделяем, выбираем режим работы с кривыми, выделяем начальную точку кривой и меняем её тип на линейный. Это сразу же избавляет нас с вами от проблемы «разгона» «Скорпиона» в начале анимации и его «торможения» в конце анимации.
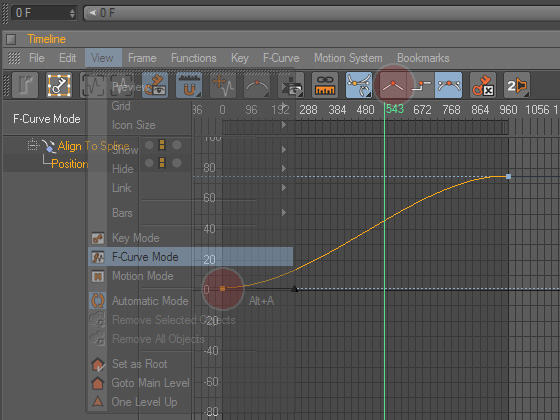
Во-вторых, проверяем тип самой траектории, выделив её наименование в менеджере объектов и тем самым открыв её свойства. Во вкладке «Object» свойств есть параметр «Intermediate Points» («Промежуточные точки») — от его значения зависит, каким именно образом распределяются промечуточные точки вдоль сплайна. По умолчанию сплайнам присваивается тип «Adaptive» — этот тип распределения предусматривает зависимость количества точек на участке сплайна от крутизны изгиба. При использовании этого типа сплайнов в качестве траектории (как в нашем с вами случае) движение, естественно, будет неравномерным, так как Cinema 4D отводит движению объекта по каждому из отрезков траектории одинаковое время, тогда как длина отрезков различная. Проблема исправляется сменой типа сплайна на «Uniform», при котором промежуточные точки распределяются по сплайну равномерно, вне зависимости от конфигурации последнего.
Сменив тип траектории, однако, не стоит забывать про значение параметра «Number» (собственно количество промежуточных точек сплайна). По умолчанию это значение для типа «Uniform» выставляется равным восьми, что для траектории с большим количеством изгибов явно недостаточно — во время анимации будут хорошо заметны резкие «перескоки» следующего вдоль траектории объекта с одного отрезка сплайна на следующий. Увеличиваем количество промежуточных точек до 32.

Основные огрехи исправлены. Для пущего вкуса попробуем добавить ещё несколько ингредиентов в нашу анимацию.
Немного поразмыслив, мы с вами, возможно, придём к выводу, что съёмка одной камерой на протяжении всей анимации — особенно продолжительной — может показаться зрителю скучной и затянутой. Чтобы избежать этого, создадим три камеры и будем переключаться от одной к другой прямо во время анимации. Первую камеру мы жёстко подвесим непосредственно к борту «Скорпиона» (подчинив её, как и сам «Скорпион», NULL-объекту, чтобы она не осталась на месте в тот момент, когда «Скорпион» начнёт движение), вторую — общего плана — разместим в центре трёхмерной сцены и нацелим на «Скорпион», а у третьей, тоже нацеленной на «Скорпион», увеличим фокусное расстояние. Для создания ещё большего впечатления объёмности сцены назначим второй камере тег «Vibrato» (как это сделать, подробно описано в уроке «Заставляем объект вибрировать и пульсировать»), чтобы камера во время съёмки всё время плавно перемещалась над ландшафтом, выявляя разницу в дистанции до неровностей местности, а для большей реалистичности создадим имитацию тряски первой камеры при помощи такого же тега «Vibrato», но с большими значениями частоты.
Теперь реализуем переключение между камерами: в верхней панели инструментов нажимаем на пиктограмму с условным изображением источника света и в выпадающем меню выбираем объект «Stage».
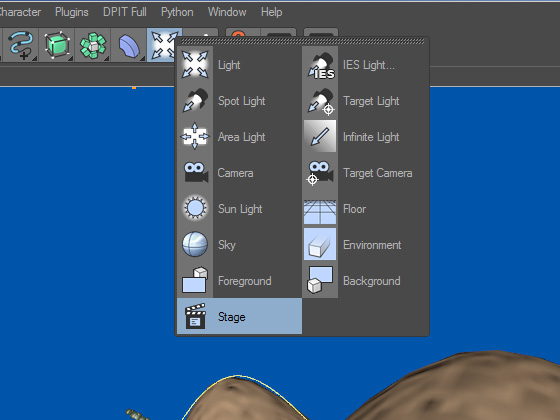
Ищем его наименование в менеджере объектов, выделяем и переходим к работе со свойствами. Во вкладке «Object» имеются всего пять параметров: «Camera» («камера»), «Sky» («небо»), «Foreground» («передний план»), «Background» («задний план») и «Environment» («окружение»), все эти параметры соответствуют существующим в Cinema 4D типам объектов, и всё это можно переключать прямо по ходу анимации. Интерполяция для этих параметров не предусмотрена, в ключевых кадрах происходит дискретное переключение на текущий объект, если он выбран и сохранён с помощью ключевого кадра как текущий.
Чтобы осуществить переключение с одной камеры на другую, перейдём в начало анимации, выделим объект «Stage», затем найдём в менеджере объектов наименование первой камеры и перетащим его в поле «Camera» вкладки «Object» свойств объекта «Stage», после чего сохраним ключевой кадр для поля «Camera».
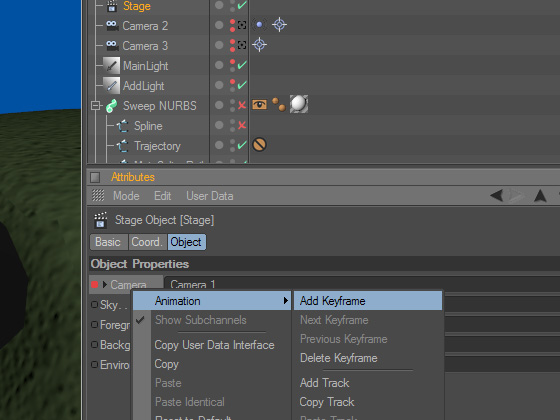
Затем перейдём в кадр анимации, в котором должна произойти смена одной съёмочной камеры на другую, точно так же перетащим в поле «Camera» наименование другой камеры, и точно так же сохраним ключевой кадр для нового значения параметра.
В принципе, нам с вами осталось проверить анимацию в действии, и если всё в порядке, то — отрендерить её. Если вы собираетесь рендерить анимацию с помощью планировщика, то учтите, что для этого вида рендера необходимо выбрать в настройках «Stage» в качестве съёмочной камеры, иначе переключение камер в отрендеренной сцене будет отсутствовать.
Ну и отрендерив анимацию, а затем конвертировав её в финальное видео, в качестве результат получаем нечто примерно нижеследующее:
Читайте также:


