Cinema 4d global illumination настройка
В этой статье вы узнаете о базовых техниках освещения и как их эффективно применить с помощью Cinema 4D.
Статья будет полезна уже практикующим 3д-дизайнерам, т.к. поможет ответить на множество вопросов, которые возникают при настройке освещения.
1. Выбор Типа света
Чтобы создать определенную атмосферу, нужно правильно подобрать свет. Это очень важно.

Если вам нужно пламя свечи или ламповое освещение, то подойдет omni(всенаправленный) или point light (точечный свет), чтобы свет распространялся во всех направлениях сцены.
Для уличного освещения, возможно, подойдет пресет Light Dome (Световой купол) или GI/Global Illumination (Глобальное освещение) для рассеянного, общего света, затем дополните его Area (Поверхностным) или infinite(Бесконечным) светом для sunlight (солнечного света).
В 90% случаев я использую Area lights, если это только не какой-то определенный эффект. Возможно, infinite light больше подходит для солнечного света, но солнце само по себе огромный источник Area lights. Мы можем создать его, используя Area lights, располагая его дальше и уменьшая его размер. Мы можем контролировать Shadow Falloff (спад тени) и добиться иллюзии параллельных теней.
Вот пример рендера сцен с Default light (Стандартным освещением), Area light , Area light and Area Shadow (поверхностная тень).

2. Используйте соответствующие тени
Тип тени очень влияет на настроение сцены, для яркого солнечного дня нужны темные и жесткие тени с очень небольшим «спадом» falloff в отличие от пасмурного дня, где тени едва различимы и очень высокий спад.

В Синема 4D можно выбрать 3 вида теней, Shadow maps (Карта теней, мягкая тень) Area Shadows (Поверхностные тени) и Raytraced (рейтрейсид) (тени построенные трассировкой лучей). Raytraced тени хороши, когда вы хотите добиться мультяшного или стилизованного вида у объектов сцены. Недостаток в том, что для них требуются высокие настройки anti-aliasing (сглаживания), чтобы уменьшить шум краев.
Очень часто используются мягкие тени, так как они позволяют достичь быстрого результата в сравнении с Area Shadows, вы можете скорректировать тень, увеличивая размер карты и количество сэмплов. Проблема с мягкими тенями в том, что они выглядят не очень реалистично, жесткость спада края тени всегда одинакова независимо от расстояния от объекта, отбрасывающего тень.
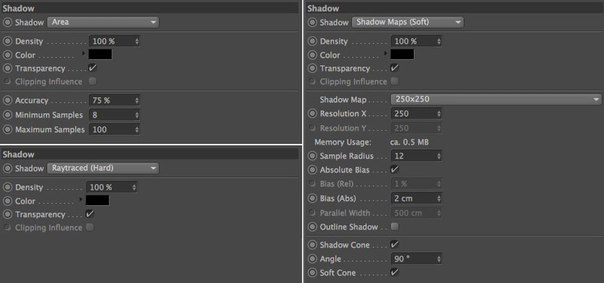
Area Shadows (Поверхностные тени) самый лучший тип теней, так как они наиболее точные и над ними больше контроля. Зато приходится жертвовать временем рендера, который будет намного медленнее. Чтобы ускорить процесс вы можете уменьшить число Samples (в русской версии это назвали как Мин. Макс. образцов =) ) и Accuracy (точность) , это ускорит процесс, но и появится шум.
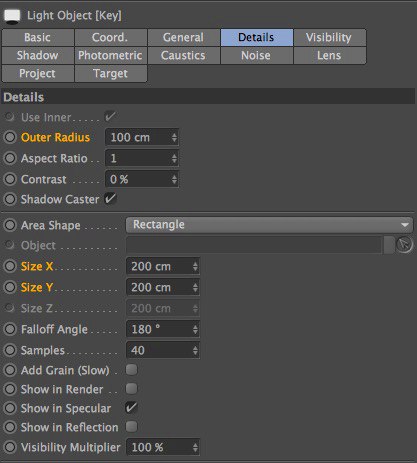
Регулируя Radius/Size (радиус/размер) в закладке Details (Детали), вы можете регулировать резкость и спад теней, чем меньше размер поверхности, тем жестче тень. В примере ниже вы видите как, увеличивая размер поверхности, тень становится мягче. Заметьте, что Area Shadows самый точный тип теней, как видите тень всегда будет жесткой в точке соприкосновения и далее более мягкой по мере отдаления от объекта.

3. Различные источники света
С одним источником света очень сложно добиться нужного результата, так как в сцене все равно останутся неосвещенные области.

Традиционно используют three point lighting (трехточечную схему освещения): Key light (главный свет (ключевой)) в качестве основного освещения, Fill Light (заполняющий свет) , чтобы заполнить темные участки, и Backlight (фоновый свет), расположенный позади объекта, который отделяет объект от фона.
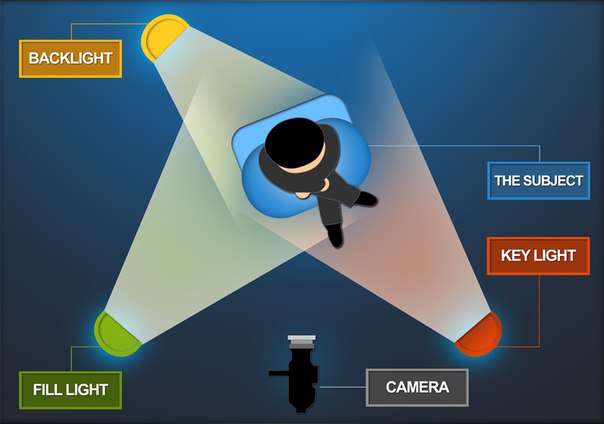
Существует много различных способов освещения сцены или персонажа, и трехточечное освещение это самая основа, но, тем не менее, это все равно отличная техника и знать ее просто необходимо, для того, чтобы получить классные шоты.

Хороший прием добавить Split Light (рассеянный свет) вашей сцене, этот свет ставится там же, где и ключевой свет, однако рассеянный свет будет намного мягче и захватит больше участков, комбинация ключевого и рассеянного источников света дает более естественный вид, нежели просто один ключевой свет.
В данном примере только два света, ключевой и заполняющий, слева направо, ключевой становится ярче, а рассеянный темнее и это сказывается на контрасте сцены.

Обычный прием – послойное освещение, когда идет переход от темного к светлому и обратно от темного к светлому. Это отделяет ключевые элементы от фона, но также позволяет видеть детали вдалеке. На следующем рендере видно как добавочный фоновый свет отделяет передний план от фона. На рендере справа включены тени для фонового света, так как это убирает неестественный ободок на носу и других участках, которые должны быть скрыты.

4. Diffuse, Specular и отбрасывание тени
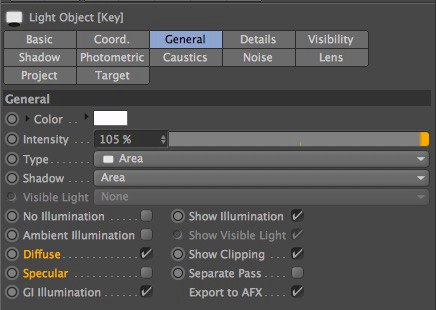
Что делать если ключевой свет расположен идеально, а Specular нет? Вы можете отключить опцию Specular в закладках General, продублировать свет и затем отключить Диффузию в новом свете. И вот у вас свет только с бликами. Вы можете переместить Specular, не трогая ключевой. Я часто отключаю опцию Specular на всех моих ключевых источниках света, чтобы у меня выделялись главные блики и чтобы на объекте не было ненужных лишних бликов, что выглядит неестественно.
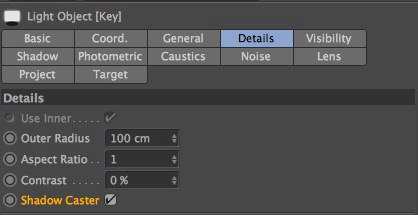
В закладках Детали (Details) есть вкладка Shadow Caster, благодаря этой функции ваш свет станет светом отбрасывающим тень. Это можно использовать в комбинации со светом без тени для создания освещения, для перемещения тени, для более гармоничной композиции.
В данном примере я использовал три вида света с большим значением Specular, чтобы показать результат. В первом рендере слева у всех трех источников света есть Specular, в центре нет бликов и справа только у ключевого света включена опцияSpecular.

5. Используйте ослабление света
В 3D пространстве освещение бесконечно, что отличается от света в реальном мире. Освещение уменьшается по мере отдаления от источника света.

Если вы включите Falloff (Спад) в закладке Details вы получите более реалистичный результат, так как интенсивность света уменьшится по мере отдаления от источника света. Лучше выбрать Inverse Square (Обратное пропорционально квадрату) в качестве типа спада, так как это наиболее правильная кривая спада.
В Cinema 4D есть вторая Physically Inaccurate (физически неточная) опция, называемая Inverse Square Clamped, здесь используется функция Inverse square, но с фиксированной яркостью, чтобы избежать облучения.

6. Работайте с каждым источником света по отдельности (Включайте режим Solo)
Когда в вашей сцене множество различных источников света бывает сложно увидеть их в деле. Я люблю работать с каждым источником света по отдельности, это значит, что я отключаю весь остальной свет в своей сцене и фокусируюсь на выбранном свете для того, чтобы довести до ума свет и тени. Если созданный свет ничего особенного не играет в вашей сцене, избавьтесь от него или переместите в другое место. Нет смысла тратить драгоценное время на рендер света и теней, которые не нужны в сцене. Каждый свет надо использовать с определенной целью для вашей истории, вашей композиции.
Здесь у нас ключевой, заполняющий и фоновый источники света трехточечного освещения.

7. Цветной свет
Редко в реале можно встретить чисто белый источник света, для интересного освещения используйте разные цвета. Очень часто используют более теплые, оранжевые цвета для ключевого света и далее к более холодным синим оттенкам для рассеянного и заполняющего света. Если нажмете на маленький треугольник в закладке General, то выберете цвет, используя temperature(температуру) вместо RGB.
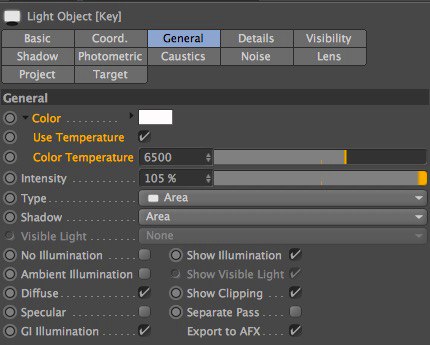
И будет здорово, если вы возьмете комплиментарные цвета (обязательно погуглите это понятие. Очень важная и интересная фишка. Очень!) для ключевого и заполняющего источников света, так как эти цвета наиболее гармоничны. В зависимости от того, к чему мы стремитесь можно настроить насыщенность ваших цветов. Для создания реалистичности Saturation (насыщенность) должна быть низкой, если это стилизованный какой-то вид, то можно увеличить насыщенность и даже получить неплохой такой результат.

Цвет освещения очень важен для создания определенного времени дня или особого окружения. Раннее утреннее солнце отличается от резкого света люминесцетной лампы. Подумайте, о том, какой вид света вам нужен, чтобы знать к чему стремиться. Изучайте другие 3D референсы и также посмотрите работы профессионалов, как они работали со светом, в живописи, например. (Художники как Рембрандт и Караваджо).

8. Расположение и направление света.
Мы уже разобрали трехточечную схему освещения, пора перейти к более сложным и интересным результатам.

Подумайте об (environment) окружении, которое вы хотите воссоздать и эмоциях, которые вы хотите вызвать, возможно, это ночная сцена с луной, холодным синим светом и горящим костром с другой стороны. Или это раннее утро, когда солнце еще низко. Расположение света – фундаментальная вещь в вашей истории.

9. Линейное цветовое пространство (Linear workflow)
Эта опция включена по умолчанию в ваших настройках проекта для того, чтобы рендер происходил в линейном цветовом пространстве. Простыми словами, монитор на котором мы работаем имеет гамму 2.2, чтобы изображение было приятным глазу. Когда вы включаете Линейное цветовое пространство (Linear Workflow), все элементы конвертируются в линейное цветовое пространство, изображения обрабатываются в линейном цветовом пространстве и потом обратно в выбранное цветовое пространство/гамму монитора.

Это означает, что ваши изображения будут более сбалансированными и приятными глазу. Расчет освещения и цвета будет правильным и будет легче достичь хорошего результата с включенным Linear Workflow.

10. Глобальное освещение (Global Illumination)
Просто включите GI, тогда ваше освещение станет только лучше. GI создает второстепенный свет, что позволяет не использовать несколько заполняющих источников света и в процессе получится более приятный и гармоничный результат. Конечно, визуализация (render/рендер) с GI займет больше времени, особенно если это анимация, к примеру. Используя Physical Renderer (Физический рендер) Cinema 4D вместе с QMC Primary и Light Mapping можно достичь красивого результата, но опять же рендер будет немного шумным, если только не увеличить количество сэмплов, что опять же скажется на времени просчета.

Можно сымитировать GI, используя источник плоского света в виде полусферы или купола.

Однако имитация никогда не заменит настоящего, и рендер с GI поможет вам стать более креативным. Очень важно помнить, что нужно учиться работать с освещением и не полагаться на GI для решения своих задач.
Знать приемы работы со светом невероятно круто, некоторые отрабатывают свои навыки годами, но так здорово знать, что добился определенного мастерства и результата, который так нелегко достичь.
Бонус: Урок по созданию сексуального освещения в Cinema 4D
Источник: CG Gate
По умолчанию в каждой трёхмерной сцене в Cinema 4D присутствует так называемое «дефолтное» (от англ. «default» — установленный) освещение. Оно же используется при рендере в случае отсутствия каких-либо источников освещения. Трёхмерная сцена при таком освещении выглядит блёклой и невыразительной, а потому дефолтное освещение подходит разве что непосредственно для работы с объектами в сцене, но никак не для финального рендера.
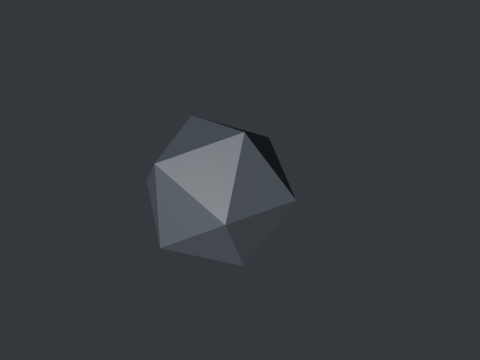
Между тем любая мало-мальски проработанная сцена — будь это анимация, 3D-работа или даже просто эскиз — нуждается в хорошей проработке светом и тенями. И то и другое хорошо выявляет и подчёркивает текстуру объектов, объёмность сцены. Создадим в сцене наш первый источник освещения. Выбираем в верхней панели инструментов соответствующую пиктограмму и в выпадающем меню выбираем самый верхний левый пункт «Light».
Сразу же после создания источника света его наименование появляется в менеджере объектов справа, а сама сцена погружается в глухой чёрный мрак. Что случилось?
Всё правильно: при появлении источника света дефолтное освещение автоматически отключилось, чтобы не вмешиваться в созданную вами схему освещения. Однако по умолчанию источник света создаётся в центре трёхмерной сцены, а у нас в центре сцены уже расположен объект «Floor» («Пол»), созданный нами источник освещения оказался как бы внутри плоскости, да ещё и внутри многогранника вдобавок (нижняя грань последнего плотно прилегает к полу), поэтому освещение отсутствут. Сместим созданный нами источник света немного в сторону и вверх от многогранника.
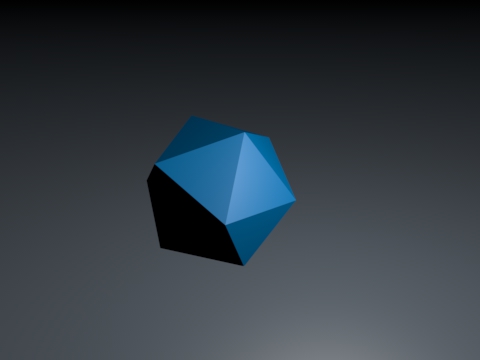
Однако у нашего освещения пока заметен ряд существенных недостатков. Во-первых, из-за отсутствия тени многоугольник выглядит словно парящим в пространстве. Во-вторых, левая часть многоугольника глухо, непробиваемо лишена какого бы то ни было освещения, из-за чего больше похожа на дыру. Первым делом исправим отсутствие тени: щёлкаем на наименовании источника света в менеджере объектов, после чего ниже увидим настройки источника. Выбираем вкладку «General» и в открывшемся наборе свойств ищем пункт «Shadow» («Тень»).
В Cinema 4D существует три вида тени: «Soft» («Мягкая»), «Hard» («Жёсткая») и «Area» («Зональная»). Тень первого типа, «Soft», имеет мягкие, размытые контуры по всему периметру вне зависимости от взаимного местоположения источников света и объектов в сцене, предназначена в основном для имитации теней при макросъёмке, при минимальных настройках просчитывается компьютером очень быстро. Тень второго типа, «Hard», напротив, имеет по всему контуру резкую, жёсткую границу, предназначена главным образом для пейзажных сцен, также просчитывается достаточно шустро. Тень же третьего типа, «Area», — самый сложный тип тени, степень размытия контура тени рассчитывается исходя из местоположения источников света и объектов в сцене (вблизи от объектов, как правило, тень от них имеет наиболее резкие контуры, но чем дальше от источника тени, тем более они размыты), и потому сцены с использованием этого типа теней просчитываются значительно дольше, однако результат при этом выглядит значительно более фотореалистичным.
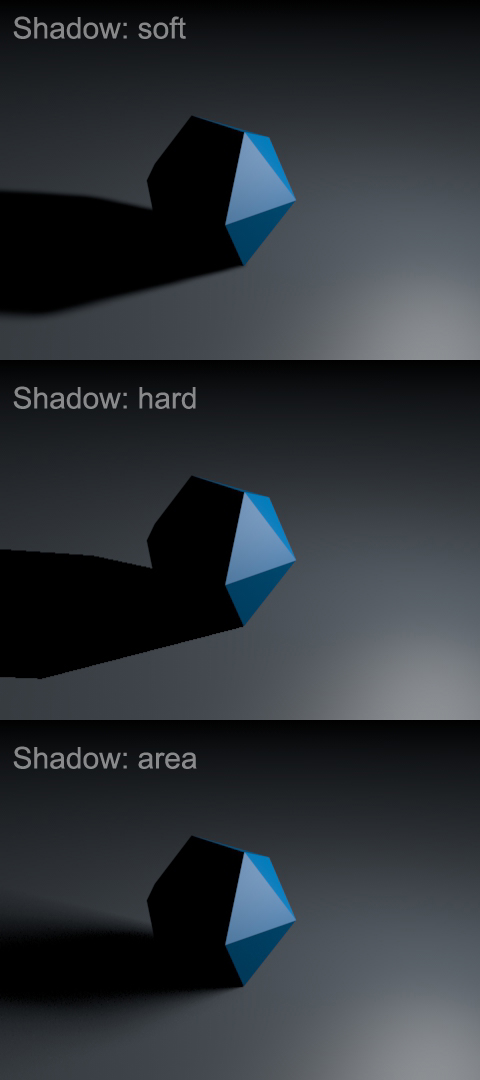
Нам показалось или сцена стала несколько ярче? Вовсе не показалось: ведь теперь все объекты в ней освещены двумя совмещёнными в одной точке источниками света. Переместим второй источник света куда-нибудь в другое место так, чтобы он посдвечивал находящиеся в тени грани многогранника.
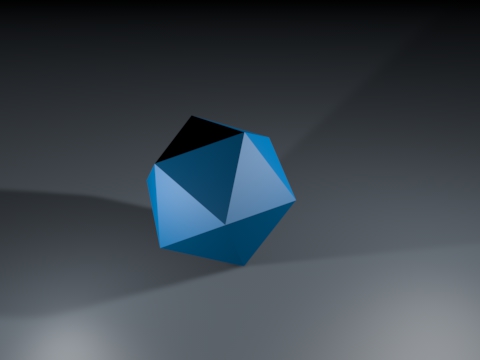
Согласитесь, уже гораздо лучше, но — теперь от многогранника тянутся в противоположные стороны две тени, а освещение способно скорее запутать зрителя, чем чётко выявить форму нашего многогранника. Такой световой хаос вряд ли нам нужен. Отключим тень у одного из источников света и снизим его яркость.

Не правда ли, выглядит уже гораздо лучше?
У каждого источника освещения существует масса всевозможных настроек. К примеру, отключение настройки «Specular» отключает блеск поверхностей объектов, в результате чего освещённые источником света объекты выглядят матовыми.
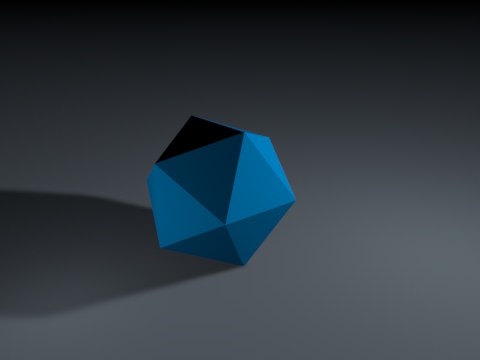
. а отключение настройки «Diffuse», напротив, заставляет неосещённые объекты блестеть — этот вариант может пригодиться вам, если вы хотите выявить блеск поверхностей объектов, не придавая им дополнительной подсветки.
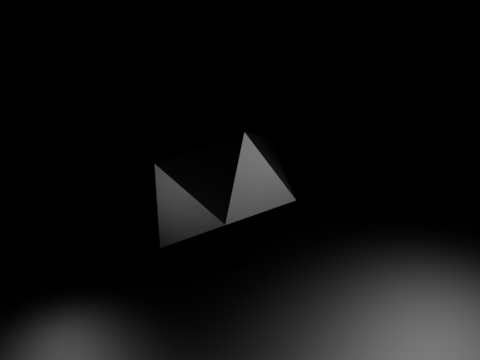
Настрока «No Illumination» по умолчанию отключена, её включение равнозначно полному отключению источника света и отсутствию какого-либо освещения от него. Настройка «Show Illumination» отключает показ диапазона действия источника света в рабочем окне. Настройка «GI Illumination» («Глобальное освещение») имеет значение только при использовании соответствующей одноимённой опции в настройках рендера.
А вот настройку «Visible Light» («Видимость источника света») рассмотрим повнимательнее, это очень интересная вещь. Источник света в 3D-сцене может быть просто видимым (значение «Visible»), как, к примеру, фонарь в тумане, в этом случае его окружает что-то вроде светящейся ауры, не знающей препятствий на всём своём протяжении. Далее, он может быть видимым там, где его свечению не мешают объекты (значение «Volumetric»). И наконец, его свечение может быть видимым только там, где свет источника проходит через объекты (значение «Inverse Volumetric»). Для большей наглядности тип источника света изменён.
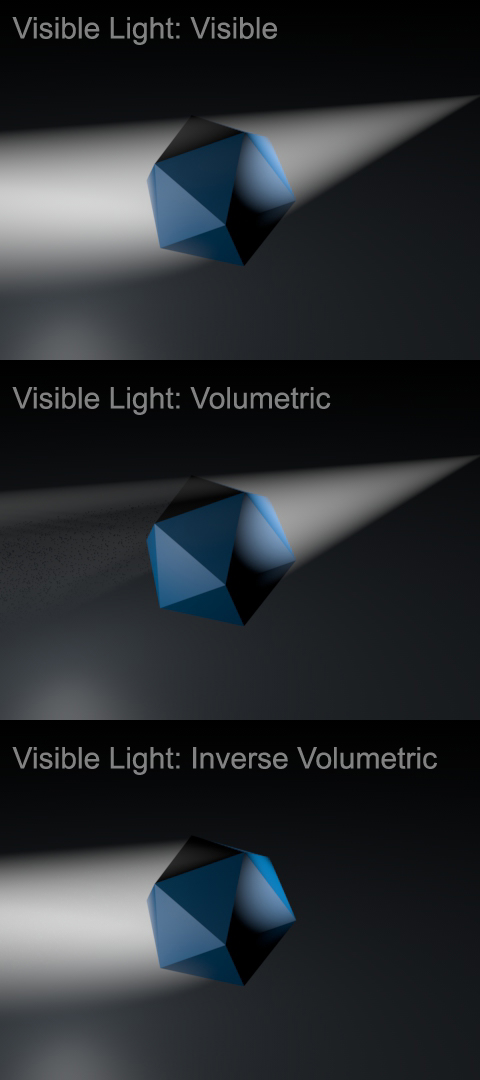
Кстати, вы, должно быть, заметили, что на последнем изображении источник света представлен в виде светового луча. Чтобы внести полную ясность в этот вопрос, перейдём с вами к анализу типов источников освещения в Cinema 4D.
Первым пунктом в выпадающем из главной (верхней) панели инструментов меню значится источник света типа «Omni» («Точечный»). Это самый простой из типов источников света: он светит в точности оттуда, где расположен в трёхмерной сцене, в этой же точке при рендере создаются (или берут начало) все световые эффекты, которыми он обладает. По мере удаления от источника интенсивность свечения снижается. Дальность свечения определяется настройками. Если этот тип источника вас не устраивает, вы можете сразу же выбрать другой тип, а можете в любой момент изменить тип источника на другой в настройках позже.
Не менее популярным нередко является и источник света типа «Spot» (буквально «Пятно», но правильнее назвать его «Луч»). Свечение источника типа «Spot» так же, как и «Omni», берёт начало в точке, где расположен источник света, но в отличие от «Omni», свет распространяется не во все стороны, а в одном конкретном направлении, которое определяется положением источника в сцене, ширина луча определяется соответствующей настройкой. Также настраиваются резкость контура светового пятна, дальность видимости луча (обратите внимание: это не то же самое, что дальность свечения!) и многое другое.
Ещё один часто используемый вариант — источник света типа «Infinite» («Бесконечный»). На нём стоит немного задержаться. Он используется, как правило, в сочетании с тенями типа «Hard» и чаще всего предназначен для имитации солнечного или лунного света. В отличие от источнико света типа «Omni» и «Spot», у источника типа «Infinite» свечение берёт начало бесконечно далеко, а тени от него строго параллельны, как и тени от солнца или луны. Интенсивность свечения равномерна во всём пространстве трёхмерной сцены. Однако некоторые световые эффекты (например, «Lens Flare») по каким-то причинам противоречат концепции этого источника, в силу чего возможна довольно комичная по своей сути ситуация, когда линзовый блик от источника света будет виден низко над горизонтом, а свет от этого же источника падает почти отвесно. Так что — будьте внимательны!
Ну и последний тип — это источник света типа «Area». Представляет собой свечение, исходящее не из точки, а от прямоугольной поверхности (например, от оконного проёма или светодиодной панели).
Обе этих картинки сделаны в cinema4D. Смоделить это 5 минут. Но вот выставить свет так как у них, я не смог. Получается ужасно убого. Пытался искать в интернете, но в основном на видео учат как стандартные источники света добавлять на сцену, но мне и так понятно это. Посоветуйте какой нибудь канал или книги которые могут научить правильно освещать сцену и вообще правильно выставлять освещение.- Вопрос задан более года назад
- 902 просмотра




Если включить глобальное освещение и окклюзию окружения результат лучше, но все равно не то совсем.


loonny, ну так глобалка обязательна. Оклюжн - не всегда (обязателен). Тени где?
Как поставили свет, так и светит. Технических проблем я здесь не вижу.
Насчет "я выставляю свет правильно" - нет, не правильно. Читайте теорию, по первой же ссылке, что такое (и зачем): ключевой, компенсирующий, контурный, фоновый свет. Ставьте по одному, изучайте влияние.
Смотрите по остальным ссылкам, как, где, какого размера И ФОРМЫ источники света.
Ну и на каждом из приведенных Вами примеров, освещение настроено отдельным образом, определитесь, какой именно результат вам нужен, и его повторяйте, а не смотрите на все сразу как на один.

Свет – такой как мы его знаем из реальной жизни, имеет способность распространения. Он отражается от объек- тов, на поверхности которых он попадает в большей или меньшей степени, в зависимости от свойств данной по- верхности. Представьте себе простую комнату, на одной из стен которой имеется окно. Через это окно свет пада- ет на пол в комнате. При этом свет не остаётся только на этом участке, а будет отражён на другие объекты, от поверхности которых он в свою очередь будет отражён далее. Комната при этом является достаточно освещён- ной на основе [диффузного] – рассеянного освещения.
Направление [Raytracing] не учитывает рассеянный свет. То есть, при одном имеющемся в сцене источнике све- та, всё расположенное в тени будет невидимым. Возможно, вы уже создавали раннее виртуальную комнату, которая имела на одной из стен проём, используемый для источника света. В виртуальном мире свет падающий на объект производит его освещение – и на этом всё заканчивается! Практически не происходит последующее распространение света. Ситуация выглядит иначе при использовании для этого процесса функции [Глобальное освещение (GI)] в программе. В данном случае каждый объект сцены может функционировать как источник све- та. То есть для создания освещения GI сцены, у нас нет необходимости наличия в ней дополнительных источни- ков освещения.
Мы начнём наше создание с новой сцены. Для начала создайте в ней объект [Небо] (Основное меню / Создать / Объекты сцены / Небо) и объект [Земля] (Основное меню / Создать / Объекты сцены / Земля).
Объект [Небо] является практически бесконечной сферой, которая окружает по диаметру основание сцены (кото- (рое в свою очередь также является бесконечным по размерам).
Создайте теперь в сцене объект [Тор] (Создать / Объект / Объект Тор) и переместите его на позицию [Y = 100] незначительно выше основания.
Эту сцену мы намерены осветить с использованием диффузного (рассеянного) освещения с её последующим просчётом и активной функцией глобального осве- щения (GI). Как источник освещения для данного случая мы используем объект [Небо].
В окне [Менеджер материалов] создайте новый материал [Создать / Новый материал]. Альтернатив- но вы можете кликнуть курсором мыши дважды на пустом участке в окне [Менеджер материалов] – результат будет аналогичным. Установите вновь созданный материал активным (кликните на нём просто в окне [Менеджер материалов] и посмо- трите теперь в окно [Менеджер атрибутов]. В нём будут показаны все актуальные параметры для акти- вного материала. Установите активной закладку [Об- щие] и отключите активные по стандарту программы каналы [Цвет] и [Глянец] и установите активным ка- нал [Самосвечение]. Перетащите курсором мыши материал из окна [Менеджер материалов] на объект [Небо] в окно [Менеджер объектов].
Создайте дополнительный материал в окне [Менеджер материалов]. Для параметра [Цвет] произведите назна- чение цвета по вашему усмотрению. Перетащите этот материал на объект [Тор].
При активном канале [Самосвечение] мы можем использовать данный материал как источник освещения для на- шей сцены. Так как объект [Небо] окружает нашу сцену по периметру, он представляет собой громадную лампу, которая производит освещение нашего объекта в сцене со всех направлений. Этот эффект будет видимым в том случае, если в настройках рендера мы установим активной функцию [Глобальное освещение (GI)].
Откройте окно настроек рендера [Рендеринг / Настройки рендера…] и кликните курсором мыши на кнопке [Эф- фекты…]. В показанном при этом контекстном меню выберите запись [Глобальное освещение (GI)].
В левой части окна настроек рендера кликните на записи [Настройки] и отключите установку (если она является активной) [Освещение программы].
Произведите вращение вида в окне редактора таким образом, чтобы камеры была направлена практически вер- тикально к сцене и только основание при этом было бы видимым. Это значительно ускоряет процесс рендера, так как просчёт при этом производится не до линии горизонта. Произведите просчёт сцены.
Если в сцене отсутствуют источники освещения, в этом случае программа CINEMA 4D создаёт их автоматически, чтобы мы могли видеть нашу сцену. При просчёте GI такая ситуация не является желаемой, так как в конечном итоге может произойти засветка сцены. Естественно не исключается комбинирование GI с нормальными источ- никами света в программе, которые используются для данного случая при необходимости наличия в сцене тём- ных теней.
Создайте примитив объекта [Сфера] (Создать / Объект / Объект Сфера) и переместите её вдоль оси [Х] незначи- тельно влево и вверх таким образом, чтобы она была расположена рядом с объектом [Тор]. Произведите копиро- вание материала созданного для объекта [Небо] (Ctrl + перетащите материал в окне [Менеджер объектов]) и ус- тановите для него активной закладку [Самосвечение]. Для параметра [Цвет] установите ярко выраженный синий цвет и перетащите этот материал на примитив [Сфера].
Мы намерены использовать синюю сферу как источник освещения. При этом она должна быть невидимой в сце- не и использоваться только для создания синего света. Это можно выполнить при использовании так называемо- го тега [Композитинг].
Для синей сферы в окне [Менеджер объектов] произведите назначение этого тега (меню менеджера объектов Теги / Теги CINEMA 4D / Тег Композитинг). Установите в окне [Менеджер объектов] данный тег активным (клик- ните на нём курсором мыши) и откройте его установки в окне [Менеджер атрибутов] на закладке [Тег]. Отключите все установки данной закладки за исключением [Видим для GI]. Произведите просчёт сцены.
При этом вы определённо заметите наличие синего цвета на поверхности объектов [Тор] и [Земля]. Просчёт синей сферы при этом не производится, так как в теге [Композитинг] мы установили её невидимой для камеры (установка [Видимый для камеры] является отключенной).
Процесс рендера в программе очень часто представляет собой компромисс между скоростью и качеством прос- читываемого изображения. Именно просчёт глобального освещения и каустики может занимать определённый промежуток времени. Поэтому рекомендуется изменять параметры настроек и на начальном этапе назначать минимальные значения. Определите для параметра [Число отражений] значение = [1] и произведите пробный просчёт сцены. Если просчитанный результат GI кажется вам недостаточным в плане уровня освещения сцены, произведите увеличение этого значения. Но не стоит назначать значение для этого параметра выше [4], так как время просчёта в этом случае увеличивается максимально!
Используйте при просчёте сцены тег [Композитинг]. На основе его использования у вас имеется возможность из- менения точности просчёта для отдельных объектов (увеличение или снижение), что приводит в конечном итоге к значительному сокращения времени при просчёте вашей сцены.
Как вы уже это знаете, в программе CINEMA 4D параметры эффектов могут анимироваться и изменяться при создании анимации. Представьте себе медленно появляющийся эффект каустики или направленное изменение глубины резкости для камеры.
Вместо цвета используйте в канале [Самосвечение] импортируемое изображение, на основе которого вы наме- рены произвести освещение в создаваемой сцене GI. Объекты в данном случае будут освещаться в сцене при использовании цвета изображения, что может выглядеть особенно эффектно, если вы используете так называе- мые HDRI изображения. HDRI является форматом изображения, который может сохранять расширенный диапа- зон данных, которые содержат информацию о яркости изображения, и подходит оптимальным образом для соз- дания различных эффектов. Более подробную информацию об этом формате изображения вы можете найти в сети Интернет.
Посредством использования пост эффектов, таких как [Светофильтры] или [Накал] вы можете придать дополни- тельный лоск при создании ваших сцен. При использовании эффект [Светофильтры] вы можете использовать одну из форм для применяемых в сцене источников света, например в форме звезды. Эффект [Накал] создаёт видимый ореол света по периметру объекта и позволяет поверхности материала в буквальном смысле светить- ся. Просто попробуйте данные эффекты использовать при создании ваших сцен.
Читайте также:


