Что значит сохранить в файл
В диалоговом окне Сохранить как в области папок выберите папку ,а затем — папку, в которой нужно сохранить файл.
В поле Имя файла введите имя файла.
В списке Тип файла примите тип по умолчанию или выберите в списке другой тип файла.
Сохранение PDF-файла в формате PDF в Windows 10
В drop-down Printer (Принтер) выберите Microsoft Print to PDF (Печать в PDF).
В окне Сохранить как для печати выберите папку для PDF-файла и введите имя файла. Затем нажмите кнопку Сохранить.
Сохранение в формате PDF в других версиях Windows
В диалоговом окне Сохранить как в области папок выберите папку ,а затем — папку, в которой нужно сохранить файл.
В поле Имя файла введите имя файла.
В списке Тип сохранения выберите HTML, а затем — Сохранить.
Откройте Word и выберите файл >Открыть.
Выберите HTML-файл, сохраненный в шаге 4.
Выберите файл > сохранить как ,а затем выберите PDF (*.pdf) в формате файла, прежде чем напечатать сохранить.
В диалоговом окне Сохранить как в области папок выберите папку ,а затем — папку, в которой нужно сохранить файл.
В поле Имя файла введите имя файла.
В списке Тип сохранения выберите HTML, а затем — Сохранить.
Откройте Word и выберите файл >Открыть.
Выберите HTML-файл, сохраненный в шаге 4.
Выберите файл > сохранить как ,а затем выберите документ Word (*.docx) в .docx тип файла, прежде чем напечатать сохранить.
В списке Тип файла диалогового окна Сохранение элемента выберите пункт Шаблон Outlook.
В поле Имя файла введите имя шаблона и нажмите кнопку Сохранить.
На вкладке Главная в группе Новаягруппа нажмите кнопку Новая электронная почта или нажмите CTRL+SHIFT+M.
В диалоговом окне Сохранить как в списке Тип сохранения выберите Outlook шаблон.
В поле Имя файла введите имя шаблона и нажмите кнопку Сохранить.
По умолчанию шаблоны сохраняются в следующих папках:
Windows 7 и Vista
C:\Users\Username\Appdata\Roaming\Microsoft\Templates
Windows XP
C:\Documents and Параметры\Username\Application Data\Roaming\Microsoft\Templates
Откройте вкладку Файл. выберите Параметры > Почта.
Выполните одно из следующих действий:
На панели быстрого доступа нажмите кнопкуСохранить.
На вкладке Файл щелкните Сохранить.
Изменение интервала или места сохранения черновиковНа вкладке Файл нажмите кнопку Параметры >Почта.
Чтобы изменить время сохранения черновика, в поле Автоматически сохранять элементы, которые не были отправлены через это количество минут, введите число от 1 до 99.
Важно: Office 2007 больше не поддерживается. Перейдите на Microsoft 365, чтобы работать удаленно с любого устройства и продолжать получать поддержку.
В меню "Инструменты". нажмите кнопку Параметры.
На вкладке Другие нажмите кнопку Дополнительные параметры.
Нажмите CTRL+C, чтобы скопировать содержимое в Windows буфер обмена.
Откройте документ Word документа.
Нажмите CTRL+V, чтобы в документ Windows содержимое буфера обмена.
Сохранение заголовка и текста
Выполните одно из указанных ниже действий.
Нажмите CTRL+C, чтобы скопировать содержимое в Windows буфер обмена.
Откройте документ Word документа.
Нажмите CTRL+V, чтобы в документ Windows содержимое буфера обмена.
В системе Microsoft Office 2007 предлагается бесплатная надстройка для сохранения или экспорта файлов этого типа, но перед использованием надстройки необходимо установить ее. Дополнительные сведения о поддержке форматов ФАЙЛОВ PDF и XPS в Office Word 2007 см. в документе Включение поддержки других форматов файлов, таких как PDF и XPS.
В диалоговом окне Сохранение элемента в списке Тип файла выберите вариант Шаблон Outlook (*.oft).
В поле Имя файла введите имя шаблона и нажмите кнопку Сохранить.
По умолчанию шаблоны сохраняются в следующих папках:
Windows Vista
c:\users\имя пользователя\appdata\roaming\microsoft\templates
Microsoft Windows XP
c:\documents and settings\имя пользователя\application data\roaming\microsoft\templates
Выполните одно из следующих действий:
На панели быстрого доступа нажмите кнопкуСохранить.
Изменение интервала или места сохранения черновиковВ меню Сервис выберите команду Параметры.
Щелкните Параметры электронной почтыи выберите Дополнительные параметры электронной почты.
Выполните одно или несколько из указанных ниже действий.
Чтобы изменить время сохранения черновиков, в поле Автосохранения каждые n минут введите число от 1 до 99.
Операция сохранения в файл позволяет сохранить текст всего документа, фрагмент или несколько фрагментов текста документа.
Форматы файлов могут быть следующими: *.rtf и *.txt (MS-WORD, UNICODE).
Данная операция может быть осуществлена с помощью:
Кнопки пиктографического меню Пункта "Файл/Сохранить как. " главного меню Пункта "Сохранить как. " контекстного меню (вызывается щелчком по тексту правой клавишей мыши) Комбинации клавиш Ctrl+S, либо клавишей F2
После того как вы определили, что конкретно необходимо сохранить в файл, нужно пометить в тексте сохраняемый фрагмент или фрагменты, нажав левую кнопку мыши на начале или окончании фрагмента и, не отпуская эту кнопку, выделить весь фрагмент.
Система позволяет выделить несколько фрагментов одновременно.
Внимание! Если вы хотите сохранить в файл весь документ, то ничего выделять не требуется.
Теперь достаточно нажать на кнопку пиктографического меню (либо выбрать любой другой удобный для вас способ, описанный выше) и задать параметры сохранения в диалоговом окне:
Здесь вы можете:
• Выбрать или создать директорию для сохранения файла;
• Задать новое Имя файла (по умолчанию именем является начало названия документа);
• Выбрать один из трех Типов файла.
Требуется сохранить в формате *.rtf статью 235 главы 24 Налогового кодекса РФ (часть вторая).
Решение:
1) Находим требуемый документ.
Например, в строке Быстрого поиска набираем: СТАТЬЯ 235 НК РФ.
Нажимаем кнопку .
2) Налоговый кодекс РФ (часть вторая) будет находиться в верхней части полученного списка документов.
Щелкнув по названию кодекса, мы сразу попадаем на статью 235 "Налогоплательщики".
3) Выделяем текст статьи 235, нажав левую клавишу мыши на названии статьи и, не отпуская эту клавишу, ведем мышь вниз, не доходя до названия следующей статьи 236.
Выделенный фрагмент изменяет свой цвет.
Примечание: выделить нужный фрагмент можно и с помощью клавиши "Insert" или сочетания клавиш "Shift+"Стрелка".
4) Нажимаем кнопку пиктографического меню, в открывшемся диалоговом окне выбираем любую директорию, например, "Мои документы", задаем имя файла, например, НК2_ст235, выбираем тип файла "Текст в формате RTF (*.rtf)" и нажимаем кнопку "Сохранить".
5) Теперь текст сохраненного фрагмента готов для использования его в текстовом редакторе MS-Word.
Требуется сохранить в формате *.rtf Приказ Минфина РФ от 30.12.2008 N 148н "Об утверждении Инструкции по бюджетному учету".
Решение:
1) Находим документ.
В поле "Номер" Карточки поиска задаем: 148н; в поле "Принявший орган" выбираем: Минфин РФ.
В Карточке поиска нажимаем кнопку и переходим в список.
Щелкнув мышью по названию найденного документа, попадаем в его текст.
2) Нажимаем кнопку пиктографического меню, в открывшемся диалоговом окне выбираем любую директорию, например, "Мои документы", задаем имя файла, например, Минфин_148н, выбираем тип файла "Текст в формате RTF (*.rtf)" и нажимаем кнопку "Сохранить".
3) Теперь текст сохраненного фрагмента готов для использования его в текстовом редакторе MS-WORD.
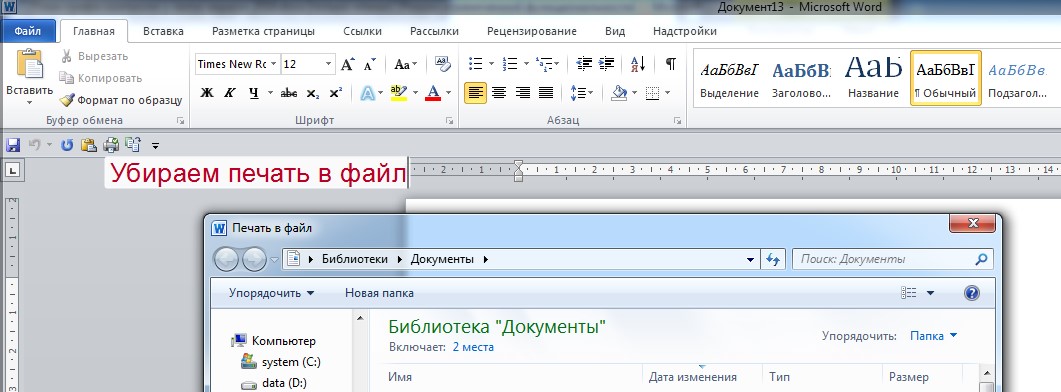
Одной из частых проблем при работе с офисной техникой на компьютере или ноутбуке под управлением операционной системы Windows 7, 8 или 10 является ситуация, когда принтер производит печать в файл на физический диск, а не выводит результат на бумагу. В этой инструкции мы расскажем, как отключить сохранение результат и устранить появление данной ошибки в будущем.
Установка по умолчанию
Если после нажатия кнопки «Print» Вы видите окно, где пишет «Сохранить файл», то это значит, что скорее всего неправильно установлен принтер по умолчанию. Когда используется ОС Виндовс, то главным установлен Microsoft XPS Document Writer. Он не может распечатать документ на лист бумаги, а только создать файл аналогичный формату PDF, который в дальнейшем изменить никак нельзя.
Чтобы печать проводилась на реальное устройство, которое не предлагает сохранение, а выводит на бумагу, его нужно установить и указать главным по умолчанию. Предположим, что подключение аппарата уже произведено. Если нет, то Вам в помощь наша отдельная статья по этому вопросу.
Ряд шагов ниже поможет сделать физическое устройство главным для печати и убрать окно сохранения:
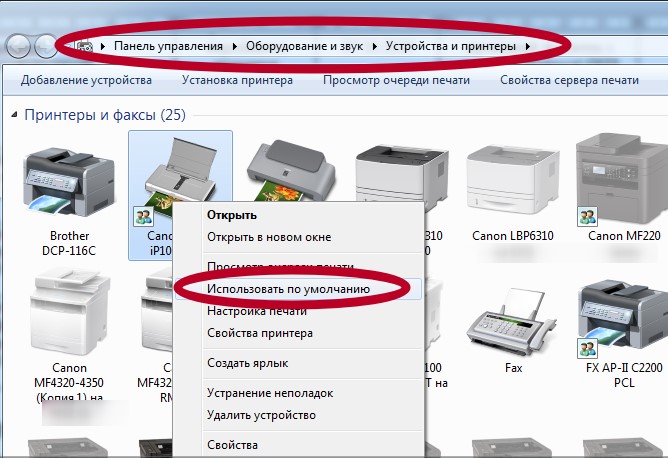
- Зайдите в панель управления, а оттуда в раздел с принтерами.
- Найдите свою модель и левой клавишей мышки отметьте ее.
- Правой вызовите контекстное меню.
- В нем отметьте пункт «Использовать по умолчанию».
Убедитесь, что Вы или кто-то другой не устанавливали на ПК программ или утилит для печати в ПДФ.
Смена порта
А также стоит проверить правильно ли указан сам порт устройства. Возможно он был сменен или установлен не корректно еще при установке.
- Откройте раздел с устройствами. Аналогично как в первом способе.
- Теперь выберите в меню «Свойства».
- Перейдите на вкладку «Порты».
- Убедитесь, что напротив порта с названием «Печать в файл» нет отмеченной галочки.
- Если она присутствует, то уберите ее.
- Если аппарат локальный, то отметьте порт USB001, а если сетевой, то соответствующий ему port.
- После этого печатать в файл принтер уже не должен.
Видеоинструкция
Загрузка файлов из интернета или скачивание и отправка информации – это задачи, которые возникают в процессе изучения глобальной сети.
Загрузка (скачивание) означает получение данных или файла из интернета на ваш компьютер. Отправка (выгрузка) означает отправку данных или файла с вашего компьютера куда-то или кому-то в интернет.
Эти термины описывают действия, которые вы, возможно, уже научились делать. Если вы когда-либо открывали документ в браузере и скачивали его, делились фотографиями в социальных сетях, отправляли файлы по электронной почте – вы уже выполняли загрузку и отправку файлов через интернет.
Загрузка файлов из интернета (скачивание)
Обычно для загрузки файла нужно кликнуть на ссылку этого файла. В зависимости от типа файла браузер предложит один из вариантов его загрузки.
Если вы нажмёте на ссылку, ваш браузер предложит вам выбрать один из двух способов загрузки файла.

Многие современные браузеры могут предварительно открывать документ с возможностью скачать его на компьютер или распечатать.

В любом случае, как только вы нажмёте кнопку ОК, начнётся загрузка. Ваш браузер будет указывать прогресс и время, оставшееся на загрузку.
После того как загрузка будет завершена, файл будет сохранён на вашем компьютере или откроется в программе, которую вы выбрали. Обычно файлы из интернета загружаются в папку «Загрузки или Downloads».
Если в вашем браузере запускается предварительный просмотр файла, а вы не знаете, как его отключить, то в таком случае можно щёлкнуть на ссылку правой кнопкой мыши, затем нажать «Сохранить ссылку как» и выбрать место для загрузки файла.

А ещё можно сохранить файл в «Облако» и использовать его с любого вашего устройства. Удобная возможность, так как с документом можно работать на компьютере, просматривать на смартфоне и работать коллективно над одним проектом.
Загрузка файлов в интернет
Если сайт позволяет загружать файлы в интернет, он будет иметь интерфейс загрузки, чтобы помочь выполнить передачу файлов. Обычно сайты имеют похожие элементы добавления файлов и схожие шаги по выбору и добавлению их на сайт.
Кнопка загрузки на сайте открывает диалоговое окно, где нужно выбрать файл и начнётся процесс загрузки файла в интернет.

Нужно перейти к месту хранения файла, выбрать его, затем нажать кнопку «Открыть».

После этого на странице появится индикатор выполнения, отслеживающий процесс загрузки.
Многие другие утилиты загрузки имеют аналогичные функции. Мобильные приложения организованы ещё проще, поделиться своим фото или документов можно буквально в два «тыка» пальцем.

Такими вот нехитрыми способами можно загружать и скачивать файлы в интернете. Пробуйте, друзья. Если будут вопросы, задавайте их в комментариях.
Читайте также:


