Что значит открыть файл после публикации
Этичный хакинг и тестирование на проникновение, информационная безопасность
Всё началось с того, что я заинтересовался, как найти в системе файлы созданные или изменённые за определённый промежуток времени. Например, как узнать, какие файлы в папке /etc были изменены за последний день или за последнюю неделю?
С этой задачей прекрасно справляется команда find, правда выяснилось, что у каждого файла доступны следующие метки времени:
- Доступ
- Модифицирован
- Изменён
- Создан
Чтобы понимать, что именно мы нашли, нужно чётко знать разницу между этими свойствами файла.
Именно этому и посвящена данная статья, в ней будет рассказано:
- как посмотреть время изменения файла и чем время изменения отличается от времени модификации файла
- как узнать, когда файл последний раз открывали
- как узнать время создания файла в Linux
- как поменять время доступа, модификации и изменения файла.
- как поменять время создания файла в Linux и возможно ли это вообще
- как найти файлы, которые недавно были изменены или открыты
- как найти файлы, которые открывали, редактировали или создавали в определённый день или определённое время назад
Все эти вопросы имеют практический смысл: от простого домашнего использования — поиск файла, для которого мы не помним имя, но для которого помним время создания; до серьёзного профессионального — появление новых файлов на сервере, либо недавние модификации важных файлов, могут свидетельствовать о взломе системы или неавторизованном доступе, могут помочь при расследовании подобных случаев для понимания событий произошедшего. Либо быть применены с противоположными мотивами — что и как нужно поменять в метках времени, чтобы снизить возможности криминалистического исследования.
Временные метки файла в файловой системе и в метаданных
Прежде чем начать говорить о временных метках файла, нужно понять, что это является частью функциональности файловой системы. Следовательно, на различных файловых системах некоторые временные метки могут быть недоступны.
Кроме как в свойствах файла в файловой системе, временные метки могут храниться в метаданных самого файла. Очень многие форматы имеют метаданные и довольно часто эти метаданные содержат свой собственный набор временных меток, которые отличаются по составу и даже по текущему их значению от меток времени в файловой системе. Например, для документов Word в метаданных кроме даты создания могут также содержаться метки времени о дате печати файла, об общем времени редактировании файла и так далее.
Для изображений в EXIF метаданных также могут содержаться независимая от файловой системы информация о времени создания файла.
Нельзя ни в коем случае забывать о метаданных если ваша цель отредактировать метки времени! Для доступа/редактирования к метаданным используются различные приложения и эти вопросы не входят в тему данной статьи. Данная статья посвящена меткам времени файлов и папо, которые хранит файловая система.
Как посмотреть время создания, редактирования и открытия файла в Linux
Сразу все временные метки файла можно посмотреть с помощью команды stat. Запуск очень простой:
Например, я хочу узнать информацию о файле prog.txt:

С временем создания всё понятно — это когда файл был создан. Между прочим, эту информацию программа stat стала показывать довольно недавно. До этого на вопрос «как узнать время создания файла?» знатоки отвечали, что ядро Linux это не поддерживает. В качестве рабочего решения нужно было посмотреть иноду интересующего файла, а затем другой командой посмотреть дату создания этой иноды — это и считалось временем создания файла.
Выше показан вывод для команды на файловой системе ext4. Для файловой системы ext2 дата создания файла по-прежнему недоступна:

Теперь давайте разберёмся, что означают другие метки времени в Linux.
Что такое время доступа к файлу, время модификации файла и время изменения файла в Linux
Метки времени (timestamps):
Доступ (Access - last access) — время, когда файл был прочитан последний раз. Это время меняется при доступе таких системных вызовов как mknod(2), utimes(2) и read(2). Если это текстовый файл, то дата последнего доступа обновляется при каждом его открытии. Если это исполнимый файл, то дата доступа обновится при его запуске.
Но прежде чем придумывать практическое использование времени последнего доступа к файлу (например, чтобы проверить, какие команды запускалась за последний час), нужно учитывать очень важные нюансы. Выше показано, что поддержка определённых меток времени зависит от файловой системы. Ещё поведение меток времени зависит от того, с какими опциями была смонтирована файловая система. Например, при запуске скрипта мы ожидаем, что время доступа к этому файлу изменится на текущее. Это так — для выполнения скрипта его нужно прочитать и atime должна поменяться на время выполнения. Обычно это так и происходит. Но если запускаемый/читаемый файл находится в файловой системе, которая смонтирована с опциями noatime или relatime (или другими возможными опциями, которые могут повлиять на изменение atime — к пример «только чтение»), то поведение будет другим.
noatime
Не обновлять на этой файловой системе время доступа к иноде (например, для ускорения производительности за счёт исключения ненужных операций)
relatime
Обновлять время доступа к иноде относительно времени модификации или изменения. Время доступа обновляется только если предыдущее время доступа было более старым, чем время модификации или изменения, либо если предыдущее время доступа старше 1 дня.
Итак — время последнего доступа к файлу может быть неточным! По сути, если при монтировании диска используется опция relatime, то получается, что оно показывает:
1) время последнего изменения или модификации файла
2) время сегодняшнего первого открытия файла
3) ИНОГДА оно действительно показывает время последнего доступа к файлу (если сегодня файл открывали только один раз), либо если этот доступ к файлу выполнен после его модификации или изменения статуса
Модифицирован (Modify - last modified) — время последнего изменения содержимого файла. То есть если это текстовый файл, то время модификации поменяется когда вы его откроете и удалите какое-то слово или что-то допишите. Меняется системными вызовами mknod(2), utimes(2) и write(2).
Изменён (Change - last changed) — Время последнего изменения метаданных файлов в файловой системе. То есть если в файле изображения вы измените EXIF метаданные — это будет модификация (поскольку по сути поменяется содержимое файла). Примером Изменения файла является смена разрешений доступа к нему (чтение, запись, выполнение), смена владельца, группы и т. д. Меняется с chmod(2), chown(2), link(2), mknod
Что такое время доступа, время модификации и время изменения директории в Linux
Посмотреть метки времени папки можно также с помощью команды stat:
Например, чтобы посмотреть информацию о текущей папке:
Для папок время последнего доступа обновляется при просмотре списка файлов внутри неё. Действуют такие же правила, как и для файлов — зависит от опций, с которыми смонтирована файловая система.
При создании или удалении нового файла внутри директории, при модификации содержимого или изменении свойств файла внутри папки, одновременно обновляется и время изменения, и время модификации данной папки.
Какое время показывает команда ls -l
Если запустить команду ls с опцией -l, то она покажет последнее время модификации содержимого файла (или директории). Используя опцию --time можно вызвать показ других меток времени:
Как можно увидеть, с помощью ls невозможно вывести время создания файла, поскольку эта возможность была добавлена в ядро недавно.
Если добавить опцию --sort=time, то будет также выполнена сортировка по выбранной метки времени.
Имеется несколько сокращённых опций:
Можно выбрать формат времени:
Значением TIME_STYLE могут быть: full-iso, long-iso, iso, locale или +ФОРМАТ.
Значение ФОРМАТа как в date(1). Если значение ФОРМАТа равно ФОРМАТ1<новая строка>ФОРМАТ2, то ФОРМАТ1 применяется не к последним файлам, а ФОРМАТ2 к новым. Если TIME_STYLE начинается с «posix-», то он применяется только для локалей отличных от POSIX. Также, используемый стиль по умолчанию задаёт переменная окружения TIME_STYLE.
Есть сокращение популярного варианта:
Поиск и сортировка файлов по времени модификации, доступа и изменения
Теперь мы переходим к потрясающей команде find. С её помощью мы будем выводить нужные файлы по дате изменения, а также искать файлы, которые были изменены или к которым был получен определённое время назад.
Кстати, настоятельно рекомендуется к изучению следующий материал по команде find:
С помощью команды find можно настроить очень гибкий поиск и вывод результатов.
Предположим, я хочу просмотреть файлы в папке /etc отсортированные по дате модификации:
Аналогично, но файлы отсортированы по дате доступа:
И снова аналогичный пример, но файлы отсортированы по времени изменению статуса:
В команде find вы можете настроить формат даты под свои нужды, а также указать любые фильтры, которые она поддерживает. Например, ниже команда для показа файлов, отсортированных по дате модификации, но только тех из них, у которых в имени встречается ssh:
Или только файлов с расширением .desktop:
Или любых файлов, отсортированных по дате доступа, но только первых 20:
Поиск файлов по времени изменения
Для этого мы опять будем использовать команду find. Для поиска по времени у неё есть следующие опции:
-amin n
Последний раз к файлу был совершён доступ n минут назад.
-atime n
К файлу был совершён доступ n*24 часов назад. Когда find определяет, как много 24-часовых периодов назад к файлу был совершён доступ, любая дробная часть игнорируется, поэтому для соответствия -atime +1 к файлу должен быть сделан доступ по крайней мере два дня назад.
-cmin n
Статус файла был изменён последний раз n минут назад.
-ctime n
Последний раз статус файла был изменён n*24 часов назад. Смотрите комментарий для -atime для понимания, как округление влияет на интерпретацию времени изменения статуса файла.
-mmin n
Данные файла последний раз были изменены n минут назад.
-mtime n
Данные файла были изменены последний раз n*24 часов назад. Смотрите комментарий для -atime для понимания, как округление влияет на интерпретацию времени модификации файла.
То есть если в опции слово min — то число n трактуется как минуты, а если в опции присутствует слово time, то n трактуется как сутки.
В качестве числа n можно указать точное значение, а также выражения «больше чем n» и «меньше чем n» следующими способами:
С find можно строить весьма сложные конструкции условий чтобы найти именно то, что вам нужно. Далее всего несколько примеров — но количество возможностей безгранично. С опцией -name можно указывать шаблон имени, можно комбинировать с поиском по любым другим свойствам файла: размер, права доступа и т.д.
Чтобы найти все файлы, содержимое которых было изменено ровно 50 дней назад:
Чтобы найти все файлы, к которым был получен доступ ровно 50 дней назад:
Чтобы найти все файлы, содержимое которырх было модифицировано более 50 дней назад и менее 100 дней назад:
Чтобы найти файлы, статус которых был изменён за последний час:
Чтобы найти файлы, которые содержимое которых было модифицировано за последний час:
Чтобы найти все файлы, доступ к которым был сделан за последний час:
Чтобы найти все файлы в текущей папке с расширением .php, которые были изменены или созданы за последние 10 дней:
Чтобы найти все исполнимые файлы в текущей папке, которые были изменены или созданы за последние 10 дней:
Как отредактировать метки времени файла
С помощью команды touch можно изменить три метки времени файла или папки:
- время доступа
- время модификации
- время изменения статуса
Если вы хотите изменить все эти значения на текущее время, то достаточно запустить команду вида:
Можно отдельно поменять только время доступа или только время модификации, соответствующие опции:
С помощью опции -t можно установить любое время, на которое мы хотим поменять метки файла. Формат указания времени следующий:
В этой строке то, что в фигурных скобках, является необязательным. Значения букв следующее:
- CC – Первые две цифры года (от слова century — века)
- YY – Вторые две цифры года
- MM – Месяц года (01-12)
- DD – День месяца (01-31)
- hh – Часы дня (00-23)
- mm – Минуты часа (00-59)
- ss – Секунды (00-59)
Если не указать века или год вообще, то будет использоваться текущий год. Если не указать секунды, то значением по умолчанию является 00.
С помощью опции -t невозможно указать доли секунды и в выводе команды stat на их месте всегда будет 000000000
С помощью опции -d можно использовать разные более человечные способы указать время, например, «две недели назад». Это должно работать на английском, не знаю как с национальными языками. Опция -d (судя по описанию) понимает много разных вариантов синтаксиса, но для меня самым интересным свойством является возможность установить доли секунды, чтобы метки времени выглядели естественно, поскольку временные метки с девятью нулями на конце наводят мысль о том, что они спуфлены. Пример установки времени с указанием долей секунды:
То есть формат строки такой (из неё можно пропустить дефисы и двоеточия — опция -d всё равно её поймёт, но я их добавил для наглядности):
Как в Linux изменить время создания файла
Хотя файловая система ext4 поддерживает такое свойство файлов как «время создания», в ядро Linux возможность чтения этого свойства была добавлена недавно. Что касается возможности изменения времени создания файла, то такой функции нет (и не факт, что файловые системы это вообще поддерживают).
Но, как обычно, можно что-то придумать.
Время назад
При копировании файла в другой файл, его временем создания становится текущее время. Если перевести системное время на то, которое вы хотите установить для файла в качестве времени создания, а затем скопировать содержимое файла в новый, то таким образом можно установить любое время создания для нового файла.
Изменение времени создания в других ОС или файловых системах
В Интернете попадаются инструкции об изменении времени создания файла в операционных системах, которые это поддерживают. Также предлагается использовать некоторые другие файловые системы — например, сетевые, в которых также можно поменять это свойство.
Действительно, в Windows можно изменить не только время модификации файла, но и время создания. Но проблема в том, что при переносе в Linux сохраняется только время модификации. В качестве времени создания записывается текущее (то есть время создания иноды в файловой системе). И если это понимать — что временем создания файла является время модификации иноды, то становится понятно, невозможно никак перенести файл (ни в архиве, ни как-то ещё) с сохранением временем создания.
Также становится понятно, что из Windows невозможно изменить время создания файла, который находится в совместной папке в файловой системе ext4 (хотя я на всякий случай попробовал).
То есть вариантов поменять дату создания файла в Linux всего два: 1) поменять время системы; 2) низкоуровневое редактирование файловой системы (например, шестнадцатеричным редактором или специальными инструментами (если они существуют)) — с соответствующими рисками нарушить целостность файловой системы.
То есть плохая новость в том, что изменить время создания файла очень трудно или практически невозможно. Но хорошая новость в том, что время создания файла на практике почти не используется из-за того, что это поддерживают не все файловые системы, и в самой Linux эта поддержка появилась недавно. Например, команда find ничего не знает о времени создания файла (хотя может искать по другим трём меткам времени: модификация, доступ, изменение статуса), команда ls также не умеет отображать время создания файла (только обычные три метки времени).
Обычно используется время модификации файла, которое очень легко можно поменять с помощью touch.
Как изменить время создания и модификации файла в Windows
Кстати, если вам интересно, как поменять время создания файла в Windows, то это можно сделать с помощью утилиты NirCmd:
Я проверил команду nircmd.exe — сработала идеально в последней Windows 10.

Заключение
Путешествие в мир меток времени файлов в Linux оказалось намного длиннее чем я сам ожидал. Зато мы узнали о четырёх разных метках времени, о том, как их посмотреть и изменить, а также как искать файлы по любой из трёх меток времени.
Я об этом уже говорил, но напомню ещё раз — редактируя метки времени файла, не нужно забывать о соответствующих метках времени в метаданных самого файла (а не файловой системы). Про просмотр и удаление метаданных вы найдёте больше информации по ссылкам:
Читайте, как находить файлы которые были недавно изменены , и как сохранить результаты этих поисков для быстрого доступа к ним в любое время. Если у вас установлена правильно настроенная операционная система Windows, то обязательно присутствует такое мощное приложение как «Поиск» – это замечательный эффективный инструмент для определения местоположения любых файлов и папок на вашем дисковом пространстве.
Сегодня мы покажем вам, как находить файлы, которые вы недавно изменяли, и как сохранить результаты эти поисков для быстрого доступа к ним в любое время.
Мы рассмотрим пример работы с поиском непосредственно из приложения «Проводник» (File Explorer) в этой статье, хотя это всего лишь один из способов поиска файлов в «Windows» . Есть моменты, когда вам понадобится найти файлы, которые были недавно созданы или изменены. Или возможно, вы изменили файл, но не можете вспомнить, где вы его сохранили. Или, может быть, вы случайно разрешили установку стороннего программного обеспечения и хотите быстро найти эти файлы. Какова бы ни была причина, достаточно легко найти файлы на основе их меток времени.
Общие сведения о файлах
Каждый файл в системе «Windows» имеет одну или несколько меток времени. Ими операционная система отмечает любые изменения, произошедшие с файлом или папкой. Три первичные метки, какие мы рассмотрим, и с которыми мы будем работать, включают в себя:
- Дата создания : Дата и время создания текущего экземпляра файла. Это значение записывается операционной системой «Windows» изначально один раз и больше не меняется в процессе работы. Однако существуют сторонние инструменты, позволяющие вам изменять это значение.
- Дата изменения : Дата и время, когда файл последний раз был перезаписан (то есть момент, когда его содержимое последний раз было изменено). Отметка времени не меняется, если вы переименовали файл, или открывали его, но не вносили туда никаких изменений.
- Дата доступа : Дата, а в томах с файловой системой NTFS дата и время, когда был последний доступ к файлу для его чтения или записи.
В «Windows» также присутствуют и другие метки времени, которые используются только для определенных типов файлов или при наличии определенных обстоятельств. Например, отметка времени «Дата съемки» записывается, когда изображения было создано фотоаппаратом или другой камерой, позволяющей делать снимки. Другие метки времени могут быть созданы и использованы определенными приложениями. Например, программное обеспечение для резервного копирования может использовать метку времени «Дата архивирования» , а в некоторых офисных приложениях используется отметка времени «Дата завершения» для маркировки готового документа.
Просмотр временных меток в проводнике файлов
Вы можете легко просмотреть информацию о метках времени для элементов в проводнике. Чтобы просмотреть сведения для одного файла, щелкните на нем правой кнопкой мыши и выберите «Свойства» в контекстном меню.
Чтобы изменить тип файлов, используемый по умолчанию для сохранения, сделайте следующее.

увеличить изображение
Рис. 2.29. Установка расширения файла, с которым Word будет по умолчанию сохранять документы
Если вам необходимо сохранить внесенные в документ изменения и одновременно оставить исходный файл, то можно воспользоваться командой Сохранить как, которая доступна в меню Office.
По умолчанию при выборе команды Сохранить как появляется рассмотренное выше диалоговое окно Сохранение документа, в котором также нужно указать имя документа, выбрать папку, в которой он будет храниться на диске, и формат файла.
Однако если задержать курсор на команде Сохранить как или же щелкнуть по небольшой стрелке, направленной вправо, Word предложит несколько вариантов сохранения (рис. 2.30):

Рис. 2.30. Выбор команды Сохранить как в меню Office
- Документ Word – после выбора этого варианта открывается окно Сохранение документа, в котором выбрано сохранение в формат Open XML.
- Шаблон Word – эта команда дает возможность сохранить текущий документ как шаблон. Это означает, что на его основе могут создаваться другие документы. Подробнее о шаблонах см. разд. 4.9.
- Документ Word 1997-2003 - после выбора этого варианта открывается окно Сохранение документа, в котором выбрано сохранение в формат
- Найти надстройки для других форматов файлов – этот пункт стоит выбрать, если вы хотите сохранить файл в виде электронного документа в форматах PDF или XPS.
- Другие форматы - после выбора этого варианта открывается окно Сохранение документа, в котором для сохранения выбран формат по умолчанию. Вы можете выбрать другой формат для сохранения.
Сохранение в форматы PDF и XPS
Изначально планировалось, что поддержка формата PDF будет внедрена в Microsoft Office 2007. Эта опция анонсировалась как одна из передовых новинок офисного пакета. Однако под давлением разных организаций Microsoft была вынуждена от этого отказаться. В частности, против поддержки PDF в Office 2007 выступила компания Adobe – разработчик этого формата.
Специалисты компании посчитали, что Microsoft вполне может использовать свою монополию для того, чтобы отнять у Adobe пользователей. Если бы все пользователи Word, Excel и PowerPoint могли по умолчанию сохранять документы в формате PDF, у большинства пользователей Adobe отпала бы необходимость работы с программой Acrobat, что, конечно же, сказалось бы на ее продажах.
Поэтому в конечной версии Microsoft Office 2007 поддержка PDF реализована в виде дополнения. То же самое касается и нового формата XPS, который также предназначен для сохранения документации и разрабатывается самой Microsoft. Этот формат, который ранее был известен как Metro, основан на XML и дает возможность отображать документы в том виде, в котором они были сохранены, на любой платформе. Многие функции XPS дублируют возможности PDF. Этот формат поддерживается новой операционной системой Windows Vista.
Чтобы иметь возможность сохранять документы в форматы PDF и XPS, нужно скачать дополнение 2007 Microsoft Office Add-in: Microsoft Save as PDF or XPS, которое доступно на сайте Microsoft. Для этого выполните следующие действия:


увеличить изображение
Рис. 2.32. Переход по ссылке на страницу, откуда можно выполнить загрузку дополнения ПРИМЕЧАНИЕ. Проверка подлинности Microsoft Office осуществляется посредством программы Windows Genuine Advantage, которая работает с июля 2005 года. Ее суть состоит в том, что при попытке загрузить какие-либо файлы с сайта Microsoft пользователь обязан проверить свою операционную систему или офисный пакет на предмет лицензионности. ПРИМЕЧАНИЕ. Обратите внимание, что для установки дополнения закрывать Word не требуется. Однако если вы захотите деинсталлировать дополнение, необходимо будет предварительно закрыть все документы Word.
После успешной установки дополнения вы можете сохранять файлы в форматах PDF или XPS. Для сохранения файла в одном из этих форматов выполните следующие действия:
Сейчас я расскажу о том, как сохранить файл в PDF на компьютере. Многие пользователи сталкиваются с необходимостью сохранения документов в формате PDF.
Формат PDF часто используется для официальных документов, документации, инструкций и т. п. Файлы в формате PDF (Portable Document Format) легко переносятся на другие устройства, так как это межплатформенный формат электронных документов.
Преимуществом данного формата является то, что файл в формате PDF одинаково выглядит на любом устройстве, в любой операционной системе. Для отображения файла на устройстве нужна лишь программа для просмотра PDF. Современные браузеры поддерживают открытие файлов PDF непосредственно в браузере.

Документы формата PDF создаются при помощи виртуального принтера, поэтому сохранить документ в PDF не составит большого труда. Для этого, необходимо наличие на компьютере виртуального принтера.
Пользователям операционной системы Windows 10 ничего не придется устанавливать, потому что виртуальный принтер Microsoft Print to PDF интегрирован в систему. Пользователи других версий операционной системы Windows могут установить на свой компьютер специальную программу — виртуальный принтер, например, бесплатные программы: Bullzip PDF Printer, PDFCreator, doPDF, CutePDF Writer.
После установки виртуального принтера, на компьютере появится возможность для сохранения файлов и документов в формате PDF, благодаря функции печати, которая встроена в большое количество приложений.
Для создания или сохранения файла в формат PDF выполните следующие действия:
- Откройте файл или документ, который необходимо преобразовать в PDF, в программе, служащей для открытия файлов данного типа.
- Отправьте файл на печать.
- Выберите виртуальный принтер, среди предложенных системой принтеров.
- Настройте другие параметры печати, например, количество сохраняемых страниц, качество печати и т. п.
- Дайте имя файлу, выберите место сохранения.
- Запустите процесс печати.
- После завершения печати, получите на выходе файл в формате PDF.
При выборе принтера для печати ориентируйтесь на название принтера. Например, физические принтеры, печатающие содержимое файла на бумаге имеют обозначения, начинающиеся с названия фирмы производителя устройства, например, «HP», «Canon» и т. д. Виртуальный привод будет иметь другое название (смотрите примеры выше в статье).
Соответственно, при выборе реального физического принтера содержание документа будет напечатано на бумаге, а при выборе виртуального принтера — сохранено в формате PDF. В дальнейшем, если необходимо, файл ПДФ также можно напечатать на бумагу (сохранить в бумажном виде).
Довольно часто государственные организации требую для пересылки файлы в формате PDF. Имейте в виду, что размер файла ПДФ может быть большим, поэтому имеет смысл сжать PDF, перед отправкой по электронной почте.
Далее рассмотрим на примерах 3 способа для создания файла в формате PDF: сохранение документа, изображения, страницы сайта.
Как сохранить документ в формате PDF
Сейчас я покажу алгоритм действий на примере программы Universal Viewer, которая открывает большое количество форматов файлов. Открытый документ может быть любого электронного текстового формата (txt, doc, docx, djvu, fb2 и т. д.).
Я открыл файл в формате «TXT» в Universal Viewer (этот формат можно открыть в Блокноте, действия аналогичные).

Далее в меню «Файл» нужно нажать на пункт «Печать». Можно сделать по-другому: вывод на печать в приложениях осуществляется при помощи «горячих клавиш» «Ctrl» + «P».
В открывшемся окне «Печать», для выбора свойств печати, необходимо выбрать виртуальный принтер.
Для выбора подходящего принтера нужно нажать на значок в виде галки, находящийся напротив имени принтера. Здесь предлагается несколько вариантов: физический принтер Canon, виртуальный принтер от Майкрософт (в Windows 10) и некоторые другие приложения. Я выбирал виртуальный принтер Microsoft Рrint to PDF.
В окне «Печать» настраиваются некоторые другие параметры печати: количество страниц, число копий, ориентация, размер и т. п.
Далее нужно нажать на кнопку «ОК».

В окне предварительного просмотра, если необходимо, настраиваются другие дополнительные параметры. Для запуска процесса создания документа ПДФ, нажмите на кнопку «Печать».

В открывшемся окне Проводника присвойте имя документу, выберите место для сохранения.
Данный документ сохранится на компьютере в формате PDF.
Как сохранить изображение в PDF
Подобным образом из фото или картинки создается PDF файл. Откройте файл графического формата (png, jpeg, bmp, gif, tiff и т. д.) в любом графическом редакторе.
На этом примере я сохраню изображение в формате JPEG в PDF. Я открыл фотографию в стандартном Средстве просмотра фотографий Windows.
Далее нужно нажать «Печать» («Ctrl» + «P»).

В открывшемся окне, среди списка доступных принтеров, необходимо выбрать виртуальный принтер и параметры сохранения изображения: качество, количество экземпляров, размер и т. д.

После нажатия на кнопку «Печать», выберите место для сохранения файла, дайте ему название.
Подобным образом можно сохранить в PDF чертеж, документы Word, Excel и т. д.
Из изображений и документов можно создать электронную книгу в формате PDF, объединив несколько отдельных файлов в один файл.
Как сохранить страницу сайта в PDF
При помощи браузера, пользователь может без труда сохранить интернет страницу в PDF на своем компьютере.
Выполните следующие действия:
- Запустите браузер на компьютере.
- Перейдите на сайт, откройте нужную веб-страницу.
- В настройках браузера выберите «Печать».
- В настройках для печати выберите виртуальный принтер. В браузер Google Chrome встроен виртуальный принтер, поэтому можете выбрать «Сохранить как PDF». Есть возможность для сохранения файла на Google Диск.

- Нажмите на кнопку «Печать» или «Сохранить», в зависимости от выбранного виртуального принтера.
- В диалоговом окне назовите файл и выберите место для сохранения.
Кроме того, есть расширения для браузера, сохраняющие страницы сайтов в ПДФ. Для сохранения страницы сайта в удобном виде, без лишних элементов, воспользуйтесь сервисом Print Friendly.
Заключение
В программах, которые открывают файлы определенных форматов, с помощью виртуального принтера можно сохранить документы, файлы, страницы сайтов в формате PDF на компьютере.
Репостим, ретвитим, делимся записью и развлекаемся другими способами. А вы знаете, как сделать репост?

Ксения Бондаренко
Пишу про автоматизацию бизнеса, его продвижение и упрощение процессов. Про маркетинг и рекламу, чат-ботов, РСЯ, на технические темы (как работает). Просто о сложном, о финансах и тонкостях соцсетей.
More posts by Ксения Бондаренко.
Ксения Бондаренко
Что такое репост и чем он полезен
Репостом называют действие, когда один пользователь отправляет пост другому пользователю, публикует на своей странице с указанием авторства или на другой странице, к которой он имеет доступ администратора.
Основная польза репоста заключается в том, что чем больше репостят вашу запись, тем больше людей ее увидят и смогут оценить. Если короче, то чем больше репостов, тем больше охват. Количество репостов – это сумма страниц (пользователей или бизнес-аккаунтов), которые поделились записью с другими пользователями.
Репосты повышают охваты, и маркетологи заинтересованы в том, чтобы люди как можно больше делились записями. Поэтому во время конкурсов и других акций просят подписчиков сделать репост записи у себя на странице.
Если просто скопировать текст и разместить его у себя, то это не репост, даже с указанием авторства. Репост можно сделать только с помощью специальной кнопки, которая находится обычно под записью.
Как сделать обычный репост в разных соцсетях
В зависимости от социальной сети способы сделать репост могут отличаться, но в целом процесс примерно одинаков:
Разновидности репоста во ВКонтакте
Во всех вариантах репоста, кроме Историй, при желании можно добавить свой комментарий, музыку, картинку, фотографию, прикрепить файл или таймер.
Любой добавленный блок появится в одном посте с записью, выше нее или ниже. Он не встроится в середину записи. Можно закрыть репост на стене так, чтобы его могли видеть только друзья, выключить комментарии или не отправлять уведомления (в ленте у друзей не появится эта запись, но они ее увидят, если зайдут на страницу).
Репосты во ВКонтакте, как и в других социальных сетях, помогают получить виральный охват. Это число людей, которые на вашу группу не были подписаны, но пост увидели, потому что кто-то его прислал им в личку или сделал репост на стену. Подробнее об этом можно почитать в статье «Виральный охват во ВКонтакте: что это, нужно ли увеличивать?»
Как сделать репост с отметкой человека
В любой репост можно добавить комментарий. А внутри него – написать текст про человека и отметить его так, чтобы отметка была активной и при клике на нее читатель попадал на страницу отмеченного пользователя.
Как делать репост записи с отмеченным пользователем:
Как сделать отложенный репост во ВКонтакте
Репост, как и любую другую запись, можно отложить. Для этого нужно кликнуть на таймер и выбрать дату и время для публикации. Неважно, это репост на свою страницу или в группу, его можно сделать через несколько часов или дней.
Если нужно отложить публикацию своей записи, а не чужой, то можно воспользоваться сервисом отложенного постинга и кросспостинга SMMplanner. С его помощью можно подготовить записи и отложить их публикацию для ВКонтакте, Инстаграма, Фейсбука и других соцсетей.
Можно заранее подготовить контент на несколько дней или недель, чтобы переключиться на более приоритетные задачи. Подробнее о том, как настроить автопостинг, можно почитать в статье «Автопостинг во ВКонтакте: полная инструкция по настройке».
Как сделать репост публикации во ВКонтакте с мобильного телефона
Этапы репоста через приложение соцсети будут такими же, как и при репосте записи с компьютера. Такой же алгоритм действий и в случае, если социальная сеть открывается в браузере с мобильного телефона или планшета.
Почему не получается сделать репост записи группы?
Не из всех групп и личных страниц во ВКонтакте можно сделать репост. Причин тут две:
Как сделать репост в Инстаграме
Привычного нам репоста в Инстаграме нет. Нельзя просто взять и опубликовать интересную запись другого пользователя на своей странице в неизменном виде за пару кликов. Это можно сделать с помощью сторонних приложений, например, Regrann или Инстарепост, но за такие действия Инстаграм может заблокировать аккаунт.
Репост записи из Инстаграма в мобильном приложении
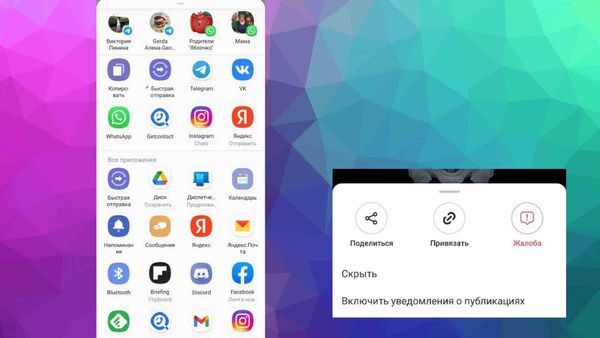
На скрине – частые приложения и чаты, которые я использую, у вас могут быть другие
Для этого листаем ленту и действуем по алгоритму:
Можно выбрать сразу несколько пользователей, каждый из них получит запись отдельно от других. Также можно добавить свой комментарий к записи, например, пояснить, зачем отправлять картинки про море в середине рабочего дня. Кстати, если хочется отвлечься, мы собрали 26 необычных аккаунтов в Инстаграме, которые стоит репостнуть друзьям и посмотреть самим.
Как сделать репост в сторис Инстаграма
Можно сделать репост любой открытой записи в собственную сторис. Это делается так же просто, как и публикация нового контента.
Действуем так:
- находим публикацию, которой хочется делиться (кроме чужих сторис, их репостить к себе пока нельзя);
- кликаем на самолетик под постом;
- выбираем подсвеченный синим пункт «добавить к себе в сторис»;
- откроется стандартное поле редактирования сторис;
- можно добавить текст, упомянуть автора поста, добавить эффекты или фильтры;
- готово – чужой пост теперь светится в ваших сторис.
Как сделать репост Reels в Инстаграме
Reels тоже можно отправлять другим пользователям по аналогии с обычными постами и картинками. Так же кликаем на самолетик и выбираем получателей.
Кроме того, Reels можно опубликовать в собственной Истории или создать группу, в которой участники будут обсуждать скинутые Reels.
Как сделать репост Reels в Инстаграме:
Можно создать чат в Инстаграме, добавить туда людей и скидывать им Reels, сторис и посты. Как это сделать – разбирали в статье «Чаты в Инстаграме: как создать и управлять».
Как сделать репост в Фейсбуке
Репост записи на стене в Фейсбуке делается так же просто, как и в других соцсетях.
Как можно сделать репост:
Можно собрать отчет о работе профиля или группы, включить туда количество лайков, репостов, комментариев и общей активности пользователей. На основе этой информации можно проанализировать аккаунт и понять, куда двигаться дальше. В статье «Отчетность по Фейсбуку: особенности, использование, инструменты» мы разобрали все эти нюансы и рассказали, как эти отчеты можно использовать с пользой для страницы.
Репосты в других социальных сетях
Конечно, репосты доступны и в других социальных сетях, например, в Твиттере или в Одноклассниках. В Твиттере репост называют «ретвит», выглядит он как две стрелки, образующие квадрат. После клика на ретвит запись появится на странице пользователя в неизменном виде с указанием источника. Добавлять свои мысли, картинки или что-то еще в твит не получится.
В Одноклассниках репост выглядит так же, как и во ВКонтакте. После публикации репоста он появится на вашей странице в соцсети. Кстати, при наведении на кнопку репоста можно увидеть, какие пользователи им делились, с активными ссылками на профили.
В этой соцсети есть несколько вариантов публикации:
Как сделать репост в Одноклассниках:
Что такое максимальный репост
В постах можно встретить фразу «максимальный репост», но что это значит? Обычно это пишут, когда нужно:
- как можно быстрее распространить информацию;
- чтобы пост увидело как можно больше людей.
Технически максимальный репост – призыв к читателям, чтобы они делились записью. Ведь чем больше людей увидит запись, тем выше вероятность, что проблема быстрее решится.

Люди просят распространить пост о потере любимца
Как отслеживать репосты и зачем
За активностью подписчиков, комментариями, репостами и охватами страницы следить надо всегда. Чем выше активность и чем больше люди общаются под постами, пересылают друг другу посты, тем выше вероятность получить больше новых подписчиков и быть показанным новой аудитории.
Например, в DataFan можно сделать отчет, в котором получится отслеживать все реакции пользователей.
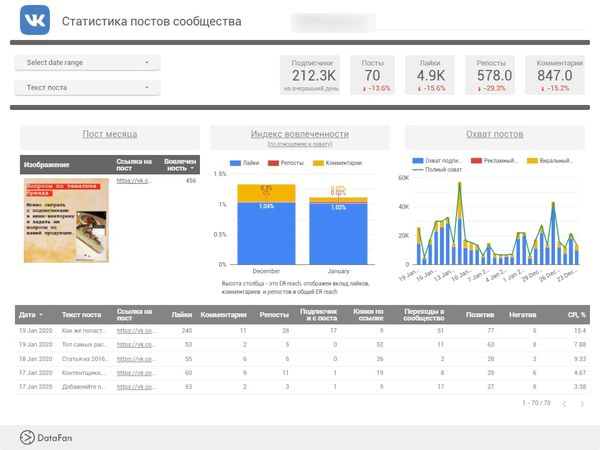
В отчете видны все лайки, комментарии, репосты для каждого поста в сообществе и многое другое
К сервису нужно просто один раз подключиться и выбрать отчет, который удобнее всего покажет все нужные данные. Можно не просто посмотреть, сколько репостов сделали на каждую запись, но и открыть записи, которые набрали больше или меньше репостов. Проанализировать, чем отличаются такие посты, и изменить контент в нужном направлении.
Можно собрать все комментарии под популярными постами, чтобы понять, что волновало пользователей. Например, в Инстаграме можно выгрузить комментарии, чтобы определить победителя конкурса. Как это сделать, зачем и с помощью каких сервисов – мы разбирали в статье «Выгрузка комментариев из Инстаграма: способы, сервисы, фишки».
Сервис DataFan динамический. Это значит, что все собранные данные будут регулярно самостоятельно обновляться. Нужно только заходить и смотреть обновленный отчет. Сервис умеет разные крутые штуки – например, можно собрать информацию по своим группам в разных соцсетях и объединить их в один отчет. И увидеть, что на рекламу в Фейсбуке уходит много денег, но при этом группа во ВКонтакте более активна и приносить больше покупателей.
Больше о сервисе DataFan и его пользе – в нашей статье «Главные маркетинговые отчеты: когда нужны и какие бывают».
Мы разобрались, что такое репост и для чего он нужен пользователям и бизнесу. Для читателя это способ поделиться понравившейся ему информацией. А для бизнеса – показать себя новым людям, собрать новую аудиторию и найти подписчиков. Если группа хочет развиваться, то нельзя не обращать внимания на посты, которые набирают больше репостов.
Читайте также:


