Что значит файлы не импортированы
Не видите импортированные данные в отчетах? В этой статье мы рассмотрим, как устранить эту проблему.
Импорт данных может не работать по следующим причинам:
- Используется неправильное представление.
- Заданы неправильные даты.
- Ошибки в загруженном файле.
- Неправильное добавление импортированных данных (проблемы с ключом схемы набора данных).
- Использование неправильного режима импорта.
Наиболее вероятные причины
При устранении неполадок советуем начинать с простых вопросов ("Включена ли функция?"). Прежде всего, проверьте наиболее вероятные причины неполадки.
Импорт данных осуществляется на уровне представления. Поэтому убедитесь, что выбран правильный аккаунт, ресурс и представление.
При импорте данных требуется некоторое время на обработку загруженных данных и их добавление в представление. Возможно, следует подождать несколько часов.
Загружены ли данные для указанного периода? Убедитесь, что импортируемый файл содержит требуемые даты (например, если загружаются данные о расходах или данные возврата средств). Для других типов импорта убедитесь, что выбран период после загрузки (если только не используется режим импорта во время запроса).
Возникла ошибка? Найдите целевой набор данных в таблице Управление загрузками (см. ниже).
Ошибки в загруженном файле
В случае обнаружения ошибок в загруженном файле никакие данные из него обработаны не будут. В таблице Управление загрузками такой файл получит статус "Ошибка".
Существует две основные причины ошибок при загрузке файлов:
- неверный формат заголовка;
- неверный формат содержания.
Ошибки заголовка файла
Ошибки заголовка файла возникают в случаях, когда строка заголовка в загружаемом CSV-файле содержит неправильные названия полей, или когда названия полей в заголовке не соответствуют схеме набора данных, или когда количество полей в содержании отличается от количества полей в заголовке.
Требования к заголовкам файлов
Заголовок загружаемого вами файла CSV должен соответствовать выбранному для загрузки набору данных. Вы должны добавить столбцы для всех параметров и показателей, указанных в схеме набора данных. Порядок столбцов в файле CSV не имеет значения, поскольку каждому параметру и показателю соответствует свой столбец.
Кроме того, здесь следует указать внутренние названия полей, а не названия параметров или показателей, выбранные в пользовательском интерфейсе при определении схемы.
Ошибки в содержимом файла
Ошибки в содержимом файла встречаются, когда оно неправильно отформатировано (например, когда в определенной строке меньше ячеек, чем в заголовке) или когда данные в той или иной ячейке имеют неправильный формат.
Проверка ключа схемы набора данных
Если вы успешно импортировали данные в набор (нет ошибок загрузки), однако они отсутствуют в отчетах, убедитесь, что задан правильный ключ схемы набора данных. При этом необходимо использовать внутренние названия параметров и показателей ( ga:source , а не Источник ). Кроме того, область действия основных параметров должна соответствовать типу импортированных данных.
Проверка режима импорта
Если вы успешно импортировали данные в набор (нет ошибок загрузки) и уверены, что схема определена правильно, однако в отчетах для периода, ПРЕДШЕСТВУЮЩЕГО дате импорта, данные отсутствуют, причина может быть в использовании режима импорта во время обработки, который предназначен для обращений, полученных ПОСЛЕ даты импорта. Чтобы проверить, так ли это, создайте отчет для даты, следующей после загрузки. Если в этом отчете появятся данные, которые не отображаются в отчетах по более ранним периодам, скорее всего, выбран режим импорта во время обработки.
Для сравнения, импорт во время запроса применяется к имеющимся данным. Однако он доступен только для аккаунтов Google Analytics 360.
Вы можете не импортировать изображения iPhone через Microsoft Photos, если установка приложения «Фото» повреждена. Более того, несовместимость между форматом HEIC и Windows также может привести к обсуждаемой ошибке. Проблема возникает, когда пользователь пытается импортировать изображения iPhone через Microsoft Photos, но не может этого сделать.

Прежде чем переходить к решениям, убедитесь, что вы используете официальный кабель iPhone для передачи данных, и кабель не перемещается / не отсоединяется во время процесса импорта (попробуйте подключить кабель к другому USB-порту). Кроме того, проверьте, не заканчивается ли память на вашем iPhone и не находится ли он в режиме экономии заряда батареи. Кроме того, убедитесь, что ваш телефон не блокируется (возможно, вам придется отключить автоблокировку) и его экран не выключается (лучше оставить приложение фотографий на вашем iPhone) во время процесса импорта. Кроме того, проверьте, решает ли проблему обновление Windows, Microsoft Photos (обновление через Microsoft Store) и iPhone до последней сборки. Кроме того, убедитесь, что ваш iPhone и система подключены к одному и тому же Wi-Fi.
Решение 1. Отключите аппаратное ускорение Microsoft Photos
Вы можете столкнуться с данной ошибкой, если Microsoft Photos использует аппаратное ускорение для ускорения работы, но это может привести к несовместимости между ОС Windows и iPhone. В этом случае отключение аппаратного ускорения Microsoft Photos может решить проблему.
- Запустите Microsoft Photos и щелкните три горизонтальных эллипса (в правом верхнем углу окна).
- Теперь выберите «Настройки» и затем отключите «Использовать аппаратно-ускоренное кодирование видео по возможности» (в разделе «Видео»).Откройте настройки Microsoft Photos
- Затем проверьте, можете ли вы завершить импорт.Отключить аппаратное ускорение Microsoft Photos
- Если нет, переведите iPhone в режим полета и проверьте, решает ли он проблему.
Решение 2. Установите для типа запуска службы мобильных устройств Apple значение автоматический
Вы можете столкнуться с данной ошибкой, если служба Apple Mobile Data зависнет в работе. В этом контексте изменение типа запуска на Автоматический и перезапуск службы может решить проблему.
- Нажмите клавишу с логотипом Windows и введите Services. Затем щелкните правой кнопкой мыши «Службы» и в подменю выберите «Запуск от имени администратора».Откройте службы в качестве администратора
- Затем дважды щелкните Службу мобильных устройств Apple (ADMS) и откройте раскрывающийся список Тип запуска.Откройте свойства службы мобильных устройств Apple
- Теперь выберите «Автоматически» и нажмите «Остановить».Откройте для типа запуска службы мобильных устройств Apple значение «Автоматический» и остановите его.
- Затем нажмите «Применить» / «ОК» и в окне «Службы» щелкните правой кнопкой мыши службу «Мобильное устройство Apple».
- Теперь нажмите Пуск и проверьте, можете ли вы импортировать изображения.Запустить Apple Mobile Data Service
Решение 3. Включите общий доступ к дому в iTunes
Если у вас ничего не сработало, то для устранения сбоя импорта можно использовать функцию «Домашний доступ» (которая включает различные аспекты и разрешения общего доступа к системе) iTunes.
Решение 4. Отключите / удалите конфликтующие приложения
Приложение Microsoft Photos может не импортировать фотографии, если приложение в вашей системе блокирует доступ к системному ресурсу / процессу, необходимому для работы Microsoft Photos. В этом случае отключение / удаление конфликтующих приложений может решить проблему. Известно, что антивирусные приложения (такие как Защитник Windows и Webroot) и Microsoft Teams создают проблему.
Предупреждение. Действуйте с особой осторожностью и на свой страх и риск, поскольку отключение антивируса в вашей системе может подвергнуть вашу систему и данные угрозам, которые не ограничиваются вирусами и троянами.
- Временно отключите антивирус вашей системы. Не забудьте также отключить Защитник Windows.
- Теперь проверьте, решена ли проблема с импортом. Если это так, добавьте исключение для Microsoft Photos в настройках антивируса, а затем обязательно снова включите антивирус.
- Если нет, нажмите клавишу Windows и выберите «Настройки». Теперь откройте приложения и разверните Microsoft Teams.Откройте приложения в настройках
- Затем нажмите кнопку «Удалить» и следуйте инструкциям по удалению команд.Удалить Microsoft Teams
- Теперь проверьте, есть ли другое приложение под названием Microsoft Teams Downloader / Installer, если это так, затем удалите его, чтобы проверить, решает ли оно проблему.
Решение 5. Восстановите или сбросьте приложение Microsoft Photos
Вы можете не импортировать изображения, если установка Microsoft Photos повреждена. В этом случае восстановление или сброс настроек приложения Microsoft Photos может решить проблему.
- Нажмите клавишу Windows и выберите Настройки. Теперь откройте Приложения и разверните Microsoft Photos.
- Затем откройте «Дополнительные параметры» и нажмите кнопку «Восстановить» (возможно, вам придется немного прокрутить, чтобы найти вариант).Откройте дополнительные параметры Microsoft Photos
- Теперь проверьте, решена ли проблема с импортом фотографий.
- Если нет, повторите шаги с 1 по 3, чтобы открыть дополнительные параметры Microsoft Photos, и нажмите кнопку «Сброс» (данные приложения будут потеряны, не беспокойтесь, фотографии / видео не пострадают).Восстановить или сбросить Microsoft Photos
- Затем проверьте, решена ли проблема импорта (возможно, вам придется несколько раз нажать кнопку «Повторить попытку» в мастере импорта фотографий).
Решение 6.Измените разрешения для папки импорта
Вы можете столкнуться с обсуждаемой ошибкой, если разрешения папки, в которую вы хотите импортировать фотографии, не позволяют вам сделать это. В этом сценарии предоставление пользователю разрешений на полный доступ к папке импорта может решить проблему. Прежде чем пытаться найти решение, проверьте, решает ли проблему импорт в место импорта по умолчанию, т. Е. В папке «Изображения» вашей системы.
Предупреждение: действуйте на свой страх и риск, поскольку редактирование разрешений безопасности для папки требует определенного уровня знаний и, если не будет выполнено должным образом, вы можете нанести непоправимый ущерб своим данным / системе.
- Щелкните правой кнопкой мыши папку импорта (например, папку «Изображения») и выберите «Свойства».
- Теперь перейдите на вкладку «Безопасность» и нажмите кнопку «Изменить». Если вы не можете редактировать разрешения безопасности для папки, возможно, вам придется стать ее владельцем.Редактировать разрешения безопасности папки изображений
- Затем выберите свою учетную запись пользователя и нажмите «Полный доступ» (если он уже находится в режиме «Полный доступ», затем удалите его и примените изменения, а затем снова добавьте «Полный доступ», чтобы проверить, решает ли он проблему). Если ваша учетная запись пользователя не отображается, нажмите кнопку «Добавить», а затем кнопку «Дополнительно». Теперь нажмите кнопку «Найти», а затем дважды щелкните свое имя пользователя. Затем примените свои изменения и убедитесь, что в папке импорта есть полный доступ.Разрешите вашей учетной записи полный контроль над папкой изображений
- Теперь проверьте, нормально ли работают Microsoft Photos.
- Если нет, то проверьте, решает ли проблему добавление и предоставление полного доступа «всем».
- Если нет, откройте «Свойства» папки импорта (шаг 1) и перейдите на вкладку «Настройка».
- Теперь нажмите кнопку «Восстановить по умолчанию», а затем нажмите кнопки «Применить / ОК».Восстановить значения по умолчанию для папки изображений
- Затем проверьте, решена ли проблема с Microsoft Photos.
- Если нет, откройте вкладку «Безопасность» в папке импорта (шаги с 1 по 2) и удалите там все учетные записи, кроме системы, администратора / администраторов или учетной записи пользователя, чтобы проверить, решает ли она проблему. Если это так, то вам, возможно, придется соответствующим образом отредактировать разрешения безопасности для подпапок.
Решение 7.Выйдите из OneDrive и выйдите из Microsoft Photos
Вы можете столкнуться с обсуждаемой ошибкой, если OneDrive препятствует работе Microsoft Photos. Это может быть особенно верно, если ваше хранилище OneDrive заполнено или почти заполнено, а размер импортируемого файла, который вы пытаетесь импортировать, превышает емкость хранилища OneDrive. В этом случае выход из OneDrive и выход из Microsoft Photos могут решить проблему.
- Откройте расширенное меню на панели задач и щелкните значок OneDrive.
- Теперь нажмите «Справка и настройки» и выберите «Закрыть OneDrive».Закройте OneDrive
- Затем подтвердите закрытие OneDrive и нажмите клавишу Windows.
- Теперь найдите Microsoft Photos, а затем в результатах поиска выберите Фотографии.Откройте Microsoft Photos
- Затем щелкните три горизонтальных эллипса и щелкните свое имя пользователя.Откройте свою учетную запись в Microsoft Photos
- Теперь в окне учетной записи нажмите «Выйти», а затем подтвердите выход из учетной записи.Выйти из Microsoft Photos
- Затем проверьте, решена ли проблема с импортом.
Решение 8. Включите сохранение оригиналов в настройках iPhone
Apple представила новый формат HEIC для фотографий на своих устройствах. Но Windows еще не полностью поддерживает этот тип файлов, и при импорте ваш iPhone пытается преобразовать эти файлы в JPEG, но если ему это не удается (из-за меньшего объема памяти или проблем совместимости), это может вызвать обсуждаемую ошибку. В этом контексте включение функции «Сохранить оригиналы» в настройках iPhone может решить проблему. Но имейте в виду, что формат файла HEIC занимает меньше места на вашем устройстве.

- Запустите настройки iPhone и выберите «Фото».
- Теперь включите параметр «Сохранить оригиналы» (по умолчанию установлено значение «Автоматически») в разделе «Передача на Mac» или «ПК» и отключите фото iCloud.Включите сохранение оригиналов в настройках фотографий iPhone
- Теперь закройте запущенные приложения, дважды нажав кнопку «Домой» и проведя пальцем вверх. Затем сбросьте приложение Microsoft Photos (как описано в решении 5).
- Теперь подключите iPhone к компьютеру и позвольте ему доверять вашему компьютеру.
- Теперь проверьте, решена ли проблема с импортом (проверьте, имеют ли некоторые файлы MOV те же имена, что и файлы HEIC, затем попробуйте импортировать без этих файлов MOV, которые являются результатом работы вашей камеры в реальном времени). Если это так, то вы можете отключить HEIC в настройках камеры (Настройки >> Камера >> Формат >> Наиболее совместимые) или в его живой функции.
- Если проблема не решена, проверьте, устанавливается ли Расширение HEIC решает проблему за вас.
Решение 9. Удалите поврежденные изображения
Вы можете не завершить импорт, если какое-либо изображение (которое вы пытаетесь импортировать) повреждено. В этом случае определение и удаление поврежденных изображений (мастер импорта не сообщает вам, какое изображение повреждено) может решить проблему.

- Подключите ваш iPhone к компьютеру (доверяйте своему компьютеру на экране iPhone) и откройте проводник (если появится диалоговое окно импорта, отмените его).
- Теперь откройте папку (обычно внутреннее хранилище >> папка DCIM), в которой находятся нужные вам изображения.Скопируйте фотографии iPhone через проводник
- Затем скопируйте эти изображения / папки и вставьте их в папку в вашей системе (например, в папку на рабочем столе).
- Теперь дождитесь завершения процесса копирования. Если процесс выдает ошибку, проверьте, какой файл вызывает ошибку.
- Затем на вашем iPhone удалите этот файл (или, если возможно, поместите его в другое место), а затем повторите процесс, чтобы удалить другой поврежденный файл.
- После удаления всех поврежденных файлов проверьте, можете ли вы завершить работу мастера импорта в приложении «Фотографии».
Если проблема не исчезнет, проверьте, можете ли вы импортировать фотографии, когда телефон выключен или без SD-карты. Если вы импортируете в сетевое расположение, например NAS, проверьте, доступен ли этот сетевой ресурс в проводнике. Кроме того, убедитесь, что использование небольших партий фотографий решает проблему. Если проблема не устранена, возможно, вам придется использовать проводник Windows для импорта файлов (щелкните правой кнопкой мыши iPhone в окне «Мой компьютер» и выберите «Импортировать изображения и видео») или перетащите файлы в системную папку.

Импорт изображений и видео с iPhone через проводник
Если проблема не исчезнет, проверьте, устраняет ли ошибка использование любого из приложений очистки системы. Вы также можете попробовать стороннее приложение, такое как OneDrive, Google Photos, iMazing, FastStone Image Viewer и т. Д., Или использовать двустороннее USB-устройство.
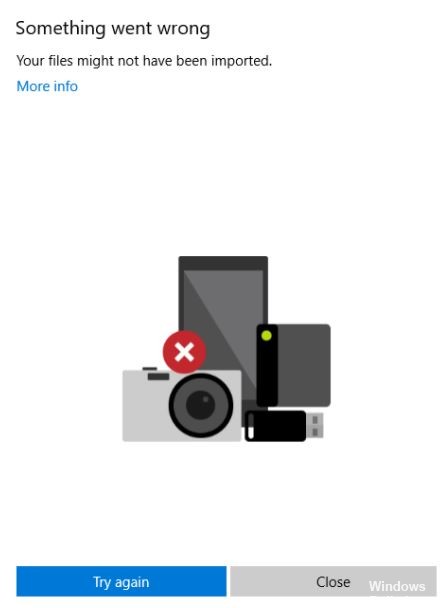
Почему я не могу импортировать фотографии на свой компьютер? Возможно, вы ищете ответ на этот вопрос. В этой статье вы узнаете, почему импорт фотографий в Windows 10 не работает, и что делать, если вы не можете импортировать фотографии со своего iPhone в Windows 10.
Иногда вам нужно перенести фотографии с вашего iPhone на компьютер. В общем, есть несколько способов сделать это, например iTunes, FonePaw, Windows Photos, Autoplay и т. Д. И самый прямой способ импортировать фотографии с iPhone в Windows 10 - через приложение «Фотографии».
- На этом устройстве не обнаружено ни фотографий, ни видео.
- Что-то пошло не так. Возможно, ваши файлы не были импортированы.
- Импортировать нечего.
Вы можете спросить себя: «Почему мои фотографии не импортируются на мой компьютер». Причинами могут быть сломанный USB-кабель, iPhone, который не доверяет компьютеру, неправильно установленный компонент приложения, поврежденный USB-драйвер, измененные права доступа к файлам в папке «Изображения», фотографии, хранящиеся в iCloud, и т. Д.
К счастью, эту проблему легко решить, и здесь мы перечисляем некоторые возможные решения.
В чем причина ошибки импорта фотографий iPhone «Что-то пошло не так»
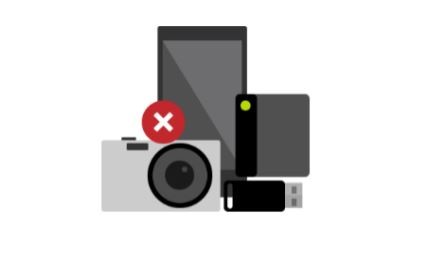
- Иногда также может случиться так, что соединение между iPhone и Windows через USB-кабель потеряно или слегка повреждено, что буквально может привести к ошибке передачи данных.
- Устаревшая версия вашей системы может вызвать проблемы с совместимостью устройств и передачей данных. Всегда рекомендуется обновлять свою версию операционной системы Windows, чтобы воспользоваться всеми новыми функциями и улучшениями системы.
- Физически поврежденный или неисправный USB-кабель или даже локальный / дублированный USB-кабель могут вызвать проблемы с передачей данных, которые можно легко решить с помощью оригинального исправного USB-кабеля. Если у вас его нет, купите подходящий продукт для своего iPhone у авторизованного дилера Apple.
- Изображения HEIC также могут вызывать проблемы с приложением Microsoft Photos, которое в настоящее время кажется несовместимым. Например, в большинстве случаев iPhone пытается преобразовать импортированные изображения HEIC в формат JPG / JPEG. Но из-за количества выбранных изображений или по другим причинам некоторые изображения вообще не завершаются.
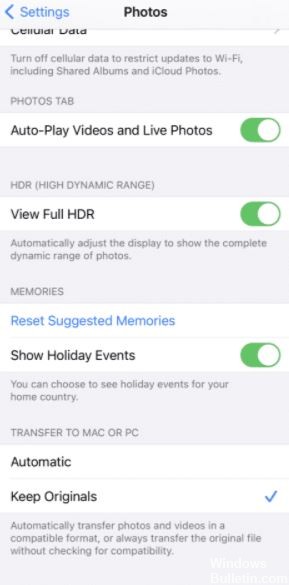
Держите iPhone разблокированным
В большинстве случаев эта проблема может быть вызвана автоматическим переключением iPhone в «режим блокировки» или «спящий режим». После этого могут возникнуть проблемы или прерывания при импорте фотографий, потому что устройства Apple не позволяют передавать данные между разными платформами в этом состоянии.
Изменение настроек фотографий iPhone
Некоторые пользователи сообщают, что изменение настроек фотографий iPhone с «Авто» на «Сохранить оригинал» решило эту проблему.
Решив проблему самостоятельно, пользователи обнаружили, что, когда они выбирают параметр «Авто» и память iPhone заполнена или почти заполнена, фотографии сохраняются в папке jpg, что вызывает проблемы при передаче фотографий.
К счастью, если изменить настройку на «Сохранить оригиналы», эта проблема больше не возникнет. Вот как обновить настройки фотографий на вашем iPhone:
- Зайдите в приложение «Настройки iPhone».
- Теперь выберите «Фото».
- Затем в разделе «Перенести на Mac или ПК» выберите «Сохранить оригиналы».
Теперь попробуйте еще раз импортировать фотографии с iPhone на компьютер с Windows, чтобы проверить, исправлена ли ошибка импорта фотографий iPhone «Что-то пошло не так». Надеюсь, это решило проблему для вас, как и для большинства пользователей, но если нет, мы можем предложить несколько других методов.
Предоставьте папке с изображениями полный контроль
Вы можете проверить одну простую вещь: папка изображений имеет необходимые разрешения. В некоторых случаях это является причиной ошибки «что-то пошло не так», поэтому очень важно проверить разрешения, разрешенные на вашем компьютере с Windows.
Как проверить разрешения:
- Одновременно нажмите клавиши Windows и E на клавиатуре.
- Теперь щелкните правой кнопкой мыши папку «Изображения» и выберите «Свойства».
- Затем перейдите на вкладку «Безопасность» и нажмите «Изменить».
- Затем выберите свое имя пользователя в разделе «Группа» или «Имя пользователя».
- Затем убедитесь, что в разделе «Все разрешения» установлен флажок «Разрешение».
- Если полный доступ уже включен, выключите его и снова включите.
Чтобы проверить определенные разрешения:
После этого проверьте, нет ли проблемы. Надеюсь, после изменения разрешений в папке изображений эта проблема больше не возникнет.
Часто задаваемые вопросы
Почему не все фотографии на моем iPhone импортированы?
Убедитесь, что на вашем iPhone включена библиотека фотографий iCloud. Если вы используете библиотеку фотографий iCloud и опция «Оптимизировать хранилище» активирована в Настройках -> Ваше имя -> iCloud -> Фотографии и; Камера, вы больше не сможете загружать фотографии со своего iPhone на компьютер через USB-соединение.
Почему я не могу импортировать фотографии с камеры на компьютер?
Если у вас возникли проблемы с импортом фотографий на компьютер, проблема может быть в настройках камеры. Если вы пытаетесь импортировать фотографии с камеры, проверьте настройки камеры. По словам пользователей, если в настройках USB-подключения вашей камеры установлено значение «Автоматически», вы не сможете передавать фотографии.
Почему я не могу перенести фотографии с компьютера на iPhone?
Синхронизация фотографий в iTunes предназначена для односторонней синхронизации (с ПК на iPhone). Если вы включите Настройки -> iCloud -> Фотографии -> Медиатека iCloud на своем телефоне, вы больше не сможете синхронизировать фотографии с компьютера на телефон с помощью iTunes.
При попытке импортировать файл реестра (.reg), дважды щелкнув его или используя команду Импорт из Редактор реестра Опция, следующая ошибка возникает. В результате файл .reg не импортируется.
Редактор реестра
Невозможно импортировать filename.reg: указанный файл не является сценарием реестра. Вы можете импортировать только двоичные файлы реестра из редактора реестра.

Файл записи реестра (.reg) используется для добавления, изменения или удаления записей реестра. Редактор реестра (regedit.exe) использует файлы .reg для импорта и экспорта подразделов и значений реестра. Эти файлы .reg можно использовать для распространения изменений реестра между несколькими компьютерами Windows. Когда вы запускаете файл .reg, содержимое файла объединяется с локальным реестром.
Импортируйте файл реестра с правами администратора
Как указали несколько заинтересованных пользователей, существует большая вероятность того, что вы можете столкнуться с вопросом о привилегиях. Вполне вероятно, что утилита редактора реестра еще не имеет достаточных прав для объединения файлов. Это довольно часто встречается в новых установках Windows, где редактор реестра еще не открыт.
Ноябрьское обновление 2021:
Теперь вы можете предотвратить проблемы с ПК с помощью этого инструмента, например, защитить вас от потери файлов и вредоносных программ. Кроме того, это отличный способ оптимизировать ваш компьютер для достижения максимальной производительности. Программа с легкостью исправляет типичные ошибки, которые могут возникнуть в системах Windows - нет необходимости часами искать и устранять неполадки, если у вас под рукой есть идеальное решение:

- Нажмите Windows + R, чтобы открыть диалоговое окно «Выполнить». Затем введите «regedit» и нажмите Ctrl + Shift + Enter, чтобы открыть редактор реестра с правами администратора.
- В приглашении UAC (Контроль учетных записей) выберите Да, чтобы предоставить административные привилегии.
- На ленте в верхней части редактора реестра выберите «Файл»> «Импорт».
- Используйте меню «Импорт», чтобы перейти к местоположению файла, который вы хотите объединить. Оказавшись там, выберите его и нажмите «Открыть», чтобы объединить его с текущим реестром.
Предоставление разрешений в реестре

а) Нажмите на Пуск
б) В поле поиска regedit
(c) Перейдите в раздел «Редактирование и авторизация.
d) Нажмите на вкладку «Дополнительно» и выберите «Разрешения».
e) Выберите User / Group в окнах разрешений или нажмите Add, чтобы добавить больше пользователей или групп.
f) В столбце «Разрешение» в разделе «Разрешение» установите флажок «Полный доступ», чтобы назначить права полного доступа.
ж) Нажмите OK, чтобы изменения вступили в силу, и нажмите OK, чтобы выйти из окна свойств.
Взять на себя ответственность реестра.
б) В поле поиска regedit
(c) Перейдите в раздел «Редактирование и авторизация.
г) Нажмите на вкладку «Дополнительно» и выберите владельца
е) Вы также можете предоставить полный доступ, добавив все.
g) Нажмите «Другие пользователи или группы», введите «Все» в соответствующем поле и нажмите «ОК».
h) Теперь выберите User / Group и нажмите Apply и OK. Установите флажок Заменить владельцев вложенных контейнеров и элементов, если в выбранной папке есть файлы и папки.
Имя владельца теперь должно было измениться. Нажмите OK, чтобы выйти.

Формат файлов
Не загружайте и не импортируйте файлы реестра из неизвестных или небезопасных источников. То есть держитесь подальше от условно-бесплатных сайтов, торрентов, новых или неизвестных сайтов. Мы говорим об изменениях в системе, и вам не следует относиться к этому легкомысленно ни при каких обстоятельствах. Также убедитесь, что файл имеет правильный формат и имеет расширение .reg. Выберите файл, щелкните его правой кнопкой мыши и выберите «Свойства» в контекстном меню, чтобы подтвердить расширение.
Пустая строка
Вы видите ошибку «Указанный файл не является сценарием записи» при импорте файла записи? Откройте файл .reg в Блокноте или в вашем любимом текстовом редакторе и убедитесь, что первая строка файла пуста.
Удалите пустую строку, если она есть, сохраните файл и попробуйте импортировать его снова в редакторе реестра. Не пытайтесь изменить значения кода в этом реестре, если вы не уверены.
CCNA, веб-разработчик, ПК для устранения неполадок
Я компьютерный энтузиаст и практикующий ИТ-специалист. У меня за плечами многолетний опыт работы в области компьютерного программирования, устранения неисправностей и ремонта оборудования. Я специализируюсь на веб-разработке и дизайне баз данных. У меня также есть сертификат CCNA для проектирования сетей и устранения неполадок.
Пока что у Windows 10 все отлично, но некоторые пользователи сообщают, что им сложно переносить свои фотографии с iPhone на Windows 10.
Если вы один из тех пользователей, которые не могут импортировать фотографии с iPhone в Windows 10, вы можете прочитать эти советы ниже.
Неспособность перенести фотографии с iPhone на компьютер может быть большой проблемой. Однако пользователи также сообщили о следующих проблемах:
- Не могу просматривать фотографии iPhone на ПК . Многие пользователи сообщают, что не могут передавать или просматривать фотографии iPhone на своем ПК. Это необычная проблема, но вы должны быть в состоянии решить ее, используя одно из наших решений.
- Фотографии iPhone не отображаются на ПК . Несколько пользователей сообщили, что фотографии iPhone не отображаются на их ПК. Скорее всего, это вызвано устаревшим или поврежденным драйвером.
- Не удается перенести фотографии с iPhone 6 на ПК . Эта проблема затрагивает все iPhone, и многие пользователи iPhone 6 сообщили об этой проблеме на своем ПК.
- Невозможно передать фотографии с iPhone через iTunes, Bluetooth, iCloud, iPhoto . Несколько пользователей сообщили, что им не удалось передать фотографии с помощью iTunes и iCloud. На самом деле они не могли передавать свои фотографии даже при использовании Bluetooth-соединения.
- Не удается импортировать фотографии iPhone 3gs на компьютер . Несколько пользователей сообщили, что у них возникли проблемы с импортом фотографий с iPhone 3GS. Эта проблема обычно вызвана вашими настройками и может быть легко исправлена.
- Не удается импортировать фотографии с iPhone 4s, iPhone 5 . Эта проблема может возникать и на новых iPhone, и многие пользователи сообщают, что не могут импортировать фотографии с iPhone 4S или iPhone 5.
Epic guide alert! Все, что вам нужно знать о просмотре фотографий iPhone в Windows 10!
Решение 1. Разблокируйте свой iPhone и установите его в качестве доверенного устройства.
- Перед передачей файлов в Windows 10 убедитесь, что вы разблокировали свое устройство iOS с помощью пароля, особенно если вы никогда не синхронизировали его с компьютером.
- Перед передачей файлов убедитесь, что ваше устройство iOS доверяет вашему компьютеру.
Решение 2. Проверьте наличие обновлений
- Обновите программное обеспечение для управления фотографиями и iTunes.
- Обновите свой iPhone.
- Проверьте, доступно ли обновление для вашей версии Windows с помощью приложения Центра обновления Windows.
Решение 3. Попробуйте снова импортировать фотографии

- Создать новую фотографию для импорта.
- Подключите свой iPhone к компьютеру.
- Откройте Этот компьютер , найдите свой iPhone в разделе Переносные устройства , щелкните его правой кнопкой мыши и нажмите Импорт изображений и видео .
- Кроме того, вы можете попробовать перенести свои фотографии с помощью приложения iTunes.
Рекомендация редактора . Если вы все еще не можете выполнить передачу после выполнения действий, описанных в этом решении, мы рекомендуем вам попробовать специальное программное обеспечение. IOTransfer 2 PRO является одним из наиболее часто используемых программ для передачи данных между iPhone и ПК, и у него нет проблем с синхронизацией. Загрузите это и позвольте этому делать работу.
- Загрузить сейчас IOTransfer 2 Pro (бесплатно)
Убедитесь, что ваш USB-кабель работает и на нем нет пыли. Кроме того, проверьте на наличие повреждений.
Если вы используете кабель стороннего производителя, вы можете только заряжать свое устройство, но не передавать файлы. Если у вас есть какой-либо другой запасной USB-кабель, вы можете попробовать его.
Ищете лучший универсальный USB-кабель? Это руководство поможет вам решить, какой из них получить.
Решение 5. Проверьте, установлена ли поддержка мобильных устройств Apple
Устройства iOS требуют, чтобы на вашем компьютере была установлена поддержка Apple Mobile Device Support, и чтобы проверить, установлена ли эта функция, выполните следующие действия:
- Нажмите Windows Key + S и войдите в панель управления . Выберите Панель управления из списка.
- Когда откроется панель управления, найдите и нажмите Программы и компоненты .
- Проверьте список поддержки мобильных устройств Apple .
- Если Поддержка мобильных устройств Apple отсутствует в списке установленного программного обеспечения, необходимо удалить iTunes, QuickTime, Обновление программного обеспечения Apple, Поддержка приложений Apple, а затем переустановить iTunes.
Если ваше устройство iOS не распознается в Windows, вам может потребоваться перезапустить Apple Mobile Device Service, и вот как это сделать:
Решение 7. Проверьте, установлен ли драйвер USB для мобильного устройства Apple.
- Подключите свой iPhone к компьютеру. Если iTunes работает, закройте его.
- Нажмите Windows Key + X , чтобы открыть меню Win + X. Выберите Диспетчер устройств из списка.
- Найдите контроллер универсальной последовательной шины и нажмите плюс, чтобы развернуть список. Найдите в списке драйвер USB для мобильного устройства Apple .
- Если имя драйвера не имеет стрелки вниз, «!» Или «?» Или рядом с ним, это означает, что оно успешно установлено, и может возникнуть конфликт с программным обеспечением сторонних производителей.
- Если есть стрелка вниз, вам может потребоваться включить драйвер, а если есть «!» Или «?», Вам может потребоваться переустановить драйвер.
- Если USB-драйвер Apple Mobile Device отсутствует в списке, возможно, у вас проблема с USB-портом, поэтому попробуйте другой порт хотя бы на 30 секунд. В худшем случае ваше устройство iOS может быть несовместимо с драйверами чипсета, и вы можете попробовать обновить драйверы чипсета и материнской платы.
Обновлять драйверы автоматически
Если этот метод не работает или у вас нет необходимых навыков работы с компьютером для обновления/исправления драйверов вручную, мы настоятельно рекомендуем сделать это автоматически с помощью инструмента Tweakbit Driver Updater .
Этот инструмент одобрен Microsoft и Norton Antivirus. После нескольких испытаний наша команда пришла к выводу, что это лучшее автоматизированное решение. Ниже вы можете найти краткое руководство, как это сделать.
- Загрузите и установите средство обновления драйверов TweakBit
- После установки программа автоматически начнет сканирование вашего компьютера на наличие устаревших драйверов. Driver Updater проверит установленные вами версии драйверов по своей облачной базе данных последних версий и порекомендует правильные обновления. Все, что вам нужно сделать, это дождаться завершения сканирования.
- По завершении сканирования вы получите отчет обо всех проблемных драйверах, найденных на вашем ПК. Просмотрите список и посмотрите, хотите ли вы обновить каждый драйвер по отдельности или все сразу. Чтобы обновить один драйвер за раз, нажмите ссылку «Обновить драйвер» рядом с именем драйвера. Или просто нажмите кнопку «Обновить все» внизу, чтобы автоматически установить все рекомендуемые обновления.
Примечание.Некоторые драйверы необходимо установить в несколько этапов, поэтому вам придется нажмите кнопку «Обновить» несколько раз, пока все его компоненты не будут установлены.
Отказ от ответственности : некоторые функции этого инструмента не являются бесплатными.
Подключив ваш iPhone к другому ПК, вы можете легко диагностировать, связана ли проблема с вашим компьютером, несовместимостью драйверов или с вашим iPhone что-то не так.
Если вы не можете импортировать фотографии с iPhone в Windows 10, вы можете попробовать использовать iCloud. После загрузки iCloud просто перейдите в iCloud для фотографий и вы увидите три доступных каталога.
Один из этих каталогов должен содержать ваши изображения, и, открыв его, вы сможете перенести их на свой компьютер. Несколько пользователей iPhone 6 сообщили, что это решение работает для них, поэтому обязательно попробуйте его.
Не удается установить iCloud в Windows 10? Решите проблему, как настоящий техник, прочитав наше руководство!
Мы рекомендуем вам скачать iMobie AnyTrans и попытаться передать фотографии через него. Это программное обеспечение не только помогает синхронизировать фотографии iPhone с вашим ПК, но также позволяет хранить ваши библиотеки музыки/изображений/видео в случае повреждения или потери устройства. Кроме того, вы будете удивлены, увидев, как этот формат декодирует любой видеоформат.
- Получить сейчас iMobie AnyTrans (бесплатно)
Решение 10. Сбросьте местоположение iPhone и настройки конфиденциальности
По словам пользователей, если вы не можете импортировать фотографии с iPhone в Windows 10, вы можете решить эту проблему, просто сбросив настройки местоположения и конфиденциальности. Для этого вам необходимо сделать следующее:
- На iPhone перейдите в раздел Настройки> Общие .
- Теперь перейдите в раздел Сброс> Сбросить местоположение и конфиденциальность .
- Теперь подключите ваш iPhone к ПК.
- Выберите Доверие на своем телефоне.
- Откройте iTunes и не забудьте также установить флажок Доверие .
После этого проблема должна быть решена, и вы сможете без проблем передавать изображения. Это решение работает для iPhone 6, но вы можете использовать его и с другими версиями iPhone.
Решение 11. Подключите телефон к другому USB-порту.
Если вы не можете перенести фотографии с iPhone на Windows 10, возможно, проблема в USB-порте. Несколько пользователей iPhone 5S сообщили, что они не могли передавать фотографии, используя порт USB 3.0 на своем ПК.
Порты USB 3.0 значительно быстрее, но иногда могут возникать проблемы с ними.
Если вы не можете передавать файлы при использовании порта USB 3.0, обязательно подключите ваше устройство к порту USB 2.0 и проверьте, решает ли это проблему. Несколько пользователей сообщили, что использование USB 2.0 решило проблему для них, поэтому обязательно попробуйте это.
Решение 12. Изменить разрешение папки «Изображения»
По словам пользователей, если вы не можете перенести фотографии с iPhone на Windows 10, проблема может заключаться в ваших разрешениях.
Несколько пользователей сообщили, что у них отсутствуют разрешения для каталога Pictures, и это привело к появлению этой проблемы. Чтобы решить эту проблему, вам нужно сделать следующее:
После получения полного контроля над каталогом изображений проблема должна быть решена, и вы сможете снова импортировать файлы.
Несколько пользователей сообщили, что вы можете решить эту проблему, просто предоставив права полного доступа группе под названием «Все». Для этого просто выполните следующие действия:
После предоставления полного контроля всем, проблема должна быть решена, и вы сможете без проблем передавать изображения.
Если проблема не устранена, попробуйте перенести меньшее количество изображений. Многие пользователи пытаются перенести все свои фотографии одновременно, но это может привести к появлению этой проблемы.
Вместо того, чтобы передавать все свои снимки, попробуйте перенести 10 или более снимков одновременно и проверьте, работает ли это. Это может быть утомительным обходным путем, но немногие пользователи сообщили, что он работает, поэтому обязательно попробуйте.
Если вы не можете перенести фотографии с iPhone на Windows 10, возможно, проблема в антивирусном программном обеспечении. У многих пользователей была эта проблема на их ПК, но после отключения их антивируса проблема была решена, поэтому обязательно попробуйте это.
Если вы не хотите отключать антивирус, просто проверьте его конфигурацию и попробуйте отключить функции, связанные со съемным хранилищем.
Выберите более надежное антивирусное программное обеспечение из нашего свежего списка!
Вот и все, если у вас есть другие проблемы, связанные с Windows 10, вы можете найти решение в нашем разделе исправлений Windows 10.
Примечание редактора . Этот пост был первоначально опубликован в августе 2015 года и с тех пор был полностью переработан и обновлен для обеспечения свежести, точности и полноты.
Читайте также:


