Что вставляют в планшет
Допустим, у вас появилась USB-флешка. И есть планшет. Возникает вопрос: как подключить одно устройство в другое? Тем более, если речь идет о старых картах памяти типа USB Type «A». Мы собрали для вас все методы подключения обычной флешки к планшету. Получилось 5 рабочих способов.
Способы подключения
Сразу же предупреждаем: если вы нашли неизвестную флешку на улице или просто обнаружили ее дома, стоит установить антивирусное ПО на планшет! Неизвестно, что содержит в себе съемный носитель. Лучше перестраховаться!
- OTG-адаптер . Чаще всего представляет собой обычный кабель для сопряжения. С одной стороны у него находится штекер типа USB Type «C» или micro/miniUSB. На другом конце разъем USB Type «A». Способ максимально простой. Подключаете кабель к планшету, в другую часть провода вставляете флешку. Система тут же определяет съемный носитель. Работает на большинстве современных планшетов. Если ваш девайс по каким-то причинам отказывается видеть карту памяти, установите приложение «USB OTG Checker» (ссылка на него в конце материала) и проверьте поддержку данной технологии.
- USB-хаб . Данный способ подойдет тем, у кого не получилось подключить флешку через обычный кабель. USB-хаб, это устройство разветвитель. Его подключают свободным хвостом в планшет через обычный кабель типа USB Type «A»-micro/miniUSB. Плюс в свободный разъем на самом хабе подключают 5В ЗУ. Чтобы в цепи образовалось питание. После чего в хаб включают саму флешку. Иногда карточку подключают через двухголовый кабель. Принцип работы схож с соединением по хабу. В один хвост кабеля вставляют флешку, вторую «голову» запитывают к ЗУ.
- Флешка с разными выходами . Этот вариант стоит рассмотреть, если вы решили купить съемный носитель, но пока не знаете какой. Например, на AliExpress такие девайсы продают в большом количестве. Это флешки с двумя штекерами. На гаджете может стоять: USB Type «A» и micro/miniUSB; USB Type «A» и USB Type «С». Флешка работает через любой штекер без установки дополнительного ПО.
- Кастомные девайсы и костыли . К ним относятся всяческие оригинальные переходники, дополнительные аксессуары, которые должны помочь при соединении съемного носителя и планшета. Их можно найти на китайских маркет-плейсах или в магазинах с оригинальными аксессуарами.
- Беспроводные банки памяти (Wi-Fi и Bluetooth). Дополнительные девайсы, которые сопрягают с планшетом по воздуху. Внешне чем-то напоминают повербанк. К ним подключают флеш-память, и передают информацию по воздуху. Получается, банка памяти выступает в качестве файлообменника и внешнего носителя. Такие гаджеты рекомендуют использовать для iPad. Однако в России они получили небольшое распространение.
Вот такие способы. А какие методы подключения знаете вы?
Напишите в комментариях, что думаете по этому поводу. Возможно я что-то пропустил. Поделитесь своими рассуждениями, вдруг у вас гениальная мысль, которой вы хотели бы поделиться и сделать чью-то жизнь чуточку лучше.
Наверно каждый владелец планшетного компьютера, после нескольких дней активного использования, установки и удаления различных программ, задавался вопросом, а что можно подключить к планшету, и главное, как правильно настроить внешнюю периферию, чтобы она корректно работала.
Общие сведения
Не секрет, что индустрия ИТ уже многие годы активно развивается и в ближайшее время не собирается сбрасывать темпы, а наоборот, всеми доступными и недоступными способами старается увеличивать и приумножать полученные результаты.

Особенно в последнее время, активно развивается планшетный сегмент, который сделал невероятный прорыв всего лишь за последние 4 года, со дня выхода первого iPad. С того момента, на рынок, хлынуло огромное количество самых разнообразных устройств с различными функциями и техническими характеристиками, и показатели их возможностей только улучшались.
Такая тенденция имела две стороны, как у медали:
Положительная сторона
Несомненно, появление каждый год все новых и новых сенсорных девайсов, с обновленной операционной системой и улучшенной начинкой – это прорыв и сенсация на мировом рынке. Ведь производителям уже нельзя делать шаг назад, только вперед и только до победы.

Модельный ряд 2013 года
Поэтому мы, как пользователи, ежегодно наблюдаем, а некоторые даже принимают участие и посещают специальные презентации и выставки где компании, как можно лучше демонстрируют свои разработки. Каждый год появляются новые технологии, которые моментально находят свое применение в микроэлектронной промышленности, благодаря этому устройства становятся более мощными и функциональными, чем предыдущие модели.
Еще пару лет назад стилус был диковинкой, а сейчас это компонент, без которого не могут обойтись многие пользователи и это касается абсолютно любой функции установленной на планшетный гаджет.
Отрицательная сторона

Устройства 2014 года
Особенно если вы являетесь владельцем китайского, недорогого устройства, где скачки происходит еще быстрей. Да, и покупать каждый год новый девайс по карману далеко не всем пользователем. Поэтому предприимчивые компании выпускают различную внешнюю периферию для планшетных гаджетов, которые и помогают устройству не терять своей актуальности и спустя 2-3 года.
Что можно подключить?
Прежде всего нужно обратить ваше внимание на то, что подключить какую-то внешнюю периферию к планшетному компьютеру можно через:
- Обычный кабель;
- Через беспроводной стандарт Bluetooth;
- И конечно же по Wi-Fi.
Какой из способов подключения подойдет вам, необходимо решить на основе собственного девайса, так как наличие или отсутствие некоторых портов может склонить выбор в противоположную сторону.
Подключение к монитору
Подключить сенсорный девайс к монитору очень и очень просто, хотя такая практика несильно распространённая среди пользователей, просто нет необходимости и требует покупки дополнительного шнура. Дополнительный шнур – это кабель HDMI, стандарт, который используется для качественной и быстрой передачи цифровых видеофайлов.

После подключения вы можете просматривать фотографии или фильмы на своем телевизоре, где разрешение матрицы намного выше, чем у гаджета.
Важно знать, что не все, только некоторые девайсы оснащены портом HDMI и основная их часть принадлежит к бюджетному сегменту.

Подключение к телевизору
Если ваше устройство не оснащено HDMI-портом, тогда можно попробовать через Wi-Fi или Bluetooth. Такая функция доступна для устройств компании Samsung, где используется технология Smart TV.

Управляй телевизором на расстоянии, без использования пульта.
Подключение мышки или клавиатуры
Вроде бы ничего сложного – взял и подключил, но необходимо учитывать то, что некоторые устройства не поддерживают режим работы с внешней периферией, особенно эта практика распространена среди дорогих и брендовых гаджетов. Поэтому, прежде всего, необходимо проверить, работает ли USB-порт девайса в режиме OTG – обычно это указано в инструкции для пользователя.

Кабель, показанный выше на изображении, предназначен для подключения:
- Проводной мышки и клавиатуры;
- Стандартной flash-карты;
- Внешнего жесткого диска;
- Модемов и другое.
В некоторых моделях он идет в комплекте, но в большинстве случаев его нужно будет приобрести дополнительно. У вас не должно возникнуть проблем с подключением флешек, мышки и клавиатуры, ничего дополнительно устанавливать или настраивать пользователю не нужно. Но с модемом могут возникнуть проблемы, так как планшетами под управлением Android, он определяется, как обычная флешка и поэтому требуется смена режима.
Важно знать, если вам не нравятся торчащие шнуры из таблетки, воспользуйтесь беспроводной гарнитурой.

Если вы хотите подключить сразу несколько устройств, бывают такие ситуации или необходимость, тогда лучше использовать специальный шнур – USB-HUB, который в зависимости от конфигурации может иметь три одинаковых или три совершенно разных стандарта, обратите внимание на изображение выше.
Аудиогарнитура
Любой, совершенно любой девайс оснащен разъемом для подключения внешней гарнитуры:
- Наушники;
- Акустическая система;
- Портативная колонка.

И опять же пользователю предоставляют выбор: подключать устройство через проводной либо беспроводной стандарт. Стоит обратить внимание, что еще пару лет назад беспроводная передача хромала, звук хрипел, иногда не доходил, но на сегодняшнем этапе развития эти недочеты были практически исправлены и устранены.

Беспроводные наушники нашли свое эффективное применение в телефонии, принять звонок и разговаривать во время езды или выполнения какой-то работы – стало намного легче и продуктивней, а главное это удобно и практично.
Для геймеров
Никто уже не поспорит, что игровая индустрия постепенно перекочёвывает и на планшетные устройства, к этому есть все предпосылки. Производители ежегодно увеличивают память, оснащают сверхбыстрыми и мощными процессорами и видеоконтроллерами, разрешение экранов также не стоит на месте.

Поэтому все больше и больше замечаешь, как большие игровые компании, например, Ubisoft или Electronic Arts, портируют свои популярные игры на мобильные платформы и эта тенденция набирает обороты. Уже многие владельцы почувствовали, что сенсорное управление в некоторых играх совершенно не приспособлено для многочасовых посиделок. Поэтому все чаще на рынке появляются небольшие джойстики, например, как на изображении выше. Некоторые по старинке работают через USB, но большинство геймпадов, для упрощения взаимодействия, оснащаются беспроводными модулями.
Беспроводной Интернет
Проводные модемы уходят в прошлое, так как сложность настройки под Android, отпугивает многих потенциальных покупателей. Поэтому производители решили эту проблему кардинальным способом, вместо USB-порта использовать Wi-Fi подключение.

Все очень просто, планшет подключается к модему, как к обычной беспроводной точке и принимает от него Интернет. Модем же в свою очередь принимает сигнал по 3G сети, с помощью стандартной SIM-карты – просто, надежно и всегда на связи.
Как подключить модем к планшету?

Несмотря на функциональность смартфонов, планшеты по-прежнему используются для некоторых задач, в которых мобильный телефон недостаточно удобный или практичный. Если вы собрались брать планшет, то изучите список распространенных ошибок при покупке.
Выбор неподходящей диагонали экрана
Ключевое преимущество любого планшета перед телефоном — большая диагональ экрана. Это открывает дополнительные сценарии использования, благодаря которым планшеты до сих пор актуальны. Однако в этой категории есть большой разброс по диагонали, и она как раз напрямую влияет на эргономику и функциональность.

Первоочередная задача — определить, зачем вам вообще планшет.
Чтение книг, серфинг в сети, разговор по телефону, автонавигатор, транспортировка
Регулярный просмотр кино и различных видеороликов, гейминг
Набор и редактирование текста, работа с графикой
Просмотр кино и видео, серфинг в сети, гейминг
Набор текста и работа с графикой, транспортировка, автонавигатор
Разговор по телефону
более 11 дюймов
Набор текста и работа с графикой, бизнес приложения
Гейминг, серфинг в сети, просмотр видео
Транспортировка, разговор по телефону, автонавигатор
Планшеты на 7-8 дюймов не всегда подходят для просмотра кино, особенно, если по краям появляются черные полосы из-за разницы в соотношении сторон. Планшеты на 9,6-11 дюймов практически универсальные, но принимать с них звонки будет проблематично. Модели с диагональю от 11 дюймов обычно самые дорогие и производительные — их стоит покупать для профессиональных задач (графика, работа с текстом, бизнес).
Избыточное разрешение экрана
У планшетов разрешение дисплея варьируется от 1025х600 до 2732×2048 пикселей. Чем выше разрешение, тем больше стоимость устройства. Чтобы выбрать оптимальное разрешение с учетом диагонали, необходимо определить или узнать плотность пикселей — PPI. Чем она выше, тем четче будет изображение и меньше видимость «москитной сетки».
Работая в приложениях или браузере, мы пользуемся планшетом на удалении примерно 40 см от глаз. Для такого расстояния достаточно плотности в 200–230 ppi, чтобы отдельные пиксели не были заметны. Этого же хватит для просмотра фильмов, когда вы ставите устройство на расстояние до одного метра от глаз. Переплачивать за большую плотность не имеет смысла. Оптимальное разрешение для этих задач — 1920х1080 пикселей.
При работе с графикой или чтении расстояние от экрана до глаз может сокращаться до 20 сантиметров. Если на тексте «ребристость» изображения будет практически незаметна, то на различных рисунках это сразу же бросается в глаза. Здесь необходимо искать модели от 250 ppi с учетом комфортной диагонали экрана.

Например, Huawei Matepad Pro и Apple iPad Pro 2020 имеют плотность пикселей в 264 ppi, поэтому отлично подойдут для художников.
Экономия на оперативной памяти
Объем ОЗУ напрямую влияет на быстродействие устройства: как быстро будут запускаться программы, как плавно происходит анимация, долго ли переключаются приложения между собой.
Минимально допустимый объем для комфортного серфинга в сети и чтения книг — 2 ГБ. Как правило, это недорогие и простые планшеты, не предназначенные для специфических задач.
Если вы параллельно любите смотреть фильмы и активно пользуетесь множеством приложений (мессенджеры, социальные сети, финансовые приложения), то рекомендуем искать модели с ОЗУ от 3 ГБ.
Оптимальный объем ОЗУ практически для любых повседневных задач, включая гейминг — 4 ГБ. Этого хватит для комфортной работы большинства тяжеловесных приложений и даже последующих версий ОС, которые обычно еще более требовательные к ОЗУ.
Для профессиональных задач (графика, текстовые редакторы, работа с документами) понадобятся планшеты с 6–8 ГБ оперативной памяти. Такие модели при наличии софта и клавиатуры вполне могут заменить полноценные ноутбуки.

Покупка планшета без SIM-карты
Планшеты исключительно с Wi-Fi подойдут для домашнего использования, когда есть постоянное подключение в точке доступа. Они же будут актуальны для стационарной работы, например, если вы постоянно используете планшет для рисования или написания книги дома, в офисе.
Во всех остальных случаях, особенно, если вы часто разъезжаете с гаджетом, стоит добавить к бюджету и купить модель с поддержкой сим-карты. Стандарт 3G обеспечивает предельную скорость в среднем до 3 Мбит/с, но это актуально для неподвижных объектов. Стоит только начать пользоваться интернетом на ходу, как скорость сразу же падает до 384 кбит/с.
Рекомендуем сразу брать планшет с поддержкой 4G/LTE. Четвертое поколение предлагает фактическую скорость до 40 Мбит/с и около 15 Мбит/с для движущихся объектов. Учитывая, какие объемы трафика расходуются на контент, покупать планшет с 3G для активного серфинга нерационально.

Недостаточный объем хранилища и отсутствие карты памяти
Часто пользователи говорят, что 16 ГБ внутренней памяти им хватит «с головой». Однако по факту оказывается, что часть из нее выделена под нужды ОС и загрузчика, часть займут обязательные приложения, и в итоге под личные нужды остается совсем немного. В таких ситуациях выручает слот под SD-карту.
Опасная ошибка — когда памяти на личные файлы не хватает, а карта памяти моделью не поддерживается. Придется удалять менее важные данные с устройства, чтобы загрузить что-то другое. Никогда не пренебрегайте наличием слота по SD-карту и объективно оценивайте, какие объемы информации будут храниться на планшете.
Для серфинга в сети, чтения книг и просмотра видео онлайн действительно хватит моделей на 16 ГБ. Если вы планируете брать планшет в поездки и загружать фильмы в память, то потребуется минимум 32 ГБ. Внутренней памяти на 64 ГБ в большинстве случаев хватает для приложений, игр и личных файлов.
Гонка за качественной камерой
Фото- и видеосъемка в планшетах не приоритетная функция — для этих целей давно используются смартфоны, в которых оптика подошла к уровню в 108 Мп. В планшетах основная камера редко превышает по разрешению 13 Мп. С планшета неудобно фотографировать, а для качественных снимков необходимо отличное освещение. Иногда разницу между 13 Мп и 8 Мп практически не заметить, поэтому не гонитесь за максимальными показателями.
Недостаточный уровень автономии
В ходе активного интернет-серфинга планшеты проработают не дольше 18 часов. Например, Samsung Galaxy Tab S7+ с батареей в 10090 мАч способен 14 часов воспроизводить видео и до 8 часов работать в режиме просмотра веб-страниц.
При покупке можно приблизительно ориентироваться на соотношение: 1 час активной работы = 1250 мАч. Это приближенный показатель, и многое зависит от конкретной нагрузки на планшет. Помните, что на одном заряде батареи ни один планшет не проработает в активном режиме больше суток.
Переплата за защищенный планшет
Защищенные планшеты — это устройства с защитой не менее IP68, которая подразумевает полную пыленепроницаемость и защиту от погружения в воду. Для обычных пользователей такой уровень защиты избыточный, не говоря о дополнительном весе и больших габаритах.

Защищенные планшеты понадобятся для работы в местах с повышенным запылением, на открытом воздухе и на морозе. Эти модели чаще всего используются работниками тяжелой промышленности, энергосетей, добывающих предприятий.
Владельцы планшетов для выхода в сеть могут пользоваться двумя вариантами: Wi-Fi или мобильный интернет. Последний удобен тем, что сетью пользоваться можно повсеместно. Кроме того, можно использовать планшет для звонков. В материале ниже расскажем, как вставить сим-карту в планшет, и что делать, если устройство ее не определяет.
Форматы симок
В настоящий момент производители техники оснащают девайсы слотами под разные форматы sim. Всего существует три типа.

Перед тем как вставить симку в планшет, нужно убедиться, что ее размер соответствует поддерживаемому формату. Узнать его можно из документации к девайсу. Если карта старая, то ее можно обрезать с помощью специального приспособления. Не стоит делать это обычными ножницами, так как есть вероятность повреждения чипа.
Совет! Если рядом есть салон сотовой связи необходимого оператора, то в нем бесплатно выдадут симку с подходящим стандартом.Установка сим-карты
Важно! Чтобы установить сим-карту в планшет, его необходимо выключить. Некоторые устройства могут работать в горячем режиме, то есть определят ее без выключения, но чаще всего без перезагрузки планшет не видит сим-карту.

Второй вариант – открытый слот. Данный разъем устанавливается в технику Асус.
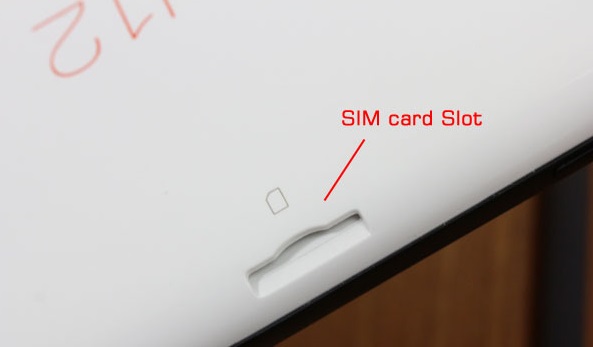
Третий вариант – слот закрыт пластиковой заглушкой. В таком случае на ней будет небольшой зазор, который легко подцепить ногтем. Сторона установки симки в данном случае снова будет указана на корпусе. Такой вид слота встречается у планшетов фирмы Самсунг.


Иных мест размещения симки в планшетных компьютерах не предусмотрено. Если вопрос о том, куда в планшете вставляется сим-карта, остался не решенным, то необходимо обратиться к документации техники. Там есть указания по месту и способу установки.
Чаще всего после установки карты и перезагрузки девайса он автоматически обнаружит сим и начнет работу. При первой установке на планшет приходят смс с настройками, их нужно открыть и сохранить. Если смс не пришли, то поможет звонок на горячую линию. В некоторых случаях планшет придется настроить самостоятельно. Для этого следует войти в настройки и найти пункт «настройки мобильной сети». Далее, открываем «точки доступа» и создаем новую точку.
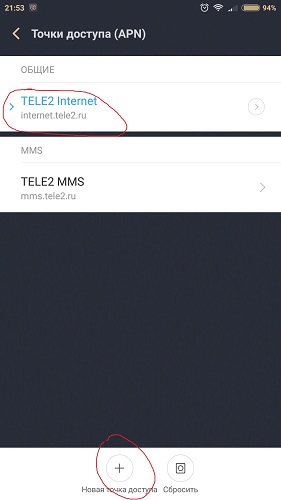
Важный момент при создании точки – правильно прописать адрес, по которому девайс будет выходить в сеть. Этот пункт называется APN. Разные операторы имеют отличные адреса, поэтому правильный вариант для настройки можно посмотреть на сайте оператора.
Проблемы с сим-картой
Что делать, если планшет не видит симку? В данной ситуации может быть несколько вариантов.
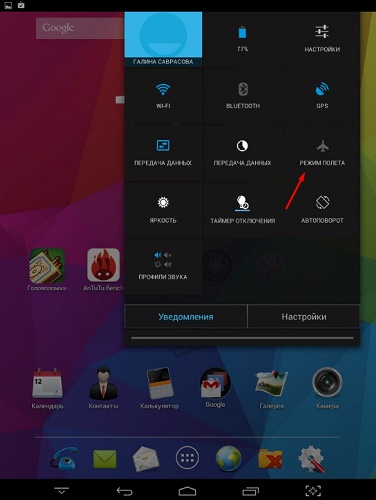
- Аппаратная поломка. Контакты в разъеме достаточно хрупкие, и при неосторожной работе они легко могут быть повреждены. Если девайс перестал видеть карточку или сразу при покупке не может ее определить, при этом она точно рабочая, то проблема в разъеме, придется обратиться в сервисный центр.
- Второй логичный вариант, почему планшет не видит сим-карту – она испорчена. Если карта долго не использовалась или была повреждена каким-то образом, то может просто перестать работать. Вариант проверки – вставить в другое устройство. Если причина в ней, то расстраиваться не стоит, в салоне оператора можно получить новую с тем же номером и балансом.
- Третий вариант – системная проблема. Для начала нужно проверить, не включен ли в девайсе «авиа» режим, когда все беспроводные модули перестают работать. Если дело не в нем, то стоит попробовать сбросить аппарат до заводских настроек.
- Еще одна вероятная проблема, по которой не работает сим-карта в планшете – ее неправильно установили. В данном случае нужно просто проверить, правильно ли все вставлено. Нередко пользователи путают слот для сим с местом под память.
Итак, чтобы проверить все причины, почему техника не читает сим-карту, выполняем простую последовательность действий:
- проверяем правильности установки карточки;
- проверяем, отключен ли режим «авиа»;
- если интернет перестал работать после установки нового софта, то его следует удалить;
- если не работает только интернет, то проверяем настройки;
- проверяем сим в другом аппарате;
- проверяем разъем с помощью другой карточки;
- делаем сброс системы;
- если ничего не помогло, то отправляемся в сервисный центр.
Важный момент! Не нужно самостоятельно пытаться чинить симку или разъем для нее. Некоторые пользователи пытаются почистить чип и контакты с помощью спирта и ватной палочки и выполняют другие неправильные действия. Это не поможет, а только усугубит проблему. Если ничего из вышеперечисленного не помогло, то лучше обратиться к специалистам.
Самые популярные девайсы 2018 года
Планшет Apple iPad (2018) 128Gb Wi-Fi на Яндекс Маркете
Планшет Samsung Galaxy Tab A 10.5 SM-T595 32Gb на Яндекс Маркете
Планшет Apple iPad Pro 10.5 64Gb Wi-Fi + Cellular на Яндекс Маркете



Многие модели планшетов можно использовать как телефон, если в устройстве предусмотрен слот для SIM-карты. Это преимущественно крупные дисплеи диагональю от 7 дюймов и больше. Самые распространённые версии предлагают диагональ в 10 дюймов.
Работая на обычном ПК или ноутбуке, проблем с подключением USB-флешки не возникает. Просто вставил её в соответствующий слот, и готово. С планшетом так не получится, за редким исключением. Поэтому пользователей закономерно интересуют действенные способы подключить к своему гаджету флешку.
Порты и входы в планшетах
На большинстве планшетных компьютеров нет разъема для подключения флешки, есть лишь возможность записать данные на микроSD карту, которая вставляется либо в отдельный слот, либо вместо одной из SIM-карт.
В основном на этих устройствах встречаются следующие разъемы:
- micro-USB разъем, USB-C или mini-USB для зарядки;
- microSD для карт памяти;
- 5 mm Jack для наушников;
- слот для SIM-карты.
Подключение через USB разъем
Если у вашего планшета есть USB-разъем, то вам крупно повезло, особенно если устройство работает на ОС Windows. В этом случае вы просто вставляете флешку и открываете нужные файлы через проводник. С Android все обстоит немного сложнее. Начнем с того, что присоединение внешних устройств поддерживают только устройства с версией выше 3.1. Для них необходимо установить на свое устройство любой файловый менеджер, например ES проводник. Затем вам потребуется зайти в приложение и нажать на иконку SD-карты. Перед вами появится перечень папок. Чтобы найти среди них флешку, пройдите путь mnt — sda — sda1. В результате перед вами должно появиться содержимое флешки.
Способы подключения флешки к планшету
При вопросе о том, можно ли подключить флешку к планшету, ответ может быть довольно разнообразным, так как существует несколько способов для подключения стандартного внешнего накопителя с портом USB.
OTG переходник

OTG кабель
Самый универсальный вариант — использование адаптера USB-OTG. Для этого его надо купить и следовать инструкции:
- Вставить один конец переходника (который входит) в порт microUSB на мобильном устройстве.
- К другому концу должна быть подсоединена карта памяти, так как это просто стандартное гнездо ЮСБ.
После этого девайс воспримет вставленный накопитель как внутреннюю карту памяти. После этого проблема, как перенести фотографии и прочие файлы, будет решена.
Важно! Подобное подключение доступно на Android-устройствах с версией 3.1 и выше. Если на гаджете вместо микроЮСБ порта используется другой, это не проблема, так как существуют ОТГ-переходники для всех популярных разъемов.
Двухголовый кабель
Двухголовый кабель тоже поможет решить проблему с тем, как открыть файлы с флешки на планшете. Это такой же OTG-адаптер, но в отличие от стандартного варианта у него есть 2 входа для USB.

В таком случае аппарат воспримет обе подключенные карты памяти одновременно, отображая 2 внешних накопителя. Как и в случае с предыдущим вариантом, есть кабели не только с microUSB портом.
Флешка C-Type c разъемом
В продаже существуют карты с C-Type или micro-USB разъемом. Подсоединять их легче всего, потому что нужно лишь вставить такой накопитель в гаджет.
Он в свою очередь воспринимает их как внешний накопитель, отображая в проводнике на Android в корневом разделе с внутренней памятью.

Более того, такой накопитель можно подсоединять с компьютером, так как на противоположной стороне от C-Type или micro-USB есть обычный ЮСБ вход. Конечно, одновременно подключать не следует.
Беспроводные накопители
Проблема с планшетом и комплектующими не возникает при использовании беспроводных накопителей. Они появились не так давно, а внешне похожи на жесткие диски.
Подключение к гаджету в этом случае происходит либо через беспроводную сеть Wi-Fi, либо посредством Bluetooth. В основном способ применяется на iPad-ах.
Кастомные адаптеры
Кастомными переходниками называются адаптеры по типу OTG, но поставляются они либо в комплекте с устройством, либо в фирменных магазинах соответствующего производителя.
Принцип работы и подключения такой же, как в OTG. Разница лишь в том, что здесь может возникнуть проблема когда девайс не видит флешку через USB. Это обосновано разными типами файловых систем: FAT32 или NTFS.
Важно, чтобы файловые системы были идентичными.
Способ для устройств, которые не будут монтировать USB-накопители
Некоторые устройства могут поддерживать USB OTG, но по некоторым причинам не поддерживают подключение USB-накопителя (обычно это устройства под управлением более старой версии Android). В этих случаях вам нужно будет рутировать свой телефон и использовать приложение под названием StickMount для чтения вашей флешки. Если у вас нет версии Android с новым встроенным проводником файлов, вам также понадобится приложение для просмотра файлов, такое как ES File Explorer .
Мы протестировали этот процесс на нашем старом Nexus 7 с 4.1 Jelly Bean, но нет гарантии, что он будет одинаковым на всех устройствах. Чем старше ваше устройство, тем больше вероятность того, что вы столкнетесь с драйверами и другими проблемами. Так что ваш пробег может отличаться.
После того, как эти два приложения установлены, подключите один конец USB OTG-кабеля к нему и подключите USB-накопитель к другому концу кабеля. Вы увидите приглашение StickMount, когда диск подключен. Нажмите OK, и StickMount сделает файлы на устройстве USB доступными.

Вам необходимо предоставить root-доступ для StickMount. Процесс здесь не удастся, если вы не root.

Если вы согласны с обоими диалоговыми окнами и выберите опцию Использовать по умолчанию в первом диалоговом окне, при следующем подключении USB-накопителя вы не увидите никаких диалогов — все это произойдет автоматически.
Вы увидите уведомление о том, что StickMount успешно смонтировал устройство в / sdcard / usbStorage.

Откройте приложение ES File Explorer на своем устройстве и коснитесь папки usbStorge.

Вы увидите как минимум одну папку внутри папки usbStorage. Эти папки представляют различные разделы на ваших подключенных устройствах.

Нажмите на папку, и вы увидите файлы внутри нее. Нажмите или нажмите и удерживайте файлы, чтобы открыть их или управлять ими в обычном режиме.

В этом случае я использовал этот накопитель для просмотра видео на своем планшете, на котором сейчас недостаточно свободного места.

Когда вы закончите, вы можете нажать опцию StickMount на панели уведомлений, чтобы отключить (извлечь) диск и затем отключить его. Это уведомление также сообщает вам, когда StickMount успешно смонтировал диск.

Хотя кабель немного громоздкий, он все же удобен для просмотра видео в самолете или сидя дома. Вы также можете использовать его для перемещения файлов в любых других целях, так же, как если бы вы использовали USB-накопитель на компьютере.
Приложения для корректной работы OTG
Иногда проблема может заключаться не в том, как открыть флешку на планшете, а в том что файлы не перекидываются. Связано это с автоматической блокировкой системы, будь то Андроид или iOs. Обойти блокировку можно, используя специальные приложения.

Существует несколько подобных приложений. Самое лучшее — StickMount.
Инструкция по его использованию:
- Получить рут-права на гаджете.
- Подсоединить устройство.
- Установить софт.
Теперь для внешнего накопителя будет создана отдельная папка с его названием. Туда можно перекидывать файлы. А также с помощью приложения можно разобраться с тем, как отформатировать флешку не через ПК, а через мобильное устройство.



Программные преграды
Если планшет не определяет флешку даже после проведенных манипуляций, тогда необходимо рассмотреть программные преграды. Такой преградой может быть неспособность используемого в аппарате проводника распознавать внешние накопители. Это связано с обычным стечением обстоятельств или с программной блокировкой.
Бесплатное приложение StickMount работает только с устройствами, где предустановлены root-права. Оно в 99% случаев обеспечивает настройку флешки для работы. Дополнительно нужно установить обычный файловый менеджер.
Когда приложение установлено, можно подключить к планшету flash-накопитель, а приложению предоставить доступ к рут-правам. За несколько секунд создастся отдельная папка для использования флешки.
Существуют и платные приложения, заточенные для конкретных моделей гаджетов.
Теперь можно зайти с помощью установленного проводника и получить доступ к тем файлам, которые расположены на накопителе.
Почему планшет не видит носитель

Разобраться в том, почему планшет не видит флешку, можно установив корень проблемы. Есть 3 наиболее встречающихся причины этой неполадки.
Важно! В отличие от ПК, на мобильных устройствах нет функции для безопасного извлечения. Поэтому способов для того, как безопасно извлечь флешку, не существует. Но эта возможность совершенно не требуется.
Проблема с планшетом
Проблема с планшетным компьютером может быть из-за того что питание в разъеме не соответствует нужному уровню для функционирования карты памяти. Такое может быть из-за включенного режима экономии энергии.
Также неисправность может возникнуть из-за того что аппарат не поддерживает объем памяти накопителя. Здесь поможет лишь использование накопителя с меньшим объемом памяти.
Проблемы с ПО
В случае если аппарат видит карту, но перемещать файлы не получается, рекомендуется использовать приложение. Через него можно обойти системную блокировку.
Флешка не работает
Самая банальная причина — внешний накопитель вышел из строя. Это можно проверить, вставив его в ПК.
Программные проблемы
Не стоит думать, что достаточно вставить флешку в гаджет и сразу можно проводить работы. Желательно, чтобы накопитель был отформатирован в FAT32, так как Андроид отличается специфической обработкой данных.
Следует проверить максимально возможные размеры памяти накопителя, которые будут поддерживаться устройством. Этот вопрос решит использование флешки с меньшей емкостью. Еще проблема может быть в низкой версии Андроида, где еще не были предусмотрены модули для подключения внешних устройств.
Достаточно следовать приведенным инструкциям или просмотреть видео предложенное ниже, чтобы решить все вопросы по подключению флешки к планшету.
Как подключить флешку к планшету?
Планшеты с каждым днем все более прочно входят в нашу жизнь. И это неудивительно, ведь они портативны, хорошо подходят для чтения, просмотра фильмов, игр, работы с документами, долго держат заряд аккумулятора. Все необходимое для функционирования планшета можно скачать в интернете, но все-таки часто возникает потребность присоединить к нему внешний источник информации. Мы вам поможем разобраться, как подключить флешку к планшету.
Сохранение приложений на карту памяти для Android 2.2 – 4.2.2
Здесь всё предельно просто и банально:
1. Всё также заходим в меню и ищем там “Настройки” – иконка, как правило, напоминает по своему внешнему виду шестерню – с её поиском проблем быть не должно;
2. Далее ищем подпункт “Память”. В нашем случае он находится между “Экраном” и “Батареей”. Меню может быть другим в зависимости от производителя устройства. На скриншоте – это пример чистой версии Андроид, без оболочек, которые предустанавливаются на заводах-изготовителях;
3. А теперь самое главное – тапните один раз по пункту “SD-карта”, располагающейся ниже надписи: “Диск для записи по умолчанию”. Напротив, неё должен появиться кругляшек или галочка;
4. Профит! Теперь все приложения, скачиваемые через Play Market будут автоматически устанавливаться на внешнюю память.
К слову, если флешка медленная, а бывают и такие, то приложения могут работать некорректно. Поэтому приобретите хорошую SD-карту – не скупитесь.
Как использовать носитель в качестве загрузочного устройства на Windows-планшетах?
Зато в остальных устройствах с Windows на борту, которые таких ограничений не имеют, все гораздо проще.

Достаточно при включении планшета с удержанием в течение пяти секунд клавиши увеличения громкости вызвать параметры UEFI, отключить безопасную загрузку (Secure Boot), деактивировать модуль TPM, разрешить загрузку с USB-носителей и выставить подключенный накопитель первым в списке, что позволит и загрузиться с него, и переустановить оригинальную операционную систему, и инсталлировать Android или его модификацию Android x86, разработанную группой энтузиастов (все равно в большинстве случаев используются процессоры ARM или Intel x86/x64).
Через MicroUSB разъём
Пользоваться OTG кабелем неудобно в людном месте или на мероприятии, ведь для подключения пользователю нужно найти флеш-накопитель, достать кабель и подсоединить их к смартфону или планшету. Производители предлагают решение проблемы — двухсторонние накопители с разъёмами USB для ПК и MicroUSB для смартфонов и планшетов. Они выглядят, как обычные флешки и работают с технологией OTG.

Двухстороннюю флешку можно подключать к телефону и компьютеру
Читайте также:


