Что такое thrm в ноутбуке
Во многих компьютерах и ноутбуках сегодня можно встретить дополнительный чип, который называется TPM. В операционной системе он определяется в разделе "Устройства безопасности". Что это за зверь такой и для чего он, собственно, нужен мы и поговорим сегодня.
Расшифрование (decryption) иногда некорректно называют дешифрование (deciphering). Разница между ними в том, что при расшифровании вам известен алгоритм и секретный ключ, которым зашифрованы данные, а при дешифровании – нет.
- Во-первых, чип нужно активировать в BIOS компьютера (если он не активирован).
- Во-вторых, нужно стать его владельцем на уровне операционной системы.
Рассмотрим эти шаги более подробно.
1 Включение модуля TPM в BIOS компьютера
Для включения модуля зайдите в BIOS и перейдите в раздел, связанный с безопасностью. Хотя BIOS может существенно отличаться на разных компьютерах, как правило, раздел с настройками безопасности называется "Security". В этом разделе должна быть опция, которая называется "Security Chip".

Настройки безопасности в BIOS
Модуль может находиться в трёх состояниях:
- Выключен (Disabled).
- Включён и не задействован (Inactive).
- Включён и задействован (Active).
В первом случае он не будет виден в операционной системе, во втором – он будет виден, но система не будет его использовать, а в третьем – чип виден и будет использоваться системой. Установите состояние «активен».
Тут же в настройках можно очистить старые ключи, сгенерированные чипом.

Очистка памяти чипа TPM
Очистка TPM может пригодиться, если вы, например, захотите продать свой компьютер. Учтите, что стерев ключи, вы не сможете восстановить данные, закодированные этими ключами (если, конечно, вы шифруете свой жёсткий диск).
Теперь сохраните изменения ("Save and Exit" или клавиша F10) и перезагрузите компьютер.
После загрузки компьютера откройте диспетчер устройств и убедитесь, что доверенный модуль появился в списке устройств. Он должен находиться в разделе «Устройства безопасности».

Чип TPM в диспетчере устройств Windows
2 Инициализация модуля TPM в Windows
В правой части оснастки находится меню действий. Нажмите «Инициализировать TPM…». Если эта возможность не активна, значит, ваш чип уже инициализирован. Если он инициализирован не вами, и вы не знаете пароль владельца, то желательно выполнить сброс и очистку памяти модуля, как описано в предыдущем пункте.

Оснастка для управления чипом TPM

Инициализация модуля TPM через оснастку

Пароль TPM сгенерирован, инициализация
По завершении программа сообщит об успешной инициализации модуля. После завершения инициализации все дальнейшие действия с модулем – отключение, очистка, восстановление данных при сбоях, сброс блокировки – будут возможны только с помощью пароля, который вы только что получили.

Пароль владельца для TPM создан
Теперь действие инициализации стало неактивным, зато появилась возможность отключить TPM, сменить пароль владельца и сбросить блокировку модуля, если это произошло (модуль блокирует сам себя для предотвращения мошенничества или атаки).

Инициализация TPM завершена
Похожие материалы (по тегу)
Последнее от aave
Другие материалы в этой категории:
10 комментарии
Хочу поделиться своей проблемой по поводу TPM. Недавно система обновилась
KB4565503 (Build 19041.388) для Windows 10 (версия 2004) В тот же день появился
Синий экран смерти, у меня таково раньше никогда не было. Ошибка 0x00000133
И так стало продолжаться каждый день. Нашел такую информацию : ( Драйвер устройства для доверенного платформенного модуля (TPM) обнаружил неустранимую ошибку, связанную с оборудованием TPM, которая не позволяет использовать службы TPM (например, шифрование данных). Обратитесь за помощью к производителю компьютера.) Пришлось в биосе отключить модуль ТРМ, пока все работает четко.
Может кому-то моя информация поможет
Андрей, спасибо большое за информацию! Это действительно интересно. Жаль только, что пришлось полностью отключать модуль TPM и не нашлось другого решения.
Цифровая лицензия виндовс 10 слетит при этом?
Влад! При чём "при этом"?
Зашел в биос, включил ТПМ. Не пришлось никаких паролей создавать. Ничего инициализировать. Но скорее всего из-за того, что у меня включена учетка мелкософт.
Вопрос, чем грозит нажатие справа команды "Отчистить ТПМ"?
Алексей, в чипе TPM могут храниться какие-то ваши пароли и идентификационные данные (например, для входа в Windows). Также если вы зашифровали свои данные или диски с помощью аппаратного шифрования (используя, например, BitLocker), то не сможете восстановить их.
Поэтому прежде чем очищать модуль TPM, необходимо расшифровать все данные, которые были с помощью него зашифрованы. Перед очисткой желательно создать TPM-файл с резервной копией ключей. Это делается в оснастке TPM.
Рекомендуется очищать модуль при продаже компьютера другому владельцу или при неполадках в работе чипа.
Владимир! В таком случае лучше не отключайте модуль TPM и не обращайте на него внимания. Никакие Ваши данные он не может "украсть" или повредить. Вероятно, модуль был активирован производителем ноутбука.

Если у вас просто так отключается ноутбук, зависает или просто иногда подтормаживает в играх, тогда эта статья для вас. В данной статье описано как выявить не перегревается ли ноутбук, а также как бороться с перегревом.
Введение
В данном руководстве пойдет речь о перегреве. На самом деле это одна из наиболее частых проблем, которые встречаются у ноутбуков. Частично тема перегрева поднималась в статье: Как правильно эксплуатировать ноутбук. В данной статье я постараюсь ее раскрыть более полно.
Рассмотрим сначала почему же ноутбук перегревается. Причин тут может быть несколько:
- Система охлаждения плохо спроектирована. Думаю, ни для кого не является секретом, что ноутбуки все разные. Следовательно, у них разные системы охлаждения. У одних она продумана очень хорошо и с запасом, у других ноутбуков нет. Как результат одни ноутбуки греются слабо, а другие сильней;
- Нагромождение пыли и прочего мусора в системе охлаждения. Такое очень часто бывает. Пыль забивается перед радиатором со стороны вентилятора. В особо запущенных случаях толщина слоя пыли, шерсти и прочего мусора достигает 5-10 мм. Естественно, что эффективность системы охлаждения в этом случае стремится к нулю. Вот ноутбук и перегревается;
- Нарушение контакта между поверхностью чипа и пластиной теплосьемника. Такое тоже бывает. Со времен термопаста, которая расположена между чипом и пластиной твердеет. Это может привести не только к ухудшению ее свойств, но и к тому, что из-за удара или сильной вибрации пластина теплосьемника просто отойдет от слоя затвердевшей термопасты и образуется воздушный промежуток. Это довольно сильно усложняет теплопередачу и как следствие чип перегревается;
- Неправильная эксплуатация ноутбука. Многие ноутбуки спроектированы таким образом, что воздух для охлаждения внутренних компонент засасывается через отверстия в днище и/или со стороны клавиатуры. Если положить ноутбук на мягкую поверхность, то отверстия на днище перекроются. Как следствие ноутбук просто перегреется. Это же касается работы с закрытой крышкой. Перекрывается часть отверстий, воздуха в систему охлаждения поступает меньше и ноутбук перегревается.
Рассмотрим теперь как обычно себя проявляет перегрев.
Типичные симптомы перегрева ноутбука:
- Ноутбук сам по себе отключается отключается;
- Ноутбук зависает;
- В играх происходят периодические подтормаживания. Подробней о них рассказано в данном руководстве: Как избавиться от периодических подтормаживаний в играх и других приложениях.
Так происходит потому, что срабатывает защита от перегрева. Дело в том, что современные процессоры, видеокарты и чипсеты имеют термодатчики, которые постоянно контролируют температуру. Если температура превышает определенный порог, то процессор и видеокарта понижают свою частоту и напряжение питания. В результате падает температура и производительность и ноутбук начинает подтормаживать. Также при перегреве ноутбук может зависнуть или отключится. При перегреве видеокарты на экране могут появляться лишние линии, квадратики и прочие дефекты. При перегреве процессора ноутбук зависает и отключается с характерным заеданием звука.
Вполне логично, что для того, чтобы определить перегревается ли ноутбук или нет, нужно просто измерить максимальную температуру процессора, видеокарты и других компонент. Этим мы сейчас и займемся.
Измерение температуры
Важное замечание: как альтернативу утилите HWMonitor можно использовать Open Hardware Monitor. Ключевым преимуществом данной утилиты является возможность строить графики температур, отображать максимальные частоты и степень загрузки различных компонент, а также выводить информацию о частотах, температурах и загрузке в системном трее возле часов и на Рабочем столе. Подробней о данной утилите вы можете узнать здесь: Диагностика ноутбука с помощью Open Hardware Monitor.
Распаковываем скачанный по ссылкам выше архив и запускаем утилиту:

Эта утилита показывает текущие, минимальные и максимальные значения температур с момента запуска. Нас интересуют лишь максимальные значения температуры.
Теперь запускаем игру или другое приложение, которое сильно нагружает ноутбук. Работаем или играем минут 15 и смотрим что показывает утилита HWMonitor:

Важное замечание: утилита HWMonitor во время игры или работы с приложением должна быть свернута. Если ее запустить после того как поработали или поиграли или во время, когда свернули игру, то точные данные о максимальной температуре вы не получите. Это связано с тем, что если снять нагрузку, процессор и видеокарта очень быстро сбрасывают температуру.
Теперь объясню что есть что:
Какие температуры являются нормальными:
- Для процессора нормальной температурой можно считать 75-80 градусов под нагрузкой. Если выше 90 - однозначно перегрев;
- Для видеокарты нормальной является температура 70-90 градусов;
- Для винчестера нормальной является температура до 50-55. Если выше 60, то стоит скопировать с винчестера важные данные. Есть риск их потерять;
- Для чипсета нормальная температура до 90 градусов.
Важное замечание: максимальные температуры могут варьироваться от модели к модели. Например для видеокарты nVidia GeForce 8600M GT нормальной является температура 90-95 градусов. Для nVidia GeForce 9500M GS - 80-85.
Если у вас ноутбук не перегревается и температуры существенно ниже тех, которые описаны выше, то причину зависаний, подтормаживаний и отключений стоит искать в операционной системе и драйверах. В первую очередь нужно попробовать обновить BIOS ноутбука. Он доступен на сайте производителя вашего ноутбука. Если это не помогло, тогда стоит переустановить систему, попробовать другие драйвера, обновить программы и посмотреть рекомендации из руководства: Как избавиться от периодических подтормаживаний в играх и других приложениях. Если и это не поможет, то следует обратиться в сервисный центр так как причиной зависаний и отключений ноутбука могут быть частичные поломки материнской платы (схемы стабилизации питания и прочие вещи). Починить такое в домашних условиях очень сложно.
Если ноутбук все же перегревается, то нужно принять меры по его охлаждению.
Существуют такие основные способы понизить температуру ноутбука:
- Подложить что-то под задний торец;
- Использовать охлаждающую подставку;
- Почистить систему охлаждения от пыли;
- Замена термопасты.
Рассмотрим каждый из этих способов.
1. Приподнимание заднего торца ноутбука
В большинстве случаев воздух, который охлаждает компоненты ноутбука, засасывается через отверстия и прорези в днище ноутбука. Часть воздуха также засасывается со стороны клавиатуры. Приподнимая задний торец ноутбука, мы увеличиваем зазор между днищем и столом. Как следствие улучшается циркуляция воздуха. Иными словами, воздух, который прогоняется через радиатор системы охлаждения, становиться холодней. Также за счет уменьшения сопротивления этого воздуха засасывается больше. В результате максимальная температура может упасть на 5-10 градусов.
Под задний торец можно подложить все что угодно, начиная от книжек и заканчивая канцелярскими резинками. Вот так это выглядит:

Ничего сложного нет. Все просто и понятно.
2. Использование охлаждающей подставки
Этот способ тоже довольно простой и эффективный. Суть сводится к тому, что ноутбук ставиться на подставку с вентиляторами. Эти вентиляторы нагнетают воздух на днище ноутбука. Через прорези и отверстия в днище воздух попадает внутрь. В результате увеличивается поток воздуха, который обдувает внутренние компоненты ноутбука и радиатор. На практике температура падает на 5-15 градусов.
Вот так выглядят охлаждающие подставки:

Стоят они в основном от 20-30 до 50-60$. Также можно и самим такую сделать. Питание у подставок обычно от USB-порта ноутбука.
3. Чистка системы охлаждения ноутбука от пыли
Чистка системы охлаждения от пыли имеет смысл если со времени покупки прошло 2-3 месяца. Этот срок зависит от условий эксплуатации ноутбука. После чистки ноутбук будет греться так же, как и после покупки.
Это сервисная операция и зачастую под гарантию не подпадает. Если есть возможность, то доверьте эту операцию сервисному центру. За небольшую плату вам все почистят.
Если же не хочется отдавать ноутбук в сервисный центр, то можно вполне и самим почистить. Для этого нужно частично разобрать ноутбук. Чистка пылесосом зачастую не дает серьезного эффекта.
И так. Начнем. Сначала нужно выключить ноутбук, отключить от сети и перевернуть:

Прежде чем разбирать ноутбук, стоит вытащить батарею. Это нужно сделать обязательно!. Когда батарею вытащили, стоит проанализировать как добраться до вентилятора. На Acer Aspire 5920, например, для этого нужно снять большую нижнюю крышку. Она держится на таких болтиках:

Когда все болтики, которые держат крышку откручены, начинаем по чуть-чуть ее снимать:

Важное замечание: зачастую кроме болтиков крышку держат вот такие защелки:


С ними нужно очень аккуратно обращаться чтобы не сломать. Они обычно служат для более надежной фиксации крышки.
А вот и вентилятор с радиатором, которые нужно почистить:


Теперь можно чистить как лопасти, так и сам радиатор:

Поскольку, я чистку провожу регулярно, пыли и прочего мусора там совсем не много. На практике бывают случаи, когда перед радиатором накапливается толстый слой всякого мусора. Не удивительно, что система охлаждения не справляется со своей задачей и ноутбук перегревается.
Чистить нужно сухой тряпочкой, салфеткой или кисточкой.
Когда закончили чистить, собираем все обратно.
Вот и все. Подробней о чистке ноутбука от пыли сказано здесь: Ноутбук. Чистка от пыли.
4. Замена термопасты в ноутбуке
Это наиболее сложный способ охлаждения ноутбука. Для замены термопасты нужен опыт и знания. Гарантия в этом случае теряется. Если есть возможность, то доверьте эту операцию сервисному центру.
Суть этого способа заключается в том, что производители ноутбуков обычно используют толстые слои термопасты, которая владеет не самыми лучшими характеристиками. Это нужно чтобы обеспечить приемлемый процент брака. Если ту термопасту заменить на более эффективную, то можно на 5-15 градусов понизить температуру процессора и видеокарты.
Подробней о замене термопасты в ноутбуке сказано в данном материале: Замена термопасты в ноутбуке.
Если у вас возникнут вопросы по данному материалу, то стоит сначала ознакомиться с ответами на частые вопросы, а потом спрашивать на форуме.
С уважением, автор материала - Тониевич Андрей. Публикация данного материала на других ресурсах разрешаются исключительно со ссылкой на источник и с указанием автора
Рекомендации как избавиться от периодических подтормаживаний в играх и прочих приложениях. Если у вас ноутбук просто зависает или вообще отключается, то переходите сразу к данному руководству: Охлаждение ноутбука.
Подробное описание избавиться от подтормаживания звука, различных посторонних щелчков, хрипения или заеданий при воспроизведении музыки или видео.
Рекомендации как правильно и с минимальным риском разогнать видеокарту ноутбука с помощью утилиты MSI Afterburner.
Детальное описание как можно решить аппаратные проблемы с включением ноутбука, с дефектами изображения, а также многие другие проблемы в домашних условиях.
У вас проблема с ноутбуком? Вы не знаете что делать? Тогда этот материал для вас. Решение проблемы стоит начинать именно отсюда. Здесь собраны решения типичных проблем с ноутбуком.
Эта статья будет полезна для тех, у кого отключается ноутбук, зависает или подтормаживают различные приложения. Виной всему может быть охлаждение ноутбука. Из этой статьи вы узнаете не перегревается ли у вас ноутбук и в случае того, если он перегревается вы будете готовы с этим бороться.
Причины перегрева ноутбуков
Следует сказать, что проблема перегрева довольно часто встречается у ноутбуков.
Для начала следует понять, почему идёт перегрев ноутбука.
Причины тут могут быть следующие:
1. Система охлаждения плохо спроектирована. Все знают, что ноутбуки все разные и собраны по-разному. И разумеется у них разные системы охлаждения. У одних система охлаждения спроектирована отлично и имеет запас, у других ноутбуков нет. Как следствия одни ноутбуки работают стабильно и не перегреваются, а другие из-за перегрева доставляют неудобства в работе.
2. Оседание пыли и другого мусора в системе охлаждения. Такое случается довольно часто. Пыль оседает перед радиатором со стороны вентилятора и может достигать толщины в 5-10 мм. Разумеется, из-за пыли тепло задерживается, и система охлаждения не справляется, как следствие идёт перегрев ноутбука.
3. Нарушение контакта между поверхностью чипа и пластиной теплосъемника. Подобные случаи тоже встречаются. Чем больше компьютер работает тем более затвердевает термопаста, которая находится между чипом и пластиной. Разумеется затвердевание приводит к ухудшению её свойств, а так же в случае удара или какого-либо сотрясания она может попросту отвалится, а это приведёт к образованию воздушного промежутка, который достаточно сильно усложнит теплопередачу, что приведёт к перегреву чипа.
4. Неправильная эксплуатация ноутбука. У многих ноутбуков теплоотвод осуществляется через отверстия, которые расположены внизу ноутбука. Таким образом, если ноутбук положить на мягкую поверхность отверстия перекроются, и из-за этого ноутбук начнёт нагреваться. Тоже самое происходит, когда ноутбук работает с закрытой крышкой. Отверстия из-за крышки перекрываются и ноутбук перегревается.
Как узнать, что ноутбук перегрелся?
Сейчас мы узнаем, какие симптомы бывают при перегреве.
Перечень проблем вызванных перегревом:
- Ноутбук отключается без вашего вмешательства.
- Подтормаживает или зависать.
- Во время игры происходят зависания или микроподтормаживания.
Это происходит из-за того, что автоматически срабатывает защита от перегрева. Автоматическая защита срабатывает за счёт того, что на современных процессорах, чипсетах и видеокартах имеется термодатчик, который после обнаружения перегрева понижает свою частоту и напряжение, за счёт чего он пытается бороться с перегревом. Кроме того, ноутбук может просто завистнуть или отключится. Если происходит перегрев видеокарты, то на экране могут появиться квадратики, точки, линии и другие дефекты. Если перегрет процессор, то ноутбук либо зависнет, либо отключится с характерным звуковым дефектом. Для того, чтобы полностью быть уверенным в том, что ноутбук перегрет достаточно просто замерить температуру. Сейчас я вам расскажу, как это делать.
Как измерить температуру ноутбука?

Для того, чтобы измерить температуру ноутбука достаточно скачать и установить программу HWMonitor.
Кроме программы HWMonitor можно воспользоваться программой Open Hardware Monitor. Основным достоинством этой программы, является то, что она строить график температуры, отображают частоту и загруженность каждого компонента, а так же показывает информацию о частотах.
И так, после того, как утилита будет скачена её следует распоковать и запустить. После того, как вы её запустите она вам покажет минимальное, максимальное и текущее значение температуры с момента включения ноутбука. Нас же интересует строка с максимальным значением температуры.

После этого понадобится запустить игру или какое-нибудь мощное приложения, которое сильно нагрузит ноутбук. Далее играем 15-ть минут, по истечению которых, смотрим значение в программе HWMonitor.
Важно знать, что программу HWMonitor должна быть свёрнута. Если её запустить после того, как вы поиграли 15-ть минут или во время игры, то данные будут не точными. Это происходит из-за того, что без нагрузки, видеокарта и процессор достаточно быстро скидывают температуру.
Теперь поговорим о значениях, которые мы увидим в окне программы:
- Для процессора нормальная температура под нагрузкой составляет 75-80 градусов. Если значение температуры более 90 градусов, то процессор подвергся перегреву.
- Для видеокарты нормальная температура 70-90 градусов, всё остальное перегрев.
- Нормальная температура жёсткого диска 50-55 градусов или ниже. Если это значение выше, то смело копируйте важные данные, иначе вы запросто сможете их потерять.
- Нормальная температура чипсета составляет 90 градусов.
Хотелось бы сказать, что температура может зависеть и от модели того или иного устройства. К примеру, видеокарта nVidia GeForce 8600M GT имеет нормальное значение температуру 90-95 градусов, в свою очередь nVidia GeForce 9500M GS оптимальная температура 80-85 градусов.
Как охладить ноутбук?
Но в том случае если ноутбук всё же перегревается, то следует принять следующие меры по его охлаждению.
Четыре основных способа, которые используются для понижения температуры ноутбука:
1. Подложить какой-нибудь предмет под задний торец так, чтобы образовалась возвышенность.
2. Начать использовать специальную охлаждающую подставку.
3. Убрать всю пыль, которая осела в системе охлаждения.
4. Заменить термопасту.
Рассмотри поближе каждый из вышеперечисленных способов.
1. Преподнимание заднего торца ноутбука

Чаще всего воздух, который охлаждает компоненты компьютера, поступает внутрь ноутбука через прорези и отверстия, которые расположены в днище ноутбука. Некоторый воздух также засасывается через клавиатуру. После того, как мы приподнимем торец ноутбука, мы увеличим количество засасываемого воздуха, тем самым улучшим его циркуляцию внутри ноутбука. После этого температура ноутбука может понизиться на 5-10 градусов, что, разумеется, стабилизирует его работу. Следует понимать, что вы можете подложить под торец всё, что угодно, начиная от книги и заканчивая упаковкой резиновой жвачки. Это самый простой и доступный способ.
2. Использование охлаждающей подставки

Этот способ так же как и предыдущий достаточно прост, а самое главное эффективен. Вся суть заключается в том что ноутбук ставится на специальную подставку с вентилятором. Через отверстия на подставке в ноутбук поступает охлаждённый воздух, который охлаждает все его внутренние компоненты. Используя подобный способ, можно понизить температуру железа на 5-15 градусов.
Самые обычные такие подставки стоят 20-30 долларов, более хорошие 50-60 долларов. Питание вентилятора такой подставки осуществляется за счёт ноутбука, через USB-разъём.
3. Чистка внутренних устройств ноутбука от пыли
Начинать чистку ноутбука от пыли можно по истечению 2-3 месяцев со времени его покупки. После того, как вся пыль будет убрана, ноутбук будет нагреваться до того же уровня, до которого он нагревался будучи новым.
Данная услуга, как правило, не попадает под гарантию. Очистить ноутбук от пыли вы можете самостоятельно или обратившись в сервисный центр. Разумеется, лучше обратится в сервисный центр, там вам всё сделают, качественно и быстро за небольшую плату.
Если у вас есть огромное желание очистить его самостоятельно и не тратить деньги на сервисный центр, то я вам расскажу, как это сделать. Первым делом частично разберём ноутбук. Если вы решили убрать всю пыль пылесосом, то хочу вас разочаровать, заметного эффекта от этого не будет.

И так, прежде чем начать чистку вам потребуется отключить компьютер, и если он подключен к электросети отключить его и от туда. Затем вам потребуется перевернуть ноутбук и вытащить батарею. Этот пункт выполнить обязательно. После того, как батареи не будет в ноутбуке вам потребуется разобраться в какой части находится вентилятор. Зачастую вентилятор закрывается большой нижней крышкой.


Как только болтики будут откручены, мы начинаем потихоньку снимать крышку.

Кстати, помимо болтиков крышку ещё могут удерживать специальные защёлки, с которыми нужно обращаться очень аккуратно, чтобы не сломать.

И так крышка снята и перед нашими глазами встаёт запылённый радиатор с вентилятором.

Для чистки нам потребуется снять вентилятор и после этого, мы сможем преступить к очистке радиатора и самого вентилятора.

Чистку следует осуществлять кисточкой, сухой тряпкой или салфеткой. После того, как вся пыль и мусор будет убран, вам следует провести сборку обратно. После этого вы можете запустить ноутбук и наслаждаться нормальной работой.
4. Замена термопасты в ноутбуке
По сравнению с другими способами, этот способ является самым сложным и трудоёмким. Для того, чтобы заменить термопасту вам потребуется знания и опыт. При этом следует помнить, что гарантия при замене термопасты теряется. Если вы всё таки решите её поменять, то лучше всего обратится к услугам сервиса.
Дело в том, что производители используют толстый слой термопасты, который слишком быстро затвердевает и после разрушается, образуя воздушный мешок. И если заводскую термопасту поменять на нормальную, то нагрев ноутбука можно понизить на 5-15 процентов.

Windows 11 официально анонсирована. Минимальные системные требования новой операционной системы уже объявлены: только 64-битный процессор с двумя или более ядрами, не менее 4 ГБ оперативной памяти, видеокарта с поддержкой DirectX 12 Ultimate и накопитель объёмом от 64 ГБ. Среди них также указан загадочный «доверенный платформенный модуль» или TPM, о котором вы, скорее всего, узнали впервые буквально только что. В связи со скорым выпуском Windows 11 (октябрь 2021 года) полностью ввожу в курс изменений: что такое TPM и почему без данной характеристики у вас не получится обновить свой компьютер.
Содержание
Что такое TPM и как выглядит криптомодуль

«Доверенный платформенный модуль» (TPM, Trusted Platform Module) — аппаратная технология безопасности для компьютеров, разработанная некоммерческой организацией Trusted Computing Group. Архитектура TPM реализована на основе нескольких компонентов: защищённый ввод-вывод, криптографический процессор, энергонезависимая память для хранения ключа подтверждения и энергозависимая память для хранения регистров конфигурации платформы.
TPM является отдельным физическим микрочипом на материнской плате. Он отвечает исключительно за функции, связанные с защитой компьютера, учётных данных и программного обеспечения. Разъём для такого модуля, как правило, имеет специальную маркировку «TPM» в соответствии с требованиями Trusted Computing Group. Каждый TPM обладает собственным уникальным идентификатором, он записан прямо в микросхему и не может подвергаться изменениям.

Для чего нужен TPM
TPM генерирует стойкие ключи шифрования, когда это требуется операционной системе, проверяет запускаемые программы и предотвращает взломы конфигурации устройства злоумышленниками (например, посредством заражения «руткитами» или «буткитами» — вредоносными утилитами, проникающими в ПК до окончания загрузки ОС или скрывающими присутствие в системе и потому остающимися нераспознанными в течение длительного времени).
Основные задачи, для чего может применяться модуль TPM:
- шифрование данных на жёстком диске во избежание несанкционированного доступа к личным файлам;
- аутентификация пользователя (при входе в профиль компьютера, сети, приложения), включая её выполнение с помощью сканера отпечатков пальцев или функции распознавания лица;
- защита программного обеспечения от внесения изменений и нарушений лицензионных соглашений;
- аппаратная защита от вирусов, троянов, бэкдоров, блокировщиков, сетевых червей, шпионов и так далее.
Таким образом, если информация будет незаконно скопирована — в конечном счёте злоумышленник всё равно не сможет получить к ней доступ, даже если украдёт оригинальный модуль TPM с ключами шифрования. TPM распознает изменение системы и не позволит провести расшифровку.
Какая версия TPM требуется для Windows 11

Для установки Windows 11 компьютер должен поддерживать прошивку UEFI (режим BIOS), протокол безопасной загрузки Secure Boot и быть оборудован интегрированным доверенным платформенным модулем версии 2.0 (актуальная версия спецификации TPM, признана в качестве международного открытого стандарта ISO/IEC 11889:2015 в 2015 году). Все будущие устройства под управлением Windows 11 из коробки обязаны реализовывать TPM 2.0 — необходимы присутствие компонента и его активация по умолчанию после первого включения. Требование спецификации TPM 2.0 распространяется и на программную реализацию (firmware-based).
Чтобы проверить, есть ли в вашем компьютере TPM, необязательно разбирать корпус, лезть в его внутренности и выискивать крошечный чип.
Как проверить поддержку TPM
Способ 1. Запустите «Диспетчер устройств» и найдите в разделе «Устройства безопасности» строчку с названием типа «Доверенный платформенный модуль 2.0». Если нашли, значит у вас есть криптомодуль.

Способ 2. Запустите через окно «Выполнить» (Windows + R) или командную строку утилиту tpm.msc (наберите команду и нажмите Enter). Откроется «Управление доверенным платформенным модулем на локальном компьютере» — утилита отобразит наличие (или отсутствие) TPM, сведения об изготовителе модуля и текущую версию.

Способ 3. Запустите командную строку от имени администратора и выполните следующую команду:
wmic /namespace:\\root\cimv2\security\microsofttpm path win32_tpm get * /format:textvaluelist.xsl


Способ 4. Если вы не можете найти доверенный платформенный модуль на вашем компьютере вышеуказанными методами, возможно, TPM отключен на программном уровне в UEFI/BIOS. Тогда вам потребуется проверка, выполните несколько шагов:
- Перезагрузите компьютер и войдите в режим UEFI/BIOS.
- Перейдите на вкладку «Security» или «Advanced».
- Найдите настройку «TPM Support» или что-то подобное.
- Нажмите Enter и во всплывающем окне убедитесь, что TPM включен.
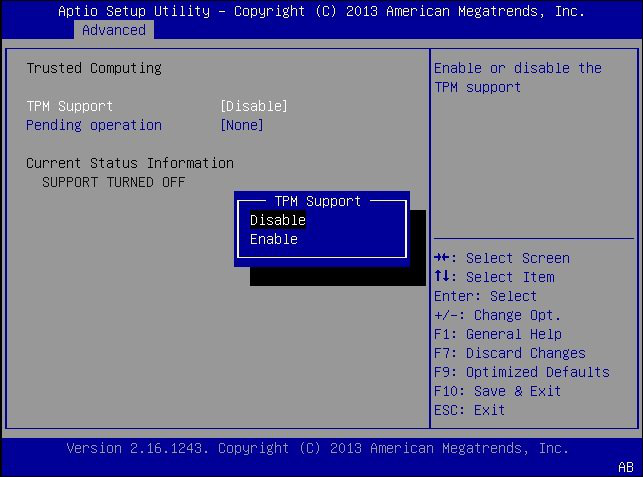
Альтернативный вариант: найдите информацию о поддержке TPM на официальном сайте производителя компьютера или материнской платы. У последних она обычно представлена в разделе «Коннекторы» или, может быть, «Поддерживаемые разъёмы».
Что делать, если в компьютере нет TPM
Ноутбуки с модулем TPM 2.0 выпускаются с 2017 года большинством популярных брендов, в их числе: Microsoft, ASUS, Lenovo, Dell, HP, Acer, MSI и Gigabyte. На рынке персональных компьютеров более оправдано делать TPM опциональной функцией, так как пользователю удобнее докупить модуль при необходимости, чем переплачивать за изначально встроенную технологию, которая может не понадобиться.
Материнские платы с TPM-коннектором выпускают в основном ASUS, Gigabyte, ASRock, MSI и Biostar. Учитывайте, что они могут поставляться с поддержкой разъёма, но без доверенного платформенного модуля. Его необходимо покупать дополнительно в зависимости от чипсета и, конечно, от того же производителя. Цена классического дискретного TPM-модуля начинается приблизительно от 1-1,5 тыс. рублей.
Если компьютер или материнская плата не оснащены физическим чипом TPM 2.0, то существует программная реализация в виде эмуляции возможностей доверенного платформенного модуля. Виртуальная поддержка TPM 2.0 встроена в подавляющую часть процессоров как Intel, так и AMD последних годов выпуска. Подробнее о таком способе использования TPM 2.0 рассказано в отдельной статье. Естественно, в зависимости от ситуации используемый процессор должен поддерживать технологию fTPM (Firmware Trusted Platform Module — AMD) или PPT (Platform Protection Technology — Intel).
Новое поколение компьютеров на базе Windows 11 — с защищённым ядром

С обновлением Windows 11 компания Microsoft планирует поднять планку безопасности операционной системы и аппаратного обеспечения на совершенно беспрецедентный уровень: экосистему усилят на уровне ядра благодаря встраиванию отдельного модуля шифрования непосредственно в центральный процессор. Согласно заявлению, при поддержке крупнейших партнёров Intel, AMD и Qualcomm осенью 2021 года будут выпущены первые компьютеры под управлением Windows 11 с фирменной революционной микросхемой безопасности «Плутон» (Pluton).
Плутон обеспечит комплексную защиту всей инфраструктуры, от устройства до облака, и принесёт множество улучшений безопасности для будущих ПК. Дизайн процессора создан изолированным от остальной системы с учётом автоматического устранения целых классов векторов физических атак, нацеленных на канал связи между ЦП и TPM. Кроме того, Плутон предоставит пользователям Windows 11 уникальную технологию Secure Hardware Cryptography Key (SHACK) — она гарантирует, что ключи никогда не будут открыты никому за пределами защищённого оборудования, даже самой прошивке.
Читайте также:


