Что такое ps на компьютере
Следуйте за вдохновением.
Ваш холст — это целый мир. Теперь у вас есть все необходимое для творческих экспериментов. Объединяйте фотографии, графику, эффекты и цвета, создавайте коллажи и уникальные творческие работы.
Ретушируйте. Комбинируйте. Перекрашивайте
Заменяйте небо, исправляйте недостатки и удаляйте фон несколькими щелчками мыши. Создавайте живые, выразительные портреты. Инструменты редактирования Photoshop помогут сделать каждое фото идеальным.
Превращайте изображения в картины с помощью разнообразных кистей.
Рисуйте с помощью множества специальных кистей или создавайте собственные — самая большая в мире коллекция кистей Photoshop всегда будет у вас под рукой.
Предпочитаете рисовать карандашами? Встречайте Photoshop для iPad.
Создавайте творческие проекты на iPad с помощью знакомых и любимых инструментов Photoshop. Получайте доступ к своим файлам из любой точки, объединяйте и ретушируйте фотографии, а также работайте с кистями с помощью сенсорного управления или Apple Pencil.
Следуйте за вдохновением.
Ваш холст — это целый мир. Теперь у вас есть все необходимое для творческих экспериментов. Объединяйте фотографии, графику, эффекты и цвета, создавайте коллажи и уникальные творческие работы.
Ретушируйте. Комбинируйте. Перекрашивайте
Заменяйте небо, исправляйте недостатки и удаляйте фон несколькими щелчками мыши. Создавайте живые, выразительные портреты. Инструменты редактирования Photoshop помогут сделать каждое фото идеальным.
Превращайте изображения в картины с помощью разнообразных кистей.
Рисуйте с помощью множества специальных кистей или создавайте собственные — самая большая в мире коллекция кистей Photoshop всегда будет у вас под рукой.
Предпочитаете рисовать карандашами? Встречайте Photoshop для iPad.
Создавайте творческие проекты на iPad с помощью знакомых и любимых инструментов Photoshop. Получайте доступ к своим файлам из любой точки, объединяйте и ретушируйте фотографии, а также работайте с кистями с помощью сенсорного управления или Apple Pencil.
Ваш холст — это целый мир. Теперь у вас есть все необходимое для творческих экспериментов. Объединяйте фотографии, графику, эффекты и цвета, создавайте коллажи и уникальные творческие работы.
Ретушируйте. Комбинируйте. Перекрашивайте
Заменяйте небо, исправляйте недостатки и удаляйте фон несколькими щелчками мыши. Создавайте живые, выразительные портреты. Инструменты редактирования Photoshop помогут сделать каждое фото идеальным.
Превращайте изображения в картины с помощью разнообразных кистей.
Рисуйте с помощью множества специальных кистей или создавайте собственные — самая большая в мире коллекция кистей Photoshop всегда будет у вас под рукой.
Предпочитаете рисовать карандашами? Встречайте Photoshop для iPad.
Создавайте творческие проекты на iPad с помощью знакомых и любимых инструментов Photoshop. Получайте доступ к своим файлам из любой точки, объединяйте и ретушируйте фотографии, а также работайте с кистями с помощью сенсорного управления или Apple Pencil.
Взгляните на рабочий процесс художника Виктора Застолького
от Photoshop до Adobe Stock в одном коротком видео!
Взгляните на рабочий процесс художника Виктора Застолького
от Photoshop до Adobe Stock в одном коротком видео!
От дизайнеров до специалистов по маркетингу и коммуникациям – участники нашего творческого сообщества используют Photoshop, чтобы создавать вдохновляющие изображения и делиться ими с другими людьми.
Макс Асабин
цифровой художник и
графический дизайнер
"Самые неординарные идеи всегда требуют особого подхода. Photoshop позволяет мне экспериментировать и постоянно открывать для себя всё новые и новые пути использования инструментов, с которыми я, казалось бы, знаком годами."
Фарели
3D-художник, Photoshop Creator
“Обновленная версия Camera Raw помогает добавлять краски в мои работы. Я считаю, что цветокоррекция это один из главных элементов в обработке фотографий, а благодаря удобному инструменту работать с ней огромное удовольствие.”
Kateillustrate
digital-художник и иллюстратор
"Я люблю Photoshop за его многофункциональность: здесь я могу рисовать, создавать коллажи, накладывать разные эффекты и даже создавать анимации!”
Макс Асабин
цифровой художник и
графический дизайнер
"Самые неординарные идеи всегда требуют особого подхода. Photoshop позволяет мне экспериментировать и постоянно открывать для себя всё новые и новые пути использования инструментов, с которыми я, казалось бы, знаком годами."
Фарели
3D-художник, Photoshop Creator
“Обновленная версия Camera Raw помогает добавлять краски в мои работы. Я считаю, что цветокоррекция это один из главных элементов в обработке фотографий, а благодаря удобному инструменту работать с ней огромное удовольствие.”
Kateillustrate
digital-художник и иллюстратор
"Я люблю Photoshop за его многофункциональность: здесь я могу рисовать, создавать коллажи, накладывать разные эффекты и даже создавать анимации!”
Творите где угодно — Photoshop теперь и на iPad
Все функции Photoshop для творчества теперь доступны и на iPad. Открывайте полноразмерные файлы PSD, ретушируйте фотографии, создавайте сложные композиции и рисуйте кистями с помощью сенсорного управления или Apple Pencil. Работайте на ПК или на iPad даже без доступа к интернету — все ваши проекты синхронизируются с облаком, и вы можете продолжить работу с того места, где вы остановились. Photoshop для iPad доступен на русском языке.
Интернет наполнен изображениями и видео. Редактировать, изменять и улучшать их можно с помощью специальных программ.
Программа Adobe Photoshop — что это
Adobe Photoshop (Эдо́уби Фотошо́п) — это самый популярный многофункциональный графический редактор, предназначенный для работы с изображениями и видеофайлами. В нем используются растровые изображения и несколько векторных инструментов. Растровая графика — это сетка из цветных точек (пикселей).
Суть Photoshop в том, чтобы улучшить изображение, придать ему четкость и гармоничность.
Редактор позволяет не только корректировать и ретушировать изображения, в нем можно преобразовывать рисунок или фотографию, использовать слои и эффекты. Эти функции позволяют легко менять и улучшать изображения, применять различные фильтры для создания яркой картинки.
Разработчик — фирма Adobe Systems (США, Калифорния). Первая версия появилась в 1990 году. Прототип программы придумал студент Мичиганского университета Томас Нолл в 1987 году. Первоначальное название — «Display». Через год компания Adobe Systems купила ее у студента.
Программа используется на компьютерах с операционными системами Windows, iPadOS и macOS. Работают и мобильные версии Фотошопа для Windows, Phone Android, iOS.
В настоящее время существует более 15 версий программы. С обзором каждой версии можно познакомиться в истории формирования и развития программы. Редактор постоянно совершенствуется.
Программа платная. Разработчик разрешает легальное ее использование только по подписке. Нельзя купить ее в постоянное пользование. Для профессиональной деятельности лучше купить лицензию.
Для чего применяется
Применяется графический редактор для личных и коммерческих целей.
Adobe Photoshop знаком практически каждому. Сейчас это самая популярная программа, которую используют в работе профессионалы: полиграфисты, дизайнеры, мультипликаторы, фотографы, архитекторы и другие творческие люди. Без нее невозможно создание компьютерных игр. Она активно используется в индустрии рекламы. С ее помощью создаются сайты. Выполняются задачи, связанные с цифровой графикой: обработка фотографий, моделирование, дизайнерские работы. Последние версии позволяют работать с 3D-файлами.
Редактор активно используют копирайтеры, менеджеры, маркетологи. Простота и удобный интерфейс новых версий позволяют освоить редактор для личных целей: воплощать свои идеи в презентациях, делать иллюстрации для статей и постов в социальных сетях, обрабатывать фотографии.
Можно самому создавать элементы дизайна: логотипы, кнопки, иконки, баннеры для рекламы, визитные карточки, поздравительные открытки.
Возможности редактора
Лицензированная версия Adobe Photoshop оснащена большим количеством функций для создания качественных изображений. Функционал очень удобный.
На экране справа находится панель инструментов, слева — область палитр, сверху расположены панель управления, панель параметров, а в центре — рабочее пространство.

Обработка фото
Любой пользователь может улучшать качество отсканированных, отпечатанных снимков, производить коррекцию дефектов цветопередачи.
Для передачи глубины цвета, работы со сложной графикой есть возможность создания многослойного изображения, каждый из слоев можно редактировать в отдельности.
В редакторе можно монтировать фотографии и картинки, а также их отдельные элементы, создавать коллажи.
Пользуется популярностью работа по восстановлению старых снимков, ретушь фотографий.
Редактирование слоев
Работу в Photoshop можно сравнить с созданием аппликаций, но вместо слоев бумаги в нем используются виртуальные слои. Они нужны для копирования, объединения и удаления слоев, а также для слой-масок. Работа со слоями позволяет редактировать, передвигать отдельные объекты изображения или что-то в них менять, не боясь задеть остальную картинку.
Наличие слоев и функционала для работы с ними считают основной «фишкой» программы. Слоев можно создавать сколько угодно. Каждому слою дается свое название, и работа с ним позволяет максимально естественно передать глубину цвета и проработать детали.
Слои разделяются на несколько типов. Основные из них:
- слой как отдельное изображение или его часть;
- слой со смарт-объектом;
- корректирующий слой;
- текстовый слой.
Функций, связанных со слоями, в редакторе очень много. Можно настраивать прозрачность слоя, обрезать, менять яркость, добавлять различные маски, применять эффекты, тени, узоры, текстуры, градиенты и т.д.
Создание коллажей
Коллаж в редакторе представляет собой создание различных рисунков с помощью наложения одного изображения на другое. В результате получаются целостные композиции. Это работа творческая. Она обычно начинается с идеи. Затем подбираются картинки, делается эскиз.
Чтобы не войти в конфликт с авторами снимков, используйте свои фото или берите их с бесплатных стоков.
С помощью придуманных образов можно реализовать в редакторе любую идею. Коллажи можно создавать несколькими способами. Все они достаточно просты. Собираются с помощью слоев, обрабатываются и объединяются в итоговое изображение. Можно менять размер изображений, перемещать, поворачивать их, чтобы добиться необходимого результата. Коллажи применяются в открытках, рекламных баннерах и т.д.
Работа с чертежами
Для профессиональных чертежей обычно используют другие программы. Но Photoshop также обладает инструментами для такой работы. Обычно чертежи используют в редакторе для последующего моделирования. Для этого загружается уже имеющийся чертеж для последующего редактирования.
Чертеж можно также выполнить на основе имеющейся картинки или фотографии, которые с помощью набора инструментов можно превратить в чертеж. Можно сделать чертеж с самого начала. Как правило, это не очень сложные проекты. Например, можно сделать план комнаты.
Обработка текста
Photoshop имеет очень хорошие инструменты для работы с текстом.
Созданный текст появляется на своем собственном слое. Текст можно перемещать, трансформировать, менять его положение относительно других слоев. С помощью инструментов можно изменить стиль, кегль, цвет, межстрочный интервал, выполнить выравнивание и т.д.
Можно изменять отдельные буквы в одном и том же текстовом слое. Допускается изменять содержание текста, применять разные эффекты слоя, изменять уровень непрозрачности. В работе с текстом применяются фильтры, текст можно заполнить градиентом или рисунком. В программе предусмотрена также проверка правописания.

Преобразование черно-белых изображений в цветные
Это особенно актуально для старых фотографий. Цветную фотографию превратить в черно-белую можно одним кликом. Получение черно-белой фотографии потребует больше времени. Процесс будет более долгим, если на снимке много мелких деталей.
Каждая деталь раскрашивается отдельно. Эту работу можно сравнить с работой художника, так как цвета придется подбирать. Чаще всего для этого используется инструмент «Кисть».
В настоящее время существуют сервисы, которые могут выполнять эту работу автоматически.
Обработка форм, текстур
Обычно этот способ применяется, когда имеющаяся форма на изображении не устраивает. Обработка текстуры — очень эффективный способ сделать обычный снимок более креативным. Текстура являются важным элементом в дизайне.
Текстуры окружают нас повсюду — дерево, бетон, ткани, стекло, пластик. Текстуру на изображении можно не только поменять, но и создать свою. Обычно дизайнеры имеют хорошую коллекцию своих текстур.
В редакторе есть возможность создавать собственные текстуры. Для этого используются фильтры, стили слоя и кисти.
Интерфейс программы
Для различных задач Photoshop может выглядеть по-разному. Его можно настроить для новичка и опытного дизайнера.
Разработчики предлагают готовые предустановки интерфейса для основных видов работ: рисование, цвето-тоновая коррекция, цветоделение, WEB-дизайн, текстовая верстка.
В то же время можно самому настроить интерфейс под себя.
Существует 4 цвета интерфейса редактора. Если важна точность цветов на картинке, лучше выбирать светло-серый.
Интерфейс последней версии Фотошопа стал более темным. Разработчики объяснили это тем, что черный фон дает возможность лучше сосредоточиться на изображении.
Меню настроек
Меню настроек позволяет быстро найти нужный инструмент или команду. Для этого нужно хорошо изучить инструменты и быстро их находить. Настройки позволяют включать или отключать функции, изменять режимы работы.
Строка основного меню представляет собой выпадающие списки. В каждом из них есть команды, объединенные по определенным признакам. В строке находится доступ ко всем настройкам и командам программы.
Их использование очень облегчает и ускоряет работу. Например, пункт «Редактирование» включает в себя опции: «Шаг назад», «Шаг вперед», «Трансформирование слоя» и т.д. В пункте «Файл» находятся опции, обеспечивающие взаимодействие программы с компьютером: «Открыть изображение», «Сохранить», «Экспортировать», «Распечатать» и т.д.
В Панели инструментов содержится большинство инструментов, которые сгруппированы в значки. Внутри значка расположены разновидности этого инструмента. Например, с помощью основных инструментов, таких как Кисть (Paintbrush), Перо (Pen), Аэрограф (Airbrush), Карандаш (Pencil), можно рисовать, а также раскрашивать изображения.
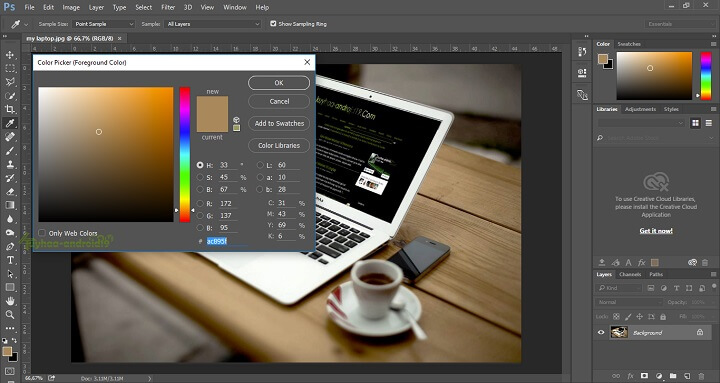
Отображение и скрытие вспомогательных элементов
Вспомогательные элементы (сетки, фрагменты, базовые линии текста и др.) позволяют выделять, перемещать или редактировать изображения и объекты. Их на панели инструментов можно отобразить или скрыть. Это выполняется с помощью команды «Просмотр». Когда они не нужны, их можно сделать невидимыми. Это удобно при работе с изображениями.
Изменение масштаба документов
В редактора существует четыре способа изменения масштаба. Все они достаточно просты. Самый быстрый — с помощью «Увеличительного стекла», которое вызывается с панели инструментов. Также можно быстро вернуться к исходному масштабу.
Переключение режимов экрана
Большое количество окон, панелей, меню создают при работе беспорядок на экране. Эту проблемы разработчик решил с помощью различных режимов экрана. Режимы управляют всем количеством интерфейса, находящимся в работе. Для этого созданы три режима переключения экрана: «Стандартный», «Во весть экран с главным меню» и «Во весь экран». Режимы переключаются с помощью горячих клавиш.
Запуск приложений
Чтобы начать пользоваться редактором, необходимо обратиться на официальный сайт компании Adobe. Система потребует регистрации. После этого можно скачать установочный файл и пройти процедуру инсталляции. В результате вы получите копию приложения, которой можно бесплатно пользоваться в течение 30 дней. Запускается приложение с ярлыка на рабочем столе.
Плюсы и минусы программы
Пользователи выделяют следующие достоинства редактора:
- продвинутый функционал для редактирования изображений;
- настройка интерфейса пользователем;
- возможность перевести программу на русский язык;
- обучающие видео, курсы, описания работы, благодаря которым можно научиться и развить свои навыки работы с редактором;
- бесплатная версия на 30 суток позволяет принять решение о покупке редактора;
- расширения и плагины для еще большего увеличения доступных инструментов.
Недостатки:
Adobe Photoshop все время совершенствуется. В последних версиях разработчики все больше наделяют приложение различными векторными инструментами. Благодаря удобному пользовательскому интерфейсу и богатым возможностям Photoshop остается очень популярным как среди профессионалов, так и среди любителей работы с изображениями.
Изучение фоторедактора потребует немало времени. Это трудно, когда его отнимает учеба. Но можно помочь себе сэкономить время, если воспользоваться сервисом ФениксХелп.
Windows PowerShell позволяет системным администраторам автоматизировать большинство рутинных задач. С ее помощью можно менять настройки, останавливать и запускать сервисы, а также производить обслуживание большинства установленных приложений. Воспринимать синее окошко как еще один интерпретатор команд было бы неправильно. Такой подход не отражает сути предложенных корпорацией Microsoft инноваций. На самом деле возможности Windows PowerShell гораздо шире: в небольшом цикле статей мы попробуем разобраться, чем решение Microsoft отличается от более привычных нам средств.

Основные возможности
Windows PowerShell позволяет:
- Менять настройки операционной системы;
- Управлять службами и процессами;
- Настраивать роли и компоненты сервера;
- Устанавливать программное обеспечение;
- Управлять установленным ПО через специальные интерфейсы;
- Встраивать исполняемые компоненты в сторонние программы;
- Создавать сценарии для автоматизации задач администрирования;
- Работать с файловой системой, реестром Windows, хранилищем сертификатов и т.д.
Оболочка и среда разработки
Существует Windows PowerShell в двух ипостасях: помимо эмулятора консоли с командной оболочкой есть интегрированная среда сценариев (Integrated Scripting Environment — ISE). Чтобы получить доступ к интерфейсу командной строки достаточно выбрать соответствующий ярлык в меню Windows или запустить powershell.exe из меню «Выполнить». На экране появится синее окошко, заметно отличающееся по возможностям от допотопного cmd.exe. Там есть автодополнение и другие фишки, привычные пользователям командных оболочек для Unix-систем.

Для работы с оболочкой нужно запомнить некоторые сочетания клавиш:
- Стрелки вверх и вниз прокручивают историю для повтора ранее набранных команд;
- Стрелка вправо в конце строки перенабирает предыдущую команду посимвольно;
- Ctrl+Home удаляет набранный текст от позиции курсора до начала строки;
- Ctrl+End удаляет текст от курсора до конца строки.

Windows PowerShell ISE является полноценной средой разработки с поддерживающим вкладки и подсветку синтаксиса редактором кода, конструктором команд, встроенным отладчиком и другими программистскими радостями. Если в редакторе среды разработки после имени команды написать знак дефис, вы получите в выпадающем списке все доступные параметры с указанием типа. Запустить PowerShell ISE можно либо через ярлык из системного меню, либо с помощью исполняемого файла powershell_ise.exe.

Командлеты
Помимо Get в командлетах для обозначения действий используются и другие глаголы (и не только глаголы, строго говоря). В списке ниже мы приведем несколько примеров:
Add — добавить;
Clear — очистить;
Enable — включить;
Disable — выключить;
New — создать;
Remove — удалить;
Set — задать;
Start — запустить;
Stop — остановить;
Export — экспортировать;
Import — импортировать.
Есть системные, пользовательские и опциональные командлеты: в результате выполнения все они возвращают объект или массив объектов. К регистру они не чувствительны, т.е. с точки зрения интерпретатора команд нет разницы между Get-Help и get-help. Для разделения используется символ ‘;’, но ставить его обязательно только если в одной строке выполняется несколько командлетов.
Командлеты Windows PowerShell группируются в модули (NetTCPIP, Hyper-V и т.д.), а для поиска по объекту и действию существует командлет Get-Command. Показать справку по нему можно так:

По умолчанию команда отображает краткую справку, но в командлеты при необходимости передаются параметры (аргументы). С их помощью можно, например, получить детальную (параметр -Detailed) или полную (параметр -Full) справку, а также вывести на экран примеры (параметр -Examples):
Справка в Windows PowerShell обновляется командлетом Update-Help. Если строка команд получается слишком длинной, аргументы командлета можно перенести на следующую, написав служебный символ ‘`’ и нажав Enter — просто закончить писать команду на одной строке и продолжить на другой не получится.
Ниже приведем несколько примеров распространенных командлетов:
Get-Process — показать запущенные в системе процессы;
Get-Service — показать службы и их статус;
Get-Content — вывести содержимое файла.
Для часто используемых командлетов и внешних утилит в Windows PowerShell есть короткие синонимы — алиасы (от англ. Alias). Например, dir — алиас Get-ChildItem. Есть в списке синонимов и аналоги команд из Unix-систем (ls, ps и т.д.), а командлет Get-Help вызывается командой help. Полный список синонимов можно посмотреть с помощью командлета Get-Alias:

Сценарии, функции, модули и язык PowerShell
Скрипты Windows PowerShell хранятся в виде обычных текстовых файлов с расширением .ps1. Запустить их двойным кликом нельзя: нужно правой кнопкой мыши вызвать контекстное меню и выбрать пункт «Запустить в PowerShell». Из консоли придется либо указать полный путь к скрипту, либо перейти в соответствующий каталог и написать имя файла. Запуск сценариев также ограничен системной политикой, а для проверки текущих настроек можно использовать командлет Get-ExecutionPolicy, который выдаст одно из следующих значений:
Restricted — запуск сценариев запрещен (по умолчанию);
AllSigned — разрешен только запуск подписанных доверенным разработчиком сценариев;
RemoteSigned — разрешен запуск подписанных и собственных сценариев;
Unrestricted — разрешен запуск любых сценариев.
У администратора есть два варианта действий. Наиболее безопасный предполагает подписание скриптов, но это довольно серьезное колдунство — мы будем разбираться с ним в следующих статьях. Сейчас пойдем по пути наименьшего сопротивления и поменяем политику:

PowerShell для этого придется запустить от имени администратора, хотя с помощью специального параметра можно изменить политику и для текущего пользователя.
Пишутся скрипты на объектно-ориентированном языке программирования, команды которого именуются по тому же принципу, что и рассмотренные ранее командлеты: «Действие-Объект» («Глагол-Существительное»). Основное его предназначение — автоматизация задач администрирования, но это полноценный интерпретируемый язык, в котором есть все необходимые конструкции: условный переход, циклы, переменные, массивы, объекты, обработка ошибок и т.д. Для написания сценариев годится любой текстовый редактор, но удобнее всего запустить Windows PowerShell ISE.
В скрипт можно передавать параметры, делать их обязательными, а также задавать значения по умолчанию. Кроме того Windows PowerShell позволяет создать функции и вызывать их точно так же, как и командлеты: для этого используется конструкция Function и фигурные скобки. Сценарий с функциями называется модулем и имеет расширение .psm1. Модули должны храниться в каталогах, определенных в переменных окружения PowerShell. Посмотреть их можно при помощи следующей команды:
Конвейеры
В последнем примере мы применили знакомую пользователям оболочек для Unix-систем конструкцию. В Windows PowerShell вертикальная черта также позволяет передать выход одной команды на вход другой, но в реализации конвейера есть и существенная разница: речь здесь идет уже не о наборе символов или каком-то тексте. Встроенные командлеты или пользовательские функции возвращают объекты или массивы объектов, а также могут получать их на входе. Как в Bourne shell и его многочисленных последователях, в PowerShell с помощью конвейера упрощается выполнение сложных задач.
Простейший пример конвейера выглядит так:

Сначала выполняется командлет Get-Service, а потом все полученные им службы передаются на сортировку по свойству Status командлету Sort-Object. В какой именно аргумент передается результат работы предыдущего участка конвейера, зависит от его типа — обычно это InputObject. Подробнее этот вопрос будет рассматриваться в посвященной языку программирования PowerShell статье.
При желании цепочку можно продолжить и передать результат работы Sort-Object еще одному командлету (выполняться они будут слева направо). Кстати, пользователям Windows доступна и привычная всем юниксоидам конструкция для постраничного вывода:
Запуск задач в фоновом режиме
Довольно часто бывает нужно запустить некую команду в фоне, чтобы не дожидаться результата ее выполнения в сессии оболочки. В Windows PowerShell есть несколько командлетов на такой случай:
Start-Job — запуск фоновой задачи;
Stop-Job — остановка фоновой задачи;
Get-Job — просмотр списка фоновых задач;
Receive-Job — просмотр результата выполнения фоновой задачи;
Remove-Job — удаление фоновой задачи;
Wait-Job — перевод фоновой задачи обратно в консоль.
Для запуска фоновой задачи мы используем командлет Start-Job и в фигурных скобках указываем команду или набор команд:

Фоновыми задачами в Windows PowerShell можно манипулировать, зная их имена. Для начала научимся их отображать:

Теперь покажем результат работы задания Job1:

Всё довольно просто.
Удаленное выполнение команд
Windows PowerShell позволяет выполнять команды и сценарии не только на локальном, но и на удаленном компьютере и даже на целой группе машин. Для этого существует несколько способов:
- У многих командлетов есть параметр -ComputerName , но таким способом не получится, например, создать конвейер;
- Командлет Enter-PSSession позволяет создать на удаленной машине интерактивный сеанс;
- С помощью командлета Invoke-Command можно выполнять команды или сценарии на одном или нескольких удаленных компьютерах.
Версии PowerShell
С момента первого релиза в 2006 году PowerShell серьезно изменился. Инструмент доступен для множества систем, работающих на разных аппаратных платформах (x86, x86-64, Itanium, ARM): Windows XP, Windows Server 2003, Windows Vista, Windows Server 2008/2008 R2, Windows 7, Windows 8, Windows 8.1, Windows RT, Windows RT 8.1, Windows Server 2012/2012 R2, Windows 10, Windows Server 2016, GNU/Linux и OS X. Последний релиз 6.2 выпущен 10 января 2018 года. Написанные для более ранних версий скрипты с высокой вероятностью будут работать в более поздних, а вот с обратным переносом могут возникнуть проблемы, поскольку за годы развития в PowerShell появилось большое количество новых командлетов. Узнать версию установленной на компьютере командной оболочки можно с помощью свойства PSVersion встроенной переменной $PSVersionTable:

Также можно воспользоваться командлетом:

То же самое делается и с помощью командлета Get-Host. На самом деле вариантов множество, но для их применения нужно изучить язык программирования PowerShell, чем мы и займемся в следующей статье.
Итоги
Adobe Photoshop - один из самых мощных и популярных фоторедакторов. Кроме базовых функций обработки, в него включены инструменты для создания 3D-иллюстраций и сложной анимации. Это лучшее решение для фотографов, художников и графических дизайнеров. Чтобы почувствовать себя профессиональным ретушером, скачайте Фотошоп и приступайте к редактированию!

ПО упаковано огромным набором профессиональных инструментов. Вы можете скачать бесплатно Adobe Photoshop на ПК и убедиться в его неограниченных возможностях. Доступна базовая обработка и продвинутые функции: изменение перспективы, цветокоррекция, инструмент выделения, удаление лишних объектов. Инструменты для рисования будут полезны художникам.

Коллекция пресетов поможет изменить цветовой баланс фото и настроить температуру. Предустановленные эффекты создают симуляцию кино- и фотопленки, сглаживают недостатки освещения. Встроенные фильтры превратят фотоснимок в акварельную зарисовку, мозаику или фреску. Все, что нужно для эффектной картинки - бесплатно установить Фотошоп и применить пресеты.

Расширяйте возможности программы при помощи сторонних дополнений. Благодаря популярности Adobe, для него создаются тысячи плагинов. Они позволяют свести многоступенчатые действия к одному клику. В интернете можно найти платные и бесплатные экшены для всех версий ПО, в том числе Adobe Photoshop CS6. Добавляйте атмосферность снимкам, превращайте фото в картины, создавайте сложные эффекты вроде двойной экспозиции.

Множество инструментов для графического дизайна позволяют готовить с нуля сложные креативные проекты. Встроенный 3D модуль поможет спроектировать трехмерные иллюстрации. Поддержка слоев даст возможность создавать сложную анимацию из видеороликов или статичных изображений. Если вы отрисовываете элементы дизайна и UI, вам стоит скачать бесплатно на ПК полную версию Adobe Photoshop, чтобы создавать растровую и векторную графику для сайта.
Попробуйте бесплатный Фотошоп, чтобы делать сложные коллажи из фотографий. Совмещайте несколько снимков и создавайте цифровые картины при помощи инструментов выделения, восстановления, трансформации и пластики.
Автоматически настраивайте цветовой баланс всего снимка или обработайте отдельную область. Вручную регулируйте кривые и преобразуйте каналы RGB. Применяйте автоконтраст и экспозицию, исправляйте освещение.
Чтобы почувствовать себя художником, достаточно скачать Фотошоп бесплатно на компьютер и попробовать встроенные возможности для рисования. Большой набор кистей и подключаемые расширения дают полную свободу для творчества.
Избавляйтесь от дефектов на коже, мешков под глазами и темных кругов. Для создания идеального портрета нужно скачать Фотошоп бесплатно и воспользоваться инструментом «Восстанавливающая кисть».
Системные требования
Процессор: Процессор Intel® или AMD с частотой 2 ГГц;Если вы ищете профессиональный фоторедактор, Adobe Photoshop станет хорошим выбором. Вы можете скачать Фотошоп на ПК или iPad и проводить расширенное редактирование, создавать графику, элементы UI и анимацию. Однако учтит, эта программа сложна для освоения. ПО сильно нагружает систему, к тому же, вам придется оформить ежемесячную платную подписку.
Предлагаем обратить внимание на русский аналог Adobe Photoshop – ФотоМАСТЕР. Благодаря понятному управлению и автоматизированным функциям его можно освоить буквально за несколько минут. В итоге вы получите красивый профессиональный результат с минимумом усилий. Сравните сами:

Здравствуйте! На связи Федор Лыков. Спасибо, что читаете эту статью! В ней я расскажу Вам о том, как работать в фотошопе ps для начинающих на русском языке, а также расскажу, как его использовать.
Кстати, для тех, кто хочет хорошо понимать, как пользоваться данным редактором и при этом сам он новичок. Это не беда, для такого случая есть классный курс, благодаря которому вы станете спецом и сможете повысить свой доход.
Что можно делать в Фотошопе?

Фотошоп, — это «волшебная палочка», которая может изменить очень многое! Его используют в своей работе дизайнеры, фотографы, художники, рекламные агентства, журналисты и многие другие профессионалы.
Но кто сказал, что фотошоп только для профессионалов? Нет,нет,нет!!
- У Вас есть старые фотографии? Они потускнели? С помощью фотошопа их можно обновить, — добавить цвета. резкости, яркости!
- Очень старые фото? Не беда! Их можно отреставрировать!
- А может быть, у Вас есть знакомый, который перестал быть Вам приятен, — жизнь сложная штука, и Вы не хотели бы его видеть, но саму фотографию сохранить? Вы можете «вырезать» его со снимка или заменить, к примеру, на большой рожок мороженного!
С помощью фотошопа Вы можете добавить прямо на фотографию какую-либо надпись или, наоборот, удалить имеющуюся!
А сколько интересного можно делать с видео!
Итак, Вы готовы начать знакомство с Его Величеством Фотошопом?
Первый взгляд на Фотошоп

На первый взгляд, Фотошоп кажется сложным и громоздким, с огромным количеством окон, панелей и инструментов. На самом деле фотошоп это довольно легко!
В данной статье мы с Вами рассмотрим, что такое фотошоп и с чем его едят. я познакомлю Вас с интерфейсом, и Вы узнаете, как работать в фотошопе ps для начинающих на русском языке!
В данной статье я расскажу Вам о ключевых основах использования, которые нужны новичкам, чтобы начать пользоваться программой, сразу после прочтения данной статьи. Чтобы объяснить его возможности в целом, нужно понять — что же это такое.
Фотошоп — это графический редактор с множеством функций, он используется для того, чтобы создавать фото и видео для интернета и разного рода полиграфии.
Возможно, Вы уже открывали эту программу и даже пытались использовать какие-то инструменты, но, как показывает статистика, многие на этом этапе и закачивают свое изучение программы:
Фотошоп слишком не понятный
Меня постоянно спрашивают, как пользоваться фотошопом, это сложно и не понятно. Поэтому перед тем как обсудить некоторые нюансы инструментов, мы потратим несколько минут на краткий обзор интерфейса. Итак, начнем.
- На самом верху фотошопа Вы найдете так называемое «Меню», состоящее из групп-опций, при наведении на которые у Вас будет серия «под-меню» для выбора. Можно это сделать, нажав на конкретную команду.
НАПРИМЕР, — если я хочу нажать открытие документа, то выбираем [File] и команду [Open].
- Теперь с левой стороны мы видим набор инструментов.
Каждый значок представляет собой отдельные подгруппы инструментов- изменение, редактирование Вашего изображения. Некоторые из них имеют дополнительные маленькие треугольники, если нажимать чуть подольше, то можно увидеть еще один дополнительный выбор опций.
НАПРИМЕР, -с инструментом «Кисть» при нажатии увидим, что ещё в данной графе находится карандаш.
Попробуйте по нажимать на различные значки сами, какие тут есть инструменты и не бойтесь, — ничего не сломается.
В самом низу вы, наверное, заметили два квадратика с цветом. Тут все просто, — нажав один раз на них, откроется панель с выбором цвета.

Важно:
Возможно, вы заметили, что когда вы нажимали на инструменты, то сверху менялось меню — это Панель параметров. Для каждого инструмента панель имеет свой вид.
Это достаточно удобно, так как позволяет настроить каждый инструмент так, как Вам будет удобно в данный момент.
- Теперь о том, что находится справа, — здесь мы видим также различные панели, где присутствует палитры с незнакомыми нам словами: LAYERS; CHANNELS; PATHS.
Палитры занимают традиционно правую сторону.
Как начать работу в Фотошопе?
- В меню выбираем графу [File], затем команду [New].
- Открывается окно для создания файла.
- Мы задаем «Имя файла».
- Для нашего примера мы будем использовать формат (Size) -A4.
Для тех, кто не сильно разбирается в форматах, скажем , что А4- это стандартный формат документов.
- На панели создания файла нажимаем кнопку [ОК]. Тут же вы увидите, что появился документ размера А4.
Вот так мы научились создавать документ.
Редактирование готового Фото

- Опять идем в Меню, графа [File] и выбираем пункт [Open].
- Появится стандартное окно Проводника Windows.
- Выбираем необходимое для нас фото и нажимаем [Открыть], и оно появится в нашей программе.
- Здесь Вы выбираете то, что вам нужно. Мы покажем на примере фото ниже:
Нам необходимо обрезать фото, то есть оставить только человека возле дороги.
Это сделать мы можем с помощью панели инструментов слева. Наш курсор преображается, и мы выделяем зону, которую мы хотим оставить. Для этого нажимаем на фото и, не отпуская левую клавишу мыши, перетягиваем курсор в необходимое для нас место (фото ниже)
Не волнуйтесь, если отпустили клавишу мышки раньше или позже. До тех пор, пока вы не нажмёте клавишу [Enter], тем самым подтверждая, что фото будет обрезано, ничего не произойдет.Когда вы выделили фото инструментом, вокруг него появляется рамка. Как только Вы будете удовлетворены результатом, смело нажимайте клавишу [Enter] на клавиатуре. Ваше фото готово!

Что такое Слой в Инстаграме?
Когда-то, чтобы самим разобраться с этим понятием в фотошопе, мы обращались к толковому словарю. Слой в фотошопе это картинка, находящаяся под или над действующим фото. К примеру, у нас уже есть готовое фото, добавим к нему новый слой. Слои видны на панели в нижнем правом углу.
- Переходим в меню, [Layer], графа [New], подгруппа [Layer].
- Появляется панель создания слоев. Нажимаем [OK].
Например, мы хотим нарисовать какую либо стрелку на фото, смотрим, чтобы был выделен слой Layer 1, выбираем инструмент «Кисть» и начинаем рисовать.
С самой основной фотографией ничего не произойдет, потому что то что мы рисуем находиться на уровень выше,, чем основное изображение. По желанию этот слой Layer 1 можно удалить.
Как печатать текст в Фотошопе?
Наконец давайте научимся добавлять текст на наши фотографии.
- Снова обращаемся к Панели инструментов.
- Инструмент для написания текста выглядит как буква [T].
- Обратите внимание на верхнюю панель. Здесь вы можете выбрать стиль написания, размер шрифта, выравнивание текста и цвет.
- Далее выбираем место, где будет располагаться наш текст, например, сверху.
- Нажимаем курсором в необходимом нам месте и начинаем печатать.
В нашем случае (Фото ниже) — «Не стой у дороги!»
Сохранение
Теперь перейдем к логическому завершению нашей статьи к сохранению!
- Выбираем меню [File], графу [Save As].
- В появившемся окне пишем имя файла и кликаем [Сохранить].
Теперь фотография сохранена! Поздравляем!
Итог
В этой статье Вы узнали для чего используется фотошоп, что мы можем в нём сделать и как начать нам с ним работать. Если Вы потратите немного времени на то чтобы тренироваться в инструментах, то скоро у Вас всё будет получаться!
Читайте также:














