Что такое manager в компьютере

Всем привет Browser Manager это к счастью не вирус и не опасная программа, однако при этом всем она может распространяться именно таким вирусным методом. Попадает на комп часто при установке другого софта. Browser Manager это программа от Яндекса для управления некоторыми важным настройками браузеров и в принципе неплохая.
В общем я недавно рассказывал о программе Hamster PDF Reader. Вот именно после того как я ее установил у меня и появился в автозагрузке Browser Manager. А все потому, что я при установке Hamster PDF Reader не снял такие галочки:

Browser Manager сейчас проникает в компы часто именно таким образом, ставясь с полезными программами. Что тут можно делать, как это остановить? А вот на этот случай у меня есть решение, вы просто не представляете какое. Это АВТОСНИМАТЕЛЬ ГАЛОЧЕК. Именно таких, рекламных галочек, это крутая прога! Обязательно посмотрите!
По поводу Browser Manager я уже писал, где все подробно рассказал, насколько эта программа нужна и как ее удалить, так что можете почитать
Вот как выглядит программа:

Не знаю что сказать, мне нравится интерфейс этого менеджера, и сделано в нем все удобно. Польза от нее? Вполне возможно, так как она сообщает о изменения в браузере, то есть тут я имею ввиду когда меняются важные настройки. А это первый звоночек что что-то в системе не так и может быть поселилась какая-то программа левая, которая хочет похозяйничать на компе.
Ну так вот. По поводу автозагрузки. Не знаю где вы смотрели, но я увидел записать о менеджере в окне Конфигурация системы (чтобы открыть зажмите Win + R, вставьте команду msconfig и нажмите ОК), вот она:

Тут конечно галочку можно и снять. Но может быть такое, что программа потом сама ее поставит. Тут лучше отключить автозапуск в настройках:

Чтобы контролировать настройки Хрома, то нужно установить для него специальное расширение:

Ну, на этом все, если что дополнительная инфа по Browser Manager лежит здесь. Удачи вам и поменьше глючных прог
Добавить комментарий Отменить ответ
Этот сайт использует Akismet для борьбы со спамом. Узнайте как обрабатываются ваши данные комментариев.
Любое взаимодействие с компьютером начинается с загрузки операционной системы. Для правильного запуска ОС и контроля за процессом ее инициации существует служба Windows Boot Manager, название которой в переводе значит «Менеджер загрузки виндовс».
Windows Boot Manager — что это такое

BootManager отвечает за выбор текущей операционной системы, если их установлено несколько
На всех ОС семейства виндовс программное обеспечение Windows Boot Manager находится в БИОС (на более новых версиях в UEFI) и хранится в ПЗУ (энергонезависимой постоянной памяти, расположенной на материнской плате). При загрузке компьютера или ноутбука эта служба сохраняет в его оперативной памяти ядро системы, которое начинает контролировать всю оболочку Windows.
Обратите внимание! Boot Manager функционирует только на устройствах с Windows Vista и выше, загрузчик прежних версий операционных систем работает совсем по другому принципу.
При включении компьютера первым делом запускается БИОС, он инициализирует все необходимые для загрузки компоненты, в том числе и Windows Boot Manager, а также возможность машины воспринимать команды от пользователя. После этого в работу вступает сам виндовс бут менеджер, который запускает остальные системные утилиты, берущие на себя управление ОС. После этого менеджер загрузки уходит в режим ожидания и инициализируется только при следующем включении ПК.

Принцип загрузки ОС семейства виндовс
Действия Windows Boot Manager при загрузке операционной системы:
- Запуск утилит, необходимых для работы ОС.
- Идентификация и первоначальная настройка аппаратной части ПК.
- Запись ядра операционной системы в ОЗУ.
- Первоначальная настройка ядра системы.
- Передача контроля над всеми процессами ядру.
- Уход в режим ожидания до следующего включения компьютера.
К сведению! Для продолжения процесса включения виндовс используется системный загрузчик winload.exe, который также вызывается при помощи Boot Manager.
Как найти Windows Boot Manager
Поскольку Boot Manager — это не одна конкретная утилита, а комплекс нескольких программ и процессов, то открыть его напрямую невозможно. Информация службы находится в BCD — хранилище данных конфигурации загрузки (аналоге файла boot.ini из прежних версий виндовс).
Файл bootmgr (скрытый и доступный только для чтения) хранится в корневом каталоге раздела, который в «Управлении дисками» отмечен как «Активный» (на большей части компьютеров под управлением виндовс он не имеет собственной буквы диска и обозначается как «Зарезервированный системой»).

Загрузочный раздел диска, зарезервированный системой
Обратите внимание! Если системный раздел не выделен, то искомый файл находится в основной директории диска С.
Как настроить Windows Boot Manager
Чтобы изменить настройки bootmgr (включить или, наоборот, отключить модули конфигуратора запуска) используется служба «Конфигурация системы». Вызвать приложение можно при помощи службы «Выполнить» (вызывается горячими клавишами «Win + R»), в окно которой вводится команда «msconfig». Искомая служба находится во вкладке «Загрузка».

Раздел «Загрузка» в меню «Конфигурация системы»
Иногда при установке ОС с флешки может возникнуть ошибка «Bootmgr is Missing», которая обозначает, что флешка не сделана загрузочной (не имеет пометки boot), либо в БИОС не выставлен приоритет загрузки USB HDD.
Почему Windows загружается с Windows Boot Manager, а не с диска с системой
Операционные системы семейства виндовс, начиная с висты, созданы так, что для их полноценной загрузки нужна служба виндовс бут менеджер. Если по каким-либо причинам принцип инициализации требуется изменить, следует отключить Windows Boot Manager в настройках конфигурации системы или выбрать другой загрузочный диск в BIOS (или на устройствах с более новыми материнскими платами UEFI).
Описание процесса удаления Windows Boot Manager
Полностью удалить Windows Boot Manager невозможно, реально только отключить. Это можно сделать двумя способами.
Через меню «Конфигурация системы»
Чтобы операционная система запускалась, минуя загрузчик, нужно выставить время, отведенное на инициацию ОС на минимум (в зависимости от версии это 0 или 3 сек.). Для этого:
- Сочетанием клавиш «Win + R» вызывают службу «Выполнить».
- В окно запроса вводят команду для вызова меню конфигурации «msconfig».
- Подтверждают действие нажатием «Enter».
- В открывшемся меню «Конфигурация системы» выбирают вкладку «Загрузка».
- В окошке возле значения «Таймаут» пишут «0» или другое минимально доступное число.
Обратите внимание! Изменения вступят в силу при следующей загрузке компьютера или ноутбука.
При помощи настроек BIOS или UEFI
Windows Boot Manager не будет запускаться, если в настройках BIOS (или UEFI) поменять диск, с которого происходит загрузка ОС. Чтобы это сделать, нужно:

Выбор приоритета загрузки в меню БИОС
После следующей перезагрузки устройства изменения начнут действовать.
Важно! Менеджер загрузки в новых версиях Windows — достаточно стабильная и функциональная служба, поэтому отключать его без необходимости, равно как и вмешиваться в работу виндовс, не имея достаточной квалификации, не стоит.
При сбоях в работе менеджера загрузки во время включения компьютера возможно появление ошибки «Bootmgr is Missing». Для ее исправления нужно выбрать правильный загрузочный диск в БИОС либо запустить службу «Восстановление системы» Windows.
Файловый менеджер для андроид — это удобное приложение, которое позволяет управлять файлами, папками на устройстве. С помощью данного менеджера с файлами можно выполнять целый список действий. Ниже подробно рассказано о функционале приложения, как установить и настроить файловый менеджер, а также какой диспетчер файлов для андроид лучше.
Что такое файловый менеджер для андроид и каковы его возможности
Любой файл-менеджер для андроид, как правило, направлен на выполнение следующего ряда функций: создание, копирование, удаление, переименование, а также перемещение файлов из папки в папку на устройстве. Помимо этого, файловый менеджер может обладать расширенным функционалом. Чаще всего он бывает доступен после покупки приложения или оплаты подписки.

Что собой представляет файловые менеджеры
К более расширенным функциям относят редактирование файлов системы (в этом случае необходимо иметь рут-права), работу с архивированными файлами (создание, разархивирование фото/видео/аудио), обмен файлами между устройствами, например, связь телефона с ПК через специальную сеть. Также обмениваться файлами можно через облако, передавать данные через беспроводное соединение.
Обратите внимание! Файловый менеджер на андроид не всегда может удовлетворить пользователя своим функционал, именно поэтому так важно выбрать именно тот обменник, который бы подходил на 100 %.
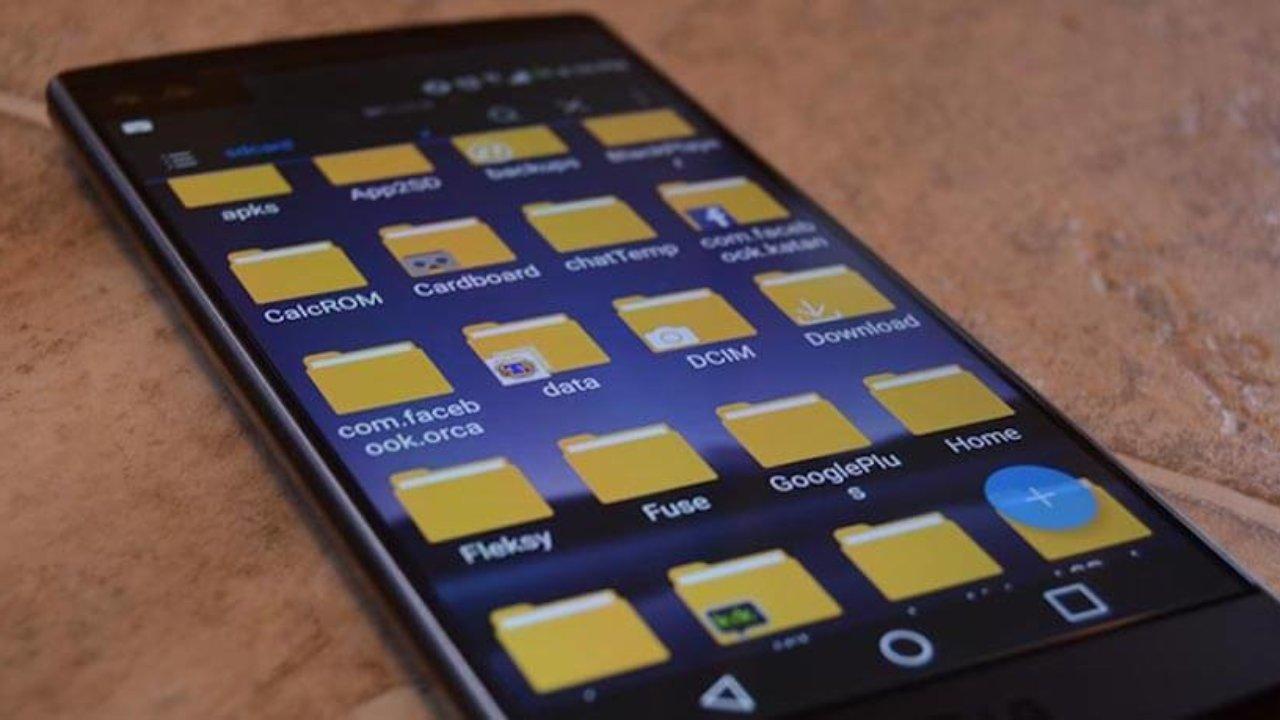
Что такое файловый менеджер для андроид и какие возможности он имеет
По сути файловые обменники для телефона — как иконка «Мой ноутбук» на экране персонального компьютера. Благодаря таким приложениям управлять данными в телефоне намного проще.
Частой проблемой, с которой могут столкнуться пользователи — отсутствие какого-либо обменника на устройстве. В этом случае становится проблематично посмотреть, что именно было скачано, затруднительно открыть какие-то файлы. Конечно, большинство современных смартфонов имеет такую функцию даже в базовой комплектации. Однако чаще всего они не обладают достаточным функционал. Намного эффективнее будет установить стороннее приложение, чтобы доступ к возможности редактирования данных был всегда.
К сведению! ОС Android состоит из многоуровневой системы файлов. Внутри небольшого смартфона или планшета могут храниться разнообразные документы, фото, видео и аудиоматериалы.
Все пользователи знают, что если открыть иконку «Галереи», то можно получить доступ ко всем фото/видео файлам. Но иногда необходимо найти папку с аудиофайлами или просто документ лишь по названию. В этом случае необходимо прибегнуть к помощи диспетчера файлов в андроиде.
Где найти стандартный файловый менеджер на телефонах с Андроидом
Все современные устройства оснащены стандартным обеспечением в виде файлообменника. В зависимости от модели телефона названия могут отличаться. Вот некоторые из возможных — диспетчер, файловый диспетчер, файл.
Чтобы найти необходимый документ внутри устройства, необходимо следовать простой инструкции:
- По поиску или на экране мобильного необходимо найти необходимый менеджер. Ниже на скриншоте иконка «Файлы».
- После открытия окна необходимо выбрать, где конкретно будет искаться файл. Это может быть SD-карта или внутренняя память телефона.
- В поисковой строке можно указать либо название документа, либо просто его тип. Например, документы. После поиска будет открыта папка, где находится искомый документ.
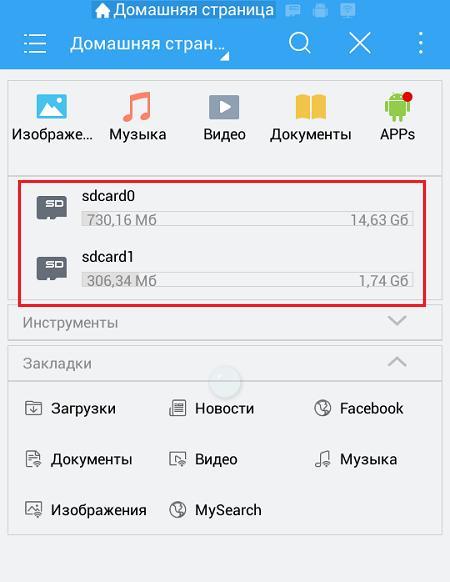
Как искать файлы на андроиде
К сведению! Внутренняя память телефона сейчас позволяет хранить на телефоне огромный объем информации. Даже за год использования в смартфоне могут скопиться гигабайты различной информации. При этом внутри телефона могут храниться как очень важные файлы, так и совсем бесполезный мусор. И в таком потоке информации не всегда просто найти именно необходимый документ.
Файлообменник андроид — облачное хранение информации, передавать которую можно между устройствами. Также к любой папке можно получить доступ, а различные функции позволяют быстро изменять, редактировать файлы.
Иногда пользователи сталкиваются с вопросом, где найти встроенный файловый менеджер. Дело в том, что на андроид 6 немного изменилась форма подачи этой функции. Сейчас менеджер выглядит не как приложение, но к нему все также можно получить доступ. Сделать это немного сложнее. В настройках необходимо найти раздел «Память и USB». После перехода в это окно в самом низу можно найти вкладку хранилища «Просмотр» или «Explore». После того как она будет открыта, пользователь получит доступ к менеджеру.
Файлообменник интуитивно понятен, навигация очень легкая. Плюсом является возможность поиска по названию с помощью значка лупы.
Обратите внимание! Файлы можно сортировать по имени, размеру и дате создания.
Запустив приложение, можно управлять файлами. Чтобы это сделать, необходимо зажать его пальцем, удерживая несколько секунд. В этом случае его можно будет удалить, переместить или переименовать.
Как установить сторонний файловый менеджер для Android
Но что делать пользователям, которые не могут найти файл-менеджер или недовольны его функционалом? В этом случае намного эффективнее будет установить стороннее приложение. Такой проводник может предоставить следующий доступный функционал:
- работа с файлами, навигацией;
- удаленная работа с облаками, а также другими ресурсами;
- безопасное хранение, анализ данных.
Обратите внимание! Андроид — это операционная система с открытым кодом, поэтому на просторах того же Плей Маркета можно найти кучу бесплатных приложений, которые облегчат поиск. После того как приложение будет скачано и автоматически установлено, его можно будет открыть.
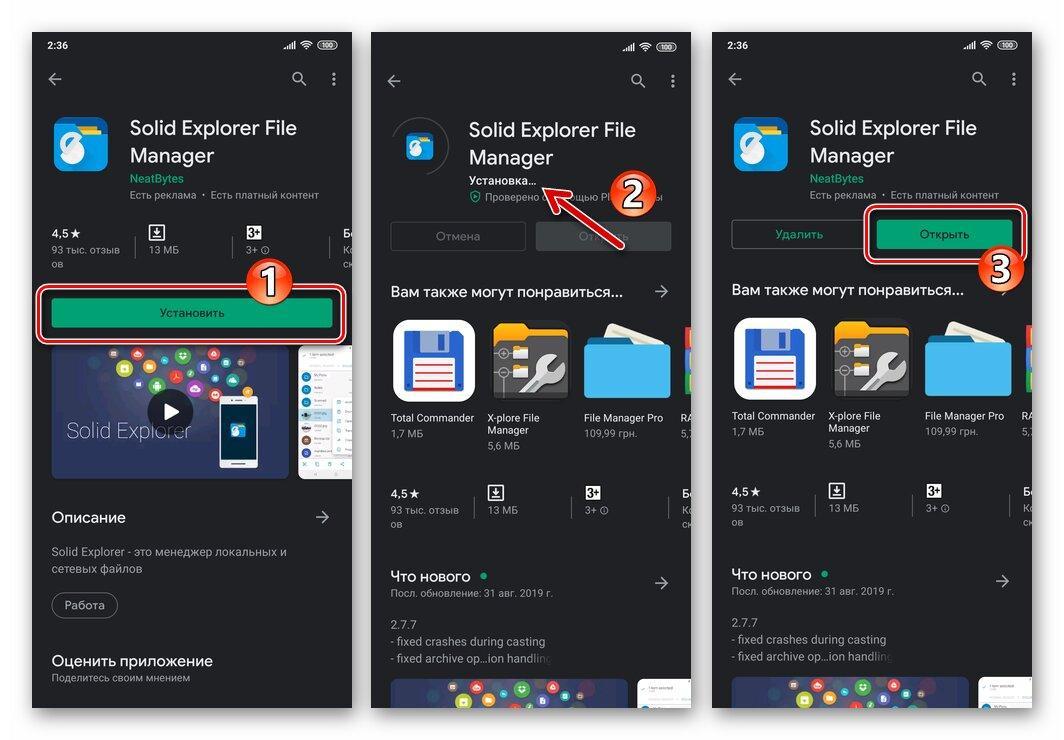
Как установить менеджер
Через файловый менеджер можно установить любое приложение с компьютера на устройство. Алгоритм действий совсем прост: необходимо открыть обменник, скопировать файл с компьютера на устройство любым способом, а затем открыть в менеджере. После этого начнется запуск приложения.
Какие файловые менеджеры самые удобные для андроид-устройств
Наиболее полезной утилитой считается файловый менеджер. Его неоправданно обходят стороной, чаще всего это возникает из-за того, что пользователь просто не знает о такой полезной функции. Однако ее возможности могут не подходить пользователю, а он будет нуждаться в более широком функционале.
Важно! Чтобы иметь доступ ко всем файлам постоянно, дополнительно можно установить стороннюю утилиту, которая позволит систематизировать файлы, а также управлять ими.
Total Commander
Это популярная утилита раньше была доступна только на ПК, но сейчас имеет расширение и для телефонов. Внешний вид минималистичен, а вот внутренний функционал богат и разнообразен. Его можно использовать не только для работы с документами, а также для просмотра видео/аудио, в качестве архиватора, FTP-клиента.
Приложение позволяет использовать ZIP, RAR архивы, а также расширенный поиск. Можно отдельно установить плагины-расширения, которые есть в Гугл Плей. Большой плюс приложения в том, что его интерфейс можно настроить под индивидуальные требования, например, настроить язык, шрифт, размер, цвет.

Total Commander — File-Manager Android
Обратите внимание! Преимуществом является наличие встроенного курса обучения, которое подскажет обо всех возможностях.
«Тотал командер» позволяет оформлять выделения, вставки. Файлы можно переносить двумя способами:
- выделяется нужный документ путем долгого удерживания иконки слева от названия. После этого его можно перенести с помощью иконки drag’n’drop. При таком использовании очень удобно работать сразу с двумя вкладками;
- более традиционный вариант — путем удержания файла. Следует выбрать копировать/вырезать, после чего пару секунд удерживать папку, куда нужно перенести файл, а затем выбрать вкладку «Вставить сюда».
Изначально сервис не поддерживает ни одно стороннее облачное хранение. Однако существуют специальные плагины, с помощью которых можно синхронизировать приложением, например, с «Яндекс.Диск».
X-Plore
Еще один достаточно старый файловый менеджер, который давно себя зарекомендовал благодаря большому функционалу, однако у него достаточно сложный интерфейс. Придется потратить немного времени, чтобы разобраться, что к чему.

Приложение имеют следующие функции:
- панель папок имеет древовидную иерархию;
- поддерживает режим работы двух окон;
- поддерживает root-права;
- доступ может быть подключен через FTP, SMB, WebDav;
- работа с архивами ZIP, RAR;
- АРК-файлы можно просматривать как архив ZIP;
- поддерживает хранение и передачу данных через облако.
Помимо этого, утилита может предоставлять общий доступ между устройствами по вай-фай сети, передавать данные через блютуз, изображения можно увеличивать, а также настроить горячие клавиши.
Обратите внимание! Купив платную версию, дополнительно можно использовать безопасный протокол, аудио-проигрыватель, просматривать видео с субтитрами, управлять файлами на устройстве через компьютер. Конфиденциальные файлы шифруются с помощью дополнительной функции.
Программу можно использовать для многих задач, однако пользователь должен иметь достаточно высокий уровень управления приложением.
«ES Проводник»
Утилита появилась примерно в то же время, что и операционная система андроид Современный ее вид во многом отличается от первоначальной версии. У приложения простой интерфейс, понятное управление. Не нужно обладать специальными знаниями, чтобы понять, как работать через ES файлы.
Папки можно размещать 2 способами: как список или как сетка 4×4 или 5×5.
Чтобы управлять файлами, достаточно нажать на документ, в этом случае активируется выделения. Далее нужно только выбрать нужные файлы, а потом определить, что необходимо с ними сделать, например, переместить, удалить, переименовать.
Главным преимуществом утилиты является простое управление, а также синхронизация со многими облачными сервисами.
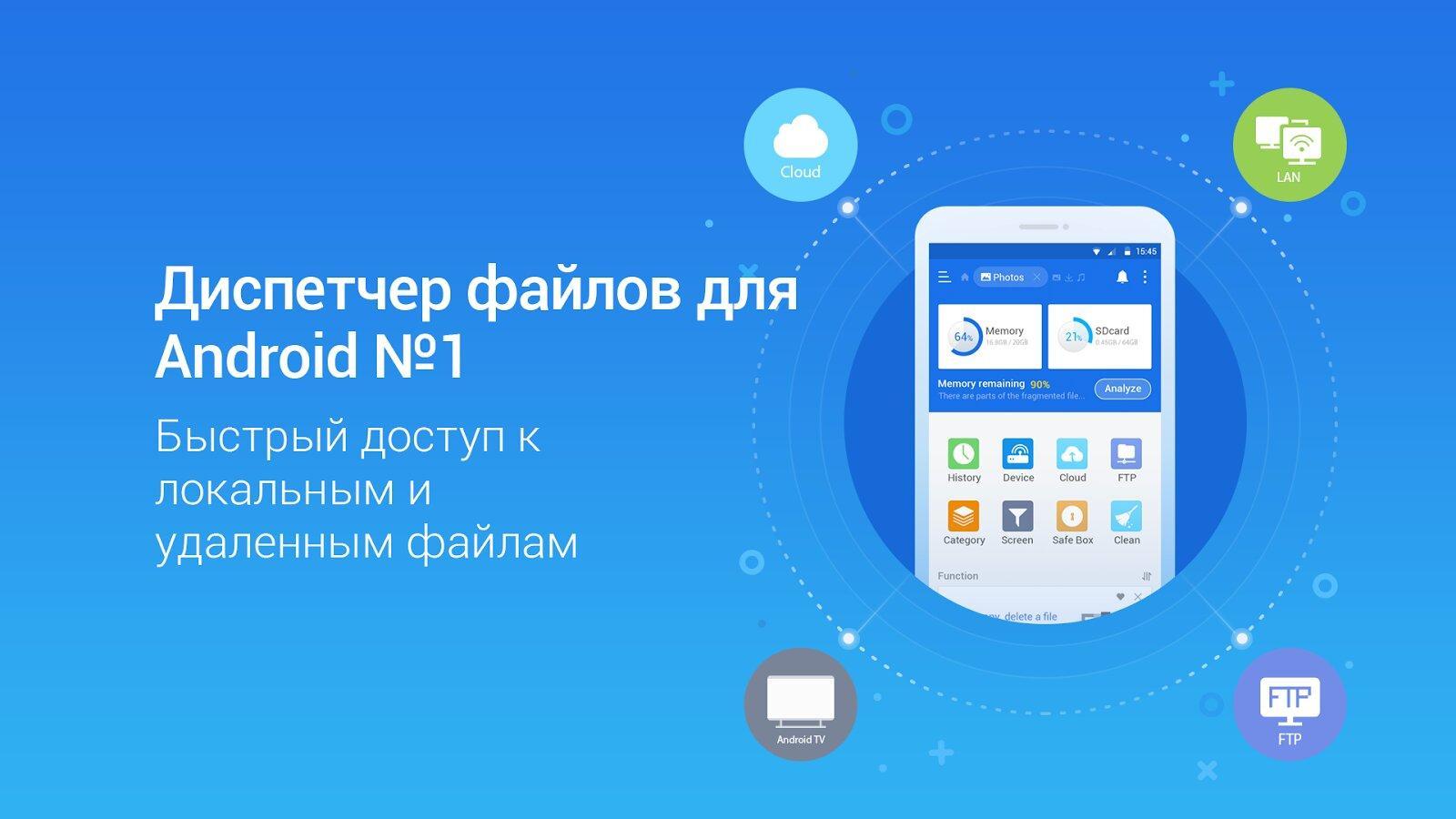
Чтобы установить проводник, необходимо следовать инструкции:
Важно! Для некоторых функций необходимо наличие root-прав.
Mi File Manager
«Mi Проводник» — это файловый менеджер, который разработала компания «Сяоми». Изначально оно выпускалось только для устройств этой марки, но чуть позже обрело большую популярность. В приложении нет рекламы, иногда могут появляться рекомендации, но они легко отключаются через настройки.
Mi File Manager
У проводника есть множество функций:
- копирований документов;
- перенос информации;
- расширение для doc или txt;
- работа с архивами;
- просмотр, редактирование фото, видео.
Помимо этого, приложение позволяет чистить кэш телефона, а также оптимизирует память.
Обратите внимание! Приложение может получить доступ к аудиозаписям, сделанным через диктофон.
На главном экране можно найти основные пункты: изображения, видео, скриншоты, музыка. Также отображаются другие данные, которые были скачаны с мессанджеров, файлы загрузки, а также снимки экрана. Это позволяет быстро использовать почти весь функционал телефона.
В смартфонах сяоми приложение установлено по умолчанию, для остальных устройств необходимо скачать его через Гугл Плей. Приложение легко устанавливается, удаляется с телефона.
Важно! Чтобы приложение получило доступ к данным, которые хранятся на флешке, необходимо нажать на всплывающие окно «Разрешить».
Другие варианты
Amaze File Manager — неплохая альтернатива предыдущим программам. Ее функционал не отличается от других проводников, есть возможность также работать с папками, данными. Приложение легко настроить, учитывая личные предпочтения. Изменить можно шрифт, цвет и размер.
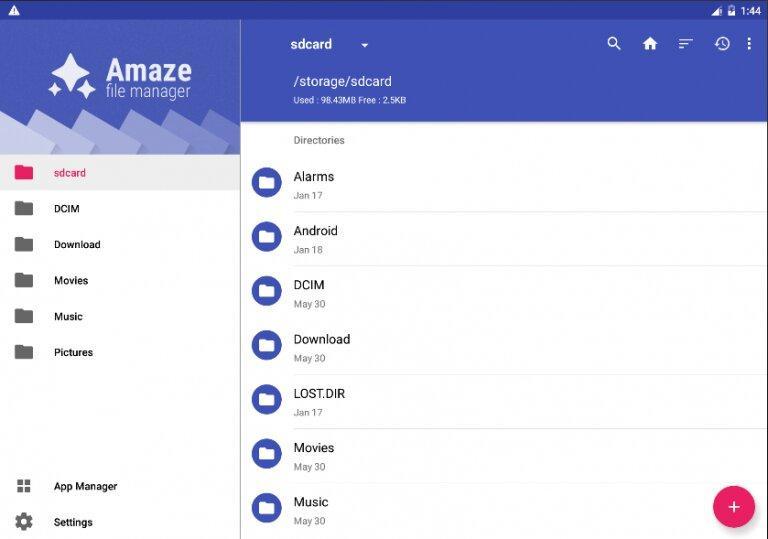
Amaze File Manager
Еще один вариант — Solid Explorer. По сути он является собранием всех лучших качеств других приложений. Он позволяет использовать облачное хранение, интерфейс просто настроить, исходя из персональных предпочтений, можно работать с архивами. Однако приложение имеет значительный недостаток — чтобы получить ко всему этому доступ, придется оформить подписку. Бесплатно предоставляется лишь 1 неделя.
Как пользоваться файловый менеджером
Пользоваться проводниками не только очень просто, но также полезно. Они во многом облегчают моменты пользования телефоном. С их помощью можно не только искать потерявшиеся файлы, но также и управлять ими. Основные функции:
- дают полный облегченный доступ к файлам;
- появляется возможность переименовывать документы, папки;
- есть возможность работать с архивами;
- можно удалять документы;
- допустимо перемещать их между папками;
- есть возможность шифровать данные.
В Play Market можно найти множество различных утилит. Все они будут различаться по функционалу, а также платному или бесплатному доступу. В статье были представлены наиболее популярные программы, которые позволяют без труда использовать функционал телефона на 100 %.
Без специальной программной оболочки, например, без операционной системы «Виндовс», общение человека с ПК пока не представляется возможным.
Очевидно, что с целью приступить к взаимодействию пользователя с компьютером ОС должна, как принято выражаться, «загрузиться».

Именно в этом важном процессе и участвует «Windows Boot Manager» (WBM). Далее подробно будет раскрыт вопрос: «Что это такое и каким образом можно эффективно устранить связанные с ним ошибки?».
Что такое «Менеджер загрузки Виндовс» и для чего он служит?
Уже из перевода наименования становится понятно его основное функциональное предназначение.

Можно сказать, что данная служба представляет собой набор приложений для запуска основных систем ОС.
Кроме этого, WBM позволяет обеспечить идентификацию аппаратных составляющих компьютера и их дальнейшее совместное функционирование в нормальном режиме.

В ПК с Windows 7, 8 и 10, программное обеспечение загрузчика находится в БИОСе и хранится в ПЗУ компьютера. Чтобы иметь четкое представление о том, что это за ПО, необходимо знать его назначение, а также основные принципы работы.
Главные функции WBM в компьютерах на Windows 7, 8, 10
Запуск системы может осуществляться не только с локального винчестера ПК, но и, к примеру, через домашнюю сеть.
Обычно с помощью этого способа запускаются в работу терминалы на сетевой ОС, которая расположена на сервере.

Таким образом, WBM предназначена для возможности выбора запускаемой ОС и подготовки всех аппаратных комплектующих компьютера к началу их совместной работы.
Также менеджер сохраняет в оперативной памяти ПК ядро системы, которое в свою очередь сразу берет на себя контроль за всей ОС.
Виды менеджеров
К настоящему времени уже накопилось значительное количество типов загрузчиков ОС. В качестве основных примеров подобного программного обеспечения можно привести следующие:
Этот перечень не полный, и можно его продолжать еще долгое время. Основной вывод, который следует сделать после ознакомления с таким большим разнообразием загрузчиков, — это огромная степень важности подобного ПО, без которого часто просто невозможен запуск рабочей оболочки в компьютере.
В частности, интересующая нас WBM руководит не только процедурой запуска системы из БИОСа, но и взаимодействует с этим процессом посредством компонентов ОС.
Например, пусковая информация сохранена в системном файле с наименованием “boot.ini”.
Неполадки при запуске системы
Самой распространенной ошибкой загрузки Windows является “WBM boot failed”.
Способы решения проблем
Если возникают неполадки Windows Boot Manager, как убрать их? Какие существуют простые методики для быстрого исправления возникших ошибок?
Во-первых, рекомендуется предпринять попытку восстановления WBM. С этой целью желательно использовать оригинальный загрузочный диск с системой.

Через консоль можно восстановить ОС либо просто указать раздел восстановления загрузки, что тоже приводит к успешному исправлению неполадок запуска системы, конечно, только если сбой не связан с дефектом самого жесткого диска.
Нередко ошибки появляются по причине использования сжатия системного тома.
Поэтому настоятельно не рекомендуется подобным методом увеличивать количество свободной памяти на диске.
- Загрузить ПК с загрузочного диска с Windows;
- Запустить “Проводник”;
- Далее вызвать контекстное меню от системного тома;
- Кликнуть “Свойства”;
- В отобразившемся окошке убрать отметку с графы параметра сжатия;
- Затем открыть консоль;
Исполнить перечень команд (обязательно каждый раз, написав очередную строку, следует нажимать на “Enter”):
- c:,
- expand bootmgr temp,
- attrib bootmgr -s -r –h,
- del bootmgr,
- ren temp bootmgr,
- attrib bootmgr -a +s +r +h.
Готово. Менеджер будет вновь в работоспособном состоянии, то есть полностью восстановлен.
Дополнительные способы для исправления ошибок
К этим крайним мерам рекомендуется обращаться только в особо сложных случаях, когда ни один из вышеописанных методов не позволил решить возникшую проблему. Можно вновь воспользоваться командной строкой и применить:
- bootrec.exe /RebuildBcd,
- bootrec.exe /FixMbr,
- bootrec.exe /FixBoot.
Послесловие
Теперь пользователь точно знает, что это такое “WBM”, а также за какие процессы в компьютере он отвечает.
Различных способов устранения проблем, возникших по причине сбоя загрузчика, насчитывается на сегодняшний момент большое множество. Необходимо отметить, что самые действенные из них приведены в этой инструкции.
Если описанные методики не помогли решить проблему с загрузкой системы, то следует проверить исправность самого жесткого диска.
При отрицательных результатах тестирования винчестера, т.е. когда не было выявлено его дефектов и повреждений, остается лишь инсталлировать Windows с “чистого листа”.

Читайте также:


