Что такое блокировка ориентации на планшете
Некоторые приложения для iPhone, такие как «Калькулятор», «Календарь» и т. Д., При повороте iPhone в альбомном режиме отображают другой вид с большим количеством опций или улучшенной компоновкой. Блокировка поворота экрана iPhone предотвращает разочарование во время использования. Вы можете заблокировать экран в желаемой ориентации для удобства во время просмотра видео или в постели. В помощь вот как вы можете включить / выключить блокировку портретной ориентации, чтобы изменить ориентацию экрана.
Блокировка ориентации экрана iPhone или iPad с помощью Центра управления
В Центре управления в iOS и iPadOS есть кнопка, которая позволяет заблокировать ориентацию экрана iPhone. Во-первых, позвольте мне показать вам, как использовать Центр управления на разных моделях iPhone и iPad.
- На iPhone с кнопкой «Домой» (iPhone SE 2020 + iPhone 8 и ранее): проведите пальцем вверх от нижней части экрана.
- На iPhone с Face ID (iPhone X и новее): проведите пальцем вниз от правого верхнего угла (где находится индикатор заряда батареи).
- На всех iPad с iOS 12 или iPadOS 13 и более поздних версий: проведите пальцем вниз от правого верхнего угла (там, где вы видите индикатор заряда батареи).
- На iPad под управлением iOS 11 и более ранних версий: проведите вверх от нижнего края экрана.
Находясь в Центре управления, нажмите кнопку блокировки книжной ориентации, представленной замком внутри изогнутой стрелки. (см. изображение ниже). Это заблокирует ориентацию экрана устройства iOS, чтобы она не изменилась при повороте.
- Вы не можете заблокировать iPhone в ландшафтном режиме. Когда вы попытаетесь это сделать, экран автоматически вернется в портретную ориентацию. Некоторые приложения, такие как VLC, позволяют заблокировать экран в альбомной ориентации, когда вы находитесь внутри приложения.
- Вы можете заблокировать iPad в любом из четырех положений (даже вверх ногами).
- Когда блокировка портретной ориентации включена, вы увидите его крошечный значок в верхней строке состояния на iPhone без выемки. На моделях с Face ID откройте Центр управления, чтобы увидеть это.
- Каждый раз, когда вы блокируете поворот экрана iPad, в верхней строке состояния отображается значок.
Чтобы изменить ориентацию экрана iPhone или iPad
Откройте Центр управления и нажмите ту же кнопку блокировки. Он больше не будет красным. Теперь вы можете повернуть экран устройства.

Изменение ориентации экрана на устройствах iOS с помощью AssistiveTouch
AssistiveTouch позволяет изменять и блокировать ориентацию экрана (и многое другое) на iPhone и iPad. Это функция универсального доступа, которая помещает плавающую кнопку на экран устройства, с помощью которой вы можете выполнять несколько действий. Наш подробный пост о том, как использовать и настраивать AssistiveTouch, расскажет вам все об этом.
Блокировка поворота экрана с помощью бокового переключателя на старых моделях iPad
На более ранних моделях iPad рядом с кнопками громкости был ползунок. Вы можете использовать его либо для блокировки поворота экрана, либо для отключения и включения звука.
Вот список iPad, у которых есть боковой переключатель.

- Оригинальные модели iPad (с 1-го по 4-е поколения)
- iPad Air (1-го поколения)
- Модели iPad Mini (с 1-го по 3-е поколения)
- Если у вас есть один из указанных выше iPad, откройте приложение «Настройки» и нажмите «Общие».
- Убедитесь, что в разделе «ИСПОЛЬЗОВАТЬ БОКОВОЙ ПЕРЕКЛЮЧАТЕЛЬ:» выбран параметр «Блокировать поворот».
Когда боковой переключатель направлен вверх, вы можете повернуть экран iPad в любом направлении. Когда переключатель находится в нижнем положении (вы увидите оранжевый цвет), ориентация экрана заблокирована.
Вот как вы можете изменить поворот экрана на своем iPhone или iPad. Я надеюсь, что это краткое руководство послужило вам тем, что вы искали.
Автоповорот экрана – одна из тех функций, которые кому-то очень нравятся, а кого-то безумно раздражают. К счастью, функционал планшета позволяет настроить ее так, чтобы эксплуатация устройства была максимально удобной.
Почему иногда нужно отключать автоповорот экрана
Пожалуй, главная и единственная причина – вопрос личного удобства. При активном интернет-серфинге такая функция облегчает просмотр страниц, поскольку их формат может быть заточен как под вертикальные, так и под горизонтальные экраны. Автоматический поворот позволит быстро переключаться между страницами, комфортно изучая информацию.
Но вот во время чтения, игр, просмотра видео автоповорот может только помешать, особенно, если вы используете планшет лежа. Не понимая, какое положение от него требуется, гироскоп меняет положение экрана, вызывая досаду и сбивая с ритма работы или отдыха. Вот в этом случае будет уместно воспользоваться функцией отключения.
Как включить и отключить автоповорот на экране
По умолчанию функция автоповорота экрана включена на всех планшетах, и если вас все устраивает, просто ничего не меняйте. В противном случае воспользуйтесь инструкцией, выбрав нужное устройство.
Автоповорот на iPad. Чтобы понять, включена или отключена эта функция, достаточно взглянуть на панель, на которой расположен уровень заряда батареи. Если автоповорот включен, значок-замок будет открыт, если выключен – закрыт.
Чтобы изменить состояние, дважды нажмите кнопку «Домой», вызвав меню многозадачности, и выберете значок «Блокировка автоповорота». Она располагается внизу слева. Поверните планшет в то положение, которое вам нужно, и нажмите кнопку. Все, после этого экран замрет до следующей перенастройки.
Автоповорот на Android. Здесь есть несколько способов. Самый простой и быстрый – вызвать меню, расположенное в правом верхнем углу экрана. Для этого достаточно провести пальцем сверху вниз. Среди иконок найдите «Автоповорот» и нажмите, добившись нужного состояния.
Второй способ требует входа в меню «Настройки». Там откройте панель «Специальные возможности», найдите «Автоповорот экрана» и снимите (или поставьте) галочку рядом с ним.
Вы также можете выбрать виджет «Энергосбережение» и отключить поворот через него.
Автоповорот на Windows8. Работа с этой ОС несколько сложнее, чем с предыдущими. Планшеты с Windows 8 периодически доставляют своим владельцам неудобства, то отправляя перевернутые фото, то разворачивая экран в неподходящий момент. Если хотите отключить эту функцию, можно использовать несколько способов.
- Charms Bar. Основная функция этого приложения – регулировка звука, но в большинстве прошивок Виндовс здесь расположена и кнопка управления автоповоротом. Для быстрого вызова Charms Bar нажмите Win-I.
- Персонализация. Зайдя в этот раздел, нужно выбрать «Настройки», найти опцию «Автоповорот» и снять или установить флажок в нужной строке. К сожалению, эта функция работает только в некоторых моделях.
- Клавиатура. Способ простой, но работает не везде. Если к планшету подключена клавиатура, просто нажмите комбинацию Win-O.
- Системный реестр. Стопроцентный способ отключить автоматический поворот, но наиболее кропотливый. Следуйте по такому пути: приложение «Выполнить» — команда «regedit» — путь HKEY_LOCAL_MACHINESOFTWAREMicrosoftWindowsCurrentVersionAutoR. Далее откроется редактор, в правом секторе которого выбирайте параметр «Enable», открываете его контекстное меню, выбираете опцию «Modify». В появившемся поле «Valure Data» установите параметр на «0». Это заблокирует автоповорот.
Почему не работает автоповорот экрана на планшете
Как правило, к неполадкам с автоповоротом приводят сбои в настройках, иногда – новые приложения или вирусы. Для начала проверьте настройки и прогоните планшет через антивирусник. Если автоповорот не включается вручную в настройках и вирусы не обнаруживаются, можно просто перезагрузить планшет.
Но если проблема не решается или периодически возникает вновь, лучше перепрошить устройство, чтобы устранить проблему в корне.
Владельцы «яблочных» планшетов иногда сталкиваются с небольшими проблемами во время эксплуатации устройств. Один из часто задаваемых вопросов на интернет-форумах – как включить автоповорот на iPad.
Включение автоматической смены ориентации
Порядок действий для решения данной проблемы будет зависеть от модели «яблочного» устройства. Условно поделим их на группы:
- «Яблочный» планшет mini 4, модель Air 2, модель Pro и более новые.
- iPad Air, iPad 2-4, iPad mini 1-3.
Разблокировка автоматического поворота для первой группы
Если не переворачивается экран на айпаде, который мы условно отнесли к первому типу, нужно:
-
Открыть «Пункт управления» гаджета через свайп снизу-вверх.
При выключенной опции блокировки, ориентация изображения на дисплее будет меняться в зависимости от того, в каком положении находится устройство.
Отключение блокировки на девайсах второй группы
-
так же, как и на устройствах первого типа;
Бывают случаи, когда пользователи регулярно обнаруживают функцию автоматической смены позиции выключенной из-за случайного задевания бокового переключателя. В такой ситуации можно порекомендовать отключить данную опцию. Для этого нужно:
-
Зайти в меню «Настройки» – «Основные».
Бывают случаи, когда блокировка положения не срабатывает, тогда надо попробовать перезагрузить устройство. Если это не помогло — проблема, скорее всего, в поломке аппаратной части гаджета.
Не работает автоповорот экрана: Видео
Почему на планшете экран не поворачивается в соответствии с ориентацией планшета? В чем может быть причина, что планшет не переворачивается? Как перевернуть экран на планшете?
ответить на вопрос 12 Решение 1
Обычно функция поворота экрана на планшете включена по умолчанию. Однако если экран планшета не переворачивается в соответствии с ориентацией компьютера, тогда повернуть экран можно зайдя в настройки. Вам необходимо открыть меню Настройки > Система > Специальные возможности > и возле пункта Автоповорот экрана поставьте галочку. В случае, если галочка у вас стояла, или после установки экран планшета по-прежнему не реагирует, тогда уже обращайтесь в сервисный центр.
Если это не относится к поломке, то значит дело в самих настройках планшета, которые Вы можете откорректировать самостоятельно. Заходите в настройки, затем в раздел экран и там уже ставите галочку напротив пункта автоповорот экрана. Теперь Ваш планшет будет самостоятельно выбирать ориентацию экрана, относительно поворотов планшета . Иногда при очень плавных поворотах планшет может не сработать, если у него не достаточно высокий уровень чувствительности . В таких случаях достаточно будет слегка его тряхнуть.
Автоповорот экрана
Если на вашем планшете или смартфоне автоматически не поворачивается экран при его наклоне в разные стороны, то возможны две причины:
Автоматическая ротация – функция, которая меняет ориентацию экрана в зависимости от положения устройства. К сожалению, иногда не работает автоповорот экрана на андроиди, несмотря на смену положения смартфона или планшета в пространстве, ориентация не меняется с книжной на альбомную (ландшафтную), а остается прежней, или же наоборот. Почему происходит данная поломка? Со стороны аппаратного обеспечения за автоповорот отвечает датчик ориентации внутри устройства – акселерометр, он же G-сенсор. Этот компонент, как и другие детали, может повредится после физического влияния, а именно: падения, давления весом, удара, попадания под корпус влаги или песка, воздействия прямых солнечных лучей или экстремальной температуры (примерно +30°C или меньше -20°C). Когда он действительно сломан, поможет только сервисный центр. Если автоповорот не работает, это не обязательно значит что нужно нести телефон или планшет в мастерскую. Гораздо чаще проблема в программных настройках, особенно если они были неосмотрительно изменены пользователем или вредоносным программным обеспечением. В данной статье есть варианты исправления данной ситуации, а также решение проблем в работе из-за функции Smart поворот продуктов Lenovo. Желательно прочитать инструкции на несколько пунктов вперед прежде чем их применять на своем устройстве.
Что делать в первую очередь?
На смартфоне. Сначала убедитесь, что он включен в настройках системы следующим образом:
- Откройте панель быстрого доступа (потяните верхнюю шторку). Если там есть значок автоповорота, проверяем. В другом случае идём дальше.
- Настройки
- Раздел «Экран» или «Специальные возможности».
- Активируйте «Автоповорот экрана», нажав на ползунок или поставив галочку.

В Андроид 7 Lollipop в «шторке» могут быть уведомления. Для отображения других пунктов потяните ещё раз. Если там стоит «Вертикальная ориентация» со значком телефона, нажмите на него – ротация начнет срабатывать при повороте девайса.
Если автоповорот включен, но перестал работать, пробуйте последовательно делать следующее:
Глючит Smart поворот экрана

Если android на устройстве тормозит в целом, и Вы уверены, что в гаджете данная функция отсутствует, не стоит считать, что причиной является поворот экрана. Нужно попытаться ускорить работу девайса другими способами. Некоторые устройства поддерживают функцию Smart поворот и Smart ожидание. Это касается продуктов Lenovo после обновления версии до 4.4. «Умные» функции задействует фронтальную камеру, чтобы по движениям глаз пользователя определить, нужно ли переключать ориентацию между книжной и альбомной и можно ли погасить экран вовсе. Смарт-поворот и смарт-ожидание могут слишком сильно нагружать устройство. Поэтому поворот экрана медленно работает или делает это вовсе не правильно, а приложения медленно запускаются. Не стоит беспокоиться, ведь эти функции можно заменить на более привычные. Что нужно нажимать:
- Настройки
- Раздел «Специальные»
- Пролистайте до пункта «Смарт ожидание» и отключите, нажав на ползунок
- В том же разделе будет «Поворот экрана». Нажмите на эту кнопку и вместо «Смарт поворот» установите «Авто-поворот». По желанию можно запретить ротацию значением «Отключен».

Авторотация и сам девайс станут быстрее. Когда не работает автоповорот экрана на андроид что делать Вы теперь знаете. Ещё одним приятным плюсом станет значительное более медленное разряжение батареи. Внимание: Если после применения всех советов из статьи проблема не решена, и по каким-либо причинам пока что нет возможности обратиться к мастеру, но Вас не устраивает то, что нет автоповорота, установите с Play Market приложение «Rotation Control». Оно позволяет вручную переключать ориентацию экрана с панели быстрого доступа в независимости от исправности аппаратного обеспечения. Если же Вам хочется сразу отметить все приложения, в которых нужно менять ориентацию автоматически, советуем «Rotation Control», а если более приоритетно небольшое расходование системных ресурсов – «Orientation Manager». Только помните, что запущенные программы создают дополнительную нагрузку на батарею и, как и стандартная реализация автоповорота, делает так, чтобы она быстрее разряжалась.
Обычно при повороте iPad поворачивается и его экран. Это позволяет пользоваться планшетов в любой ориентации и в любом положении. Но, иногда поворот экрана не срабатывает и это создает некоторые неудобства. В этой статье вы узнаете, почему не поворачивается экран на iPad и что делать в таких случаях.
Причина № 1. Поворот экрана отключен в настройках iPad.
Если у вас не поворачивается экран на iPad, то первое, что нужно проверить это настройки. Если поворот экрана отключен в настройках, то естественно, что он не будет работать.
Для того чтобы проверить настройка Айпада сделайте свайп вверх от нижнего края экрана. После этого должен открыться «Пункт управления». Здесь будут иконки для быстрого включения и отключения самых востребованных функций Айпада. Среди прочего здесь будет и иконка для отключения поворота экрана, она выглядит как замок и круглая стрелка. Если поворот экрана отключен, то кнопка будет подсвечена красным. Нажмите на эту кнопку, для того чтобы включить поворот экрана на Айпаде.

После нажатия иконка должна стать серой и поворот экрана должен заработать как обычно.

Обратите внимание, «Пункт управления» имеет два экрана, которые обозначены как две точки. Настройки блокировки поворота экрана находятся на первом экране.

Причина № 2. Поворот экрана отключен при помощи переключателя на корпусе.
Если у вас iPad Air, iPad 2, iPad (3-го поколения) или iPad (4-го поколения), то на корпусе Айпада должен быть специальный переключатель. Данный переключатель находится на правой боковой грани устройства, чуть выше кнопок для изменения громкости. В зависимости от настроек, этот переключатель может отвечать за блокировку экран или за отключение звука. Если на вашем Айпаде есть такой переключатель, то попробуйте изменить его положение и проверить работает ли поворот экрана.

Если вы не хотите, чтобы этот переключатель блокировал поворот экрана на Айпаде, то вы можете перенастроить его на отключение звука. Для этого откройте настройки и перейдите в раздел «Основные». Здесь будет блок настроек «Переключатель на боковой панели».

Там вы сможете настроить переключатель на выключение звука.
Причина № 3. Зависание или неисправность.

Если же ничего не помогает, то, скорее всего, причина в неисправности и нужно обратиться в сервисный центр.

Если функция выключена, то около батареи будет стоять замочек. Есть два способа для включения или отключения автоповорота экрана:
1 . Меню многозадачности.
Вызовите меню многозадачности. Для этого нужно нажать два раза на кнопку «HOME» (Домой). В самом низу слева будет расположен значок «Блокировка автоповорота». Поверните экран в ту ориентацию, в которой хотите его оставить, нажмите на вышеупомянутую кнопку.
2 . Боковой панель
Настройка опции производится в приложении «Настройки». Перейдите в меню Основные, далее выберите пункт «Переключатель на боковой панели». Затем выберите пункт «Выключение звука». Что это даст? Переключатель на боковой панели будет отвечать за отключение звука, а не за поворот экрана. Это способ для тех, кто хочет выключить и не пользоваться им вовсе.
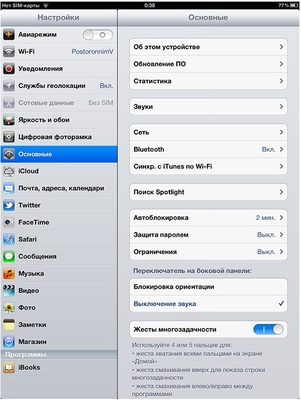
Вот и все! Вроде бы легкая проблема. Да и само решение ничуть не сложнее. Читайте наш блог IFlox и будьте в курсе мира IT 🙂
Продукция компании Apple является очень качественной и надежной, но, несмотря на это, часто владельцы планшетов сталкиваются с проблемой, когда не переворачивается экран на Айпаде. В результате этого теряется возможность нормально общаться в интернете, просматривать видео, читать книги и играть.
Как проявляет себя неисправность?
Экран любой модели планшета Apple переворачивается, когда меняется положение девайса. Если вы держите гаджет горизонтально, то и дисплей будет находиться в этом же положении. Если вы повернете устройство в другую сторону, ориентация станет вертикальной.
Ориентация на планшете распознается посредством гироскопа. Если он перестал работать, картинка не может изменить положение и не крутится. Такая неисправность гаджета может проявлять себя постепенно:
- дисплей планшета не всегда переворачивается при изменении положения
- чтобы картинка на экране начала крутиться, требуется несколько раз наклонять планшет
- устройство произвольно изменяет ориентацию изображения
Что может привести к поломке девайса?
Если изображение не вращается, стоит узнать причины возникновения неисправности. Во многих случаях ее можно быстро устранить. Это может быть:
- использование программ, не поддерживающих автоповорот
- отключение переключателя автопереворота
- блокировка поворота дисплея
- аппаратный сбой настроек
- выход из строя гироскопа
Раздел управления девайсом включает в себя два экрана, обозначенных точками. Нужные вам настройки для разблокировки автоповорота находятся в первом. Устройство, на котором не разворачивается экран, во включенном режиме следует настраивать именно в нем.
Стоит помнить, что иногда не меняется ориентация при отсутствии ее поддержки. Приступая к ремонту автоповорота на iPad, нужно помнить, что некоторые приложения и программы не поддерживают эту функцию, открываясь только в портретном или альбомном режиме. Чтобы протестировать поворот экрана, который перестал нормально функционировать, можно закрыть все приложения и войти в пункт «Настройки». Поставьте планшет горизонтально – если экран не изменит ориентацию автоматически, возможно, причина неполадки кроется в отключении переключателя.
Порядок действий при отключении переключателя
Если вы владелец iPad 2, 3 или 4 модели, решить проблему можно посредством изменения положения специального переключателя. Он расположен на правой стороне девайса сбоку над клавишами изменения громкости. Посредством переключателя можно активировать как функцию блокировки экранов, так и изменения громкости, исходя из текущих настроек. Если на планшете есть такой переключатель, измените его текущее положение на противоположное, после чего автоповорот дисплея должен будет заработать.
Чтобы переключатель не блокировал переворот дисплея в дальнейшем, перенастройте его на изменение громкости звонков. Для этого выполните такие действия:
- зайдите в настройки
- найдите раздел «Основные» и «Переключатель на боковой панели»
- перенастройте переключатель функции поворота на отключение звука
Что делать, если настройки поворота заблокированы
Блокировка ориентации экрана на iPad была добавлена только в моделях с прошивкой iOS 4.0. В старых версиях для этого следовало провести джейлбрейк, теперь же необходимость в этой процедуре отпала.
Чтобы узнать, заблокирована ли функция поворота, найдите на экране значок в виде замка и изогнутой стрелки. Серый цвет этого значка говорит о том, что блокировка активна.
Если при изменении положения девайса в пространстве не переворачивается экран на Айпаде, произведите несколько простых действий, которые помогут вам отключить блокировку:
- зайдите в «Пункт управления»
- коснитесь значка блокировки, который появится на экране, тем самым деактивировав функцию
После деактивации блокировки экран будет вращаться в автоматическом режиме при повороте гаджета и включении программ, поддерживающих данную функцию.
Аппаратный сбой
Экран может перестать переворачиваться при сбое, например, из-за закачки некачественного приложения. Решением проблемы с функцией поворота в этом случае станет перезапуск планшета. Для этого нажмите на кнопку включения iPad и держите ее до того, пока на дисплее не появится кнопка «Выключить». Затем отключите и включите планшет Apple. Также можно сделать перепрошивку устройства.
Если и это не помогло, зайдите в «Настройки», перейдите в пункт меню «Основные», далее «Универсальный доступ» и выберите «Физиология и моторика» с наименованием AssistiveTouch. Откройте его, после чего на дисплее появится виртуальная кнопка. Кликните по ней, чтобы активировать функцию изменения положения дисплея, и принудительно измените его ориентацию.
Поломка гироскопа
В результате поломки прибора, лежащего в основе технологии переворота, дисплей перестает крутиться вместе с поворотом девайса. Решить проблему самостоятельно в этом случае, не имея специальных приспособлений и практических навыков, невозможно.
Поэтому если автоматический поворот экрана не работает, а картинка так и не разворачивается после выполнения всех вышеперечисленных действий, стоит задуматься о незамедлительном обращении к квалифицированному мастеру. Он оценит состояние iPad, правильно определит причину, по которой не разворачивается экран, и предоставит необходимые услуги по устранению проблемы.
Что требуется для ремонта планшета
Самостоятельно разбирать iPad с неработающим экраном не рекомендуется, так как все детали гаджета очень хрупкие и любое неквалифицированное вмешательство в «начинку» планшета может стать причиной его полного выхода из строя. Тогда вы не только не сможете решить проблему с разблокировкой ориентации, которая меняется неправильно, но и сломаете планшет, для ремонта которого потребуется дорогостоящая замена комплектующих.
Также стоит помнить, что для разборки корпуса iPad, необходимой для возвращения функции переворота экрана, требуются профессиональные инструменты. Поэтому лучше доверить ремонт гаджета, на котором не меняется ориентация, квалифицированному специалисту. Профессионал быстро и качественно восстановит планшет, на котором перестал работать дисплей, а картинка не крутится при изменении положения гаджета
Чаще всего ремонт той или иной модели iPad, на которой не меняется ориентация дисплея при повороте устройства, занимает один-два часа. Срок может меняться в зависимости от причины появления проблемы с автоповоротом изображений на экране.
Где найти проверенного мастера?
Преимущества обращения к проверенным мастерам Юду:
- оперативная настройка поворота экрана с возможностью выезда специалиста на дом
- использование профессионального инструмента, современного компьютерного оборудования и оригинальных запчастей для ремонта планшетов iPad
- восстановление гаджета, на котором не разворачивается экран, в день обращения или в любое другое удобное вам время
- полное обслуживание с учетом требований производителя
- низкие цены на услуги
Обратившись к специалистам Юду, вы получаете гарантию на то, что работа будет выполнена качественно и недорого, а iPad будет исправно работать еще долгое время.
Если не переворачивается экран на Айпаде, и вы не смогли самостоятельно починить планшет, отнесите гаджет в сервисный центр, либо не теряйте время и закажите ремонт iPad на Юду прямо сейчас.
MIUI – идейное продолжение Android. Несмотря на то, что прошивка от Xiaomi местами совсем теряет свою связь с «Зеленым роботом» и создает свою логику расположения многих элементов системы, все-таки MIUI является простым графическим интерфейсом Андроида. А это, в свою очередь, означает, что базовые функции прошивки от Google встроены и в ПО от Xiaomi.
Основная цель современной прошивки смартфона – сделать устройство умным на всех «этапах» его работы. Для этого программные фишки прошивки гармонично сочетаются с различными аппаратными датчиками, чтобы облегчить опыт пользования любым умным гаджетом.
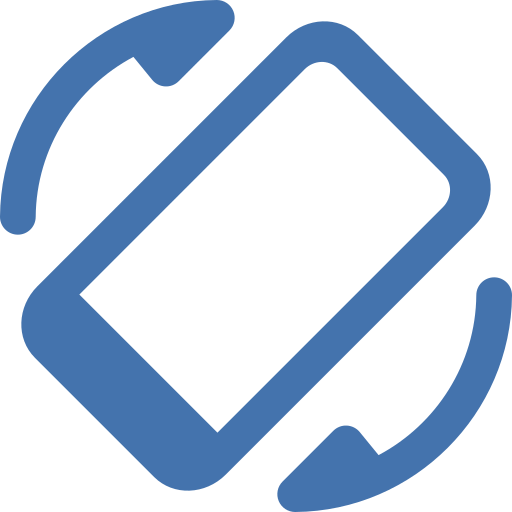
Например, в MIUI встроена поддержка автоматического определения ориентации положения смартфона. Такой функциональностью обладает раздел настроек MIUI под логичным названием «Ориентация». Давайте рассмотрим, как ей управлять и что сделать, если она работает на вашем Xiaomi некорректно.
Для чего нужен раздел «Ориентация» в вашем Xiaomi?
«Ориентация» также известна в народе как «Автоповорот экрана». По сути, это привычное для нас название и предоставляет полное понимание принципа работы «Ориентации».
При активации данной опции ваш смартфон будет подстраивать отображение информации на экране в зависимости от того, как вы держите устройство в руках: либо в вертикальном, либо в горизонтальном варианте.
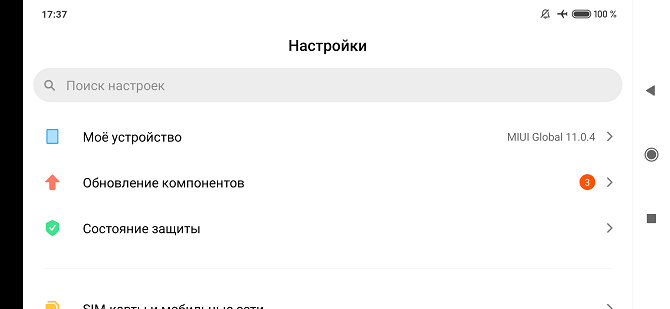
Так выглядят настройки MIUI в горизонтальном положении
Включаем Автоповорот на Xiaomi
Из коробки Автоповорот, к сожалению, не активирован, но включить его очень просто. Самый очевидный способ – опустить шторку.
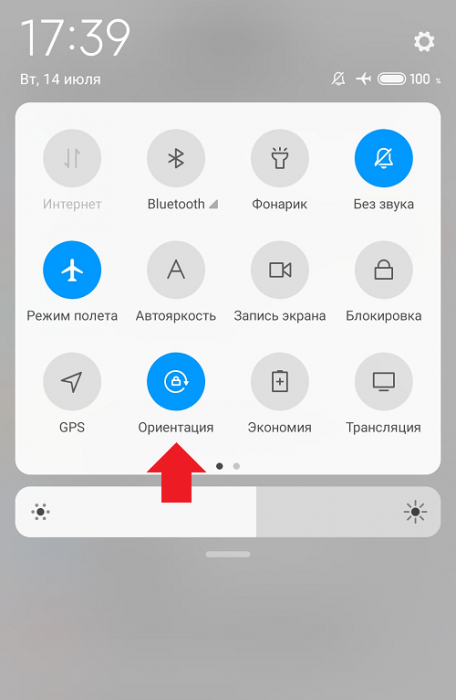
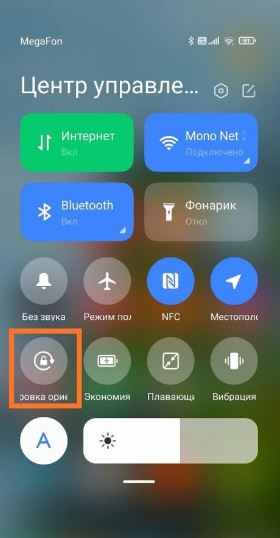
Среди ярлыков быстрого доступа вы обнаружите пиктограмму с изображением маленького замка и обведенной вокруг него стрелки – именно эта иконка нам и нужна. Под ней вы найдете надпись Блокировка ориентации, и она будет «гореть» акцентным (синим) цветом. Это означает, что блокировка активирована – просто нажимаем на данный значок, чтобы снять эту блокировку.
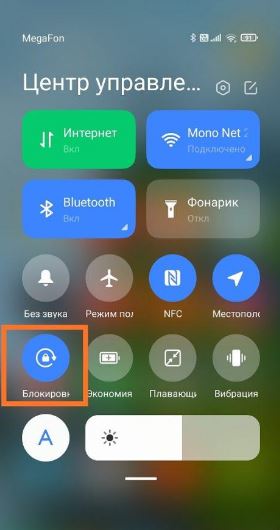
Все, теперь смартфон будет «поворачивать» в зависимости от того, как вы будете его располагать в пространстве.
Что может повлиять на работу «Ориентации»?
Чаще всего сбой в работе Ориентации связан с мелкими программными багами внутри системы, что легко решается простой перезагрузкой.
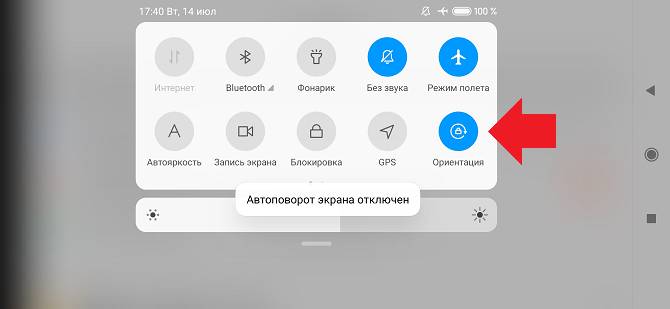
Однако иногда перезагрузка может не помочь. Так как правильную работу Автоповорота на Xiaomi обеспечивает специальный датчик внутри смартфона, то наиболее очевидной причиной сбоя «Ориентации» является поломка этого самого датчика.
Давайте рассмотрим, как проверить работоспособность датчика.
Проверяем, не сломан ли датчик Ориентации
Для проверки датчика нам необходимо войти в инженерное меню. Напомним, что не так давно мы делали подробный текст о данном разделе смартфонов Xiaomi – советуем ознакомиться и с ним.
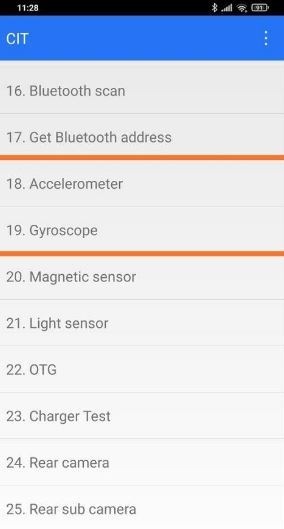
Вводим необходимую команду, попадаем в инженерное меню и ищем пункты «Gyroscope» и «Accelerometer». Заходим в каждый из них и пробуем покрутить смартфон в руках. Если вы заметили, что цифры на экране в данных тестах меняются, значит, датчики работают корректно.
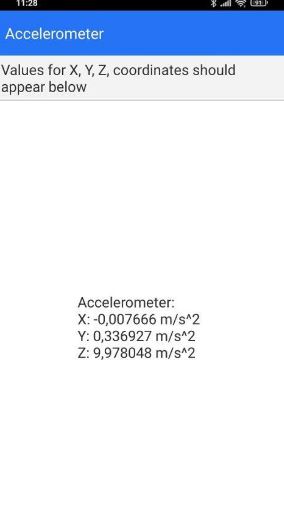
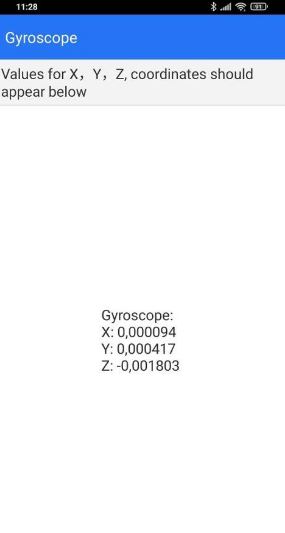
Если же цифры не менялись, то, к сожалению, ваш смартфон нуждается в более глубокой диагностике и, возможно, в ремонте. Очевидно, что с этим вам смогут помочь только в специализированном сервисном центре.

Вот таким простым способом можно узнать причину отказа работы Автоповорота на вашем Xiaomi.
Читайте также:


