Что такое архив в компьютере
Бывает так, что пользователи компьютера имеют дело с файлом, который не получается открыть, расширение не известно, программы, те, что есть в наличии на компьютере, не помогают решить возникшую проблему, а на экране неизвестная абракадабра и вопрос не представляется возможным решить. Возможно неизвестные файлы с непонятными расширениями — это архив с запакованными данными.
Что такое архив
Архив – это файл, в котором находятся другие файлы, используемый для их архивации с возможностью сжатия и дальнейшей распаковке, при помощи программы архиватора.
Объясняя более простым языком: архивный файл или просто архив – это контейнер для файла или даже группы файлов, находящихся и сжатыми в этой упаковке, иногда имеющие парольную защиту, а отличием архива от папки является возможность хранения в нём информации в сжатом виде.
С точки зрения компьютерной науки, архив — это определённый двоичный код, который выглядит примерно так:
Таким двоичным кодом компьютер видит все файлы – текстовые документы, изображения, видео-формат, музыкальную композицию. Для компьютера все файлы — это только определённое сочетание нулей и единиц. Не знаешь, что такое файл, читай одноимённую статью на сайте.
Архивационная программа проводит группировку кластеров с похожим количеством нолей и единиц и получается примерно такой результат:
То есть, 40 символов будут в файле в свободном нахождении, и только 10 из них будут находиться в архиве. Однако открыть файл из архива просто так уже не получится. Что бы открыть такой файл, нужно провести разархивацию – извлечение файлов из архива, рассказано о которой будет чуть ниже.
Для открытия архива нужна программа-архиватор
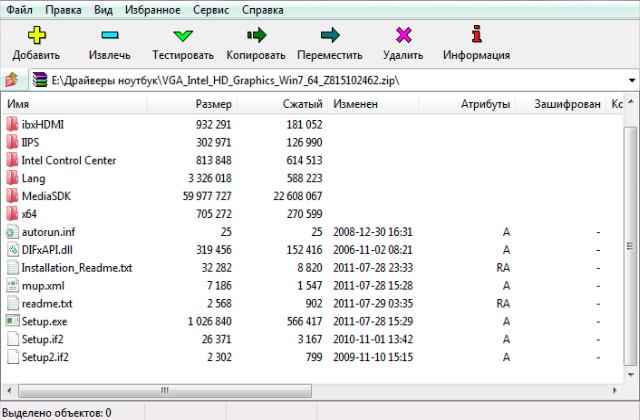
Хоть по умолчанию в операционной системе уже установлен архиватор, всё равно необходимо сначала определить какое расширение имеет архив и может ли распаковывать архив с таким расширением ваш архиватор. Ведь архивы бывают разными, имеющие свои расширения и не все архиваторы являются универсальными. Расширение обозначено в названии файла после точки набором символов на английском языке.
После того, как вы определили расширение архива (щелчок, правой кнопкой мыши по файлу – свойства – расширение или тип файла), а также определили наличие среди ваших программ архиватора. Выяснили список расширений, с которыми он работает, открывает ли ваш архиватор архивы с таким расширением, можно делать некоторые выводы о дальнейших действиях.
Если нужный архиватор на компьютере отсутствует, то соответственно, его нужно скачать в интернете и установить. Лучше всего сразу выбирать универсальный архиватор, что бы он мог открывать как можно большее количество типов архивных файлов, тогда не придётся каждый раз искать нужный архиватор, который работает с разархивацией только отдельных файлов.
Расширения архива
Примеры расширений файлов, которые говорят о том, что вы имеете дело с архивом: основные и наиболее часто встречающиеся zip и rar и расширения архивных файлов, которые встречаются более редко: tz, gz, ace, arj, r00, 7z, r01, tar и другие.
Архиватор: архивация и разархивирование
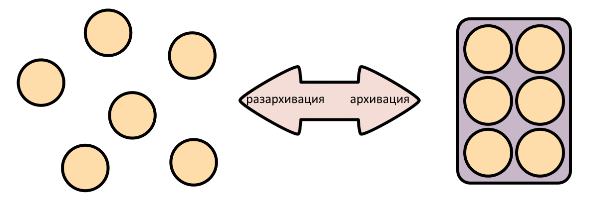
Из приведённой информации становится понятно, что архиватор осуществляет архивирование и обратный процесс - разархивирование различных файлов. Помимо простого файлового сжатия некоторые архивные программы могут осуществлять архивацию в многотомном варианте. К примеру, если на каком-либо сайте или в почтовой программе существуют ограничения на передачу файлов в мегабайтах, а у вас есть необходимость сделать передачу большого объёма информации, то можно осуществить многотомную передачу.
В случае, когда нет уверенности в том, что у получателя информации есть программа – архиватор, то существует возможность создания самораспаковывающегося архива. Как видно из названия, такой архив распакуется сам при двойном щелчке по нему мышью с указанием места распаковки.
Одной из функциональных возможностей программ-архиваторов является возможность закрывать архивы паролем. Получателю отсылается архив, и отдельно сообщается к нему пароль. Такой архив не сможет разархивировать тот, кто не осведомлён о том, какой пароль нужно вводить.
С помощью архива можно сжимать файлы. Однако не каждый файл может быть подвержен таким изменениям и не в равной степени. К примеру, текстовые документы есть возможность сжимать в 10 раз, а изображения практически не поддаются сжатию.
Программа архиватор 7Zip
Какой формат сжатия файлов лучше? Если имеется необходимость в многофункциональном архиваторе, то рекомендуется использовать 7Zip, обладающий полным набором архивационных функций. Этот архиватор производит распаковку почти любого формата архива, создаёт самораспаковывающийся архив, может выполнять многотомное архивирование, обеспечивает защиту паролем.
Лицензия этого архиватора бесплатная для любого пользования, это свободная программа без коммерческой привязки. Русскую версию можно скачать отсюда:
Данный архиватор не требует регистрации или оплаты.
Что такое архив – это не только вместилище для скопившейся информации, это возможность её сжатия и защиты.
Из этой статьи читатель узнает об эффективном и простом способе уменьшения размера файлов, позволяющем хранить на запоминающих устройствах (флешках, жестких дисках и др.) намного больше файлов без потери или ухудшения их содержания, экономить трафик и время при пересылке их через Интернет и т.д.
Речь пойдет об архивации файлов, а также о предназначенных для этого программах.
Что такое архивация файлов
Архивация – это процесс сжатия файлов с целью уменьшения их размера без потери содержания или какого-либо ухудшения его качества.
Архивация производится путем упаковки файлов в специальные файлы-архивы. Для этого используются программы, называемые программами-архиваторами или просто архиваторами.
Виды архивов
Результатом архивации файла (или файлов) является создание архива - специального файла-контейнера, который содержит в себе заархивированный файл (файлы) в сжатом состоянии.
Существует несколько десятков видов (форматов) архивов, отличающихся друг от друга алгоритмом упаковки и сжатия файлов. Каждый из них имеет свои особенности. Наиболее распространенными форматами архивов являются ZIP, RAR и 7Z. Какому формату отдать предпочтение – не столь важно. Каждый из них хорош. RAR и 7Z отличаются хорошей степенью сжатия, ZIP – легкостью распаковки. ZIP-архив можно создать или распаковать на любом компьютере даже без наличия программы-архиватора. Windows обладает необходимыми для этого "встроенными" средствами.
Архивы мало чем отличаются от остальных файлов. Их также можно копировать, перемещать, удалять, менять названия и т.д. На экране компьютера выглядят они также, как обычные файлы. Узнать, что файл является архивом, можно в первую очередь по его специфическому значку, а также по его расширению (*.zip, *.rar, *.7z и т.д.). О том, что такое расширение файла, читайте здесь.
Для чего архивировать файлы

За счет архивации файлов и папок достигается существенное уменьшение их размера. Если хранить файлы в архивах, можно сэкономить свободное пространство на запоминающем устройстве (жестком диске, флешке или др.).
За счет меньших размеров заархивированные файлы значительно удобнее пересылать через Интернет, экономя, таким образом, интернет-трафик и сокращая время пересылки.
Кроме уменьшения размеров, архивация позволяет упаковывать большое число файлов в один «монолитный» архив. В некоторых случаях это важно. Например, при пересылке значительного количества файлов по электронной почте. Дело в том, что к письму нельзя прикрепить папку с файлами. Можно прикреплять лишь отдельные файлы. Если таких файлов будет несколько десятков или сотен, их прикрепление к письму окажется очень хлопотным делом. Значительно удобнее упаковать их в единый архив и переслать его.
Насколько уменьшается размер файлов при архивации
Все зависит в первую очередь от типа архивируемых файлов.
Лучше всего при архивации сжимаются текстовые файлы. Их размеры могут уменьшиться в 10 и более раз.
Хуже всего дела обстоят с фотографиями, музыкой и видеофайлами. При архивации их размеры уменьшаются не значительно.
Недостатки архивации
Главным недостатком архивации является то, что файл, находящийся в архиве, нельзя открыть и использовать сразу. Перед каждым доступом к такому файлу его необходимо предварительно извлечь из архива. Процесс извлечения, по большому счету, не сложный (см. ниже), но если архив большой, это может занять довольно много времени. Поэтому часто используемые файлы хранить в заархивированном виде не очень удобно.
Этот недостаток в значительной степени перечеркивает преимущества архивирования. В то же время, в случае хранения редко используемых файлов, а также пересылки файлов через Интернет, архивация полностью себя оправдывает.
Как архивировать файлы. Распаковка архивов
Как уже было сказано, создавать и распаковывать архивы формата ZIP компьютер умеет без установки программ-архиваторов, используя «штатные» средства Windows. Для всех остальных форматов архивов понадобится программа-архиватор. Об этом читайте немного ниже.
Сначала давайте научимся работать с ZIP-архивами без архиваторов.
Чтобы создать ZIP-архив без использования программы-архиватора (или если таковой на компьютере не имеется), нужно:
• щелкнуть по архивируемому файлу (папке) правой кнопкой мышки;

Для распаковки ZIP-архива достаточно просто дважды щелкнуть по нему левой кнопкой мышки.
Программ-архиваторов существует много. Но наиболее популярными архиваторами являются:
Эти программы можно скачать с официальных сайтов. Порядок работы с ними следующий.
WinRar
Упаковка файла (папки с файлами)
1. Щелкнуть по файлу или папке, которую необходимо заархивировать, правой кнопкой мышки.
2. Откроется контекстное меню, в котором выбрать пункт «Добавить в архив …» (см. рисунок ниже)

Если такой пункт в открывшемся меню отсутствует, значит, на компьютере нет программы WinRar. Ее необходимо сначала скачать и установить на компьютере (ссылки см. выше).
Как установить программу на компьютере читайте здесь.
3. Откроется окно (см. изображение ниже), в котором в поле «Имя архива» нужно указать название будущего архива (любое на ваш выбор), а в разделе «Формат архива» отметить галочкой его формат (RAR или ZIP). Затем нажать кнопку «ОК». Окно WinRar закроется, а через непродолжительное время рядом с архивируемым файлом (папкой) появится архив с его копией.

Распаковка архива
1. Навести указатель мышки на архив и дважды щелкнуть левой кнопкой мышки.
2. Откроется окно программы WinRar, в котором необходимо нажать кнопку «Извлечь…» (см. изображение);

3. Откроется еще одно окно (см. ниже), в котором необходимо указать, куда распаковывать содержимое архива (выделить соответствующую папку в проводнике). Можно вообще ничего не выбирать. В этом случае файлы из архива будут помещены в тот же раздел, в котором находится сам архив. Нажать кнопку «ОК».

Упаковка файла (папки с файлами)
1. Щелкнуть по файлу или папке, которую необходимо заархивировать, правой кнопкой мышки.
2. Откроется контекстное меню, в котором указатель мышки нужно навести на пункт «7-Zip». Рядом появится дополнительное подменю, в котором выбрать пункт «Добавить к архиву…» (см. рисунок)

Если такой пункт в открывшемся меню отсутствует, скорее всего, на компьютере нет программы 7-Zip. Ее необходимо сначала скачать и установить на компьютере (ссылки см. выше).
Как установить программу на компьютере читайте здесь.
3. Откроется окно (см. изображение ниже), в котором в поле «Архив» нужно указать название будущего архива (любое на ваш выбор), а в пункте «Формат архива» выбрать соответствующий вариант (7Z, ZIP или TAR). Затем нажать кнопку «ОК». Окно архиватора закроется, а через непродолжительное время рядом с архивируемым файлом (папкой) появится архив с его копией.

Распаковка архива
1. Навести указатель мышки на архив и дважды щелкнуть левой кнопкой мышки.
2. Откроется окно программы 7-Zip, в котором необходимо нажать кнопку «Извлечь…» (см. изображение);

3. Откроется еще одно окно (см. ниже), в котором необходимо указать путь для распаковки содержимого архива. Можно ничего не менять. В этом случае файлы из архива будут помещены в тот же раздел, в котором находится сам архив. Нажать кнопку «ОК».

Описанные выше навыки архивирования являются базовыми. Каждая и указанных в этой статье программ-архиваторов имеет множество дополнительных возможностей и разнообразных настроек. Поэкспериментировав с ними самостоятельно, пользователь может сделать свою работу максимально удобной в каждом конкретном случае.

Используя компьютер на операционной системой Windows, вы не раз встречаетесь с таким понятием как "Архив". В данной статье мы простыми словами расскажем что такое, как архивы создавать и как распаковывать файлы. Эта информация поможет вам в дальнейшей работе с цифровыми файлами и файловой системой в целом.
Что такое "Архив" в системе Windows?
Архив (по-английски "Archive") — это упаковочный файл, который может помещать и объединять в себе большое количество других файлов. Архивы используют для удобной передачи множества файлов и их небольшое сжатие в размере. Особенно это актуально в интернет сфере, когда скачиваешь один файл, а он вмещает в себе сразу несколько.
Как создать архив и объединить несколько файлов в один?
От теории можно перейти к практике. И сразу же рассмотрим, как можно создать архив на своем компьютере под управлением Windows 10 или Windows 11. Создание архива происходит с помощью специальных программ, которые называются архиваторы. В системе Windows такой базовый инструмент уже присутствует. Для этого:

Или подобное действие, только с помощью контекстного меню:

Вот так просто вы объединили несколько разных файлов в один. В данном случаи вы создали архив в формате ZIP. Он самый распространенный и совместимый с разными системами. Также, можно встретить и другие форматы, такие как RAR, 7Z, TAR и другие. Но для работы с перечисленными форматами нужны сторонние архиваторы, о которых мы рассказывали на нашем сайте.
Как распаковать архив и извлечь все файлы?
Если у вас уже есть архив, например вы его загрузили с сайта, что с ним делать? Как распаковать архивный файл и извлечь из него все файлы? Делается это все очень просто. Но сразу стоит отметить, что если у вас файл не является ZIP архивом, вам стоит обратить внимание к сторонним архиваторам. И вот следующие шаги:
- нажмите правой клавишей по архиву
- выберите пункт "Извлечь все"


После успешной распаковки, вы сразу же попадете в обычную папку где будет находится все извлеченные файлы из архива. Также можно отметить и другой способ извлечения - открыть нужный для вас архивный файл и перетащить из него отдельные файлы в вашу папку. Но проще всего - это сразу извлечь все файлы, как мы показали это выше.
Это один из многих уроков, которые размещены на нашем портале о технологиях. Предлагаем посетить основной раздел с полным списком всех доступных статей об Windows 10 и Windows 11, чтобы узнать больше интересного о работе с компьютером.

Пожалуй каждый пользователь компьютера при работе на нём рано или поздно сталкивается с таким типом файлов как "архив" и сразу возникают вопросы: а что это такое архив, зачем они нужны и как с ними работать?
Архивные файлы действительно изначально не совсем понятны пользователям, столкнувшимся с ними впервые, открываешь этот файл, а в нём ещё ряд файлов, а может быть ещё один архив внутри, а в нём ещё файлы :) и получается что-то вроде матрёшки.
Для тех, кто ещё не знаком с этими понятиями, в данной заметке хочу прояснить как можно проще для новичков, что же такое архивы, для чего они могут вам понадобится, как работать с такими файлами при помощи программ-архиваторов (распаковывать их и упаковывать), о понятиях архивации и разархивации.
Потому что файлы этого типа несут определённую полезность и работа с которыми, порой, просто необходима в любой операционной системе.
Что такое архив?
Он представляет собой файл, который содержит себе один или несколько других файлов, папок, в сжатом виде, при этом размер файлов в архиве может быть уменьшен за счёт сжатия, а может остаться практически неизменным, что зависит и от типа самих файлов и от программы, которой происходила запаковка в архив.
Архивные файлы бывают различных типов, например: RAR, ZIP, 7z, TAR, BZ и прочие. Зависит от того, в какой программе был создан архив.
Теперь выделю для чего они нужны при работе и преимущества их использования:
Основное причина использования архивов при работе с компьютером - возможность передавать при помощи них сразу несколько файлов как один, например, по почте, когда не удобно передавать их по отдельности или попросту не получается этого сделать.
Чтобы было понятнее, представьте, что вам нужно передать кому-нибудь 20 книг + какие-нибудь документы из нескольких листов в файлах. Так вот, мы, конечно, можем передавать всё это добро по очереди, по отдельности, но это неудобно и займёт больше времени. А можно ведь просто погрузить всё в коробку, плотно упаковав и передать её нужному человеку.
Вот в этом примере коробка - это и есть тот самый файл-архив, в который вы сложили другие файлы и передали всё разом, вероятно уменьшив при этом и общий объём, если плотненько упаковали :)
Кстати, во втором случае из примера выше (перенести все файлы в папку облака), получатель так или иначе получит эти файлы в виде одного архива, после чего будет распаковывать у себя на компьютере если только не решит каждый файлик загружать по отдельности.
Потому что при скачивании откуда-либо сразу нескольких файлов, они, как правило, упаковываются в архив, чтобы загружался один файл, а не несколько.
Дополнительные возможности, такие как: установка пароля, возможность разбить архив на части. То есть вы можете установить пароль на архив и никто не сможете распаковать его и получить доступ к файлам, пока не введёт ваш пароль. Будет доступен лишь просмотр содержимого архива (т.е. будет видно названия файлов и папок, содержащихся в нём).
Если создаваемый архив планируется большого объёма (веса), то при его создании можно настроить автоматическое его разбиение на тома заданного размера, а при распаковке 1-го из них будут распакованы все остальные как единый архив.
Сжатие файлов. Каждый архив способен сжимать файлы, которые в него упаковываются. Как я выше упомянул, зависит это и от самих файлов, например, лучше все сжимаются текстовые файлики, хуже фото, видео и другие архивы.
Но также зависит и от программ архиваторов, о чём расскажу ниже.
Работа с архивами | Понятие архиватора
Для того чтобы работать с архивами существуют так называемые программы-архиваторы. Они позволяют:
Упаковать нужные файлы и папки в архив с нужными настройками;
Распаковать файлы из созданного архива, чтобы работать с ними в привычном виде, в папке.
Процесс упаковки, то есть создания архива называют архивацией, а обратный процесс (распаковка) - разархивацией.
Таким образом, архиватор - это программа, позволяющая создавать архивы с нужными настройками, выполнять операции по работе с ними (просмотр и управление их содержимым), а также выполнять их разархивацию.
Есть множество различных программ-архиваторов, но я выделю 3 самых популярных:
WinRAR, пожалуй, самый известный и востребованный, умеющий создавать 3 типа архивов (rar, rar4, zip), задавать при множество настроек и разархивировать любые типы архивов.
Подробнее о нём и о том как с ним работать рассказано здесь »
7-Zip, не менее популярный, но в отличие от 1-го абсолютно бесплатный и ничего не просит (винрар постоянно напоминает и внесении "пожертвования"), также умеет работать в любыми типами архивов.
Всё самое нужное о нём рассказано здесь »
Встроенный в Windows Zip-архиватор, который, собственно, доступен только в системах Windows и не умеет практически ничего кроме создания и распаковки обычных ZIP-архивов. Но для начала, когда ещё нет на компьютере ничего другого, вполне сгодится :)
О том как с ним работать подробно расписано здесь »
Заключение
Подведу некоторых краткий итог: архивы - это тип файлов, которые дают нам, пользователям компьютеров и других устройств (на смартфонах, планештах тоже можно работать с ними) некоторые преимущества, например, упаковку многих файлов и папок со сжатием, с установкой пароля и передачу другому человеку через интернет как один файл.
Для их создания и распаковки мы пользуемся специальным софтом - архиваторами, которых уже имеется очень много видов от разных разработчиков и, как говорится, на любой вкус и цвет.
Уверен, что необходимость поработать с архивами обязательно касается рано или поздно каждого пользователя, имеющего дело с компьютером, даже обычных офисных работников. Т.е. для работа с этим форматом файлов не только каких-нибудь супер-специалистов и программистов касается :)
На этом всё, надеюсь из этой небольшой заметки вам стало, как минимум, понятнее что такое архивы, для чего они нужны и что используют для работы с ними.
А если что-то вдруг забыл важное досказать или остались вопросы, напишите, пожалуйста, об этом в комментариях к статье :) Всем обязательно отвечу!
Сделай репост – выиграй ноутбук!
Каждый месяц 1 числа iBook.pro разыгрывает подарки.
- Нажми на одну из кнопок соц. сетей
- Получи персональный купон
- Выиграй ноутбук LENOVO или HP
Практически все начинающие пользователи компьютера в определенный момент задаются вопросом, «что такое архив и архивация?» и, что это за такие программы, «архиваторы», которые позволяют с ними работать.
Если вы хотите узнать, что же это на самом деле такое, то эта статья вам несомненно поможет. После ее прочтения, вы станете хоть немного, да лучше, разбираться в компьютерных технологиях.

Сегодня мы детально рассмотрим, что такое архив, какие бывают архиваторы и зачем вообще нужна архивация файлов и данных.
Что такое архив

Как выглядит изнутри
Подвиды архивов
2. Многотомный архив. Состоит из нескольких частей, т.е. разбит на несколько частей-файлов. Его удобно использовать на файлах большого размера, например, чтобы поместить на нескольких носителях меньшего размера.
3. Запароленный архив. Как ясно из названия, чтобы открыть его, потребуется ввести пароль. Очень удобен для защиты своей информации.
Что такое архивация файлов и данных
Архивация делается посредством специальных программ «Архиваторов», но также присутствует в ОС Windows по умолчанию. Но, к сожалению в Windows, вы сможете создать архив только в формате «.ZIP», что не всегда удобно, т.к., большинство архивов делается в другом популярном формате «.RAR».

Архивирование идеально поможет вам увеличить место на вашем винчестере, привести в порядок множество файлов и организовать рабочее пространство на компьютере.
Что такое архиватор
Программа, чтобы безопасно и без всяких потерь восстановить все файлы из архива, при его создании сохраняет метаданные файлов, такие как: название, время создания, права доступа и т.д. Также, хорошие архиваторы используют только сжатие без потерь для уменьшения веса архива, что в дальнейшем позволяет распаковывать данные с точностью до бита без потери качества.
В зависимости от типа файлов, программа будет по разному их сжимать, некоторые будут сжиматься, как текстовые, что даст значительное уменьшение их размера, а некоторые, как бинарные. Бинарные, сжимаются всегда по разному, все зависит от их характера, так, некоторые могут быть сильно уменьшены в размере, а некоторые в силу своих особенностей практически не уменьшаться.
WinRAR
Наверное самый известный и популярный архиватор из всех. Славится в первую очередь своим интерфейсом и функционалом, но так же имеет высокую скорость работы с хорошей степенью сжатия. Распространяется полностью на русском языке и включает в себя поддержку практически всех известных типов архивов, например таких как: «.RAR», «.ZIP», «.7z» и т.д.
Благодаря интуитивно понятному интерфейсу, ВинРАР идеально подойдет для новичков.
WinZip
HaoZip
В заключение
Читайте также:


