Что произойдет если изменить местоположение файла загружаемого в power query
В большинстве случаев создание запросов PowerQuery создается на основании файлов Excel, отличных от того файла, в котором сам запрос. Как пример - одна из статей на этом сайте: План-фактный анализ в Excel при помощи Power Query. Там идет обращение к некоторым вспомогательным файлам с данными и запрос ко всем файлам определенной папки. Т.е. мы можем знать только папку относительно файла с самим запросом и имена некоторых вспомогательных таблиц. И здесь как раз возникает нюанс: если впоследствии переместить или переслать файл с запросом (или даже полностью всю модель данных со всеми файлами) - то придется для каждого запроса к отдельному файлу менять источник. Это можно сделать либо через Параметры источника данных самого запроса:
- Для пользователей Excel 2010-2013:
Перейти на вкладку Power Query -группа Настройки (Options) -Параметры источника данных (Data Source Settings) - для пользователей 2016 и выше:
Перейти на вкладку Данные (Data) -Создать запрос (New Query) -Параметры источника данных (Data Source Settings)

либо изменив текст каждого запроса в редакторе запросов, изменив там строку источника:
И в том и в другом случае после смены каждого источника придется ждать обновления запросов. Как ни странно, но стандартно, без танцев с бубном, сделать некий относительный путь(указав лишь часть пути, как это делается в web-программировании) к источнику данных нельзя.

Как же вообще сделать возможность обновления источника данных при смене расположения файлов?
Есть два варианта:
Вариант 1
Не совсем автоматический, но способный чуть облегчить жизнь - использовать возможность создания параметров для запросов. Параметр - это некая именованная константа, которая может быть как одним значением(число, текст, дата и т.д.), так и целой таблицей(возможно впоследствии добавят возможность создания вычисляемых параметров, но на момент написания статьи это не поддерживалось). В нашем случае это будет одно значение - путь к основной папке. Чтобы создать новый параметр необходимо перейти в редактор запросов(выбрать любой запрос в книге -Правая кнопка мыши -Изменить) и на вкладке Главная выбрать Управление параметрами -Создать параметр.
В появившемся окне задаем необходимые значения:
- Обязательно - читать как Обязательный, если флажок установлен и Необязательный, если флажок снят. Отвечает за необходимость указывать значение. Если флажок установлен - то параметр не будет создан/изменен, пока мы не укажем Текущее значение. Если флажок снят - то значение параметра допускается оставить пустым.
- Имя параметра - Без комментариев, я указал здесь sPath
- по желанию добавляем описание к параметру, ровным счетом это ни на что не влияет
- Тип данных параметра - в нашем случае это Текст. Здесь лучше не рисковать, указывая Любой(Any), т.к. в этом случае можем получить ошибку запроса.
- Предлагаемые значения - выбираем Любое значение(логичнее было бы назвать этот пункт "Одно значение". Т.к. это больше подходит на мой взгляд).
- Текущее значение - это как раз то значение, которое и будет хранить наш параметр. Здесь я указываю путь к основной папке: G:\Готовая модель ПланФактного анализа\ . Указываю со слешем на конце пути, чтобы не добавлять его в каждый источник после.

Теперь останется для каждого запроса добавить ссылку на этот параметр вместо жестко прописанного пути. Для этого в расширенном редакторе запросов(Главная -Расширенный редактор) для каждого запроса необходимо изменить переменную часть пути к файлам на наш параметр sPath:
Обращаю внимание, что после имени параметра(sPath) идет амперсанд(&). Он необходим для объединения двух текстовых строк в одну.
А теперь пара ложек дегтя для этого способа:
- Самый очевидный недостаток: при переносе файлов в любом случае необходимо будет заходить в редактор запросов (Главная -Управление параметрами -Изменить параметры) и изменять путь, указанный в параметре на новый. Так же это можно сделать напрямую из редактора запросов, раскрыв в левой части область запросов, выбрав параметр и вписав новое значение:
- И не очевидный недостаток: частенько такой подход приводит к ошибке получения данных при слиянии связанных запросов. Что делает этот способ не жизнеспособным в полной мере для большинства распространенных задач
Вариант 2
Создать еще один запрос в основной книге, на основании формул в Excel. Решение основано на возможностях встроенной функции Excel ЯЧЕЙКА (CELL) . С её помощью можно получить полный путь к файлу, имя листа и книги. Чуть более подробно синтаксис этой функции и способы получения имени листа и книги я описывал в этой статье: Как получить имя листа формулой.
Итак, для начала нам необходимо на новом листе создать новую таблицу с двумя столбцами: значение и описание. В качестве значения в первой строке у нас и будет как раз формула с функцией ЯЧЕЙКА:
=ПСТР(ЯЧЕЙКА("filename";A1);1;ПОИСК("[";ЯЧЕЙКА("filename";A1))-1)
данная формула возвращает только путь к файлу, в котором записана. Что нам в общем-то от неё и надо.
При желании можно дописать подсказку к значению. Я это сделал для демонстрации и чтобы было понятно - что мы сможем потом дополнять эту таблицу другими переменными значениями при необходимости.
Теперь из этой таблицы необходимо сделать динамическую, или как их еще называют - умную: выделяем ячейки с данными( A1:B2 ) -вкладка Вставка (Insert) и выбрать Таблица (Table) . Галочку "Мои данные содержат заголовки" оставляем включенной, даем понятное имя таблице - Parameters:
Далее выделяем любую ячейку внутри созданной таблицы и создаем новый запрос: вкладка Данные -Из таблицы(для пользователей PowerQuery 2013 и 2010 - вкладка PowerQuery -Из таблицы). Имя запроса у нас будет совпадать с именем таблицы - Parameters и этот запрос будет содержать как раз все значения нашей умной таблицы.
И теперь нам надо из этого запроса получить значение только одной конкретной ячейки - первой ячейки столбца "Значение"(в которой у нас формулой возвращается путь к папке). Для этого придется чуть пошаманить. Нам необходимо получить ссылку на таблицу "Parameters" и уже из неё получить значение нужной ячейки. Все это придется проделать на языке M, но звучит страшнее, чем выглядит - это всего одна строка:
Excel.CurrentWorkbook()[Content][Значение]
Теперь разберем по шагам:
-
Excel.CurrentWorkbook() - непосредственно функция, которая получает данные обо всех умных таблицах(и именованных диапазонах) внутри книги Excel, в которой создан этот запрос (CurrentWorkbook - текущая книга).
- так мы даем понять функции Excel.CurrentWorkbook , что нам нужны данные исключительно из объекта с именем "Parameters"(это наша умная таблица). На всякий случай уточню: получить просто ссылки на ячейки листа не получится, т.к. функция Excel.CurrentWorkbook данных о листах не получает вообще. Только именованные диапазоны и умные таблицы.
[Content] - все содержимое таблицы "Parameters"
- пожалуй, самая хитрая часть для "не программистов" :) Это номер строки в указанной таблице("Parameters"). При этом номера строк в запросе начинают отсчет с 0 и заголовки при этом не учитываются. Т.е. наш параметр находится физически во второй ячейке столбца "Значение" таблицы "Parameters" на листе. Но в рамках самой таблицы это первая её строка, т.к. заголовок не учитываем. Но т.к. в таблице отсчет начинается с 1, а в запросах с 0 - то и нам надо указывать, учитывая эту особенность. Если бы мы обращались ко второй строке таблицы - указать необходимо было бы 1. И да - указывать обязательно в фигурных скобках.
[Значение] - здесь в квадратных скобках указывается имя столбца(без всяких кавычек). Если бы столбец в таблице был всего один - то можно было бы его не указывать вовсе. Но т.к. у нас их больше - то указание обязательно, иначе запрос вернет всю строку - т.е. значения всех столбцов таблицы.
Т.е. строка Excel.CurrentWorkbook()[Content][Значение] означает: из книги с запросом обратиться к таблице "Parameters"( ), считать все данные( [Content] ) и отобрать оттуда значение первой строки( ) столбца "Значение"( [Значение] )
И эта строка возвращает исключительно путь к папке - именно тот, который у нас получается в результате вычисления формулы с ЯЧЕЙКА.
Теперь, после того как разобрались что делает чудо-строка - осталось понять как это применить. Надо просто для каждого запроса перейти в редактор и в строке с источником:
Источник = Folder.Files(" C:\Готовая модель ПланФактного анализа \Факт"),
вместо части пути указать созданную строку запроса, добавив амперсанд(&) для объединения разных значений:
Источник = Folder.Files( Excel.CurrentWorkbook()[Content][Значение] & "\Факт"),
Все, теперь при перемещении книги с запросом или всей модели данные будут обновляться без какого-то ручного вмешательства.
В общем-то, такой подход можно использовать для задания даже имен файлов, используемых в модели. Например, можно дополнить таблицу именем файла с данными плана или путем к вспомогательным таблицам.

В данной статье я хочу рассказать о некоторых возможностях бесплатной и крайне полезной, но пока еще мало известной надстройки над MS Excel под названием Power Query.
Power Query позволяет забирать данные из самых разных источников (таких как csv, xls, json, текстовых файлов, папок с этими файлами, самых разных баз данных, различных api вроде Facebook opengraph, Google Analytics, Яндекс.Метрика, CallTouch и много чего еще), создавать повторяемые последовательности обработки этих данных и загружать их внутрь таблиц Excel или самого data model.
И вот под катом вы можете найти подробности всего этого великолепия возможностей.
Совместимость и технические подробности
Power Query доступен бесплатно для всех версий Windows Excel 2010, 2013 и встроен по умолчанию в Windows Excel 2016. Для пользователей MacOS X Power Query недоступен (впрочем, даже без этого маковский Excel отвратителен на ощупь и продвинутые пользователи, включая меня, чаще всего работают с нормальным Excel через Parallels или запуская его на удаленной виндовой машинке).
Также, Power Query встроен в новый продукт для бизнес аналитики — Power BI, а еще, ходят слухи, что Power Query будет появляться и в составе других продуктов от Microsoft. Т.е. Power Query ждет светлое будущее и самое время для адептов технологий Microsoft (и не только) заняться его освоением.
Как оно работает
После установки Power Query в интерфейсе Excel 2010–2013 появляется отдельная одноименная вкладка.

В новом Excel 2016 функционал Power Query доступен на вкладке Data (данные), в блоке “Get & Transform”.

Сначала, в интерфейсе Excel мы выбираем конкретный источник данных, откуда нам их нужно получить, и перед нами открывается окошко самого Power Query с предпросмотром первых строчек загруженных данных (область 1). В верхней части окошка располагается Ribbon с командами по обработке данных (область 2). И в правой части экрана (область 3) у нас расположена панель с последовательностью всех действий, которые применяются к данным.

Возможности Power Query
У Power Query очень много возможностей и я хочу остановиться на некоторых из числа моих любимых.
Как я уже писал выше, Power Query замечателен тем, что позволяет подключаться к самым разным источникам данных. Так он позволяет загружать данные из CSV, TXT, XML, json файлов. Притом процесс выбора опций загрузки тех-же CSV файлов гибче и удобнее, чем он реализован штатными средствами Excel: кодировка автоматически выбирается часто правильно и можно указать символ разделителя столбцов.
Объединение файлов лежащих в папке
Power Query умеет забирать данные из указанной папки и объединять их содержимое в единые таблицы. Это может быть полезно, например, если вам периодически приходят какие-то специализированные отчеты за отдельный промежуток времени, но данные для анализа нужны в общей таблице. Гифка
Текстовые функции
- Разделить столбец по символу или по количеству символов. И в отличие от Excel можно задать максимальное количество столбцов, а также направление откуда нужно считать символы — слева, справа.
- Изменить регистр ячеек в столбце
- Подсчитать количество символов в ячейках столбца.
Числовые функции
К столбцам с числовыми значениями по нажатию на кнопки на Ribbon можно применять:
- Арифметические операции
- Возводить в степени, вычислять логарифмы, факториалы, корни
- Тригонометрические операции
- Округлять до заданных значений
- Определять четность и т.д.
Функции для работы с датами, временем и продолжительностью
К столбцам со значениями даты и времени по нажатию на кнопки на Ribbon можно применять:
- Автоматическое определение формата вписанной даты (в excel c этим большая боль)
- Извлекать в один клик номер месяца, дня недели, количество дней или часов в периоде и т.п.
Unpivot — Pivot
В интерфейсе Power Query есть функция “Unpivot”, которая в один клик позволяет привести данные с одной метрикой разложенные по столбцам по периодам к форме, которая будет удобна для использования в сводных таблицах (понимаю что трудно написал — смотрите пример). Также, есть функция с обратным действие Pivot. Гифка
Операция Merge — смерть ВПР
Функция ВПР (VLOOKUP) одна из наиболее используемых функций в MS Excel. Она позволяет подтягивать данные в одну таблицу из другой таблицы по единому ключу. И вот как раз для этой функции в Power Query есть гораздо более удобная альтернатива — операция Merge. При помощи этой операции соединение таблиц нескольких таблиц в одну по ключу (по простому или по составному ключу, когда соответствие нужно находить по нескольким столбцам) выполняется буквально в 7 кликов мыши без ввода с клавиатуры.
Операция Merge — это аналог join в sql, и ее можно настроить чтобы join был разных типов — Inner (default), Left Outer, Right Outer, Full Outer.
Upd.Мне тут подсказали, что Power Query не умеет делать Aproximate join, а впр умеет. Чистая правда, из коробки альтернатив нет. Гифка
Подключение к различным базам данных. Query Folding.
Power Query также замечателен тем, что умеет цепляться к самым разным базам данных — от MS SQL и MySQL до Postgres и HP Vertica. При этом, вам даже не нужно знать SQL или другой язык базы данных, т.к. предпросмотр данных отображается в интерфейсе Power Query и все те операции, которые выполняются в интерфейсе прозрачно транслируются в язык запросов к базе данных.
А еще в Power Query есть понятие Query Folding: если вы подключены к совместимой базе данных (на текущий момент это MS SQl), то тяжелые операции по обработке данных Power Query будет стараться выполнить на серверной стороне и забирать к себе лишь обработанные данные. Эта возможность радикально улучшает быстродействие многих обработок.
Язык программирования “М”
Надстройка Power Query — это интерпретатор нового, скриптового, специализированного для работы с данными, языка программирования М.
На каждое действие, которое мы выполняем с данными в графическом интерфейсе Power Query, в скрипт у нас пишется новая строчка кода. Отражая это, в панели с последовательностью действий (область 3), создается новый шаг с говорящим названием. Благодаря этому, используя панель с последовательностью действий, мы всегда можем посмотреть как выглядят у нас данные на каждом шаге обработки, можем добавить новые шаги, изменить настройки применяемой операции на конкретном шаге, поменять их порядок или удалить ненужные шаги. Гифка
Также, мы всегда можем посмотреть и отредактировать сам код написанного скрипта. И выглядеть будет он примерно так:

Язык M, к сожалению, не похож ни на язык формул в Excel, ни на MDX и, к счастью, не похож на Visual Basic. Однако, он очень прост в изучении и открывает огромные возможности по манипуляции данными, которые недоступны с использованием графического интерфейса.
Загрузка данных из Яндекс.Метрики, Google Analytics и прочих Api
Немного овладев языком “M” я смог написать программки в Power Query, которые умеют подключаться к API Яндекс.Метрики и Google Analytics и забирать оттуда данные с задаваемыми настройками. Программки PQYandexMetrika и PQGoogleAnalytics я выложил в опенсорс на гитхаб под лицензией GPL. Призываю пользоваться. И я буду очень рад, если эти программы будут дорабатываться энтузиастами.
Для Google Analytics подобного рода экспортеров в разных реализациях достаточно много, но вот для Яндекс.Метрики, насколько я знаю, мой экспортер был первым публично доступным, да еще и бесплатным :)
Power Query умеет формировать headers для post и get запросов и забирать данные из интернета. Благодаря этому, при должном уровне сноровки, Power Query можно подключить практически к любым API. В частности, я для своих исследований дергаю данные по телефонным звонкам клиентов из CallTouch API, из API сервиса по мониторингу активности за компьютером Rescuetime, занимаюсь парсингом нужных мне веб-страничек на предмет извлечения актуальной информации.
Еще раз про повторяемость и про варианты применения
Как я уже писал выше, скрипт Power Query представляет собой повторяемую последовательность манипуляций, применяемых к данным. Это значит, что однажды настроив нужную вам обработку вы сможете применить ее к новым файлам изменив всего один шаг в скрипте — указав путь к новому файлу. Благодаря этому можно избавиться от огромного количества рутины и освободить время для продуктивной работы — анализа данных.
Я занимаюсь веб-аналитикой и контекстной рекламой. И так уж получилось, что с момента, как я познакомился с Power Query в ее интерфейсах я провожу больше времени, чем в самом Excel. Мне так удобнее. Вместе с тем возросло и мое потребление другой замечательной надстройки в MS Excel — PowerPivot.
- разбираю семантику для Толстых проектов,
- Делаю частотные словари,
- Создаю веб-аналитические дашборды и отчеты для анализа конкретных срезов,
- Восстанавливаю достижение целей в системах веб-аналитики, если они не настроены на проекте,
- Сглаживаю прогноз вероятности методами Андрея Белоусова (+Байеса:),
- Делаю аудит контекстной рекламы на данных из K50 статистика,
- И много других разных ad-hoc analysis задач, которые нужно сделать лишь однажды
Вот bi систему, про которую я рассказывал на Yac/M 2015 (видео) я делал полнстью при помощи Power Query и загружал данные внутрь PowerPivot.
Пару слов про локализацию
На сайте Microsoft для пользователей из России по умолчанию скачивается Power Query с переведенным на русским язык интерфейсом. К счастью, локализаторы до перевода на русский языка программирования (как это сделано с языком формул в excel) не добрались, однако жизнь пользователям неоднозначными переводами сильно усложнили. И я призываю вас скачивать, устанавливать и пользоваться английской версией Power Query. Поверьте, она будет гораздо понятнее.
Это продолжение перевода книги Кен Пульс и Мигель Эскобар. Язык М для Power Query. Главы не являются независимыми, поэтому рекомендую читать последовательно.
Хотя большинство примеров в предыдущих главах заканчивалось загрузкой запроса Power Query в Таблицы Excel, это – не единственный вариант для размещения данных. По большому счету, у вас есть три варианта загрузки, некоторые из которых можно использовать в комбинации: Таблицы Excel, только подключение, модель Данных PowerPivot.
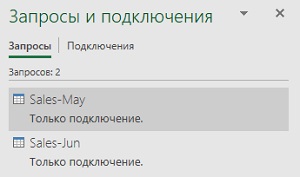
Рис. 10.1. Два запроса только для подключения, готовые к дальнейшему использованию
Таблицы Excel
Это метод загрузка по умолчанию. Когда вы нажимаете кнопку Закрыть и загрузить в редакторе Power Query, Excel создает новую Таблицу на новом листе для хранения данных запроса. Вновь созданная Таблица наследует имя запроса с несколькими изменениями:
- Пробелы преобразуются в подчеркивания.
- Если имя запроса уже используется в книге Excel для ранее созданной Таблицы или именованного диапазона, новое имя будет дополнено суффиксом _2
И вам не следует давать запросу имя, совпадающее с функцией Excel. Excel интерпретирует именованные диапазоны перед функциями, поэтому наличие Таблицы с именем ОКРУГЛ или ЛЕВСИМВ приведет к тому, что все ячейки, использующие эти функции, вернут ошибки.
Запросы только для подключения
Загрузка в Таблицу и создание запроса только для подключения являются взаимоисключающими опциями.
Откройте файл Load Destinations.xlsx, и используя инструкции из главы 9, сначала создайте два подключения к таблицам продаж за май и июнь (рис. 10.1). Теперь можно объединить два запроса:

Рис. 10.2. Окно Добавление
Power Query создает новую таблицу, которая содержит все данные.
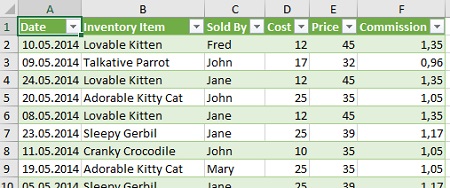
Рис. 10.3. Таблица в Excel на основе запроса, созданного добавлением из двух запросов только для подключения
Загрузка в модель данных Power Pivot
- В Excel в области Запросы и подключения щелкните правой кнопкой мыши запрос Sales
- В редакторе Power Query кликните стрелку вниз на кнопке Закрыть и загрузить
- Выберите Только создать подключение, установите флажок Добавить эти данные в модель данных (рис. 10.4)
- Нажмите Ok
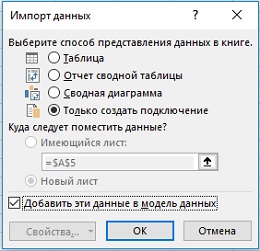
Рис. 10.4. Изменение параметров для загрузки запроса в модель данных Power Pivot
Появится окно с предупреждением о возможной потере данных. Это происходит потому, что ранее данные размещались в Таблице на листе Excel. А теперь в запросе остается только подключение. Поскольку ровно на это направлены ваши изменения, подтвердите, что всё Ok. Перейдите на вкладку Power Pivot –> Управление:
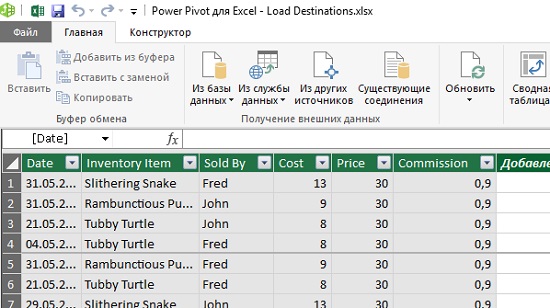
Рис. 10.5. Запрос Sales, загруженный в модель данных Power Pivot
Изменения в запросе Power Query плавно перетекают в Power Pivot. Добавьте новый столбец в таблицу Sales в Power Query, чтобы увидеть, как Power Pivot обрабатывает его:
- Вернитесь в Excel, в области Запросы и подключения наведите мышку на запрос Sales, во всплывающем окне Sales, кликните Изменить
- В редакторе Power Query выберите столбец Date, перейдите на вкладку Добавление столбца –> Дата –> Месяц –> Месяц (рис. 10.6)
- Главная –> Закрыть и загрузить
- Вернитесь в окно Power Pivot

Рис. 10.6. Добавление столбца Месяц; чтобы увеличить изображение кликните на нем правой кнопкой мыши и выберите Открыть картинку в новой вкладке
Появился новый столбец – Месяц. Даже не потребовалось нажимать Обновить:
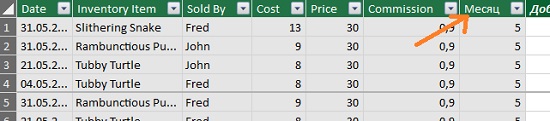
Рис. 10.7. Столбец, добавленный в Power Query, автоматически отобразился в модель данных Power Pivot
Изменение параметров загрузки запросов по умолчанию
Если вы обнаружите, что вы делаете много изменений при загрузке запросов, вы можете установить новые опции по умолчанию. В Excel 2016+ пройдите Данные –> Получить данные –> Параметры запроса. Выберите Указать пользовательские параметры загрузки по умолчанию, а затем настройте эти параметры по своему усмотрению. Хитрость в том, что, сняв флажок Загрузить в лист, вы создаете запрос только для подключения. Также можно выбрать Загрузить в модель данных.
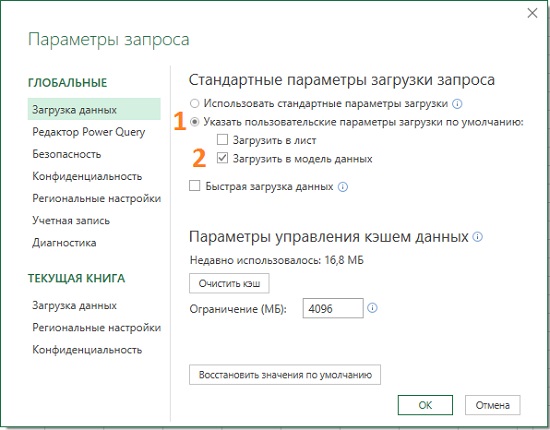
Рис. 10.8. Изменение настроек загрузки по умолчанию
1 комментарий для “Глава 10. Куда загружаются запросы Power Query”
Добрый день. Делаю один запрос на большую таблицу данных. Потом, на основании этого запроса на разных листах делаю сводные таблицы с выборочными данными. Почему к каждой сводной таблице создаётся дополнительный запрос? Ведь по логике есть один глобальный запрос, и уже из него сводные таблицы выдёргивают нужные данные. Я что-то не так делаю или что-то не так понимаю? Спасибо.
Совет Чтобы упросить, сформированы ли данные на этом плане с помощью Power Query, выберем ячейку с данными и, если появится вкладка ленты Контекст запроса, данные будут загружены из Power Query.

Знать, в какой среде вы сейчас? Power Query хорошо интегрирован с пользовательским интерфейсом Excel, особенно при импорте данных, работе с подключениями и редактировании таблиц, Excel таблиц и именовых диапазонов. Чтобы избежать путаницы, важно знать, в какой среде вы находитесь, в какой Excel или Power Query в любой момент времени.
Знакомые Excel, лента и сетка
Лента редактора Power Query и предварительный просмотр данных
Например, работа с данными на Excel значительно отличается от Power Query. Кроме того, подключенные данные, которые вы видите на Excel, могут не работать с Power Query для их обработки. Это происходит только при загрузке данных на таблицу или модель данных из Power Query.
Переименование я вкладок на таблицах Ямы лучше переименовывать по своему смыслу, особенно если их много. Особенно важно пояснить разницу между данными и данными, загруженными из редактора Power Query. Даже если у вас всего два листа: с таблицей Excel , которая называется Лист1,и запросом, созданным путем импорта таблицы Excel Таблица1,ее можно легко запутать. Всегда имеет смысл изменить названия ярлыков по умолчанию на более понятное. Например, переименуйте Лист1 в Таблицу данных и Таблицу1 в Таблицу запросов. Теперь понятно, какая вкладка с данными, а какая вкладка с запросом.
Вы можете создать запрос из импортируемых данных или пустой запрос.
Создание запроса из импортируемых данных
Это самый распространенный способ создания запроса.
Выберем ячейку в данных и выберите запрос> Изменить.
Создание пустого запроса
Вы можете начать с нуля. Это можно сделать двумя способами.
Выберите Данные> Получить данные >из других источников > пустой запрос.
Выберите Данные> получить данные >запустить редактор Power Query.
На этом этапе вы можете вручную добавлять шаги и формулы, если язык формул Power Query M хорошо разный.
Кроме того, можно выбрать команду На главная в группе Новый запрос. Выполните одно из указанных ниже действий.
Выберите Новый источник, чтобы добавить источник данных. Эта команда выглядит так же, как> "Получить данные" на Excel ленте.
Выберите Последние источники, чтобы выбрать источник данных, с помощью который вы работали. Эта команда выглядит так же, как> последние источники на Excel ленте.
Чтобы ввести данные вручную, выберите Ввести данные. Вы можете выбрать эту команду, чтобы попробовать редактор Power Query независимо от внешнего источника данных.
Предположим, что запрос действителен и не имеет ошибок, его можно загрузить обратно на таблицу или в модель данных.
Загрузка запроса из редактора Power Query
В редакторе Power Query сделайте следующее:
Чтобы загрузить на таблицу, выберите Главная> Закрыть & Загрузить > Закрыть & загрузить.
Чтобы загрузить данные в модель данных, выберите Главная > закрыть & Загрузить > Закрыть & Загрузить в.
В диалоговом окне Импорт данных выберите добавить эти данные в модельданных.
Совет Иногда команда "Загрузить в" неатривна или отключена. Это может произойти при первом создании запроса в книге. В этом случае нажмите кнопку Закрыть & Загрузить, на новом > запросы данных & Connections > Запросы, щелкните запрос правой кнопкой мыши и выберите загрузить в . Кроме того, на ленте редактора Power Query выберите Запрос > Загрузить в.
Загрузка запроса из области "Запросы и подключения"
В Excel может потребоваться загрузить запрос на другой таблицу или в модель данных.
В Excel выберите Запросы> запросы & Connections, а затем выберите вкладку Запросы.
В списке запросов найдите запрос, щелкните его правой кнопкой мыши и выберите загрузить в. Появится диалоговое окно Импорт данных.
Выберите, как вы хотите импортировать данные, а затем выберите ОК. Чтобы получить дополнительные сведения об использовании этого диалогового окна, выберите знак вопроса (?).
Существует несколько способов редактирования запроса, загруженного на таблицу.
Изменение запроса на Excel данных
Чтобы изменить запрос, найдите ранее загруженную из редактора Power Query, выберем ячейку в данных и выберите запрос> Изменить.
Изменение запроса в области "Запросы & подключения"
Возможно, вы & области "Запросы и подключения" удобнее всего использовать, если в одной книге много запросов и вы хотите быстро найти их.
В Excel выберите Запросы> запросы & Connections, а затем выберите вкладку Запросы.
В списке запросов найдите запрос, щелкните его правой кнопкой мыши и выберите изменить.
Изменение запроса в диалоговом окне "Свойства запроса"
В Excel выберите Data > Data & Connections > Запросы, щелкните запрос правой кнопкой мыши и выберите Свойства ,выберите вкладку Определение в диалоговом окне Свойства и нажмите кнопку Изменить запрос.
Совет Если вы работаете с запросом на > данных, в диалоговом окнеСвойства выберите вкладку Определение, а затем — Изменить запрос.
Модель данных обычно содержит несколько таблиц, расположенных в связи. Запрос загружается в модель данных с помощью команды Загрузить, чтобы отобразить диалоговое окно Импорт данных, а затем в поле Добавить эти данные в режим данныхl. Дополнительные сведения о моделях данных см. в дополнительных сведениях о том, какие источники данных используются в модели данных книги,Создание модели данных в Excelи Создание таблиц с помощью нескольких таблиц.
Чтобы открыть модель данных, выберите Power Pivot > Управление.
В нижней части окна Power Pivot выберите вкладку нужной таблицы.
Подтвердим, что отображается правильная таблица. Модель данных может иметь много таблиц.
Обратите внимание на имя таблицы.
Чтобы закрыть окно Power Pivot, выберите файл> Закрыть. Чтобы освободить память, может потребоваться несколько секунд.
Выберите > подключения & свойства >Запросы, щелкните запрос правой кнопкой мыши и выберите изменить.
Завершив внесение изменений в редакторе Power Query, выберите файл> Закрыть & загрузить.
Запрос на этом и в таблице в модели данных обновляются.
Загрузка запроса в модель данных занимает необычно много времениЕсли вы заметили, что загрузка запроса в модель данных занимает намного больше времени, чем загрузка на лист, проверьте действия Power Query, чтобы узнать, фильтруется ли текстовый столбец или структурированный столбец списка с помощью оператора Contains. Это действие приводит Excel повторно прогонять весь набор данных для каждой строки. Более того, Excel не могут эффективно использовать многопрочитанные выполнения. В качестве обходного решения попробуйте использовать другой оператор, например Равно или Начинает с.
Корпорация Майкрософт знает об этой проблеме и находится в стадии исследования.
Вы можете загрузить Power Query:
На один из них. В редакторе Power Query выберите Home> Close & Load > Close & Load (&).
В модель данных. В редакторе Power Query выберите Home> Close & Load > Close & Load To.
По умолчанию Power Query загружает запросы на новый таблицу при загрузке одного запроса и одновременно загружает несколько запросов в модель данных. Вы можете изменить поведение по умолчанию для всех книг или только текущей книги. При настройке этих параметров Power Query не меняет результаты запроса на месте или в данных модели данных и примечаниях.
Вы также можете динамически переопределять стандартные параметры запроса с помощью диалогового окна Импорт, которое отображается после выбора параметра Закрыть & Загрузкав.
Глобальные параметры, которые применяются во всех книгах
В редакторе Power Query выберите Параметры > параметры и параметры >запроса.
В диалоговом окне Параметры запроса в левой части в разделе GLOBAL выберите Загрузка данных.
В разделе Загрузка запроса Параметры по умолчанию сделайте следующее:
Выберите Использовать стандартные параметры загрузки.
Выберите Указать настраиваемые параметры загрузкипо умолчанию , а затем выберите или сберем загрузить на таблицу или Загрузить в модель данных.
Совет В нижней части диалогового окна можно выбрать восстановить параметры по умолчанию, чтобы вернуться к настройкам по умолчанию.
Параметры книги, которые применяются только к текущей книге
В диалоговом окне Параметры запроса в левой части в разделе ТЕКУЩАЯ КНИГА выберите Загрузка данных.
Выполните одно или несколько из указанных ниже действий:
В области Обнаружение типоввыберите или сберем для обнаружения типов столбцов и их заглавных колонок для неструктурированных источников.
По умолчанию они обнаруживаются. Если вы предпочитаете формировать данные самостоятельно, отоставьте этот параметр.
В области Связивыберите или сберем создать связи между таблицами при первом добавлении в модель данных.
По умолчанию перед загрузкой в модель данных можно найти существующие связи между таблицами, например внешние ключи в реляционной базе данных, и импортировать их вместе с данными. Если вы предпочитаете делать это самостоятельно, сделайте это самостоятельно.
В области Связивыберите или отоберете update relationships when refreshing queries loaded to the Data Model (Связи) при обновлении запросов, загруженных в модель данных.
По умолчанию отношения не обновляются. При обновлении запросов, уже загруженных в модель данных, Power Query находит существующие связи между таблицами, например внешние ключи, в реляционной базе данных и обновляет их. Это может привести к удалению связей, созданных вручную после импорта данных, или к новым связям. Тем не менее, если вы хотите сделать это, выберите этот параметр.
В области Фоновыеданные выберите или отпустите разрешение предварительного просмотра данных для скачивания в фоновом режиме.
По умолчанию предварительный просмотр данных загружается в фоновом режиме. Если вы хотите сразу же видеть все данные, отобираем этот параметр.
См. также
Excel для Интернета включает в себя технологию Power Query (также называемую функцией & преобразования), которая обеспечивает больше возможностей при работе с импортируемыми источниками данных. Вы можете просматривать запросы и связанные с ними сведения в области задач Запросы.
Примечание: Следите за дальнейшими объявлениями об улучшениях Excel интеграции с Веб-сайтом и Power Query.
Просмотр области задач "Запросы"
Убедитесь, что вы в режиме правки (выберите Просмотр> редактирование).
Выберите Запросы > данных.
Excel отображает области задач Запросы и все запросы в текущей книге, а также сведения о запросе, такие как количество строк, дата последнего обновления, расположение и состояние загрузки. Если запрос загружается в модель данных, а не в сетку, Excel отображается "Только подключение".
Читайте также:


