Что означают светодиоды на сетевой карте
Сетевая карта компьютера
Затронем такую тему, как сетевая карта нашего компьютера. Начнем с того, что сетевые карты бывают разные и могут отличаться, как по спектру решаемых задач, так и по форм-фактору (внешнему виду). Сетевую плату также часто называют (эзернет (Ethernet) контроллером, сетевым или NIC (Network Interface Card) адаптером).
Прежде всего давайте разделим сетевые карты на две большие группы:
- Внешние сетевые карты
- Встроенные или интегрированные (onboard)
Начнем - с внешних. Из самого названия следует, что сетевые карты данного типа устанавливаются в системный блок компьютера дополнительно (отдельной платой расширения) или же, как другое внешнее устройство.
Для начала поговорим о PCI сетевых картах. Аббревиатура расшифровывается как (Peripheral Component Interconnect) - взаимосвязь периферийных компонентов или - шина ввода-вывода для подключения периферийных устройств к материнской плате компьютера. Называются эти карты так по той причине, что устанавливаются в один из PCI слотов (разъемов). Вот в такие, собственно:

Сам по себе PCI интерфейс обладает пиковой пропускной способностью для 32-разрядного варианта, работающего на частоте 33,33 МГц в 133 Мбайт/с, потребляемое напряжение разъема 3,3 или 5V. Служит для установки в компьютер дополнительных плат расширения (старых видеокарт, модемов, сетевых адаптеров, TV тюнеров различных плат видеозахвата и конвертации видео и т.д).
Итак, какие же сетевые карты туда устанавливаются? А вот такие, самые обычные долларов за пять-шесть:

Бывают адаптеры и другой разновидности - Wi-Fi (для организации беспроводных сетей).

Как видите, интерфейс подключения один (PCI), а принцип работы - разный.
Сейчас, в связи с постепенным "отмиранием" данного интерфейса выпускаются сетевые карты форм фактора «Pci Express 1X».
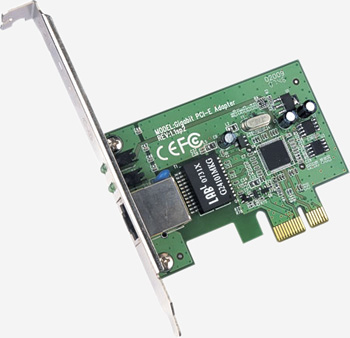
Это что касается внешних сетевых карт. Есть еще встроенные (интегрированные в материнскую плату) карты. Определить наличие встроенной сетевой можно посмотрев на тыльную стенку системного блока.

Здесь мы визуально можем наблюдать выход интегрированной сетевой карты. Рядом с разъёмом для витой пары устанавливают один или несколько информационных светодиодов, по которым можно сориентироваться о наличии подключения и общей активности сети.
К слову, по этим светодиодам можно косвенно составить представление относительно работоспособности устройства. Поясню свою мысль: когда компьютер включен и сетевой кабель (витая пара) подключен к карте светодиод на ней мигает, что называется, - в такт с приемом (передачей) информационных пакетов данных адаптером в сеть.
При нерабочем сетевом адаптере поведение индикаторов может быть следующее:
- Не один из светодиодов не светится вообще
- Светодиод постоянно "горит" (не мигая)
- Индикатор мигает, но абсолютно однообразно. Период и амплитуда этого "мигания" одинаковы на протяжении всего времени
Так что - примечайте подобные моменты. В деталях - наше все! :)
Если пойти дальше и вскрыть корпус, то внутри (недалеко от разъема) можно обнаружить распаяный на материнской плате чип, который и реализует все функции сетевого адаптера.

По маркировке видим, что это - микросхема RTL (от фирмы Realtek) под номером 8211BL.
Примечание: встроенные решения, к сожалению, не отличаются надежностью. В нашей организации, к примеру, выходы из строя интегрированных сетевых карт случаются регулярно. Не могу сказать, что часто, но - стабильно. К слову, у моего (купленного пол года назад) рабочего компьютера буквально на днях сгорела сетевая карта, что лишний раз укрепило мое мнение о ненадежности интегрированных компонентов. Пришлось поставить внешнюю.
Хочу, чтобы Вы внимательно присмотрелись к следующему фото:
Здесь мы заглядываем внутрь разъема сетевой карты. Замечаете разницу? В одном разъеме (на фото - справа) четыре контактных площадки, а в другом (слева) - восемь. Причем обе карты рассчитаны на скорость передачи по сети в 100 мегабит в секунду.
В чем же здесь подвох? А он, по любому, здесь присутствует :) Давайте с Вами вспомним как выглядит сам кабель "витая пара", с помощью которого мы прокладывали сети в одном из наших бесплатных уроков.

По правильному он называется UTP кабель (Unshielded Twisted Pair - неэкранированная витая пара). То что она - витая (перекрученная) мы прекрасно видим из фото выше. Отдельные ее проводники обвиты друг с другом для улучшения помехозащищенности всего кабеля в целом.
Обозначение "неэкранированная" подразумевает, что поверх жилок отсутствует дополнительный защитный экран (оплетка) из фольги или металла. Опять же - для лучшей защищенности кабеля. А "пара" потому, что проводники в кабеле скручены попарно и - по цветам (бело-оранжевый - оранжевый, бело-зеленый - зеленый, бело-коричневый - коричневый, бело-синий - синий).
Теперь - самое важное: для обеспечения передачи данных по сети со скоростью 100 мегабит в секунду не нужно задействовать все четыре пары (восемь проводников-жилок), достаточно двух пар (четыре жилы)! Причем используются строго определенные их номера: первый, второй, третий и шестой проводок.
Непосредственно со стороны разъема «RJ-45» это выглядит вот так:
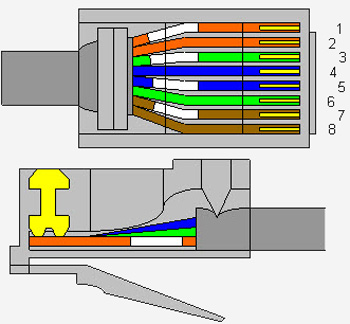
Согласно изложенному выше, для обеспечения скорости в 100 мегабит у нас используются "жилки" под номером 1, 2, 3 и 6. Смотрим на рисунок выше. Это - две пары: оранжевая и зеленая.
Примечание: Естественно то, какие именно жилки использовать при заделке кабеля решать только нам самим. Главное помните, что это должны быть 1-ой, 2-ой, 3-ий и 6-ой проводник (для сетей со скоростью передачи в 100 мегабит/с).
А сейчас еще раз посмотрите на фото, на котором крупно изображены разъемы сетевых карт компьютера. На правом изображении присутствуют всего четыре контактные площадки: первая, вторая, третья, следующие две - пропущены и дальше. какая? Правильно - шестая! :)
Когда же используются все восемь площадок? В сетях со скоростью передачи в один гибабит в секунду (и выше). Вот там все проводники сетевого кабеля используются на полную катушку :)
Так, что-то мы с Вами (вернее я один :)) "урулил" в сторону от главной темы. Какие же еще бывают сетевые карты? Давайте рассмотрим внешний адаптер для ноутбука на основе стандарта PCMCIA. Это - внешняя плата расширения, которая вставляется в соответствующий слот.
Расшифровывается «PCMCIA» как Personal Computer Memory Card International Association (международная ассоциация компьютерных карт памяти). Изначально стандарт разрабатывался для карт расширения памяти. Через некоторое время спецификация была расширена и стало возможным использование «PCMCIA» для подключения различных периферийных устройств. Как правило, через него подключают сетевые карты, модемы или же жёсткие диски.
Представьте неприятную картину: у Вашего ноутбука (три раза "тьфу" его налево) вышла из строя встроенная в него карта. Что делать? Решение - на фото ниже:

Есть, правда, и другие решения, которые подходят уже не только для мобильных компьютеров, но и для стационарных. Это - USB сетевые карты.
Они могут быть выполнены по разному, но принцип их работы от этого не меняется. Вот, к примеру, два таких устройства на фото ниже:

Или даже вот так, больше похоже на флеш накопитель :)

На этом собрался было закончить статью, но. передумал! :) Хотел еще рассказать Вам о такой разновидности внешних сетевых карт, как серверные сетевые карты, которые используются в высокопроизводительных системах и имеют более продвинутые (по сравнению с обычными адаптерами) возможности по работе с сетью.
Как правило, они имеют стандартный интерфейс подключения - PCI (или его расширенную версию - PCI-X). Вот, к примеру, серверная сетевая карта «D-Link DFE-580TX».

Как видите, это, по сути - четыре сетевых адаптера, объединенные в одном физическом устройстве. Каждый из четырех сетевых портов (карт) имеет свой собственный MAC адрес (уникальный 12-ти значный физический идентификатор любой карты или другого сетевого устройства). В то же время, всей группе портов можно присвоить один логический идентификатор (IP адрес). Для операционной системы группа таких карт выглядит, как одна виртуальная карта.
Продолжим. Объединение нескольких карт в одну становится возможным при использовании технологии «Port Aggregation» (агрегирование или - объединение портов). Объединение портов означает объединение нескольких сегментов сети в один, обладающий большей производительностью. Когда несколько сетевых портов образуют один виртуальный, то его пропускная способность (теоретически) приравнивается к производительности отдельного порта, умноженную на их количество.
Серверные сетевые карты могут работать в двух основных режимах. Давайте рассмотрим их подробнее. С помощью программного обеспечения, идущего в комплекте с картами такого класса, можно сконфигурировать каждый порт как "активный" (режим балансировки нагрузки - load balancing) или зарезервировать любые порты для обеспечения отказоустойчивости (режим восстановления).
Режим разделения (распределения) нагрузки сети равномерно пропускает сетевой трафик (поток данных) через активные сегменты, снижая общую нагрузку на адаптер, а режим восстановления (в случае физического обрыва связи) обеспечивает бесперебойную связь между сетевой картой и сетью.
Чем же еще хороша серверная сетевая карта компьютера? В зависимости от своей "навернутости" :) она может реализовывать вычислительные функции (подсчёт и генерацию контрольных сумм кадров данных, передающихся по сети) аппаратно, не нагружая дополнительно центральный процессор компьютера.
На таких адаптерах устанавливаются специализированные БИС (Большие Интегральные Схемы), которые берут на себя значительную часть работы (обнаружение столкновений, сборка-разборка пакетов данных, проверка контрольных сумм кадров и повторная передача испорченных пакетов). Таким образом, как мы уже говорили, снимается значительная часть нагрузки с процессора, которому в серверной системе и без того есть чем заняться :)
Более того, на дорогие серверные сетевые карты устанавливают собственный процессор. Подобные карты показывают очень хорошие показатели в работе, поскольку могут эффективно справляться даже с большой нагрузкой. Наличие собственного процессора позволяет устанавливать на них до одного мегабайта оперативной памяти. А это уже переводит эти изделия из разряда просто сетевых карт в разряд коммуникационных сетевых процессоров.
Также нельзя не отметить такую полезную функцию, как самовосстанавливающиеся драйвера подобных устройств. Что это такое? К примеру, после сбоя в сети адаптер может самостоятельно принять решение о перезапуске драйвера сетевой карты, включить проверку целостности сетевого соединения или даже принудительно отключить вышедший из строя порт.
Для начала посмотрим, что такое внешняя сетевая карта
Сетевые карты это внешнее устройство и системный блок компьютера устанавливаются в качестве дополнительного расширения. В общем, это и отражено в самом названии. В начале разговора следует упомянуть сетевые карты PCI. Так обозначается взаимосвязь периферийных компонентов. Peripheral Component Interconnect значит, шина ввода-вывода данных. Периферийные устройства, подключенные к материнской плате, и используют эту шину. Подключаются эти карты с помощью разъема PCI. Они хорошо видны на фотографии ниже.
Интересен этот интерфейс PCI тем, что его пропускная способность пиковая. Он соответствует 32-разрядному варианту, который работает на частоте превышающей 33 МГц и со скоростью 133 Мбайт/секунду. Напряжение при этом используется до 5 V. PCI используют для подключения плат расширения, например, модема, плат видеозахвата, сетевых адаптеров и многого другого.
Но, что именно туда можно установить? Адаптеры, стоимостью примерно пять или шесть долларов.

Сетевая карта
Другие адаптеры могут организовать беспроводную сеть – WI-FI.

Wi-Fi адаптер
То есть, к одному и тому же интерфейсу можно подключить устройства, выполняющие разные функции.
Но постепенно популярность среди разработчиков этого интерфейса пропадает, и сетевые карты также модернизируются. Теперь сетевые карты имеют форм фактор Pci Express 1X.

Сетевая карта Pci Express 1X
Но сетевые карты есть еще и встроенные. Они интегрируются в материнскую плату. Если на тыльной стороне системного блока есть отверстие, выделенное на картинке красной линией, то встроенная сетевая карта у вас есть.

Выход сетевой карты
Это и есть выход сетевой карты и визуально мы можем убедиться в ее наличии.
Сигнальные огоньки
Обычно рядом есть информационные светодиоды. Они находятся около разъема для витой пары. Эти диоды так же говорят о том, есть ли сеть и есть ли подключение к ней.
Кроме того, эти же диоды могут сигнализировать о рабочем состоянии устройства. То есть, если та самая витая пара или сетевой кабель подключен то светодиод будет мигать, и мигает он ритмично, точно так же как поступают информационные пакеты данных.
Если сетевой адаптер не работает, то индикаторы могут показывать другие сигналы. Например,
- светодиод не мигает, при этом горит постоянно,
- мигает, но ритм однообразный,
- не светится вообще.
Об этом нужно знать, чтобы наблюдать и вовремя заметить неполадки. Не только жизнь состоит из мелочей, но и работа компьютера.
Давайте посмотрим, как выглядит встроенная сетевая карта при вскрытой крышке корпуса. Находим знакомый разъем и недалеко от него чип. Он на материнской плате распаянный и он-то и осуществляет функцию сетевого адаптера.

Чип сетевой карты

Сетевая карта
Надо сказать, что интегрированные сетевые карты надежным устройством не являются. Очень часто они выходят из строя. И происходит это с завидной регулярностью даже на новых компьютерах. Поэтому, все внимание переключается на внешнюю сетевую карту.
Рассмотрим разъемы
А вот и новый снимок внизу. Посмотрите внимательно, это разъем сетевой карты. Разницу видно?

Разъем сетевой карты

Разъем сетевой карты
А разница заключается в том, что с одной стороны контактных площадок восемь, а с другой только четыре. Но и та и другая карта способны иметь скорость передачи данных сто мегабит/секунду.
Но как так? Здесь что-то не так
Тогда взглянем на витую пару, о которой так много раз мы упоминали. Это кабель и с его помощью сеть мы уже когда-то прокладывали.

Витая пара

Витая пара
Если выражаться грамотно, то это кабель UTP. С английского Unshielded Twisted Pair переводится как неэкранированная витая пара. Витая, значит, перекрученная. На фотографии это хорошо видно. Перекручивание проводников позволяет добиться защиты от помех во всем кабеле.
Жилки не имеют никакой дополнительной оплетки, и потому появилось слово «неэкранированная». И это делает кабель лучше защищенным. Все проводники, входящие в состав кабеля, скручены по два, потому и идет речь о паре. Все пары различаются по цвету. Здесь есть бело-зеленый - зеленый, бело-оранжевый - оранжевый, бело-синий – синий, бело-коричневый - коричневый.
Но эти пары, количеством четыре, при передачи данных при скорости 100 мегабит/секунду не используются сразу и все. Как вы догадались, число восемь тут и появляется. Но для названой скорости хватает и двух пар, то есть четырех жилок. Но вот какой проводок будет использоваться, строго определено. Это проводки под номерами 1,2,3 и 6.
Вот как эти проводки выглядят в разъеме «RJ-45».

Разъем RJ-45
Названные цифры соответствуют парам зеленой и оранжевой. Конечно, цвет здесь играет только символическую роль. Если под номерами 1,2, 3 и 6 у вас будет другой цвет, значит, так тому и быть. Но порядок нужно выдерживать строго, тогда и скорость будет соответствовать 100 мегабит/секунду.
Теперь еще раз посмотрите на разъемы сетевых карт. Это фото вверху. Там, где площадок всего четыре, посмотрите какие они. Вы легко догадаетесь, что это первая, вторая, третья и шестая площадки.
Но тогда напрашивается вопрос, зачем проводков восемь и когда их использовать можно все? Ответ: они будут использоваться при скорости передачи данных в один гигабайт/секунду. И при более высоких показателях используются все восемь проводков.
Но вернемся к сетевой карте. Мы уже говорили, какими они бывают, но поговорим еще.
Итак, какие есть сетевые карты
Например, возьмем сетевую карту для ноутбука. Ее стандарт PCMCIA. Поскольку плата эта внешняя подключать будем в специальный разъем. Стандарт PCMCIA или Personal Computer Memory Card International Association переводится как международная ассоциация карт для компьютера. Сначала им пользовались при производстве карт расширения. Теперь же можно подключать и другие периферийные устройства, например, сетевые карты, жесткие диски или модемы.
Заменители встроенной карты
Если в ноутбуке внезапно выходит из строя встроенная карта, то не нужно кусать локти, ниже на фото вы видите прекрасное решение проблемы.

USB-сетевая карта
Или вот такое решение, это устройство уже будет полезно не только для ноутбука, но и для стационарного ПК.
Называются эти устройства «сетевые карты USB». Несмотря на решение внешнего дизайна, их суть в целом не меняется. Другие примеры устройств можно увидеть ниже.

USB-сетевая карта

USB-сетевая карта
Прощаться рано
Можно было бы на этом и закончить. Но, нет. Ведь внешние сетевые карты так разнообразны, что об этом стоит еще поговорить.
Есть такая разновидность сетевой карты как серверная. Использовать ее могут только в системах продвинутых и высокопроизводительных. Конечно, сравниваем с обычным сетевым адаптером. Интерфейс они все-таки имеют стандартный. Это расширенный PCI-X или обычный PCI.
На картинке ниже пример серверной сетевой карты.
Серверная сетевая карта Серверная сетевая карта
Хорошо видно, что сетевых адаптеров здесь четыре. Но все они находятся в одной устройстве. И каждый разъем обладает своим двенадцатизначным идентификатором, то есть МАС адресом. Хотя IP адрес для всей группы адаптеров может быть присвоен один. А операционная система воспринимает эту группу карт как единое целое.
Что такое МАС адрес? Это, Media Access Control - переводится как управление допуском к среде. Адрес всегда уникален и двух одинаковых адресов, конечно, не может быть.
Объединение портов дело не простое, и возможно оно благодаря технологии Port Aggregation. Название и обозначает объединение. И это значит, что несколько сегментов сети могут быть объединены в один. Так возрастает производительность. Ну и соответственно, когда все сетевые поты объединяются в один, то речь уже идет о производительности одного, то есть единого порта. И мощность его равна числу умноженному на количество этих портов.
Для работы серверных сетевых карт предусмотрены два режима. С ними сейчас и познакомимся. К каждой карте в комплекте идет программное обеспечение. С его помощью каждый из присутствующих портов можно сделать активным или резервным.
Есть еще режим, когда сетевой трафик распределяется на активные сегменты равномерно. Это режим распределения и он позволяет снижать на адаптер общую нагрузку. При режиме восстановления, когда связь внезапно исчезает, она восстанавливает. То есть режим обеспечивает бесперебойность связи между сетью и картой.
Удобно ли пользоваться серверной картой на компьютере?
Все зависит от того, насколько сложен ваш ПК. Если «наворотов» очень много, тогда, чтобы не загружать центральный процессор, серверная карта может взять на себя часть функций, например, вести подсчет сумм кадров данных. Эти данные передаются по сети. Так же она может и генерировать данные.
Подобные адаптеры снабжены большими интегральными схемами. Короткая аббревиатура БИС. Именно они и выполняют кое-какие функции. Например, собирают и разбирают пакеты данных, обнаруживают столкновения и так далее.
Процессор благодаря деятельности серверной карты разгружается. Впрочем и без того проблем у него много.
Самые ценные серверные карты
Есть особо дорогие серверные сетевые карты. Для таких карт даже предусмотрен отдельный процессор. При работе такие карты показали себя очень хорошо. Большая, даже очень большая нагрузка для них дело привычное и легкое. А собственный процессор говорит и о наличии собственной оперативной памяти. И правильнее это устройство называть уже не просто сетевой картой, сетевым процессором.

Сетевой процессор
Еще приятно, когда такой процессор самовосстанавливающийся. То есть здесь есть такие драйвера, которые и осуществляют эту функцию. Для примера, произошел сбой в сети. Тогда адаптер самостоятельно перезапускается. Затем включается проверка, насколько соединение с сетью целостное. Если обнаруживается, что какой-то порт вышел из строя, то он просто отключается в принудительном порядке.

Часовой пояс: UTC + 3 часа
Индикация диода сетевого адаптера
Скажите, пожалуйста, зеленый диод на сетевом адаптере постоянно мигает при передаче данных. Это просто индикация, или же мерцание повторяет передачу сигнала.
Интерестно это знать так как я хочу сделать так сказать экспереминтальную безпроводную сеть по ик каналу. И что бы не паять новый прибор вместо светового диода поставить излучающий.
кто знает подскажите пожалуйста.
этот диод не передает информацию, а даже если бы и передавал, тебе бы это не помогло, так как максимальная скорость передачи по ИК, в десятки, сотни, а то и тысячи раз меньше чем по кабелю(витой паре)JLCPCB, всего $2 за прототип печатной платы! Цвет - любой!
Проверь контакт этого диода. Можт отпаялся, и потому мигает.
И. Да: ВИТУШКА ГШОРАЗДО БЫСТРЕЕ, чем ИК.
_________________
КАР фаген ДОЛЖЕН БЫТЬ РАЗРУШЕН.
Сборка печатных плат от $30 + БЕСПЛАТНАЯ доставка по всему миру + трафарет
Он и должен мигать, мигание показывает, что идёт передача данных._________________
Если хотите, чтобы жизнь улыбалась вам, подарите ей своё хорошее настроение
Приглашаем всех желающих 25/11/2021 г. принять участие в вебинаре, посвященном антеннам Molex. Готовые к использованию антенны Molex являются компактными, высокопроизводительными и доступны в различных форм-факторах для всех стандартных антенных протоколов и частот. На вебинаре будет проведен обзор готовых решений и перспектив развития продуктовой линейки. Разработчики смогут получить рекомендации по выбору антенны, работе с документацией и поддержкой, заказу образцов.
Вы не поняли вопроса, диод включен паралельно от процессора сетевого адаптера и работает как индикатор, или включен последовательно и мерцает когда через него проходит пачка импульсов. Если паралельно. то тогда можно вместо него впаять излучающий или несколько излучающих диодов и передавать данные по ик. Вопрос скорости не актуален, он вполне решаем.Приглашаем 30 ноября всех желающих посетить вебинар о литиевых источниках тока Fanso (EVE). Вы узнаете об особенностях использования литиевых источников питания и о том, как на них влияют режим работы и условия эксплуатации. Мы расскажем, какие параметры важно учитывать при выборе литиевого ХИТ, рассмотрим «подводные камни», с которыми можно столкнуться при неправильном выборе, разберем, как правильно проводить тесты, чтобы убедиться в надежности конечного решения. Вы сможете задать вопросы представителям производителя, которые будут участвовать в вебинаре
Нет. Он просто мигает, так, как его зажигает процессор. По нему можно определить только, что данные идут, но не более._________________
Разница между теорией и практикой на практике гораздо больше, чем в теории.





Для подключения персонального компьютера к сети Интернет чаще всего используется кабельное соединение. Отсутствия связи с глобальной сетью может быть вызвано плохим подключением кабеля Ethernet.
- 1 Если компьютер не видит сетевой кабель
- 2 Проверка сетевых индикаторов
- 3 Выявление причин неисправности
- 4 Если кабель не видит сетевая карта
- 4.1 Проверка работы сетевой платы
- 4.2 Видео — Сетевой кабель не подключен, что делать?
![Компьютер не видит интернет кабель]()
Компьютер не видит интернет кабель
Если компьютер не видит сетевой кабель
Перечёркнутый значок сети в области уведомлений рабочего стола компьютера является первым признаком того, что ПК «не видит» сетевой кабель.
![Компьютер не видит интернет кабель]()
Перечеркнутый знак сети в панели задач означает, что компьютер не видит сетевой кабель
Первое, что необходимо сделать в этом случае – это проверить физическое подключение кабелей Ethernet к сетевым разъёмам (портам) RJ-45.
Большинство портов RJ-45 имеют два индикатора – зелёный или оранжевый «LINK» и жёлтый «ACT».
![Компьютер не видит интернет кабель]()
Индикаторы портов RJ-45
Важно! Ровный свет индикатора «LINK» означает, что кабель Ethernet нормально подключён к порту, а также к сетевому устройству на другом конце кабеля. Мигающий индикатор «ACT» при этом означает передачу данных.
![Компьютер не видит интернет кабель]()
При нормальной работе интернет-кабеля индикаторы имеют характерный свет
Разъем RJ-45 может иметь один, совмещённый индикатор «Link/Act». Также на многих моделях роутеров индикаторы разъёмов вынесены на переднюю панель устройства.
![Компьютер не видит интернет кабель]()
На некоторых роутерах индикаторы разъёмов вынесены на переднюю панель устройства
Порт роутера, подписанный как INTERNET или WAN, предназначен для подключения интернет кабеля, идущего от провайдера. Порт, к которому подключается Ethernet кабель, идущий к ПК, обычно подписан как LAN или Ethernet.
![Компьютер не видит интернет кабель]()
Схема подключения интернет-кабеля к роутеру и ПК
Часто также встречается схема подключения, по которой кабель интернет подключён напрямую к ПК.
![Компьютер не видит интернет кабель]()
Интернет кабель подключён напрямую к ПК
Проверка сетевых индикаторов
Шаг 1. Проверить, включены ли ПК и роутер (если роутер присутствует в сети). На включённое состояние устройств указывают их светящиеся индикаторы.
![Компьютер не видит интернет кабель]()
Светящиеся индикаторы на роутере означают, что он подключен и работает корректно
Шаг 2. Проверить, светятся ли индикаторы разъёмов в местах подключения кабеля Ethernet:
-
Индикаторы сетевой платы ПК.
![Компьютер не видит интернет кабель]()
Проверяем свет индикаторов сетевой платы ПК
![Компьютер не видит интернет кабель]()
Проверяем свет индикаторов на панели роутера
Отсутствие свечения индикаторов сетевых портов может означать:
- плохой контакт в разъёме RG-45;
- повреждение кабеля Ethernet;
- неисправность портов;
- использование кросс кабеля;
- неисправность сетевой платы ПК.
Выявление причин неисправности
Чтобы выявить причину проблем, сначала необходимо проверить надёжность подключения разъёмов Ethernet.
Шаг 1. Нажать на язычок коннектора и достать его из разъёма RJ-45. Затем вставить коннектор обратно в порт до слышимого щелчка.
![Компьютер не видит интернет кабель]()
Нажимаем на язычок коннектора и достаем его из разъёма RJ-45, затем снова вставляем обратно до характерного щелчка
Шаг 2. Немного подёргать коннектор за провод вперёд-назад, убедившись, что соединение установлено нормально.
![Компьютер не видит интернет кабель]()
Дергаем коннектор за провод вперёд-назад, чтобы убедится о нормальном подключении
Шаг 3. Если все разъёмы подключены надёжно, необходимо проверить целостность Ethernet-кабелей. Проследовать по кабелю от компьютера до места, где он уходит в щиток, осматривая его на предмет физических разрывов и повреждений.
![Компьютер не видит интернет кабель]()
Проверяем целостность Ethernet-кабелей
Шаг 4. Если кабель, соединяющий ПК и роутер повреждён, заменить его исправным.
![Компьютер не видит интернет кабель]()
При повреждении провода соединяющего ПК и роутер, меняем его на исправный
Шаг 5. Если повреждён интернет кабель, идущий от провайдера, отрезать место повреждения, нарастить кабель и переобжать его коннектором RJ-45.
![Компьютер не видит интернет кабель]()
На поврежденном интернет кабеле от провайдера, отрезаем место повреждения, наращиваем кабель и переобжимаем его коннектором RJ-45
Справка! Можно также позвонить в компанию Интернет провайдера, чтобы они проверили соединение со своей стороны, и вызвать специалиста для проведения наращивания и переобжатия кабелей.
Неисправность в кабеле, соединяющем ПК и роутер, может также заключаться в «выгорании» порта роутера. В этом случае требуется переключить кабель, идущий от ПК, в другой LAN-порт роутера для проверки.
![Компьютер не видит интернет кабель]()
Переключаем кабель, идущий от ПК, в другой LAN-порт роутера для проверки работоспособности порта роутера
Ещё одна возможная причина проблем с кабелем, соединяющем ПК и роутер при первой настройке подключения – это использование «перекрёстного» (кросс–) кабеля вместо «прямого» (патч корда).
Старые модели сетевых устройств не поддерживают интерфейс автоматического переключения прямых и кроссовых кабелей Auto-MDI(X). Если и сетевая плата и роутер не поддерживают Auto-MDI(X), Ethernet-кабель необходимо заменить на «прямой».
![Компьютер не видит интернет кабель]()
Для подключения нужно использовать «прямой» (патч корда) интернет кабель вместо «перекрёстного» (кросс–)
Если кабель не видит сетевая карта
Если индикаторы разъёмов всех подключённых кабелей светятся нормально, или не светятся только индикаторы сетевой платы компьютера или ноутбука, возможно, неисправность находится на самом ПК.
В этом случае необходимо проверить, включена ли сетевая карта в BIOS компьютера.
Справка! BIOS (базовая система ввода/вывода) – это «прошивка» материнской платы, управляющая устройствами ПК при загрузке.
Шаг 1. Выключить компьютер и снова включить его кнопкой на лицевой панели.
![Компьютер не видит интернет кабель]()
Выключаем компьютер и снова включаем его
Шаг 2. Сразу после включения ПК многократно нажимать на клавиатуре клавишу «F1» или «F2», иногда одновременно зажав «Fn» (обычно для ноутбуков), или клавишу «Delete» (для стационарных ПК), пока на экране монитора не появится меню BIOS.
![Компьютер не видит интернет кабель]()
Нажимаем на клавиатуре клавишу «F1» или «F2», иногда одновременно зажав «Fn», или клавишу «Delete»
Примечание! После входа в меню BIOS необходимо использовать указанные в его подсказке клавиши.
![Компьютер не видит интернет кабель]()
В главном окне БИОСа находим и используем указанные в его подсказке клавиши
Шаг 3. Перейти нажатием боковых стрелок курсора клавиатуры в пункт меню «Advanced» и выбрать стрелками курсора вверх-вниз пункт «Onboard Devices Configuration». Нажать «Enter» на клавиатуре.
![Компьютер не видит интернет кабель]()
С помощью боковых стрелок курсора клавиатуры переходим в пункт меню «Advanced», выбираем стрелками курсора вверх-вниз пункт «Onboard Devices Configuration»
Шаг 4. Перейти клавишами курсора в пункт «Onboard Lan» и выставить клавишами «+»-«-» значение «Enabled», если оно не было уставлено. Нажать клавишу «F10» для сохранения настроек и выхода из BIOS.
![Компьютер не видит интернет кабель]()
Переходим клавишами курсора в пункт «Onboard Lan», выставляем клавишами (+-) значение «Enabled», нажимаем клавишу «F10»
Шаг 5. Нажать «Enter» для подтверждения выхода с сохранением настроек.
![Компьютер не видит интернет кабель]()
Проверка работы сетевой платы
После загрузки ПК необходимо проверить, включена ли сетевая плата и установлены ли на неё драйверы.
Шаг 1. Нажать на клавиатуре сочетание клавиш «Win+R» («Win» расположена справа от «Ctrl») и напечатать в окне «devmgmt.msc». Нажать «ОК».
![Компьютер не видит интернет кабель]()
Печатаем в окне «devmgmt.msc», нажимаем «ОК»
Шаг 2. В окне «Диспетчер устройств» дважды щёлкнуть по разделу «Сетевые адаптеры», раскрыв его, и посмотреть, присутствует ли там сетевой адаптер.
![Компьютер не видит интернет кабель]()
Дважды щелкаем по разделу «Сетевые адаптеры»
Если адаптера в разделе нет, он может находиться в разделе «Другие устройства» как «Неизвестное устройство» под знаком вопроса или восклицания.
![Компьютер не видит интернет кабель]()
Проверяем в разделе «Другие устройства», проверяем есть ли «Неизвестное устройство»
Шаг 3. Щёлкнуть на адаптере правой кнопкой мыши и выбрать левой кнопкой «Удалить».
![Компьютер не видит интернет кабель]()
Щёлкаем на адаптере правой кнопкой мыши, выбираем левой кнопкой «Удалить»
Шаг 4. Щёлкнуть вверху окна пункт «Действие» и выбрать в меню «Обновить конфигурацию…».
![Компьютер не видит интернет кабель]()
Щёлкаем вверху окна пункт «Действие», выбираем в меню «Обновить конфигурацию…»
Шаг 5. Щёлкнуть в открывшемся окне на строке «Автоматический поиск…».
![Компьютер не видит интернет кабель]()
Щёлкаем в открывшемся окне на строке «Автоматический поиск…»
Шаг 6. После установки драйвера устройство появится в «Сетевые адаптеры». Если адаптер отключён (на устройстве стоит красный крестик), щёлкнуть на нем правой кнопкой мыши и выбрать левой кнопкой «Задействовать».
![Компьютер не видит интернет кабель]()
Щелкаем на устройстве правой кнопкой мыши, выбираем левой кнопкой опцию «Задействовать»
Задействованное устройство появится в «Диспетчере устройств».
![Компьютер не видит интернет кабель]()
Подключенное устройство сетевого адаптера
Справка! Если устройство задействовать не удаётся, необходимо зайти в Windows с правами администратора. Также можно попробовать установить драйверы сетевой платы с CD-диска, поставляемого с материнской платой.
Если включить плату не удастся, или после включения она «не видит» исправный Ethernet-кабель, плату необходимо заменить.
Если же сетевая карта активировалась и интернет кабель исправен, значок сети в области уведомлений (обведён красным) приобретёт не зачёркнутый вид.
![Компьютер не видит интернет кабель]()
При активированной сетевой карты и исправности интернет-кабеля значок сети в области уведомлений приобретёт не зачёркнутый вид
Остаётся настроить Интернет и выйти в глобальную сеть.
Видео — Сетевой кабель не подключен, что делать?
Читайте также:



































