Что означает красный флажок в the bat
С чего же начать? Наверное, с ответа на такой вопрос: "Я хочу почтовую программу, которая будет иметь русский интерфейс, корректно работать с разными кодировками, обеспечивать безопасную переписку и следить за тем, чтобы я писал правильно и …! Да, кстати, у меня не один почтовый ящик! Она должна работать со всеми одновременно! Что мне выбрать?"
Лично мы давно выбрали The Bat!
О программе
С плюсами покончили. А как же насчет минусов? Есть, к сожалению, и они. The Bat! не имеет возможности работать с серверами новостей (ньюсгруппами), так как не поддерживает протокол NNTP. Досадная недоработка, но разработчики обещали обеспечить эту возможность в новой версии программы - The Bat! 2.x.
Подготовка
Далее. Выберите из списка The Bat! и перейдите в раздел, посвященный непосредственно самому почтовому клиенту. В этом разделе выберите меню Download. В результате этих манипуляций Вы попадаете на основную страницу загрузки, с которой всегда можно скачать самую последнюю версию программы. Кроме этого, там всегда можно найти список изменений, внесенных в последнюю версию программы, а также дополнительные файлы, как-то: языковой модуль, плагин PGP и файлы справки.
Дистрибутив состоит из одного файла the_bat.exe (на сегодняшний день его размер составляет почти 2.5 MB). Также рекомендуем вам сразу загрузить и языковой модуль (intpack.exe - 3.2 MB). Ниже мы приводим несколько прямых ссылок, по которым всегда можно скачать самую свежую официальную версию программы:
Установка
Ну вот наконец-то файлы загружены и все готово к установке. Весь процесс инсталляции программы идет на английском языке (выбрать язык во время инсталляции пока невозможно). После установки интерфейс программы будет также англоязычным. О том, как сделать его русским, мы расскажем чуть позже.
Начали!
Запустите скачанный файл the_bat.exe. Перед вами появится первое окно, повествующее о готовности программы к установке.
При нажатии на кнопку Setup производится распаковка дистрибутива программы на жесткий диск ПК, после чего появляется следующее окно, содержащее Лицензионное соглашение, которое вы должны принять. В нём указаны условия, на которых можно использовать почтовую программу The Bat!
После того, как вы согласитесь с лицензионным соглашением (если откажетесь - установка будет прервана), программа выведет информацию по истории изменений в каждой версии The Bat!, начиная с самой первой.

Далее программа установки поинтересуется, куда бы вы хотели установить The Bat!. По умолчанию, как принято почти во всех инсталляторах, она предлагает выбрать тот каталог, который предусмотрен в ОС Windows для установки программных файлов. Рекомендуем вам здесь ничего не менять и оставить тот путь, который выбран инсталлятором. Если же вам по каким-либо причинам требуется изменить дефолтные установки - нажмите кнопку Change и выберите необходимую вам директорию.
После того, как вы нажмете на кнопку Install, начнется автоматическая установка программы в выбранную папку, а по завершению установки так же автоматически стартует процесс первичной настройки The Bat!
Сначала перед вами появится окно выбора основного режима работы.
- Рабочая станция с TCP/IP. В таком варианте The Bat! устанавливается на локальный компьютер как основная программа для работы с электронной почтой;
- Режим сервера. Этот режим устанавливается, когда компьютеры в локальной сети не имеют выхода в интернет, или нет локального сервера POP3/SMTP. В этом случает The Bat! может играть роль почтового сервера для Вашей локальной сети!;
- Клиентский режим. В этом случае The Bat! устанавливается как клиент для почтового сервера на основе The Bat! При этом он не работает ни с интернетом, ни с обычным локальным почтовым сервером.
- Создать ссылку вызова The Bat! на рабочем столе;
- Создать ссылку в меню Пуск;
- Добавить The Bat! в контекстное меню Отправитель (Send To).
- Создание новой учетной записи;
- Восстановление данных из существующего архива.
Выбираем "новый ящик" и переходим к следующему окну.
Тут вам предстоит ввести название почтового ящика и указать его месторасположение на диске. Без особой необходимости советуем не менять параметр ("по умолчанию") и оставить все как есть. Задайте название ящика, например, "Основной ящик" (это название в любой момент можно будет поменять) и переходите на следующий шаг.
В этом окне вы должны ввести свое имя, которое будет подставляться в исходящие письма в поле "От кого:" (From:), ваш электронный адрес и название организации. Если вы переписываетесь с людьми из других стран, то желательно заполнить эти поля латинскими буквами. Заметьте, что при установке вы указываете всего один электронный адрес. Однако The Bat! умеет работать с неограниченным количеством почтовых ящиков. К их настройке мы еще вернемся.
Далее программа запросит у вас адреса серверов POP3 и SMTP.
После того, как вы заполните адреса почтовых серверов, программа установки запрашивает логин и пароль для доступа к почтовому ящику. Логином обычно является сам адрес электронной почты (чаще всего без доменного имени). В нашем примере логин - "vasya". Когда вы будете вводить пароль, на экране он будет отражаться звездочками (*) - этот типовой прием служит для обеспечения безопасности, чтобы посторонние не смогли его узнать и получить доступ к вашей почте.
При использовании APOP ваш пароль к почтовому ящику передается не в открытом виде, а шифруется. Однако для использования данного способа передачи пароля нужно быть уверенным, что его поддерживает ваш почтовый сервер. Поэтому обратитесь в службу поддержки и уточните возможность предоставления такого сервиса.
Если вы хотите получать одну и ту же почту более чем на одном компьютере - отметьте второй чекбокс. Ваша корреспонденция будет оставаться на сервере. Только помните, что большинство серверов имеют ограничения на суммарный объем почтового ящика (как правило от 2 до 5 MB).
Далее, вам придется ответить на вопрос о типе подключения к интернету.
Первый вариант - подключение вручную или через локальную сеть. Второй вариант - Dial-Up, который вы можете заодно и настроить.
Наконец, почтовый ящик создан, и программа установки предлагает посмотреть или изменить некоторые дополнительные параметры. Мы рекомендуем пока пропустить этот шаг (выбрать переключатель No) и перейти непосредственно к работе с The Bat!
Первый запуск
Итак, инсталляция закончена, и программа запускается в первый раз. Первое окно, которое вы увидите при запуске The Bat!, выглядит так.
Первое, на что невольно обращаешь внимание - это бегущая в верхней части окна программы черная информационная полоса - своеобразное табло, извещающее пользователя о поступившей корреспонденции. Это Mail ticker ™ - одна из "изюминок" The Bat!
По умолчанию на этом табло показывается содержимое полей From: ("Отправитель"), To: ("Получатель") и Subject: ("Тема письма"), однако вы свободно можете изменить размер и месторасположение Mail Ticker ™ на экране, а также вообще убрать его. Для этого нужно зайти в меню "Свойства - Настройка", и на закладке "Основное" (Options - Preferences - General) изменить значение параметра "Показывать Mail ticker ™" (Display Mail ticker ™).
Русификация
Итак, первый запуск программы прошел успешно, но The Bat!, как вы, наверное, уже успели заметить, имеет английский интерфейс. Это не смертельно, но все же неприятно. Как же его русифицировать?
Для проведения русификации вам следует снова заглянуть на сайт программы в раздел Download и загрузить на свой компьютер специальный языковой модуль (International Pack - intpack.exe - 3.2 MB). Те из вас, кто воспользовались нашим советом и загрузили его вместе с самой программой, могут этот шаг пропустить. Для остальных приводим прямые ссылки на искомый файл.
Языковой модуль The Bat! необходим для установки русского интерфейса. Также, он содержит перевод интерфейса программы на следующие языки: болгарский, голландский, итальянский, китайский, немецкий, польский, португальский, турецкий, украинский, французский и чешский. Кроме того, в него входят грамматические словари английского (Великобритания и США), голландского, французского, немецкого и итальянского языков. Вам не надо загружать и устанавливать языковой модуль каждый раз, когда Вы устанавливаете новые версии The Bat! поверх уже существующей на Вашем ПК.
Перед началом русификации программы The Bat! выйдите из нее. Запустив файл intpack.exe, вы увидите стартовое окно программы установки языкового модуля.
Языковой модуль мы ставим и поэтому смело нажимаем кнопку Setup. В следующем окне программа установки сама обнаружит и укажет место, где на вашем ПК установлен The Bat!, и предложит вам отметить ряд галочек.
Чекбокс "Установить многоязыковой интерфейс" (Install Multilingual Interface) должен быть отмечен обязательно. Ради него мы собственно и устанавливаем языковой модуль. Также, вы можете отметить один или несколько переключателей из нижнего блока, выбирая тем самым установку модулей для проверки правописания соответствующих им языков. По умолчанию устанавливается проверка орфографии только для американского английского. После того, как вы выбрали все необходимые опции, нажимайте OK и переходите к следующему окну.
В результате выполнения этих нехитрых операций, в The Bat!, помимо русскоязычного интерфейса, появляется и возможность проверки орфографии писем, но, к сожалению, только на тех языках, которые вы выбрали при установке. К сожалению - так как в состав языкового модуля русский спеллчекер пока не входит. :-( Что же делать, если вам необходима проверка орфографии русского языка?
Вопрос решаем. Пользователям, у которых установлены версии Microsoft Office 95, 97 или 2000 с проверкой правописания, беспокоиться не стоит вообще. Реализованный в Bat! CSAPI (Spell API) сам найдет необходимые библиотеки. Все, что необходимо при этом сделать пользователю - это выбрать русский язык в меню "Орфография - Язык" (Spell Checker - Language) редактора писем.
А как насчет Microsoft Office XP? Почему его нет в приведенном списке?
Дело в том, что в этом продукте корпорация Microsoft изменила механизм обращения к библиотекам, отвечающим за проверку орфографии. Пользователям Office XP придется идти другим путем. Им следует скачать и установить модуль Spell Checker текстового редактора Crypt Edit от PolySoft Solutions. Найти файл spellset.exe (1.13 MB) можно здесь или здесь.
Установка модуля проверки орфографии от Crypt EditПосле завершения установки Crypt Edit Spell Checker следует перезагрузить Ваш почтовый клиент и произвести действия, описанные выше - запустить редактор писем и в меню "Орфография - Язык" (Spell Checker - Language) выбрать требуемый язык.
В заключение этой главы следует отметить, что в настоящее время программа умеет проверять орфографию писем только на одном из выбранных языков. Однако, разработчики обещали научить The Bat! проверять текст сразу по двум словарям уже в грядущей версии 2.0.
Как и где можно зарегистрировать The Bat!?
- 15 у.е. - Студенческая (ученическая);
- 20 у.е. - Для частных лиц;
- 30 у.е. - Коммерческая.
В России The Bat! можно зарегистрировать через службу Softkey.
Адресные книги и архивы
В настоящее время существует довольно много разнообразных почтовых клиентов. Основная их роль - работа с электронной почтой, но все они сильно отличаются друг от друга и внешним видом, и размером, и возможностями. Если вы уже использовали какую - либо из почтовых программ и имеете опыт работы с электронной почтой, то при переходе на работу с почтовым клиентом The Bat! вы наверняка озаботитесь следующим вопросом: "А как я могу - и могу ли вообще - конвертировать существующие почтовые ящики и адресные книги в The Bat!?"
Не беспокойтесь. Для обеспечения совместимости с другими почтовыми клиентами в The Bat! имеется "Мастер импортирования". Добраться до него вы можете через меню программы "Инструменты - Импортировать письма" (Tools - Import Messages) и выбрать метод импорта.
Вам достаточно будет ответить на вопросы "Мастера" и указать, какие папки старой программы должны соответствовать папкам The Bat!. В результате этих манипуляций вы получите в The Bat! полную, включая структуру папок, копию вашего старого почтового ящика.
Ну вот, письма вы импортировали, перейдем теперь к импортированию "Адресной книги". The Bat! на сегодняшний день поддерживает импорт данных из следующих форматов: vCard, ldif, текстовый формат, адресные книги Eudora/Pegasus. Таким образом, если вы ранее использовали эти почтовые программы или в вашей старой программе есть экспорт в один из этих форматов, то вы легко сможете перенести свою старую адресную книгу в The Bat!. Для этого следует воспользоваться одной из опций функции импорта - "Инструменты - Адресная книга - Файл - Импорт" (Tools - Address Book - File - Import From).
В качестве примера рассмотрим импорт информации в адресную книгу The Bat! из текстового файла, в котором данные разделены запятыми. При открытии этого файла в Microsoft Excel он будет выглядеть так.
Теперь произведем импорт данного файла в адресную книгу The Bat!. При импорте вам необходимо указать программе соответствие полей импортируемого файла и адресной книги The Bat!.
А что делать пользователям продуктов Microsoft? Для преобразования Windows Address Book (WAB) в формат ldif фирма RitLabs выпустила специальную утилиту Wab2Ldif.exe (188 KB). Найти её можно по адресу:
Существует также еще один, весьма простой вариант переноса информации из адресной книги WAB в адресную книгу The Bat!. Для осуществления переноса следует раскрыть обе адресные книги и просто перетянуть мышкой необходимые Вам адреса. :-)
Итак, все манипуляции по переносу почтовых баз и адресных книг из вашей старой программы завершены, и теперь вы готовы использовать The Bat! почти на всю его мощь.
На этом мы заканчиваем первую, в большей мере ознакомительную часть статьи о почтовом клиенте The Bat! Надеемся, что данная публикация окажется полезной и поможет вам сделать "правильный" выбор.
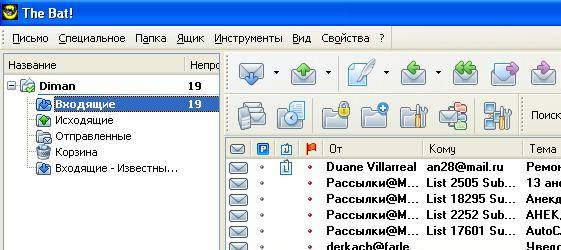

При запуске диспетчера писем сначала выводится окно центра связи в котором показывается как диспетчер считывает заголовки писем с сервера. Далее появится окно диспетчера в котором показывается содержимое ящика на сервере. Как видите, диспетчер показывает все письма на сервере не скачивая их и предлагает выбрать что вы хотите с ними сделать. А вариантов между тем у вас довольно много. Во первых вы можете прочитать письмо прямо на сервере. Во-вторых вы можете прочитать и ответить на письмо прямо на сервере. В-третьих вы можете переслать письмо другому адресату, ответить всем адресатам сразу, удалить письма с сервера без скачивания.

Чтобы посмотреть, каким образом можно вызвать то или иное действие, нажмите в диспетчере первый пункт в меню, который называется « письмо » . Перед вами возникнет следующее окно:


Все флаги можно комбинировать любым способом Причем если зайти в меню в пункт «Глобальные» то там можно производить групповые операции над флагами. Пункт « Переключить флаг » меняет все значения на противоположные. То есть если у письма будет стоять флаг « удалить » то при нажатии « переключить флаг » то флаг обнулиться.
Но помните о том, что пункт «Глобальные» выбирает переключение флага сразу всех писем, которые в данный момент показывает «Диспетчер».
« Установить флаг » - устанавливает выбранный флаг на всех письмах в положение выбрано « Снять флаги » - соответственно снимает все флаги
В пункте « Вид » можно выбрать вариант сортировки писем в «Диспетчере» (по любому из признаков), а также там можно отметить пункт « Показать заголовок » и в этом случае в нижней половине «Диспетчера» вам буду показан заголовок . 115 К оглавлению
Читайте также:


