Что означает атрибут файла ra
WinRAR допускает управление из командной строки. Общий синтаксис командной строки таков:
а) Если не указаны ни файлы, ни файл-список, то подразумевается шаблон *.*, т.е. WinRAR обработает все файлы.
б) Если при создании архива не указано его расширение, то WinRAR будет использовать формат архива по умолчанию, выбранный в профиле архивации по умолчанию, но если вы хотите указать тип архива явно, то это можно сделать добавлением расширения .rar или .zip к имени архива.
Если при распаковке архива не указано его расширение, то WinRAR считает, что это архив .rar, т.е. маска '*' (без кавычек) означает все архивы с расширением .rar. Если требуется обработать все архивы, не имеющие в имени расширения, то нужно использовать маску '*.' (без кавычек). Маска *.* выбирает все файлы. Символы подстановки (шаблоны) можно использовать в большинстве операций, таких как извлечение, тестирование и многих других, однако при архивировании и удалении шаблоны запрещены.
в) Ключи, введённые в командной строке, имеют более высокий приоритет, чем соответствующие установки в диалоговом окне конфигурации, т.е. используются параметры, заданные ключами.
г) Для команд C, E, S, T, RR, K и X в имени архива допускается использовать шаблоны, поэтому одной командой можно обработать сразу нескольких архивов. Более того, если вместе с этими командами указать ключ -r, то поиск архивов будет вестись и во всех вложенных папках.
д) Некоторые команды и ключи применимы только к архивам RAR, некоторые — к архивам RAR и ZIP, а некоторые — к архивам всех поддерживаемых форматов. Это зависит от возможностей, заложенных в формат архива.
е) Команды и ключи не зависят от регистра символов, поэтому вы можете набирать их как строчными, так и прописными буквами.
ж) Если какой-либо компонент командной строки содержит пробелы, он должен быть заключён в двойные кавычки.
Примеры
Добавить папку "c:\latest data" в архив Info.rar
Список команд
| A | Добавить файлы в архив |
| C | Добавить архивный комментарий |
| CH | Изменить параметры архива |
| CV | Преобразовать архивы |
| CW | Записать в файл комментарий архива |
| D | Удалить файлы из архива |
| E | Извлечь файлы из архива, игнорируя пути |
| F | Освежить имеющиеся файлы в архиве |
| I | Найти строку в архивах |
| K | Заблокировать архив |
| M | Переместить файлы и папки в архив |
| R | Восстановить повреждённый архив |
| RC | Воссоздать недостающие тома |
| RN | Переименовать файлы в архиве |
| RR[N] | Добавить информацию для восстановления |
| RV[N] | Создать тома для восстановления |
| S[имя] | Преобразовать архив в самораспаковывающийся |
| S- | Удалить SFX-модуль |
| T | Протестировать файлы в архиве |
| U | Обновить файлы в архиве |
| X | Извлечь файлы из архива с полными путями |
Список ключей
В случае успешного окончания операции WinRAR завершает работу с нулевым (0) кодом возврата. Если код возврата отличается от нулевого, это говорит о том, что произошла какая-то ошибка.
Автоматическая проверка целостности заданного архивного файла с помощью соответствующей программы-архиватора
Может кто помочь с созданием bat файла, следующего задания: Автоматическая проверка целостности.
winrar+bat
если просто пишу в командной строке rar a arhiv.rar c:\from\aaa.doc то работает(нахожусь в папке с.
Консольная версия WinRAR
Здравствуйте. Подскажите пожалуйста, как в консольной версии WinRar создать архив из всех файлов.
Резервное копирование WinRar
Доброго времени суток, использую простую схему резервного копирования с помощью WinRar: 1. Создал.
Чтобы сохранить имя нового архива в переменную можно воспользоваться следующим скриптом:
В примере все параметры передаются в rar через переменные.
Расширенная справка по WinRAR на русском.
Обработка кода возврата WinRAR
Помогите, в задании нужно проверить архив на наличие файла, и в случае отсутствия вывести.
Winrar как архивировать папку
Здравствуйте стоит задача упаковать результат батника.В Winrar архив без сторонних программ если.
Переименование папок в архивах winrar
Добрый день. Помогите пожалуйста с bat файлом для winrar. Нужно переименовать подкаталоги в.
Иногда по самым разным причинам пользователям ОС Windows требуется поменять некоторые атрибуты одного или нескольких файлов. В этой статье вы узнаете, как их менять. Скриншоты сделаны на ОС Windows 7, но во всех остальных версиях Windows принцип действия практически тот же.
p, blockquote 1,0,0,0,0 -->
Следует отметить, что наличие и принцип работы некоторых атрибутов файлов может зависеть от вашей файловой системы. В рядовых ситуациях с обычными, простенькими атрибутами, типо атрибутов скрытия или сжатия все просто. Посмотреть и поменять стандартные атрибуты файлов и его объем можно нажав на файле ПКМ и войдя в его «Свойства».
p, blockquote 2,0,0,0,0 -->
А теперь перейдем к более близкому знакомству с ними.
p, blockquote 3,0,0,0,0 -->
Какие бывают основные атрибуты файла?
В операционной системой Windows пользователи могут увидеть, что существует разделение на четыре основных типа. Познакомимся с этими видами атрибутов, которыми могут обладать любые файлы и, частично, папки.
p, blockquote 4,0,0,0,0 -->
Системный
Данный тип известен как «S». Этим атрибутом обычно помечаются системные папки с документами, программами и прочими важными файлами, в которые юзерам лучше всего не вмешиваться.
p, blockquote 5,0,0,0,0 -->
По этой причине пользователи не смогут увидеть эти объекты в Проводнике. Так что придется обеспечивать доступ к ним только после отключения опции, которая направлена на скрытие защищённых системных файлов. После ее активации можно будет увидеть все объекты. Но лучше все же этого не делать, чтобы не нанести урон процессам, отвечающим за работу операционной системы, а также многим прочим важным компонентам, от которых зависит функционирование устройства.
p, blockquote 6,0,0,0,0 -->
Для чтения
p, blockquote 7,0,0,0,0 -->
Используется это с целью установки запрета правки текстовых файлов. Если пользователь частенько работает с информацией, а затем сохраняет ее на съемные накопители, то в таком случае можно просто защитить флешку от записи. Предварительно в корне данного накопителя нужно будет создать папку только для чтения.
p, blockquote 8,0,1,0,0 -->
Это неплохой вариант защиты от сторонних пользователей. Однако различные вирусы и прочие угрозы «умеют» обходить данные барьеры, чтобы проникать в файлы и просто заражать их. Так что при необходимости лучше всего частенько проверять данный накопитель на предмет выявления различных угроз.
p, blockquote 9,0,0,0,0 -->
Архивный
p, blockquote 10,0,0,0,0 -->
Скрытый
p, blockquote 11,0,0,0,0 -->
Другие атрибуты файлов
Но такая классификация известна пользователям, которые работали с прежними версиями данной операционной системы. Финальные версии данной платформы обладают еще некоторыми дополнительными объектами. Они совершенно не нуждаются в изменении, однако юзерам все же следует узнать о них как можно больше информации. Это зашифрованный, сжатый атрибут, а также представлены индексированный, временный и прочие.
p, blockquote 12,0,0,0,0 -->
В дополнение к этому предусмотрен вариант проведения работы с атрибутом целостности и проведения работы без предварительной очистки. Так что разнообразие таких элементов достаточно велико. Некоторые их перечисленных компонентов пользователь может увидеть в разделе со свойствами файлов.
p, blockquote 13,0,0,0,0 -->
Также к атрибутам можно отнести даже временные метки файла. Они помогают выяснить то, когда именно был создан документ, время его первого открытия и некоторых изменений. Благодаря столь точной информации пользователь может понять, как именно производилась работа с определенным объектом.
p, blockquote 14,0,0,0,0 -->
В системных файлах юзеры могут увидеть в обычном варианте только дату производимых корректировок. Чтобы получить доступ к более полной информации, необходимо открыть пункт со свойствами. В этом случае можно увидеть даты создания объекта, производимых в отношении его изменений.
p, blockquote 15,0,0,0,0 -->
При этом можно корректировать все эти данные. Если пользователь будет вносить правки, то все эти изменения моментально вступят в силу. В итоге и дата корректировки будет изменена в автоматическом режиме.
p, blockquote 16,1,0,0,0 -->
p, blockquote 17,0,0,0,0 -->
Как изменить атрибуты файла в Windows?
В рядовых ситуациях с обычными, простенькими атрибутами, типо скрытия или сжатия все просто. Посмотреть и поменять их можно, нажав на файле ПКМ и войдя в его «Свойства».
p, blockquote 18,0,0,0,0 -->
p, blockquote 19,0,0,0,0 -->

p, blockquote 20,0,0,0,0 -->
Теперь нажмите кнопку «Дополнительно».
p, blockquote 21,0,0,0,0 -->

p, blockquote 22,0,0,0,0 -->
Здесь вы можете увидеть и заменить такие атрибуты, как индексирование, архивации, сжатия и шифрования. Если вкратце, сжатие делает файл менее «Весомым» (пока он не нужен, он находится в неком «спресованном» состоянии, когда его активируют, ОС сама его разворачивает, когда он прекращает свою работу или его закрывают, сжимает обратно). Шифрование — защита от утечки данных. Последнее — реально большая тема, советую почитать по-подробнее.
p, blockquote 23,0,0,0,0 -->

p, blockquote 24,0,0,1,0 -->
p, blockquote 25,0,0,0,0 -->
Как снять атрибуты «Скрытый» и «Системный»
Бывают ситуации, когда какой-нибудь вирус выставляет на файле атрибут «Системный», тем самым крайне усложняя работу с ним. В этом случае программа «Проводник» не будет его отображать. Если у вас именно эта проблема, прочтите нашу статью про то, как включить показ скрытых файлов и папок. Скриншоты там сделаны на Windows 10, но и в других более-менее новых версиях Windows алгоритм тот же.
p, blockquote 26,0,0,0,0 -->
Если вы хотите эти атрибуты именно снять, зайдите в командную строку от имени администратора. Если не знаете, как — пройдите по ссылке, там все подробно описано. Скриншоты сделаны на Windows 7, но по традиции, в других ОС Windows процесс выглядит так же.
p, blockquote 27,0,0,0,0 -->
Введите в командную строку команду «cd /D путь», где «путь» означает путь к папке, в которой расположен файл и нажмите «Enter». Путь проще будет скопировать. Вот статья про то, как копировать путь к папке на Windows 7.
p, blockquote 28,0,0,0,0 -->

p, blockquote 29,0,0,0,0 -->
Теперь введите в командную строку команду «attrib -S -H /S /D» и нажмите «Enter». После ее действия атрибуты «Скрытый» и «Системный» снимутся со всех файлов в выбранной папке.
p, blockquote 30,0,0,0,0 -->
p, blockquote 31,0,0,0,0 -->
В Total Commander
Для того, чтобы снять у файла атрибуты Скрытый, Системный с помощью файлового менеджера Total Commander:
Ошибка «Отказано в доступе» — решение проблемы
Решение для Windows XP
Вам будет интересно
Многие пользователи рано или поздно задумываются над безопасностью данных на компьютере. Особенно если оберегать их требуется…
Здравствуйте, дорогие посетители. Сегодня расскажу про изменение привычного внешнего вида курсора мыши на новый. Тема…
Приветствую Вас, друзья! Хочется поделиться с Вами своим маленьким секретом по работе в программе для…
Здравствуйте друзья! В этом статье я вам расскажу, как изменить язык в SonyVegaspro11, 12, и…
Файл RAR (сокращение от Roshal Archive Compressed) представляет собой сжатый файл или контейнер данных, в котором содержится один или несколько других файлов и папок. О файле RAR можно думать как об обычной папке на вашем компьютере, где хранятся другие файлы и папки.
Однако, в отличие от обычной папки, RAR-файл требует специального программного обеспечения (подробнее об этом ниже), чтобы открыть и «извлечь» содержимое.
Большинство расширений файлов произносится по буквам, но RAR обычно рассматривается одно слово.
Файлы RAR – для чего используются архивы
Вы, вероятно, столкнетесь с файлом RAR только при загрузке программного обеспечения. Сайты для обмена файлами и распространители программного обеспечения иногда помещают свои файлы в RAR-файл, чтобы уменьшить размер и, тем самым, ускорить загрузку. Некоторые файлы RAR разбиваются на части для упрощения передачи.
Помимо экономии времени загрузки, файлы RAR также могут быть защищены паролем и зашифрованы так, что содержимое внутри них остается скрытым, если вы не знаете пароль. Думайте об этом как о маленьком запертом ящике с данными, ключом которого является пароль.
Большинство файлов RAR не имеют паролей, защищающих их, и используются для хранения изображений, документов, видео или любого другого типа файлов.
Файл RAR может оказаться полезным, когда у друга есть длинный список файлов, которыми он хочет поделиться с вами, например, фотографии. Вместо того, чтобы загружать каждый файл изображения по отдельности, ваш друг может сначала сжать все фотографии в архив RAR, а затем поделиться с вами только этим одним файлом.
Открыв файл RAR, вы можете извлечь данные, а затем использовать файлы, как любой другой файл на вашем компьютере.
Как открыть файл RAR
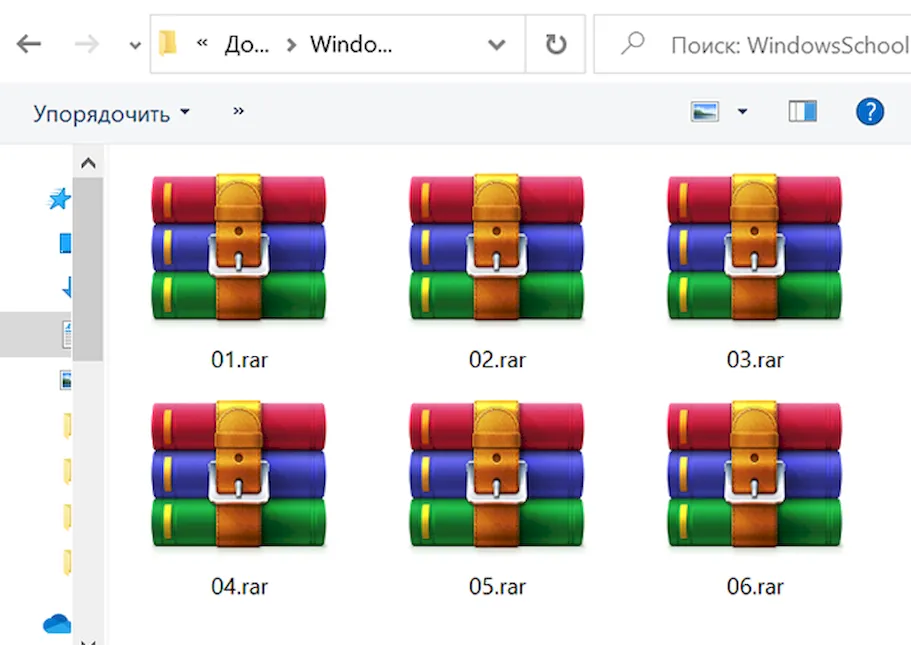
RAR, на самом деле, является родным форматом архивной программы под названием WinRAR. Единственная проблема с использованием WinRAR заключается в том, что это платная программа! Однако, прежде чем задуматься о её покупке, знайте, что есть много бесплатных распаковщиков RAR, которые могут сделать то же самое, но по нулевой стоимости.
Из всех инструментов распаковки RAR 7-Zip, вероятно, самый лучший.
После установки 7-Zip настройте его так, чтобы он автоматически связывался с файлами RAR, чтобы в дальнейшем вы могли открыть файл RAR из любой точки вашего компьютера с помощью 7-Zip.
Для этого откройте 7-Zip File Manager из меню «Пуск» и перейдите в «Сервис» → «Настройки». Выберите rar в списке типов файлов, а затем нажмите кнопку + для текущего пользователя или для всех пользователей (или обоих). Маленький значок диска появится рядом с rar в списке. Сохраните изменения кнопкой ОК .
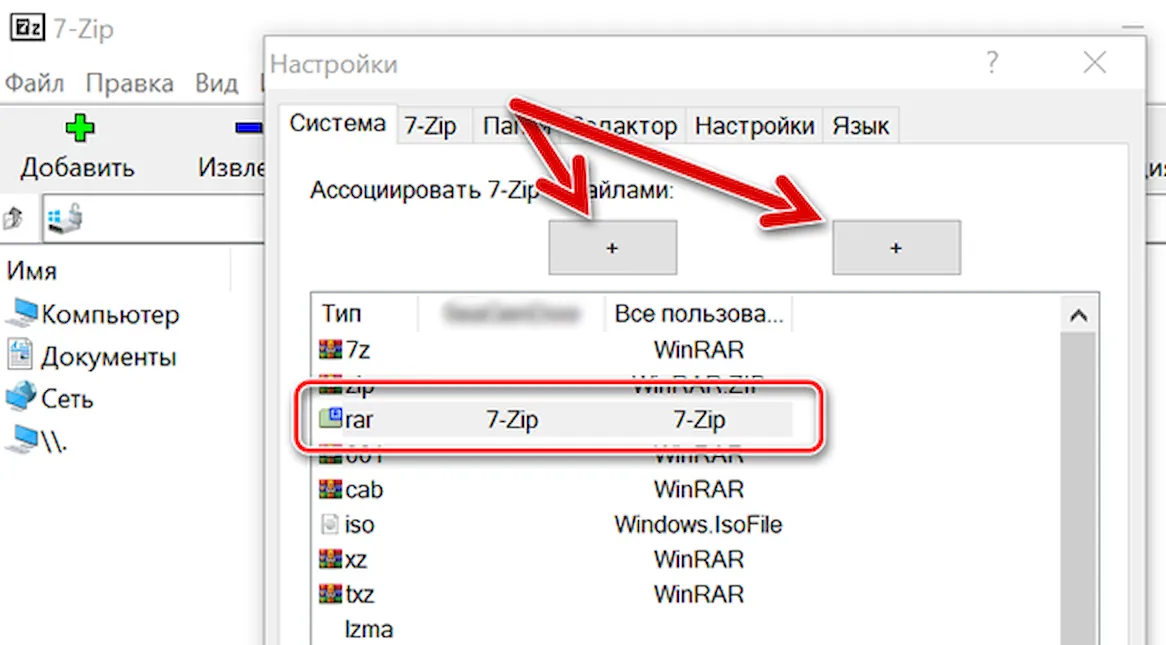
Вы также можете открыть RAR-файлы с помощью 7-Zip, щелкнув по ним правой кнопкой мыши и выбрав 7-Zip → Открыть архив из всплывающего контекстного меню. Если вы имеете дело с составными RAR-файлами (с названиями типа 123.part1.rar, 123.part2.rar и т.д.), Сначала выберите все части RAR-файла, а затем щелкните правой кнопкой мыши один из них; из меню выберите 7-Zip → Извлечь файлы.
7-Zip – не единственная бесплатная программа, которая может открывать файлы RAR. PeaZip и jZip – два альтернативных распаковщика RAR.
Пользователи Mac могут воспользоваться Keka или The Unarchiver для выгрузки файлов RAR.
Другой метод – использовать что-то вроде Unzip-Online, который позволяет открывать файлы RAR без установки какого-либо программного обеспечения, благодаря тому, что он работает через ваш веб-браузер.
WinZip Free часто предлагается как бесплатный инструмент для открытия RAR, но, на самом деле, это всего лишь пробная версия. Нет смысла использовать пробное программное обеспечение или покупать распаковщик RAR, когда есть много совершенно бесплатных аналогов.
Взлом файла RAR, защищенного паролем
Некоторые файлы RAR могут быть защищены паролем. С этими файлами RAR вам нужно будет ввести правильный пароль, прежде чем вы сможете распаковать файлы из архива.
Одна проблема с парольной защитой файла RAR заключается в том, что вы, возможно, создали свой собственный архив RAR и защитили его паролем, но с тех пор забыли, что это за пароль! Вот где пригодится взломщик паролей RAR.
Одна из наиболее эффективных и совершенно бесплатных программ, которая может взломать пароль в файле RAR, – это RAR Password Cracker Expert. Он может использовать грубую силу и/или атаку по словарю, чтобы попытаться всеми возможными способами восстановить пароль. Множество различных опций позволяют вам настроить работу различных атак.
Если вышеуказанная программа не может разблокировать ваш RAR-файл, попробуйте Free RAR Password Recovery. Он использует грубую силу, чтобы попытаться «угадать пароль». Он поддерживает цифры, символы, заглавные буквы, латинские буквы и пробелы.
Как конвертировать файл RAR
Преобразование файла RAR означает изменение его расширение на расширение другого файла, обычно 7Z, ZIP, LGH, TGZ, TAR, CAB или какой-либо другой формат архива
Прежде чем мы зайдем слишком далеко в процессе конвертации RAR, мы должны уточнить кое-что важное: вы не можете конвертировать из RAR-файла в незаархивированный формат. Потратьте немного времени на поиск, и вы увидите такие варианты, как «Конвертер RAR в MP3» или «Конвертер RAR в PDF». ни одного из которых, на самом деле, не существует!
Как вы теперь знаете, RAR-файл похож на папку, содержащую другие файлы. Например, если ваш файл RAR содержит файлы MP3, вы должны открыть файл RAR, а не преобразовать его, чтобы извлечь файлы MP3. Перечитайте раздел, посвященный открытию файлов RAR, чтобы узнать, как на самом деле распаковать файлы MP3 (или PDF-файлы, или что-либо ещё) из файла RAR.
Теперь, если вы действительно хотите конвертировать файл RAR в файл ZIP или 7Z (другие форматы архива), продолжайте читать. есть несколько способов сделать это.
Самый быстрый и эффективный способ преобразования RAR в ZIP или любой другой распространенный формат архива – это бесплатный конвертер файлов, который поддерживает преобразования RAR, такие как Zamzar или FileZigZag. Эти два RAR-конвертера являются онлайн-сервисами. Это означает, что вы просто загружаете RAR-файл на веб-сайт, а затем загружаете конвертированный файл.
Бесплатный онлайн-конвертер RAR идеально подходит, если файл RAR, с которым вы работаете, небольшой, но вы, вероятно, не захотите использовать онлайн-конвертер для большого файла RAR. Сначала нужно дождаться загрузки файла RAR, а затем дождаться загрузки конвертированного файла, что может занять довольно много времени для действительно большого файла.
Как создать RAR-файл
Найти бесплатный инструмент, который может создать файл RAR, не так просто, как найти инструмент, который может открыть файлы RAR. Это связано с тем, что разработчики программного обеспечения должны иметь явное разрешение от Александра Рошаля (владельца авторских прав), чтобы заново создать алгоритм сжатия RAR.
Лучшее решение для создания файла RAR – использовать пробную версию WinRAR. Хотя это временная пробная версия, технически она полнофункциональна в течение 30 дней.
Как правило, мы рекомендуем не сжимать файлы в формат RAR, потому что существует много других, более широко доступных форматов сжатия, таких как ZIP и 7Z.
Дополнительная информация о файлах RAR
Хотя вы, вероятно, никогда не найдете такой большой файл, максимальный размер файла RAR составляет чуть менее 8 эксбибайт. Это более 9 миллионов терабайт!
Chrome OS – это одна операционная система, которая изначально поддерживает извлечение файлов RAR, во многом подобно тому, как Windows изначально поддерживает распаковку ZIP-архивов. Это означает, что Chrome OS может получать файлы из архива RAR без использования стороннего программного обеспечения.

Архивный файл — это любой файл с включенным атрибутом архива . Наличие файла с включенным атрибутом архива просто означает, что файл помечен как подлежащий резервному копированию или архивации.
В большинстве файлов, с которыми мы сталкиваемся при обычном использовании компьютера, вероятно, будет включен атрибут архива, например, изображение, которое вы загрузили с цифровой камеры, файл PDF, который вы только что загрузили … обычные файлы, подобные этому.
Такие термины, как архив, архивный файл и файловый архив , также используются для описания действия или результата сжатия и хранения коллекции файлов и папок в одном файле. Об этом в нижней части этой страницы.
Как создается архивный файл?

Когда кто-то говорит, что файл архива был создан , это не означает, что содержимое файла было изменено или что файл был преобразован в какой-то другой формат, называемый архивом .
Вместо этого это означает, что атрибут архива включается при создании или изменении файла, что обычно происходит автоматически программой, которая создает или изменяет файл. Это также означает, что перемещение файла из одной папки в другую включит атрибут архива, поскольку файл по существу был создан в новой папке .
Открытие или просмотр файла без атрибута архива не приведет к его включению или «созданию» файла архива.
Когда атрибут архива был установлен, его значение помечается как ноль ( 0 ), чтобы указать, что оно уже скопировано. Значение 1 ( 1 ) означает, что файл был изменен с момента последнего резервного копирования, и, следовательно, все еще необходимо выполнить резервное копирование.
Как вручную изменить атрибут архива
Архивный файл также может быть установлен вручную, чтобы сообщить программе резервного копирования, что файл должен или не должен быть скопирован.
Изменить атрибут архива можно через командную строку с помощью команды attrib . Следуйте эту последнюю ссылку , чтобы узнать все о том , как использовать ATTRIB команду для просмотра и, или снимите атрибут архива через Command Prompt .
Другой способ — через обычный графический интерфейс в Windows. Щелкните правой кнопкой мыши по файлу и выберите, чтобы войти в его Свойства . Оказавшись там, используйте кнопку « Дополнительно» на вкладке « Общие », чтобы очистить или установите флажок « Файл готов для архивации» . При выборе атрибута архива для этого файла устанавливается.
Для папок найдите ту же кнопку « Дополнительно» , но найдите опцию « Папка готова к архивированию» .
Для чего используется архивный файл?
Программное обеспечение для резервного копирования или программное средство, которое ваша онлайн-служба резервного копирования установила на ваш компьютер, может использовать несколько различных методов, чтобы определить, нужно ли создавать резервную копию файла, например, посмотреть дату, когда он был создан или изменен. ,
Другой способ — посмотреть на атрибут архива, чтобы понять, какие файлы были изменены с момента последнего резервного копирования. Это определяет, какие файлы должны быть снова скопированы для хранения новой копии, а также какие файлы не были изменены и не должны быть скопированы.
Как только программа или служба резервного копирования выполняет полное резервное копирование для каждого файла в папке, в дальнейшем это экономит время и пропускную способность для создания инкрементных или дифференциальных резервных копий, поэтому вы никогда не будете выполнять резервное копирование данных, которые уже были скопированы.
Поскольку атрибут архива применяется при изменении файла, программное обеспечение для резервного копирования может просто выполнить резервное копирование всех файлов с включенным атрибутом — другими словами, только те файлы, для которых нужно создать резервную копию, то есть те, которые вы изменили или обновлено.
Затем, после их резервного копирования, любое программное обеспечение, которое выполняет резервное копирование, очистит атрибут. После очистки он снова включается, когда файл был изменен, что приводит к тому, что программа резервного копирования создает резервную копию снова. Это продолжается снова и снова, чтобы обеспечить постоянное резервное копирование ваших измененных файлов.
Некоторые программы могут изменять файл, но никогда не включают бит архива. Это означает, что использование программы резервного копирования, которая полагается исключительно на чтение состояния атрибута архива, может быть не на 100% точным при резервном копировании измененных файлов. К счастью, большинство инструментов резервного копирования опираются не только на это указание.
Что такое файловые архивы?
«Файловый архив» может звучать идентично «архивному файлу», но есть заметная разница, независимо от того, как вы пишете термин.
Инструменты сжатия файлов (часто называемые файловыми архиваторами), такие как 7-Zip и PeaZip , могут сжимать один или несколько файлов и / или папок в один файл с одним расширением . Это значительно упрощает хранение всего этого содержимого в одном месте или совместное использование нескольких файлов с кем-либо.
Три наиболее распространенных типа архивных файлов: ZIP , RAR и 7Z . Эти и другие, такие как ISO , называются файловыми архивами или просто архивами , независимо от того, установлен ли атрибут файла.
Для онлайн-загрузки программного обеспечения и программ резервного копирования характерно архивирование файлов в архивный формат. Загрузки обычно приходят в одном из этих трех больших форматов, и архив диска часто хранится в формате ISO. Однако программы резервного копирования могут использовать собственный проприетарный формат и добавлять к файлу расширение файла, отличное от только что упомянутого; другие могут даже не использовать суффикс вообще.
Файл архива состоит из блоков разной длины.
В самом начале архива стоит блок-маркер, после которого идёт блок заголовка архива, за которым в произвольном порядке следуют блоки остальных типов.
Каждый блок начинается со следующих полей:
| HEAD_CRC | 2 байта | CRC всего блока или его части |
| HEAD_TYPE | 1 байт | Тип блока |
| HEAD_FLAGS | 16 бит ( =2 байта) | Флаги (*) блока |
| HEAD_SIZE | 2 байта | Размер блока |
| ADD_SIZE | 4 байта | Добавление к размеру блока (необязательное поле — может отсутствовать) |
Во всех блоках следующие биты в HEAD_FLAGS (*) имеют одинаковое значение:
- предпоследний 14-й (смещение 0х4000) — если = true (*) , то старые версии RAR будут игнорировать этот блок и удалять его при изменении архива; иначе блок копируется в новый архивный файл при изменении архива; последний 15-й (смещение 0х8000) — если = true, то поле ADD_SIZE присутствует в блоке, иначе — отсутствует.
При отсутствии поля ADD_SIZE, т.е. если (HEAD_FLAGS & 0x8000) == 0 (*) , общий размер блока указан в поле HEAD_SIZE, иначе общий размер блока равен HEAD_SIZE + ADD_SIZE.
Заявленные типы блоков (возможные значения HEAD_TYPE):
- 0x72 (*) — блок-маркер;
- 0x73 — заголовок архива;
- 0x74 — заголовок файла;
- 0x75 — заголовок комментария старого типа;
- 0x76 — электронная подпись старого типа;
- 0x77 — субблок старого типа;
- 0x78 — информация для восстановления старого типа;
- 0x79 — электронная подпись старого типа;
- 0x7A — субблок.
Блок комментария используется только внутри других блоков.
- HEAD_CRC = 0x6152;
- HEAD_TYPE = 0x72;
- HEAD_FLAGS = 0x1a21;
- HEAD_SIZE = 0x0007;
Блок-маркер в действительности считается фиксированной последовательностью байт: 0x52 0x61 0x72 0x21 0x1a 0x07 0x00
Заголовок архива (MAIN_HEAD)
- HEAD_CRC = CRC полей от HEAD_TYPE до RESERVED2;
- HEAD_TYPE = 0x73;
- HEAD_FLAGS ( =16 бит):
Заголовок файла (файл в архиве)
- HEAD_CRC = CRC полей от HEAD_TYPE до FILEATTR и имени файла;
- HEAD_TYPE = 0x74;
- HEAD_FLAGS ( =16 бит):
Читайте также:


