Что означает антенна на ноутбуке
В настоящее время маршрутизаторы имеют несколько антенн MIMO или MU-MIMO, если оборудование совместимо с этой технологией. Наличие у маршрутизатора нескольких внутренних или внешних антенн необходимо для обеспечения высокой производительности беспроводной сети, независимо от того, собираемся ли мы подключать устройство через Wi-Fi или несколько. Чем больше у нас антенн, тем больше потоков данных мы можем отправлять одновременно. Однако это также очень важно, чтобы клиенты Wi-Fi, такие как ПК или мобильные телефоны, имели 2 антенны всякий раз, когда это возможно, потому что это гарантирует нам более высокую скорость, а также большее покрытие Wi-Fi.
Почему маршрутизаторам и клиентам Wi-Fi необходимо иметь несколько антенн?
Поскольку стандарт Wi-Fi 4, беспроводные маршрутизаторы и клиенты имеют технологию MIMO, это означает, что они могут использовать несколько антенн одновременно для отправки информации, следовательно, у нас будет 2, 3 и даже 4 потока данных. Больше антенн означает более высокую скорость синхронизации канала связи и большую истинную скорость беспроводной связи. В этой статье мы публикуем полную статью о максимальные скорости, которых мы достигнем через Wi-Fi В зависимости от количества антенн Qualcomm сравнила мобильное устройство с одной антенной и другое мобильное устройство с двумя антеннами.
На следующем изображении вы можете увидеть, как устройство с двумя антеннами работает вокруг вдвое быстрее первого , что-то логичное, поскольку у нас есть только один поток данных. Однако, по сравнению с устройством с антенной, мы также идем дальше, достигая той же скорости, что и устройство с антенной, то есть, если мы используем ПК или мобильный телефон с двумя антеннами Wi-Fi, мы достигнем той же скорости, что и Устройство. антенны, когда мы удаляемся от основной точки доступа.
Если мы примем, что скорость интернет-соединения 300 Мбит / с является сегодня самой нормальной, мы увидим, что с устройством с двумя антеннами мы достигнем этой скорости в подавляющем большинстве комнат в нашем доме, однако с устройством с одной антенной мы будем достичь этой скорости только тогда, когда мы очень близко к точке доступа Wi-Fi.
В этом исследовании Qualcomm показано, что наличие ПК или мобильного устройства, будь то смартфон или планшет, с двумя внутренними антеннами, необходимо для достижения отличной производительности беспроводной связи, а также для достижения большего диапазона покрытия без слишком больших потерь. скорость. Количество антенн влияет как на сети Wi-Fi 5, так и на сети Wi-Fi 6, это означает, что если у нас есть Wi-Fi антенны с новым стандартом WiFi 6, мы не достигнем такой же производительности, как если бы у нее было две антенны, по логике, хотя это правда, что по сравнению с Wi-Fi 5 она будет работать для нас лучше, и у нас будет больше скорости и немного большее покрытие беспроводной сети.
Если у вас есть ноутбук со старой картой Wi-Fi, недавно в этой статье мы обновил внутреннюю карту WiFi нашего ноутбука до Wi-Fi 6 , чтобы получить максимальную производительность беспроводной связи при тестировании оборудования, соответствующего последнему стандарту. Если ваше оборудование имеет последний стандарт Wi-Fi 6, также очень важно, чтобы оно поддерживало ширину канала 160 МГц, благодаря этой функции мы можем достичь реальной скорости более 1000 Мбит / с при беспроводном подключении, то есть в беспроводном режиме мы будем быстрее, чем проводной интерфейс Gigabit Ethernet.
Антенна для ноутбука WiFi без n-коннектора
- Волновое сопротивление 50 Ом.
- N-коннектор.
Таковы сегодня стандарты WiFi-антенны. Ноутбук лишен внешнего гнезда под приспособление, поймать интернет хочется. USB-адаптерами в виде флэшки ныне никого не удивишь. Раскурочивают приделать внешнюю антенну, уже говорили в одном обзоре. Прямолинейное решение. Берем, отрываем внутреннюю антенну, чтобы приделать на освободившееся место самодельную или покупную наружную с большим коэффициентом усиления, иногда активного типа.

WiFi мост Senao 2,4 ГГц работает клиентом. Может обосноваться на отвесной мачте, устанавливается на столе, обеспечивая надежный прием сигнала, ретрансляцию. Насколько понимаем, нечто вроде направленной точки доступа 2,4 ГГц (доступно и устройство 5 ГГц), просто ретранслирующее сигнал провайдера. Можем посредством двух устройств наладить «мост» меж точками на удалении нескольких километров. WiFi-антенна для ноутбука ставится на порт USB, после подгрузки драйвера будет принимать сети заданного направления. Доступна функция работы в виде клиента WiFi.
Устройство не позиционируется антенной, имеет большой коэффициент усиления, позволит проще настроиться на провайдера, нежели с использованием встроенной антенны. Модем, снабженный мощным приемом. Принцип действия схожий, настроек больше. Обратите внимание, устройство специально создано всепогодным, только пользователь решает, тянуть ли кабель РК 50 на крышу, удовольствоваться комнатной установкой.
Внутри активные микросхемы, полагаем, там присутствует усилитель, длина кабеля снижения не критична в деле обеспечения устойчивого приема сигнала. Работа идет в цифре. Антенна с рефлектором внутри блока, продвинутые радиолюбители могут собрать при желании. USB модемы в виде флэшки вскрывали, ящик подавно поддастся.

Внутренняя антенна посажена на стандартный коннектор. Устройство достаточно массивное, так устроен мир – громоздкие антенны при прочих равных всегда работают лучше миниатюрных. Стоимость устройства составляет за 1200 рублей и выше.
Рефлектор-усилитель сигнала WiFi модема флэшки
WiFi и сотовая связь зачастую занимают схожие частоты, когда магазины заполонили рефлекторы, напоминающие антенну радара, для 3G модемов, стало очевидно: аналогичные скоро пригодятся беспроводным сетям по протоколам 802.11. РЭМО connect 2,4 нацелен на частоту 2,4 ГГц. Принцип действия: в фокусе рефлектора помещается рядовой модем-флэшка, выступающий конвертером. Знакомым со спутниковым телевидением поняли смысл задумки. Из модема получилась истинная антенна для ноутбука с лепестком, сильно зауженным по азимуту (угол места оставлен неизменным). Мозг противится выплате 1600 рублей за красиво изогнутую сталь.

Устройство дополнено диском с программным обеспечением. Склонны думать, внутри находится простой усилитель сигнала, снимающий ограничение максимальной длины провода. Согнуть по образу и подобию экран, заземлить и поместить в фокус флэшку может каждый. Всего нужно взять курс теории антенн, посчитать размер и кривизну параболы частот 2,4 ГГц. Поскольку сужение диаграмм ведется только по азимуту, сложного в изготовлении приспособления не видим.
Можно выгнуть сколь угодно большой отрезок металла, наша внешняя антенна для ноутбука обзаводится большими коэффициентом усиления, направленностью. Для изготовления пойдет обыкновенная фольга, можно наклеить на плавно изогнутый лист пластика. Проблема ограничена поиском удлинителя флэшки, максимальной длине, которая зачастую невелика, учитывая относительно малую мощность сигнала USB приемопередатчиков.
Параболическая антенна для ноутбуков
Обычно WiFi с горизонтальной линейной поляризацией. Необходимо учитывать, выбирая конвертер. В магазинах имеются облучатели 2,4 ГГц. Что касается оборудования, предназначенного ловле WiFi, подобное изготавливает фирма Вектор vector.kharkov.ua.
Принцип действия WiFi-антенны параболического типа аналогичен спутниковой. Диаграмма сужается по углу места азимуту, конвертер усиливает сигнал. Получается потрясающий результат, вариант подходит стационарному базированию. Осталось навести прибор. Можно использовать оборудование наподобие ресивера спутникового телевидения. Одна незадача – на 2,4 ГГц космические аппараты не вещают, хотя могут.

Имеется шанс неудачи. Уровень сигнала определен только поляризацией. ТВ-ресиверу безразлична информация, закодированная излучением. Для примера платные каналы. Не понимает принимаемое, качество ловли показывает. Для WiFi программное обеспечение сгодится.
Вольтметром соваться в антенну повремените. Специальные высокочастотные модели стоят дорого, чтобы отпугнуть обывателя. В крайнем случае грубо воспользуйтесь шкалой уровня сигнала ноутбука. Продукция Вектор рассчитана на кабель РК 50, снабжается n-коннекторами, в компьютер не воткнешь, роутеру сгодится. Впрочем, как раскурочить ноутбук под внешнюю антенну, можно посмотреть в интернете. Главное не сжечь приемник, может быть не рассчитан на высокую мощность, выдаваемую тарелкой. Вопрос, как подключить антенну к ноутбуку, оставляем на усмотрение читателей. Повторяем, прямого метода не имеется. Вариантов два:
- Курочить корпус, искать место входа встроенной антенны (модуль адаптера беспроводной сети).
- Использовать внешний приемник в виде роутера, модема, моста наподобие описанного выше.
Несуразно звучит выражение «антенна для ноутбука своими руками». Производители не дают пользователю шанс просто взять, подключить тарелку, зигзаг (биквадрат). Однако можем попробовать рассказать, как добавить типичный n-коннектор в ноутбук. Осуществимо, хотя имеется риск испортить оборудование. Самодельная антенна для ноутбука используется тандемом с PCMCIA картой WiFi. Просто добавляется рефлектор из фольги, обсуждаемый выше. Получается «уголок», без нижней стенки. Располагается внешняя часть PCMCIA адаптера для WiFi. Стороны уголка вырезаны вертикально под углом 45 градусов к боковой грани ноутбука.
Чтобы закрепить самодельное приспособление, хватит вырезать кусок пластиковой карты, который бы вставлялся в слот PCMCIA над картой. Так же можно усиливать прием и на обычную флэшку. Не обязательно сразу бежать в магазин за рефлектором, стоящим 1600 рублей, о котором рассказывали выше. Но самодельная антенна для ноутбука в чистом виде пока не придумана, потому что некуда подключить. Если только через специальный адаптер WiFi. Любопытно смотрится устройство на рисунке, но это тоже не антенна. Здесь имеем дело с модемом, который дополнен внешним всенаправленным полувибратором.
Как подключить
Сегодня статья будет немного общая и поговорим мы о WiFi антенне для ноутбука. Раз ты читаешь эту статью, то скорее всего тебе нужно улучшить сигнал между ноутбуком и роутером. Но нужно в первую очередь понять, почему он пропадает. Как-то ко мне обратился мой постоянный читатель с просьбой помочь усилить сигнал.
В итоге оказалось, что он сидит от маршрутизатора в 5 метрах, а между ним и передатчиком стоит несущая стена, которая все и тушит. В ней была металлическая арматура, поэтому сигнал сильно глох. Другой вариант — это усилить сигнал, когда ты находишься достаточно далеко от маршрутизатора. Вот тут есть несколько способов усиления и один из них — это покупка более мощной Wi-Fi антеннки для ноутбука.

Разновидности

Тут есть два варианта вывода на передатчик:
- Разбираем ноутбук и к модулю прикрепляем провод от внешней антеннки.
- Покупаем внешний модуль (второй то есть) и уже к нему подключаем передатчик.
Второй модуль можно прикупить, если вам не устраивает встроенный. Например, хочется иметь поддержку стандарта 802.11ac на 5 ГГц частоте. Первый разновидность антенны — это внешняя, которую можно прикрутить, как к внешнему модулю, так и к роутеру. Если вы захотите подключить её к внутреннему передатчику, то придётся покупать в дополнение переходник.

Второй вид — это уличная мощная антенна, которая будет бить на несколько километров. Очень полезная вещь, когда передатчик стоит очень далеко. Подключается она аналогичным путём. Тут понятно, что внешняя имеет более широкое действие и она узконаправленная, поэтому её нужно точно устанавливать по направлению к передатчику.
Как подключить
И так, как и говорилось ранее подключить можно двумя способами. Давайте для начала рассмотрим способ прямого коннекта к модулю. То есть мы сначала разбираем ноутбук. Ну «разбираем» — это громко сказано, достаточно просто снять верхнюю крышку.

- Аккуратно вытащите модуль из паза.
- Прикрепляем переходник к одной стороне «AUX». Можно использовать сразу две стороны для двух приёмников.

- Теперь прикручиваем «рог». Вставляем модуль обратно и аккуратно прокладываем провод под корпусом.
Дальше останется просто вывести провод. К подобному выходу можно подключить любую подобную антеннку, даже внешнюю. Внешние передатчики обладают более сильным коэффициентом усиления, но и стоит дороже.
Самодельная внешняя антенна

Про внешнюю вай-фай антенну своими руками я уже писал в другой статье. С ней вы можете ознакомиться тут. Там я расскажу, как сделать всенаправленную обычную антеннку для дома. А также в конце разберём более сложный вариант направленной уличной. Все материалы достаточно легко достать или купить, также есть чертёж и видео инструкция. Так что милости просим к прочтению.

Какими доступными способами можно усилить сигнал Wi-Fi на ноутбуке? Таким вопросом задавались многие владельцы нетбуков и ноутбуков. В этой статье будут рассмотрены варианты решения проблем с использованием настройки оборудования, возможностей операционной системы и при этом с минимальными затратами.
Причины плохого сигнала

Прежде чем лезть в настройки своего маршрутизатора или ноутбука, выясните, почему вы столкнулись с такой проблемой как слабый сигнал Wi-Fi. Прежде всего обратите внимание, где стоит ваш роутер. Если у вас много комнат, то прибор лучше всего установить так, чтобы он находился в центре квартиры или дома.
В следующем видео – советы, которые помогут правильно поставить роутер дома:
Второе, на что рекомендую обратить внимание, так это на перекрытия. Да-да, некоторые относятся скептически к такому утверждению. Однако, если в стене есть арматура или перекрытие искусственно утолщено, это будет создавать помехи для сигнала Wi-Fi. Здесь придется побродить по квартире в поиске лучшего места для роутера.
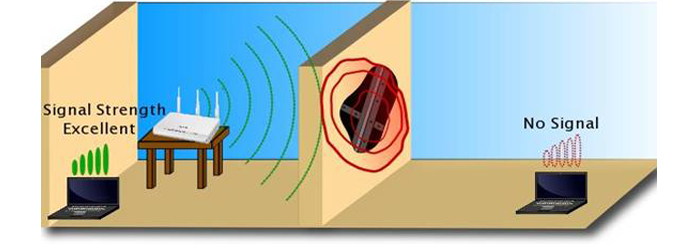
Если эти два пункты вы проверили, и это не принесло улучшений, тогда читаем дальше.
- Ваш роутер сам по себе слабый. Тогда поможет только смена оборудования.
- Вы подозреваете плохой сигнал, а на деле виноват тарифный план. Здесь выход напрашивается сам – сменить тариф или провайдера, если он не может предложить вам подходящие условия.
Если и с этими пунктами все в порядке, роутер новый и производительный, тарифный план подходящий, тогда стоит рассмотреть более серьезные причины и решения.
Адаптер Wi-Fi и его драйвера
Если сигнал отсутствует, можно заподозрить, что отключен адаптер. Через «Центр управления сетями и общим доступом» вам нужно попасть в «Параметры адаптера» и включить модуль Wi-Fi.
Если обнаружена нестабильная работа адаптера на ноутбуке, а при этом наблюдаются такие проблемы как снижение скорости, периодический обрыв интернет-соединения, то первым делом стоит проверить актуальность версии драйвера и при необходимости обновить его. Это должно усилить сигнал и решить вашу проблему.
В новых версиях микропрограмм разработчики исправляют ранее найденные ошибки, улучшают функционал, закрывают уязвимости безопасности и повышают стабильность работы системы. Рекомендуется устанавливать драйвера на компоненты ноутбука с официального сайта, а не с каталога Microsoft Windows Update. По тем же причинам рекомендуется периодически проверять их актуальность, версию прошивки маршрутизатора, с которого передается Wi-Fi сигнал на ноутбук.
Итак, как обновить драйвера адаптера на ноутбуке и ПК:
- Заходим в «Диспетчер устройств», затем в «Сетевые адаптеры» и выбираем свой модуль:
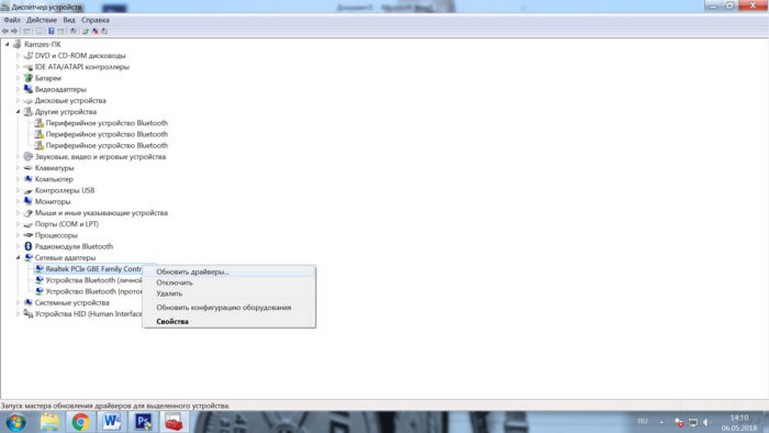
- ПКМ жмем на «Обновить драйвер» и выбираем автоматический поиск:
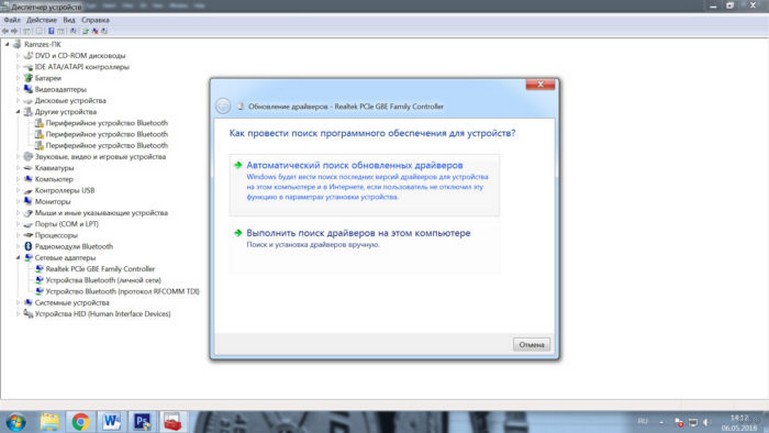
Обновления установятся и вам останется только перезагрузить ноутбук.
Если автоматически это сделать не получилось, то делаем вручную: ищем актуальные драйвера для адаптера своего ноутбука на просторах интернета, скачиваем и устанавливаем.
Также предлагаем вам посмотреть инструкцию по обновлению драйверов в видео-формате:
Схема электропитания
Практически все компоненты компьютера имеют функции энергосбережения. Не являются исключением и сетевые адаптеры, в том числе и беспроводные. Чтобы не отключался модуль Wi-Fi на ноутбуке и, как следствие, не исчезал сигнал, можно применить схему электропитания «Максимальная производительность»:
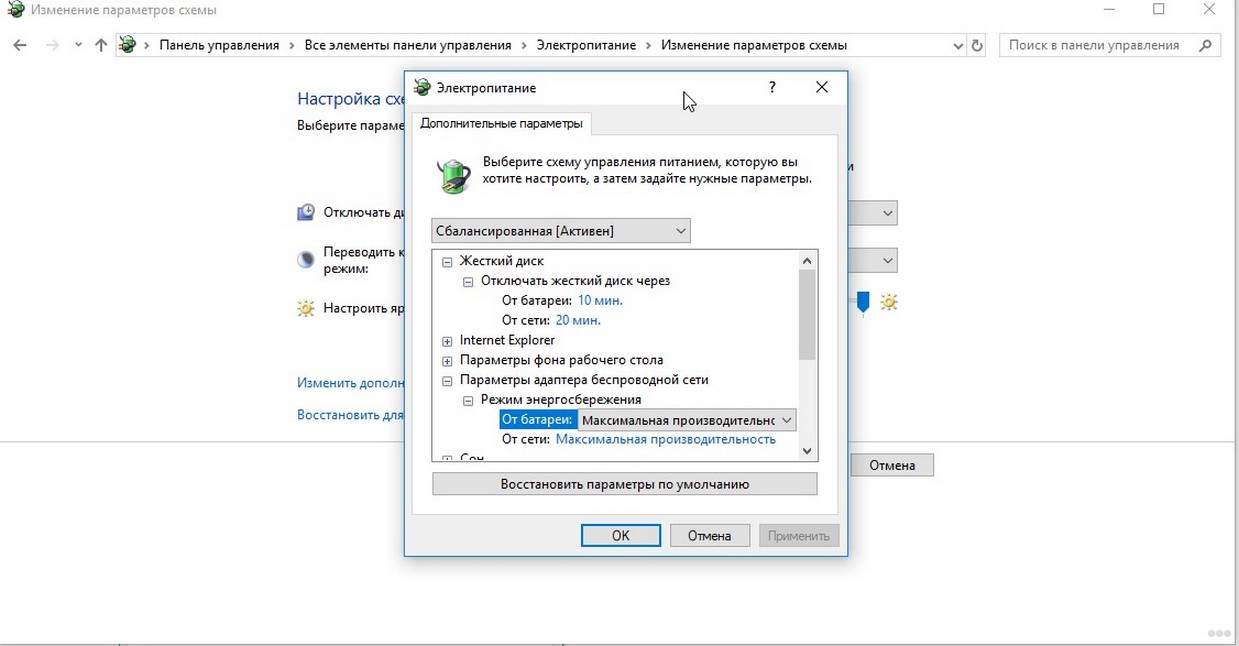
Данная настройка не позволит «засыпать» адаптерам даже при минимальном трафике или простое оборудования.
Анализ трафика
Необходимо проанализировать трафик на предмет загруженности и посмотреть активные соединения в моменты снижения скорости. Возможно, кто-то из соседей подключен к вашей сети и поэтому в этот период может быть плохой прием Wi-Fi на вашем ноутбуке, и не только.
В этом случае пропускная способность падает от дополнительной нагрузки. Чтобы улучшить производительность беспроводной сети, решением этой проблемы будет смена пароля (лучше установить сложный, с символами, цифрами и буквами).
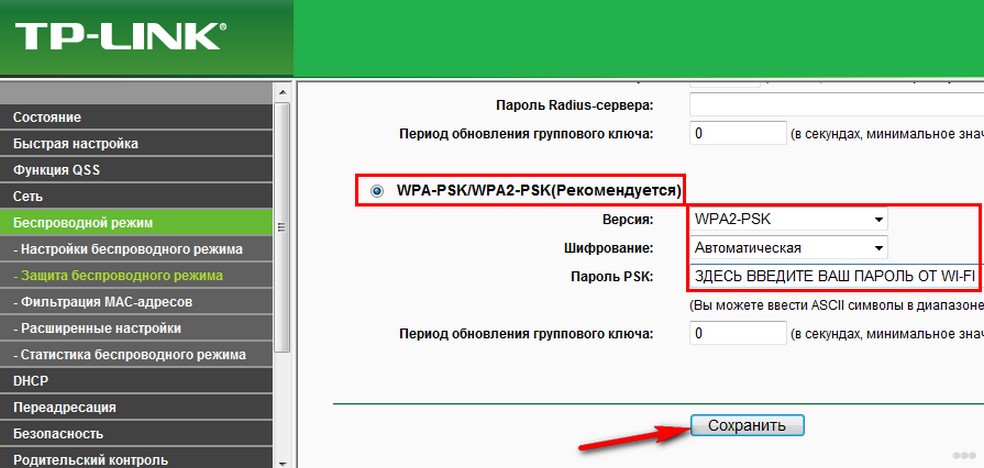
Базовые функции мониторинга доступны практически во всех современных маршрутизаторах. Для того, чтобы ими воспользоваться, необходимо авторизоваться на портале администрирования Wi-Fi роутера и посмотреть текущие сессии на предмет посторонних подключений и неизвестных устройств.
В настройках можно задать «белый» список используемых устройств, которыми вы пользуетесь постоянно, и тем самым не допускать подключения «неизвестных абонентов».
Каналы
Работа сети Wi-Fi основана на выборе частотных каналов. В домах с большим количеством квартир высока вероятность того, что соседняя беспроводная сеть работает на том же канале, что и ваша. Это часто отрицательно влияет на прием Вай-Фай сигнала, поэтому чтобы усилить его, следует изменить в настройках маршрутизатора используемый канал.
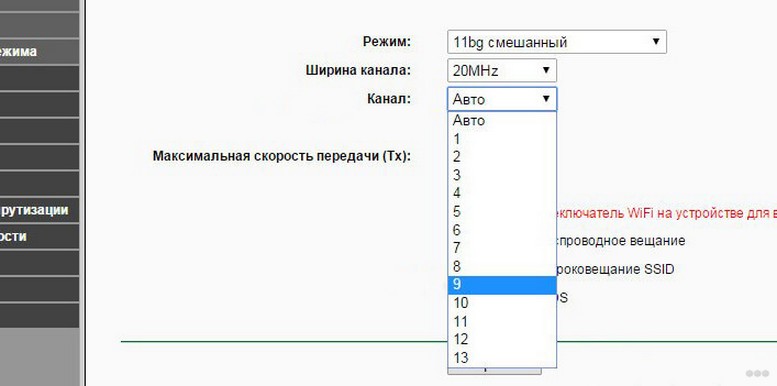
Сначала рекомендуется просканировать сеть на предмет использования существующих каналов с помощью специальной утилиты для компьютера «Acrylic WiFi» или «WiFiAnalyzer» для Android-устройств.
Программы не занимают много места и доступны для свободной загрузки в интернете и «Play Market».
Вот как выглядит интерфейс программы «Acrylic WiFi»:
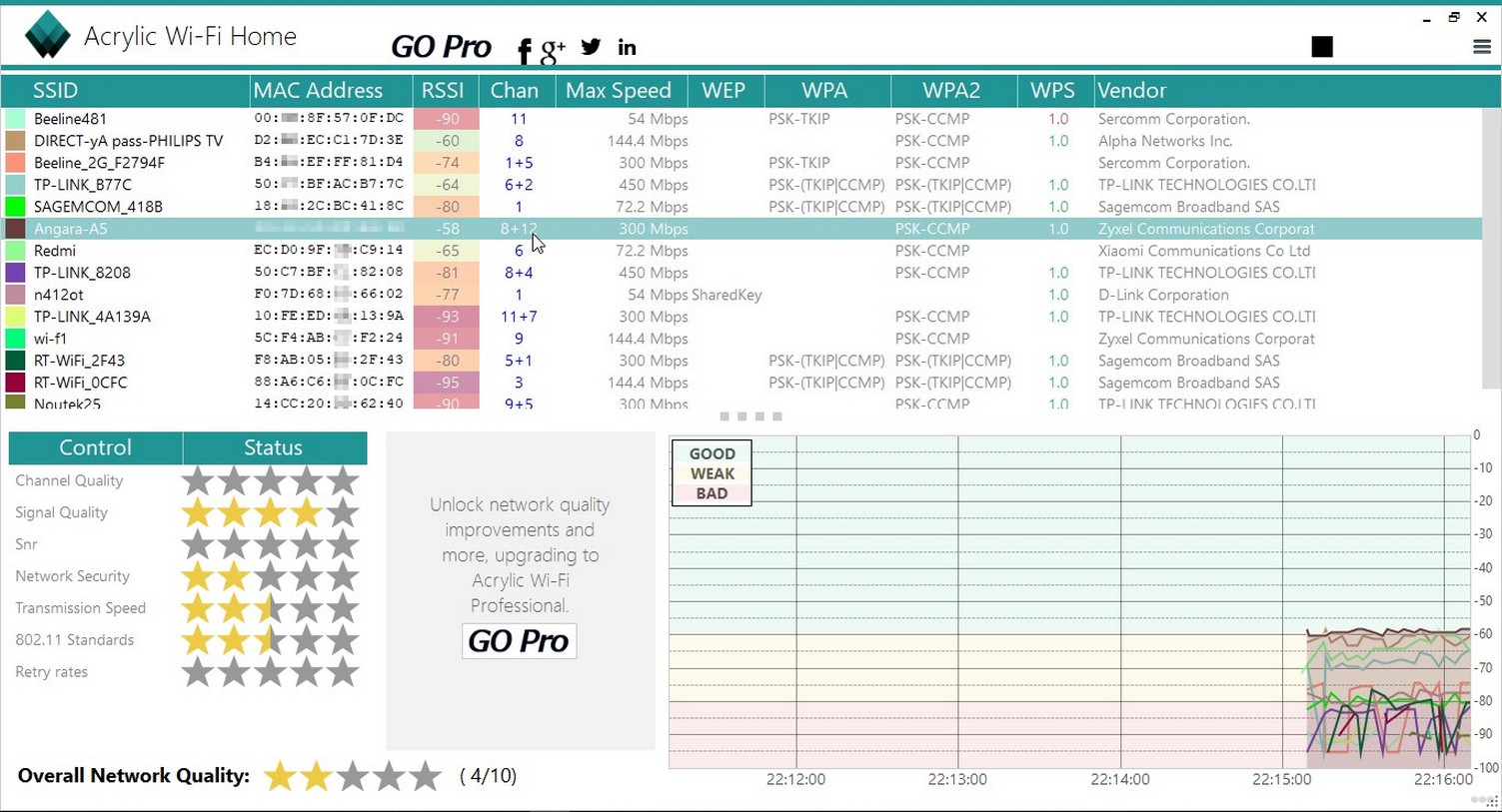
Здесь можно увидеть MAC (аппаратные адреса), SSID, номер канала, скорость, тип защиты и производителя оборудования.
А это программа «WiFiAnalyzer» на Android:
Антенны
Если в маршрутизаторе предусмотрена съемная антенна, то можно попробовать подобрать ее по модели и установить выносную антенну для усиления сигнала с более высоким коэффициентом усиления. Выносную антенну лучше установить на высокую точку, для того чтобы улучшить прием сигнала. В любом случае, при смене антенны на более мощную, можно добиться существенного увеличения зоны покрытия.
Усилители сигнала
Для расширения зоны покрытия можно использовать специальный усилитель приема Wi-Fi сигнала – ретранслятор или повторитель. Есть варианты, которые поставляются как устройства с USB интерфейсом для ноутбуков.

Уровень мощности и стандарты Wi-Fi
В маршрутизаторах бывает доступна настройка мощности сигнала – Transmit power. Установите максимальный уровень. Это тоже является одним из способов, как улучшить прием Wi-Fi.
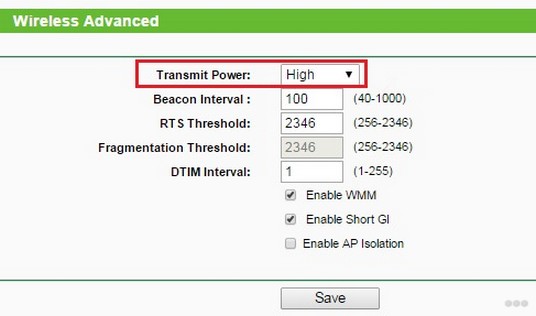
Для достижения максимальной пропускной способности лучше всего использовать роутер в режиме работы стандарта 802.11n. Этот стандарт позволяет использовать сеть в диапазонах:
- 2.4 ГГц, со скоростью передачи до 150 Мбит/с,
- 5 ГГц со скоростью до 600 Мбит/с.
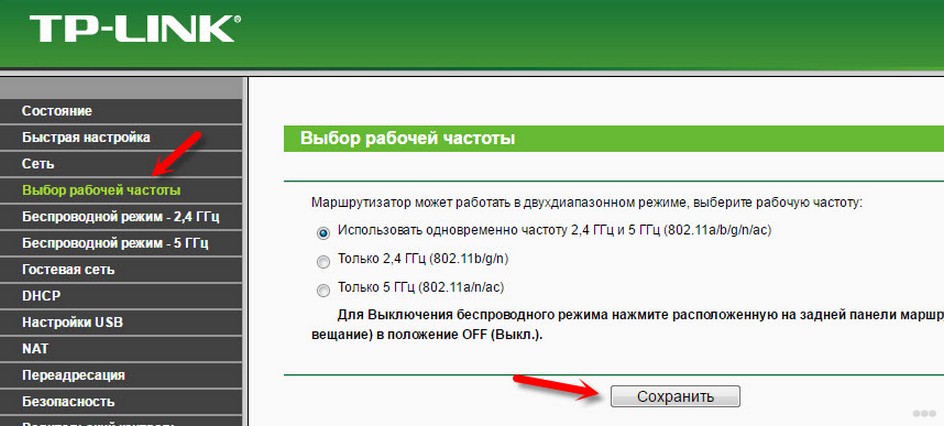
В следующем видео описаны все доступные способы улучшения сигнала Wi-Fi и увеличения зоны покрытия:
Мы рассказали про самые вероятные причины плохого сигнала Wi-Fi на ноутбуках (да и не только на них). Возможно, что-то забыли, тогда вы дайте нам знать. Делитесь опытом по теме, задавайте вопросы. До новых встреч!
Читайте также:


