Что обозначает разъем inst 2 на звуковой карте
список будет дополняться.
В: По каким критериям выбирать карту?
О:
1. Преобразователи (АЦП\ЦАП) ADC\DAC ЦАПы звуковых карт
2. Количество входов\выходов
3. Наличие предусилителей
4. Наличие необходимых регуляторов и прочих функций (mono, dsp, reverb. )
В: Существуют ли переходники с FireWire на USB?
О: Существуют. Однако толку от них нет никакого. Забудьте о стабильности, познакомьтесь со скрежетом, треском и тормозами.
В: По другому никак?
О: Да. Никак.
В: Влияют ли разные версии драйверов на звучание карты?
О: Нет
В: Какая разница между FireWire и USB звуковой?
О: Разные используемые интерфейсы для обмена данными.
В: Влияет ли USB 1.1 за задержку?
О: Нет. Протокола USB с версией 1.1 вполне хватает и для питания карты и для обмена файлами.
В: Что качественнее? USB или FireWire?
О: Протокол передачи данных не влияет на качество звуковой карты.
В: Что качественнее? PCI или USB?
О: См. выше
В: Что означает кнопка Inst, Pad?
О: Inst - Переключение режимов: Инструментальный вход (Для подключения гитар)
Pad - Ослабление сигнала
В: Что означает крутилка Input\Daw (Input\Mixer)?
О: Соотношение входного\выходного сигналов. Если ручка максимум на Input, то вы будете слышать только входной сигнал (звук с микрофона). Если наоборот на Mixer, то вы будете слышать только звук с компьютера (DAW).
Убедительная просьба: Прежде чем задавать какой либо вопрос, посмотрите содержание предыдущих 3-ех тем. Возможно ответ на ваш вопрос вы найдете в одной из них.
В: Как подключать звуковую карту к компьютеру?
О: Установить карту в соответствующий разъем. (USB карта в USB вход и тд.). Установить необходимое ПО (которое должно быть в комплекте с картой) либо скачать его с официального сайта производителя.
В: Как записываться на звуковой карте?
О: Подключить микрофон, задействовать входы на звуковой карте, нажать на кнопку записи в соответствующей программе для звукозаписи.
Устранение неисправностей:
В: Звуковая карта не работает!не определяется в компьютере, не удается записать звук с микрофона или другого устройства, постоянно сама выключается.
О: Проверить коммутацию (провода). В случае неисправности коммутации - заменить. Переустановить ПО. Проверить задействованы ли входы. Попробовать звуковую на другом компьютере или попробовать другое записывающее устройство. Обновить драйвера материнской платы. Проверить работоспособность соответствующих портов, установив другие устройства. Отключить встроенную звуковую в Диспетчере задач или BIOS.
В: Все равно не работает!
О: Вернуть по гарантии. Обратиться в техподдержку производителя. Отнести в ремонт.
В: Звуковая карта издает стук, треск и непонятные звуки.
О: Проверить источник записи, коммутацию и ПО. В настройках карты попробовать изменить значения latency и buffer.
В: Winamp, браузер или другая программа не издает звук!
О: Проверить, не открыта ли программа для записи звука. Если программа не открыта, проверить панель звуковой карты. Если выходы свободны и не заняты никаким приложением, кроме винампа, то проверить работоспособность звуковой карты. Если карта неисправна - читай пункт
В: Звук раздается с каким то эхом или иным эффектом!
О: Проверить не задействованы ли встроенные эффекты в панели звуковой карты.
Убедительная просьба: Прежде чем задавать какой либо вопрос, посмотрите содержание предыдущих 3-ех тем. Возможно ответ на ваш вопрос вы найдете в одной из них.
Вопросы, подобные "Какую звуковую лучше взять за N сумму денег" будут удаляться На подобные вопросы не раз отвечали в теме. Так же будут удаляться вопросы, которые рассмотрены в FAQ. Насмешки над глупыми вопросами будут так же стерты. Магазинные, рыночные и др. вопросы ценообразования здесь так же будут вычеркнуты
Предисловие
Тот, кто разбирал компьютер, знает, что существует маленький стальной прямоугольничек с разноцветными гнёздами. Это и есть ваша звуковая карта. О её интерфейсе мы и будем вести речь.
Рассмотрим типовую встроенную звуковую карту
При беглом взгляде на данный девайс можно заметить разноцветные интерфейсы. Как правило, они все 3,5 мм и настроены под определённые коннекторы. В среднем, их насчитывают в количестве 3 штук, и они представлены следующими типами:
- линейный вход обозначен синим цветом и нужен для подключения CD - проигрывателя, внешних звуковых гаджетов и электрогитар;
- вход для микрофона обозначается красным или розовым цветом для питания монофонического микрофона;
- линейный выход обозначается зелёным цветом и позволяет подсоединять наушники, звуковые системы различных форматов.
Обнаружить данную систему у себя в системном блоке несложно. От вас потребуется наклониться за стенку блока, и вы её встретите. Если рассматривать ноутбуки и нетбуки, то данные гнёзда прячутся на торце корпуса. Однако, вы сможете найти лишь два интерфейса: стерео выход и вход для микрофона. Цветом они не обозначены, но зато имеют маркировку, так что не запутаетесь при подключении.
Внешние девайсы
Все выше описанные гнёзда присутствуют и в дискретных звуковых решениях. Только к ним добавляются ещё несколько специфичных интерфейсов. Для подключения таких гаджетов существует интерфейс PCI и стандартный USB.
Если мы хотим подсоединить акустическую систему формата 5.1, то нам стоит обратить внимание на дополнительные порты, окрашенные в другие цвета. Они представляют из себя следующие типы:
- серый - боковые сателлиты в системе 8.1;
- чёрный - задние колонки в квадросистеме;
- зелёный или салатовый - служит для активации передних колонок в системе от 4 единиц;
- оранжевый - служит для подключения сабвуфера в системах с большим количеством колонок.
- S/PDIF - представляет собой цифровой тип подключения для мощной акустической аппаратуры. Обычно, представлен оптикой и коаксиальным портом.
- MIDI/gameport - интерфейс служащий для подключения инструментов или игрового девайса.
В конце можно добавить, если вы вставили штекер не в то гнездо, то ничего страшного не произойдёт, он просто не будет работать. Повреждения своей акустике вы не нанесёте.
Привет, дорогие посетители моего блога! Тема сегодняшней публикации — разъемы на звуковой карте компьютера, их назначение, отличия и совместимость.

Встроенные звуковые карты
Следует знать, что все 3,5-миллиметровые слоты для коннектора типа «джек» маркируются по цветам. Переназначение их функций, в большинстве случаев невозможно, поэтому для корректной работы системы, необходимо сразу же подключить все правильно.
Чаще всего на встроенной звуковухе присутствуют три разъема:
- Линейный вход – синий разъем, который используется для подключения внешних звуковых устройств (например, CD-проигрывателя или электрогитары);
- Микрофонный вход – слот красного или розового цвета, который используется для подключения монофонического микрофона.
- Линейный выход – гнездо салатного или зеленого цвета. Используется для подключения акустических систем 2.0 или 2.1, а также наушников.

Так как находится звуковая карта непосредственно на материнской плате, то и найти их можно на задней крышке системного блока, обычно в нижней части. В случае с ноутбуком или нетбуком, разъемов всего два – стереовыход и микрофонный вход, а расположены они обычно на левом торце корпуса.Цветовой маркировки не имеют, но рядом на пластике нанесены схематические изображения подключаемых устройств, поэтому перепутать где какой, сложно.
Внешние устройства
Вышеперечисленные разъемы всегда присутствуют в дискретных звуковых картах – как подключаемых через слот PCI, так и адаптированных под USB. Однако этим делом не ограничивается – их может быть и больше, вплоть до 6 разъемов. Для чего это?
Для подключения акустической системы с большим количеством сателлитов – например, формата 5.1. Маркируются такие гнезда следующим образом:
- Серый (Side) – боковые колонки в системах 8.1;
- Черный – задние колонки в квадросистемах;
- Салатовый или зеленый (Front) – передние колонки в системах с количеством сателлитов от 4;
- Оранжевый – центральный монитор или сабвуфер в системах с 6-ю и более колонками.

Также на такой звуковой карте может присутствовать программно управляемый порт Flex, который обычно маркируется белым цветом. Система, поддерживающая кодек AC’97 версии 2.3 и выше, при подключении устройства выдает запрос, как именно будет использоваться такой порт – для ввода или вывода звука и на какой тип оборудования.Однако аналоговые выходы не всегда удовлетворяют запросы истинных ценителей звука. По этой причине внешняя звуковая карта может быть оборудована дополнительными портами:
- S/PDIF – цифровой интерфейс, к которому можно подключить домашний кинотеатр или мощную аудиосистему. Есть две разновидности: оптический и коаксиальный.

- MIDI/gameport – слот для подключения цифровых музыкальных инструментов или игрового манипулятора.
У дорогих моделей звуковых плат, количество портов определенного образца может не ограничиваться единицей, поэтому перед покупкой следует ознакомиться со спецификацией. Например, профессиональному музыканту может потребоваться несколько MIDI-портов – для подключения сэмплера, секвенсора и синтезатора.
В заключение
Может возникнуть закономерный вопрос: что произойдет, если подключить какое-то устройство к звуковой карте неправильно? Ничего страшного не случится: некоторые из портов и штекеров физически несовместимы.
В случае, если вставить 3,5-мм джек не в то гнездо, устройство попросту не будет работать или, как вариант, квадросистема будет работать некорректно, попутав местами тыльный и фронтальный каналы. Не стоит опасаться: выходом из строя акустики или самой звуковухи, такая ошибка не грозит.
При сборке геймерского компа, советую ориентироваться на мультимедийные звуковые карты – зачем переплачивать за функции, которыми вы, скорее всего, никогда не воспользуетесь? А большой выбор комплектующих с необходимыми характеристиками, вы можете посмотреть в этом популярном магазинчике.
Также советую почитать публикации про все разъемы на материнской плате, о сетевой карте с Wi-Fi для ПК и где находится звуковая карта. Спасибо за внимание и до встречи на страницах этого блога! Не забудьте поделиться этой статьей в социальных сетях – буду весьма признателен.

Другие ответы на вопрос: Что означает цвета на аудио выходах материнской платы?
Подключение передней панели к материнской плате
Большинство неопытных компьютерных пользователей считают, что подключить переднюю панель корпуса компьютера, на которой находятся кнопки включения и перезагрузки компьютера, а также USB входы и аудио выходы, к материнской плате является сложным и трудно выполнимым занятием.
Но, как часто это бывает, потратив 5 минут на изучение вопроса, все становится понятно и очень даже выполнимо. В данной статье мы рассмотрим последовательность действий, которые необходимо выполнить для успешного и правильного подключения передней панели к к материнской плате, будь это плата фирмы Asus, Gigabyte, Asrock, MSI и других.
Шаг 1 — находим шлейфы, идущие от передней панели к мат. плате
Это те самые шлейфы, которые мы будем подключать к соответствующим разъемам материнской платы. Особенность этих самых шлейфов, по которым их можно найти среди других проводов в корпусе системного блока это надписи на концах их разъемов:
Разъемы передней панели системного блока
Для тех, у кого Power LED состоит из 2-ух фишек на 2 и 3 контакта (как на рисунке выше) обоснование следующее: на некоторых материнских платах разъем подключения POWER LED (индикатор включения компьютера) выполнен на 3-ех контактах (средний не используется), а на некоторых на 2-ух. Поэтому в вашем случае нужно использовать либо одну фишку Power Led, либо другую.
Шаг 2 — находим контакты на материнской плате для подключения передней панели
Стоит отметить, что подключение кнопок включения, перезагрузки, индикатора работы жесткого диска и индикатора включения компьютера, а также спикера (F_Panel) это одна группа разъемов (1 на рисунке ниже), подключение передних USB (USB) — другая группа (2 на рисунке ниже) и разъемы наушников с микрофоном (AAFP) — третья (3 на рисунке ниже).
На материнской плате они расположены примерно вот так:
Расположение разъемов на материнской плате для подключения передней панели системного блока
Шаг 3 — Подключаем фишки разъемов передней панели к соответствующим разъемам материнской платы
Далее возможны 2 варианта развития ситуации.
Вариант первый
На вашей материнской плате все контакты подписаны и вы просто одеваете фишки на контакты соблюдая соответствующие названия и полярность. Полярность важна для HDD LED (IDE LED) и Power LED. На плате плюсовой контакт подписан как «+», а на фишке плюсовой контакт это цветной провод (отличный от белого и черного). Либо же если все провода от передней панели черного цвета, то на них «+» тоже будет подписан.
Полярность + и — при подключении PLED и HDLED
Даже если вы перепутаете полярность, то ничего страшного не произойдет. Просто на просто при включении не будет загораться кнопка включения и не будет моргать светодиод активности жесткого диска. В этом случае просто переверните не работающую фишку вверх ногами на контактах мат. платы, чтобы поменять полярность.
Вариант второй
Контакты на материнской плате не подписаны, как на фото ниже.
Контакты подключения передней панели на материнской плате без подписей
В этом случае вам нужно определить модель своей материнской платы, найти ее в интернете и посмотреть документацию по распиновке контактов кнопок, индикаторов, usb и звуковым выходам.
Инструкция со схемой подключения передней панели к материнской плате
Подключение передних аудио выходов и микрофона
особенности соблюдения полярности при подключении передней папнели

Подключение передних USB входов к материнской плате
Подключение передней панели к материнской плате

На передней панели системного блока находятся кнопки, которые необходимы для включения/выключения/перезагрузки ПК, жёсткие диски, световые индикаторы и дисковод, если последние два предусмотрены конструкцией. Процесс подключения к материнской плате передней части системного блока – это обязательная процедура.
Важная информация
Для начала изучите внешний вид каждого свободного разъёма на системной плате, а также кабели для подключения компонентов передней панели. При подключении важно соблюдать определённую очередность, т.к. если вы подключите тот или иной элемент в не той очередности, то он может работать некорректно, не работать вовсе или нарушить работу всей системы.
Поэтому важно заранее изучить расположение всех элементов. Будет очень хорошо, если к материнской карте найдётся инструкция или другая бумага, объясняющая очерёдность подключения тех или иных компонентов к плате. Даже если документация к материнке на другом, отличном от русского языке, не выкидывайте её.
Запомнить расположение и название всех элементов несложно, т.к. они имеют определённый внешний вид и маркируются. Следует помнить, что инструкция, приведённая в статье, носит общий характер, поэтому расположение некоторых компонентов на вашей материнской карте может быть немного другое.
Этап 1: подключение кнопок и индикаторов
Данный этап жизненно необходим для работы компьютера, поэтому его требуется выполнить в первую очередь. Перед началом работ рекомендуется отключить компьютер от сети, чтобы избежать внезапного скачка напряжения.
На материнской плате выделен специальный блок, который предназначен только для расстановки проводов индикаторов и кнопок. Он носит название «Front panel», «PANEL» или «F-PANEL». На всех материнских платах он подписан и расположен в нижней части, поближе к предполагаемому месторасположению передней панели.
Рассмотрим соединительные провода более детально:
- Красный провод – предназначен для подключения кнопки включить/выключить;
- Жёлтый провод – подсоединяется к кнопке перезагрузки компьютера;
- Кабель синего цвета отвечает за один из индикаторов состояния системы, который обычно светится при перезагрузке ПК (на некоторых моделях корпусов такого нет);
- Зелёный кабель предназначен для соединения материнки с индикатором питания компьютера.
- Белый кабель нужен для подключения питания.

Иногда красный и жёлтые провода «меняются» своими функциями, что может запутать, поэтому желательно перед началом работы изучить инструкцию.
Места для подключения каждого провода обычно обозначены соответствующим цветом или имеют специальный идентификатор, который прописывается либо на самом кабеле, либо в инструкции. Если вы не знаете куда подключить тот или иной провод, то подключите его «наугад», т.к. потом можно всё заново переподключить.

Для проверки корректности подключения кабелей, подключите компьютер к сети и попробуйте включить при помощи кнопки на корпусе. Если компьютер включился и все индикаторы горят – значит, вы правильно всё подключили. Если нет, то снова отключите компьютер от сети и попробуйте поменять провода местами, возможно, вы просто установили кабель не на тот разъём.
Этап 2: подключение остальных компонентов
На этом этапе необходимо подключить коннекторы для USB и спикера системного блока. Конструкция некоторых корпусов не предусматривает данных элементов на передней панели, поэтому если вы не нашли на корпусе никаких выходов для USB, можете пропустить данный этап.
Места для подсоединения коннекторов находятся неподалёку от слота для подключения кнопок и индикаторов. Они тоже носят определённые названия – F_USB1 (самый распространённый вариант). Следует учитывать, что данных мест может быть более одного на материнской плате, но подключиться можно к любому. Кабели же имеют соответствующие подписи – USB и HD Audio.

Подключение провода USB-входа выглядит так: возьмите кабель с надписью «USB» или «F_USB» и подключите его к одному из разъёмов синего цвета на материнской плате. Если у вас версия USB 3.0, то придётся прочесть инструкцию, т.к. в этом случае придётся подключать кабель только к одному из разъёмов, в противном случае компьютер будет некорректно работать с USB-накопителями.

Аналогично нужно подключить звуковой кабель HD Audio. Разъём под него выглядит практически так же, как под USB-выходы, но имеет другую окраску и называется либо AAFP, либо AC90. Обычно находится рядом с местом подключения USB. На материнке он всего один.
Мы рады, что смогли помочь Вам в решении проблемы.
Опрос: помогла ли вам эта статья?
Подключаем переднюю панель компьютера к материнской плате
Часто при самостоятельной сборке ПК можно столкнуться с ситуацией, когда подключение передней панели (USB+Audio) вызывает затруднение так как маркировка контактов на материнской плате отличается от маркировки на контактах, приходящих с панели(если контакты с передней панели собраны в единую 10-контактную шину то подобной проблемы не возникает). Эта статья призвана несколько систематизировать и частично объяснить основные имеющиеся проблемы.

Рисунок 1. Разъём подключения передней панели со стороны материнской платы: Рисунок 2. Нумерация контактов со стороны материнской платы:

Рисунок 3. Внешний вид штекеров, приходящих от передней панели СБ(собраны в единую шину):

Рисунок 4. Внешний вид штекеров, приходящих от передней панели СБ(вразброс):


В случае HDMI всё обстоит несколько сложнее. Здесь контакты, отмеченные кружочками на рисунке справа, нормально-разомкнуты и замыкаются между собой при подключении микрофона или наушников, сигнализируя материнской плате через контакты 6 или 10 о подключении микрофона или наушников. Другими словами подключив микрофон мы электрически соединяем между собой контакты 7 и 6, а при подключении наушников 7 и 10.
Как видим что для передачи аудио-данных оба стандарта используют аналогичные контакты 1 и 3 для подключения микрофона, 5 и 9 для подключения наушников. Разница только в способе определения подключения звукового оборудования. Фильтры EMI-Filter, обозначенные на схеме серым пунктирным прямоугольником, на многих панелях попросту отсутствует, что не лучшим образом сказывается на качестве звука:)

Рисунок 6. Итак возможная схема: Теоретически можно сделать две кнопки отдельно для наушников (10) и отдельно для микрофона(6). Все зависит от конкретной задачи. Кнопку можно вывести на корпус.
Теперь рассмотрим таблицу соответствия контактов передней панели и разъема материнской платы. Эта таблица будет полезна для тех случаев когда провода приходящие от передней панели не собраны в единую шину. Слева на сером фоне показаны номера контактов и варианты их маркировки на панели материнской платы, справа — варианты маркировки проводов передней панели. На самом деле этих вариантов может быть больше, но так или иначе глядя в таблицу будет проще разобраться с их подключением по аналогии. Не шибко важно даже как маркируется контакт на материнской плате, достаточно найти маркировку проводов передней панели в таблице справа и подключить их к контактам с соответствующими номерами слева! Например MIC_IN к первому контакту, GROUND ко второму и.т.д.
Подключаем USB-разъёмы. Рисунок 7. Нумерация контактов со стороны материнской платы.

Таблица 2. Распиновка USB-панели.
Как видно здесь ничего сложного, главное не перепутать контакты Power и Ground. Ground располагается внизу, со стороны отсутствующего 9 контакта.
Эта статья опубликована под Creative Commons Attribution ShareAlike лицензией.

Привет, друзья! На фронтальной панели у многих моделей корпусов можно увидеть не только порты USB, но и пару аудио выходов. Такая компоновка удобна тем, что можно быстро подключить наушники и микрофон, и при этом не нужно искать их на задней панели (что особенно актуально если системный блок расположен не слишком удачно).
Однако при сборке системного блока эти порты, как и все прочее, нужно правильно подключить, иначе нормально функционировать они не будут. Вопреки заблуждению, сделать это гораздо проще, чем кажется.
Сегодня я расскажу о подключении передних аудио разъемов к материнской плате производства ASUS, Gigabyte, MSI, Asrock и других популярных брендов. Хочу сразу же уточнить, что несмотря на обилие моделей, распиновка здесь стандартизирована, а непонятные моменты можно уточнить в инструкции к материнке.
Порт на материнской плате
Чаще всего он обозначается AAFP или Front Audio и расположен рядом с портами для подключения USB и интерфейсами САТА. Большинство производителей материнок размещают эти компоненты в нижнем правом углу детали.

Состоит такой порт из 9 длинных штырьков, куда можно насадить специальные коннекторы. Вообще то их должно быть 10, но штырек с порядковым номером 8, расположенный вторым справа в верхнем ряду, отсутствует. На коннекторе, идущем к фронтальной панели, на этом месте отсутствует отверстие.
Хотя размерами эти коннекторы похожи на USB, перепутать их невозможно, из‐за разного положения отсутствующих штекеров.
При подключении передней панели, следует аккуратно насадить коннекторы на штырьки без отклонений влево‐вправо, чтобы не погнуть или не сломать их (последнее ведет к тому, что эксплуатировать такой порт в дальнейшем невозможно и придется довольствоваться тыльными аудио разъемами).
Коннекторы и их маркировка
Сегодня большинство корпусов укомплектовано готовым коннектором, который обычно маркируется AC’97 или HD Audio (зависит от используемого материнской платой драйвера). Однако это не всегда так: в некоторых корпусах каждый кабель идет отдельно и имеет соответствующую маркировку:
- Mic In (Mic Data) + Gnd – спаренный, сигнал микрофона;
- Mic Power – одиночный, питание микрофона;
- R Out (Ear R) + R Ret – правый канал, спаренный;
- L Out (Ear L) + L Ret – левый канал, спаренный;
- Пара одиночных Gnd или Ground – заземление.
Распиновка всегда указана в инструкции к материнской плате. Схема подключения коннекторов может отличаться у разных брендов, но чаще всего она стандартизирована и отвечает распиновке, упомянутых ранее штекеров AC’97 или HD Audio.
При неправильном подключении, ничего страшного с вашим ПК не случится, просто не будут работать аудио разъемы на передней панели. Также учитывайте, что для использования такой функции в компьютере, материнская плата должна быть оборудована интегрированной звуковой картой.
Как видите, в подключении передних аудио выходов, нет ничего сложного, и если вы при сборке компьютера добрались уже до этого этапа, он не вызовет особых затруднений. Также советую ознакомиться как подключить правильно жесткий диск и кулер к материнской плате , если нет свободных разъемов.
Про подключение ДВД привода к материнской плате, можно прочитать тут .
Спасибо за внимание, друзья, и до завтра! Не забудьте подписаться на новостную рассылку и расшарить этот пост в социальных сетях.
Вы здесь: Главная Аудиоустройства Компоненты аудиосистемы Разъемы звуковых картАрхитектура ЭВМ
Компоненты ПК
Интерфейсы
Мини блог
Самое читаемое
- Арифметико логическое устройство (АЛУ)
- Страничный механизм в процессорах 386+. Механизм трансляции страниц
- Организация разделов на диске
- Диск Picture CD
- White Book/Super Video CD
- Прямой доступ к памяти, эмуляция ISA DMA (PC/PCI, DDMA)
- Карты PCMCIA: интерфейсы PC Card, CardBus
- Таблица дескрипторов прерываний
- Разъемы процессоров
- Интерфейс Slot A
Разъемы звуковых карт
Общая информация по звуковым картам и разъёмам
Большинство звуковых карт имеют разъёмы одинакового количества. Через эти миниатюрные (1/8 дюйма) разъемы сигналы подаются с платы на акустические системы, наушники и входы стереосистемы; к аналогичным разъемам подключается микрофон, проигрыватель компакт-дисков и магнитофон. Ноутбуки обычно оборудованы всего двумя разъемами: линейным входом и линейным выходом. Некоторые звуковые адаптеры высокого класса дополнительно содержат разъемы для подключения устройств воспроизведения объемного и цифрового звука стандартов 5.1 и 7.1.
На рисунке показаны четыре типа разъемов, которые обязательно должны быть установлены на вашей звуковой плате. А на втором рисунке представлены стандартные разъемы звуковых карт , которые обычно присутствуют на задней панели материнской платы с интегрированным звуком.

Во многих современных системах с интегрированным звуком используется и другой метод: установка универсального разъема, поддерживающего версию AC'97 стандарта 2.3. Когда в этот разъем подключается звуковое устройство, драйвер открывает диалоговое окно, запрашивающее тип подключенного оборудования: микрофон, наушники, акустическая система и т.п. Драйвер автоматически назначает этому разъему сигнал, поддерживающий данное устройство. В таком случае даже при вставке штекера в неверный разъем (т.е. не в соответствии с цветовой кодировкой) драйвер все равно подведет к нему нужный сигнал. Эту функцию иногда называют автоматическим распознаванием.
Совет!
Чтобы не запутать функцию распознавания, вставляйте штекеры устройств последовательно, затем определяйте тип устройства и только после этого вставляйте следующий штекер.
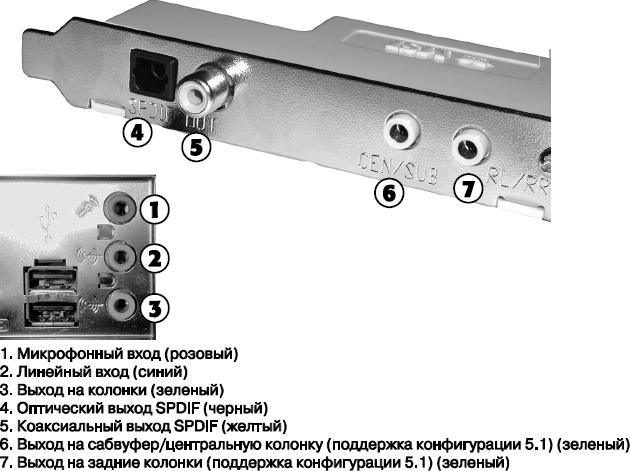
Характеристика разъемов звуковых карт
Ниже перечислены разъемы звуковых карт:
- Линейный выход (салатовый). Сигнал с этого разъема можно подать на внешние устройства — акустические системы, наушники или вход стереосистемы. В последнем случае сигнал может быть дополнительно усилен. Как показано на предыдущем рисунке, в некоторых системах салатовая маркировка используется и для определенных разъемов объемного звука, так что внимательно присмотритесь к дополнительным значкам возле разъема или загляните в документацию.
- Линейный вход (голубой). Этот входной разъем используется при микшировании звукового сигнала, поступающего от внешней аудиосистемы, и/или его записи на жесткий диск. Некоторые звуковые адаптеры (в частности, Creative Labs Sound Blaster XFi Xtreme Gamer, показанный на первом рис1) используют многоцелевой разъем (в данном примере — FlaxiveJack) для поддержки различных комбинаций линейного входа, подключения микрофона и цифрового оптического входа/выхода (см. документацию к адаптеру).
- Разъем для тыльных колонок и наушников (стандартный цвет отсутствует). Практически все современные звуковые адаптеры и настольные системы с интегрированным звуком содержат разъемы для подключения тыловых, центральной и низкочастотной колонок, которые используются в системах объемного звука стандарта 5.1 и выше. Системы, поддерживающие стандарт 5.1, имеют три разъема: один — для фронтальных (стерео), второй — для тыльных (стерео) и третий — для центральной и низкочастотной (сабвуфер) колонок. Системы с поддержкой стандартов 6.1 и 7.1 могут содержать дополнительный разъем или переназначить с помощью программы для обеспечения дополнительного выхода разъемы тыловых и центральной/низкочастотной колонок. В зависимости от конкретного драйвера для обеспечения объемного звука может понадобиться программа установки, предоставленная производителем. Правда, в некоторых случаях переключения в режим объемного звучания в настройках звука в операционной системе оказывается вполне достаточно.
- Микрофонный вход (розовый). К этому разъему звуковой карты подключается микрофон для записи на диск голоса или других звуков. Запись с микрофона является монофонической. Для повышения качества сигнала во многих звуковых платах используется автоматическая регулировка усиления (AGC). Уровень входного сигнала при этом поддерживается постоянным и оптимальным для преобразования. Для записи лучше всего использовать электродинамический или конденсаторный микрофон, рассчитанный на сопротивление нагрузки от 600 Ом до 10 кОм. В некоторых дешевых звуковых платах микрофон подключается к линейному входу.
Примечание!
Если доступен только один разъем линейного выхода, необходимо внимательно подбирать уровни громкости для звуковой карты и активных колонок, чтобы добиться наилучшего качества звучания. Избегайте акустических систем с неизменяемым уровнем усиления.
В дополнение к внешним разъемам некоторые старые звуковые адаптеры имеют один 4-контактный разъем непосредственно на плате — специальный кабель соединяет его с приводом компакт-дисков. Этот кабель обеспечивает прямую передачу звука с музыкальных компакт-дисков непосредственно на адаптер для воспроизведения в акустических системах. Этот тип разъема иногда совпадает с аналогичным разъемом привода CD-ROM.
Проигрывание музыкальных компакт-дисков выполняется одним из следующих способов: звук воспроизводится либо в аналоговой, либо в цифровой форме. Воспроизведение в аналоговой форме осуществляется с помощью аналогового аудиокабеля, соединяющего накопитель со звуковой платой. Этот кабель не передает системной шине данные, которые считываются с компакт-диска; он соединяет аналоговый аудиовыход накопителя CD-ROM непосредственно с усилителем звуковой частоты, размещенным на звуковой плате. Во многих случаях для проигрывания музыкальных компакт-дисков или прослушивания звукового сопровождения, имеющегося во многих компьютерных играх, требуется соединить дисковод CD-ROM со звуковой платой с помощью аудиокабеля.
Современные звуковые карты (включая интегрированные) поддерживают как цифровое воспроизведение, так и прямое аналоговое подключение. Чтобы определить, поддерживается ли цифровое воспроизведение, откройте диалоговое окно свойств привода оптических дисков. Для этого в Диспетчере устройств Windows щелкните правой кнопкой мыши на элементе устройства CD-ROM и выберите в контекстном меню пункт Свойства. Обратите внимание на флажок Использовать цифровое воспроизведение вкладки Свойства: если он недоступен (т.е. не позволяет установить отметку), значит, карта или устройство не поддерживает цифровое воспроизведение.
Оцифрованный звук позволяет использовать различные накопители для проигрывания музыкальных компакт-дисков. Фактически звуковая плата имеет только один аналоговый разъем, поэтому при наличии нескольких накопителей на оптических дисках только один из них, подключенный к звуковой плате с помощью аналогового кабеля, может воспроизводить музыкальные компакт-диски. Чтобы проигрывать аудиодиски на нескольких накопителях, придется активизировать цифровой выход в этих накопителях либо приобрести Y-образный аудиокабель. Цифровой выход или подключение накопителя с помощью аналогового аудиокабеля дает возможность проигрывать музыкальные компакт-диски на любом накопителе CD-ROM/DVD.
Примечание!
Современные версии многих аудиопроигрывателей, таких как проигрыватель Windows Media, способны воспроизводить звук без применения двухжильного цифрового кабеля, с помощью которого накопитель CD-ROM подключается к звуковой плате. Вместо этого подобные программы просто считывают звуковые дорожки с компакт-диска и ‘‘на лету’’ преобразуют их в цифровую форму.
Читайте также:


