Что нужно делать когда вы заходите в свой аккаунт на компьютере друга
В этой статье описано, как добавить и удалить учетные записи на компьютере. Наличие разных учетных записей на общем компьютере позволяет нескольким пользователям работать на одном устройстве, предоставляя каждому из них собственные сведения для входа, а также доступ к их собственным файлам, избранному браузера и параметрам рабочего стола.
Кроме того, если вы используете один компьютер для личных проектов, а также для работы или учебы, вы можете добавить на компьютер разные учетные записи.
Примечание: Если вы используете новое устройство, вы можете увидеть учетную запись "defaultuser0" — эта учетная запись неактивна, она не вредит вашему устройству и не предоставляет другим пользователям доступ. Если вы хотите удалить ее, перезапустите устройство и снова выполните вход.
Добавление пользователей в домашний компьютер
Оптимальный способ добавления пользователя на компьютер — попросить его войти с помощью учетной записи Майкрософт. Подробные сведения об учетных записях Майкрософт см. в разделе Войти с помощью учетной записи Майкрософт.
Выберите начать>Параметры> учетных записей>семьи & других пользователей.
В области Другие пользователи > добавить другого пользователявыберите Добавить учетную запись.
Введите сведения учетной записи Майкрософт этого пользователя и следуйте инструкциям.
Если вам требуется удалить данные для входа этого пользователя со своего компьютера, выполните указанные ниже действия.
Выберите Начать>Параметры> учетные записи> семьи & пользователей.
В поле Другиепользователи выберите вылет учетной записи, который вы хотите удалить.
Рядом с записью и даннымивыберите Удалить. Обратите внимание, что при этом учетная запись Майкрософт пользователя не будет удалена. Будут удалены только его данные для входа с вашего компьютера.
Добавление пользователей в рабочий или учебный компьютер
Всем, кто использует на работе или в учебном заведении общий компьютер, желательно иметь собственную учетную запись Майкрософт. Подробные сведения об учетных записях Майкрософт см. в разделе Войти с помощью учетной записи Майкрософт.
Добавление пользователя с существующей учетной записью Майкрософт:
Выберите Начните >Параметры> учетных записей >Другие пользователи (в некоторых выпусках Windows они могут быть помечены как Другие люди или Семья & другие пользователи).
В области Work or school users > Add a work or school account(Добавить учетную запись для работы или учебного заведения) выберите Add account (Добавить учетную запись).
Введите учетную запись этого пользователя, выберите тип учетной записи и нажмите Добавить.
Если вам требуется удалить данные для входа этого пользователя со своего компьютера, выполните указанные ниже действия.
Выберите начать>Параметры> учетных записей>O.
Выберите имя пользователя или адрес электронной почты и нажмите Удалить.
Прочтите уведомление и выберите Удалить учетную запись и данные. Обратите внимание, что при этом учетная запись Майкрософт пользователя не будет удалена, но будут удалены его данные для входа и данные учетной записи с вашего компьютера.
Добавление рабочих или учебных учетных записей на компьютер
Если вы используете один компьютер как в личных целях, так и для учебы или работы, вы можете добавить на компьютер разные учетные записи, чтобы упростить доступ к файлам, приложениям и информации, связанным с каждой учетной записью. При доступе к рабочей или учебной учетной записи вы подключаетесь к домену своей организации и получаете доступ к ее ресурсам.
Добавление другой учетной записи на компьютер:
Выберите Пуск>Параметры> учетные записи> access для работы или учебного заведения.
Рядом с add a work or school account(Добавить учетную запись для работы или учебного заведения)выберите Подключение .
Введите сведения об учетной записи пользователя, выберите тип учетной записи и выберите добавить.
Если вам требуется удалить учетную запись с компьютера, выполните указанные ниже действия.
Выберите Начать>Параметры> учетные записи> Access для работы или учебного заведения.
Выберите учетную запись, которую хотите удалить, и выберите Отключиться.
Нажмите Да, чтобы подтвердить свои действия. Обратите внимание, что при этом учетная запись не будет удалена целиком. Будет только удален доступ к вашему компьютеру
Примечание: Если учетная запись является единственной или основной учетной записью на компьютере, ее невозможно удалить.
Добавление учетных записей, используемых приложениями
Чтобы облегчить и ускорить вход в учетные записи, вы можете добавить учетные записи для разных приложений.
Добавление на компьютер учетной записи, используемой приложениями:
Выберите Начните> Параметры> учетных записей > почты & учетных записей.
Чтобы добавить учетную запись, используемую по электронной почте. календарь или контакты выберите Добавить учетную запись в области Учетные записи, используемые электронной почтой, календарем и контактами. Для других приложений выберите Добавить учетную запись Майкрософт или Добавить учетную запись компании или учебного заведения.
Следуйте инструкциям по добавлению учетной записи.
Удаление с компьютера учетной записи, используемой приложениями:
Выберите Начните> Параметры> учетных записей > почты & учетных записей.
Выберите учетную запись, которую хотите удалить, и выберите Удалить.
Нажмите Да, чтобы подтвердить свои действия.
Добавление пользователей в семейную группу
Если вы добавили учетные записи Майкрософт своей семьи на компьютер, вы можете настроить их как семью учетныхзаписей Майкрософт. Это бесплатная служба, которая помогает семье оставаться на связи и поддерживать безопасность детей на Windows 11 и Xbox One устройствах, а также устройствах с Android с Microsoft Launcher.
Примечание: Если у вас возникли проблемы при добавлении учетной записи Майкрософт, см. вопрос и о том, как добавить учетную запись Майкрософт.
Добавление пользователей в домашний компьютер
Оптимальный способ добавления пользователя на компьютер — попросить его войти с помощью учетной записи Майкрософт. Подробные сведения об учетных записях Майкрософт см. в разделе Войти с помощью учетной записи Майкрософт.
В выпусках Windows 10 Домашняя и Windows 10 Профессиональная:
Выберите начать > Параметры > Учетные записи > семьи & других пользователей.
В разделе Другие пользователи выберите Добавить пользователя для этого компьютера.
Введите сведения учетной записи Майкрософт этого пользователя и следуйте инструкциям.
Если вам требуется удалить данные для входа этого пользователя со своего компьютера, выполните указанные ниже действия.
Выберите Начать > Параметры > учетные записи > семьи & пользователей.
Выберите имя пользователя или адрес электронной почты и нажмите Удалить. Обратите внимание, что при этом учетная запись Майкрософт пользователя не будет удалена. Будут удалены только его данные для входа с вашего компьютера.
Добавление пользователей в рабочий или учебный компьютер
Всем, кто использует на работе или в учебном заведении общий компьютер, желательно иметь собственную учетную запись Майкрософт. Подробные сведения об учетных записях Майкрософт см. в разделе Войти с помощью учетной записи Майкрософт.
Добавление пользователя с существующей учетной записью Майкрософт:
Выберите начать > Параметры > учетных записей > Другие пользователи (в некоторых выпусках Windows они могут быть помечены как Другие люди или Семья & другие пользователи).
В разделе Пользователи учетной записи компании или учебного заведения выберите Добавить пользователя компании или учебного заведения.
Введите учетную запись этого пользователя, выберите тип учетной записи и нажмите Добавить.
Если вам требуется удалить данные для входа этого пользователя со своего компьютера, выполните указанные ниже действия.
Выберите Начните > Параметры > учетных записей > Oпользователей.
Выберите имя пользователя или адрес электронной почты и нажмите Удалить.
Прочтите уведомление и выберите Удалить учетную запись и данные. Обратите внимание, что при этом учетная запись Майкрософт пользователя не будет удалена, но будут удалены его данные для входа и данные учетной записи с вашего компьютера.
Добавление рабочих или учебных учетных записей на компьютер
Если вы используете один компьютер как в личных целях, так и для учебы или работы, вы можете добавить на компьютер разные учетные записи, чтобы упростить доступ к файлам, приложениям и информации, связанным с каждой учетной записью. При доступе к рабочей или учебной учетной записи вы подключаетесь к домену своей организации и получаете доступ к ее ресурсам.
Добавление другой учетной записи на компьютер:
Выберите Пуск > Параметры > учетные записи > access для работы или учебного заведения .
Нажмите Подключиться и следуйте инструкциям по добавлению учетных записей.
Если вам требуется удалить учетную запись с компьютера, выполните указанные ниже действия.
Выберите Пуск > Параметры > учетные записи > access для работы или учебного заведения .
Выберите учетную запись, которую хотите удалить, и выберите Отключиться.
Нажмите Да, чтобы подтвердить свои действия. Обратите внимание, что при этом учетная запись не будет удалена целиком. Будет только удален доступ к вашему компьютеру
Примечание: Если учетная запись является единственной или основной учетной записью на компьютере, ее невозможно удалить.
Добавление учетных записей, используемых приложениями
Чтобы облегчить и ускорить вход в учетные записи, вы можете добавить учетные записи для разных приложений.
Добавление на компьютер учетной записи, используемой приложениями:
Выберите Начните > Параметры > учетные записи > учетные записи & электронной почты .
Чтобы добавить учетную запись, используемую по электронной почте. календарь или контакты выберите Добавить учетную запись в области Учетные записи, используемые электронной почтой, календарем и контактами. Для других приложений выберите Добавить учетную запись Майкрософт или Добавить учетную запись компании или учебного заведения.
Следуйте инструкциям по добавлению учетной записи.
Удаление с компьютера учетной записи, используемой приложениями:
Выберите Начните > Параметры > учетных записей > учетных записей & электронной почты .
Выберите учетную запись, которую хотите удалить, и выберите Удалить.
Нажмите Да, чтобы подтвердить свои действия.
Добавление пользователей в семейную группу
Если вы добавили учетные записи Майкрософт своей семьи на компьютер, вы можете настроить их как семью учетныхзаписей Майкрософт. Это бесплатная служба, которая помогает семьям оставаться на связи и защищать детей на устройствах с Windows 10 и консолях Xbox One, а также на устройствах Android с Microsoft Launcher.
Примечание: Если у вас возникли проблемы при добавлении учетной записи Майкрософт, см. вопрос и о том, как добавить учетную запись Майкрософт.

«Family Sharing» или «Семейный доступ» – отличная функция, которая открывает доступ к библиотеке другим пользователям, благодаря чему они могут играть почти во все ваши игры или наоборот. Это практически то же самое, если бы вы купили игру на диске и передали диск знакомому или другу.
Таким образом с компанией друзей реально сэкономить приличную сумму на покупках, ведь практически все новые игры можно в будущем приобретать совместно, если, конечно, у вас надёжные и проверенные друзья.
Как включить «Семейный доступ» в Steam?
- Откройте окошко клиента и перейдите в «Настройки» (находится наверху во вкладке «Steam»).

Как отключить «Семейный доступ» в Steam?
Поругались или не поладили, поэтому теперь хотите закрыть доступ к своей библиотеке игр? Тогда вновь переходите во вкладку «Семья», но на этот раз переходите уже во вкладку «Другие компьютеры». В открывшемся окне будет представлен полный список компьютеров, которые имеют доступ к вашей библиотеке игр. И всё, что тут нужно сделать, так это нажать на кнопочку «Деавторизовать», после чего некогда верный и хороший друг лишится доступа к вашей библиотеке.

Почему некоторые игры недоступны в «Семейном доступе» Steam?
Да, функцию омрачает то, что некоторые современные новинки частенько выходят без поддержки семейного доступа. Как правило, разработчики не дают таких прав Steam исключительно из коммерческих соображений. Поэтому поиграть в некоторые новинки вся ваша дружная компания сможет лишь после того, как разработчики наконец-таки соберут долгожданные сливки.
У людей есть знакомые и родственники, которые сами плохо разбираются в цифровых устройствах. Они мало знакомы с Интернетом и гаджетами, и всё время просят помощи в разных ситуациях. Рассмотрим возможные способы зарегистрировать другого человека на сайте Госуслуг при помощи своего аккаунта.
Если в семье один компьютер, но необходимо создать аккаунт ещё кому-нибудь из родственников, нужно выйти с текущего аккаунта. После этих действий потребуется создать новый, используя паспортные и другие данные того, кому нужен аккаунт на Госуслугах.
В процессе регистрации должен принимать участие человек, чей аккаунт создаётся. Также потребуется его личный мобильный телефон, чтобы подтвердить учётную запись. Чтобы выйти из своего аккаунта, перейдите в него и нажмите на соответствующую кнопку в личном профиле.
Существует три вида аккаунта на Госуслугах:
- Упрощённый – для этого человеку нужно ввести номер телефона, ФИО и электронную почту. Пользователь сможет войти на сайт, но его действия здесь будут сильно ограничены;
Документы и дополнительные данные, требуемые для регистрации, можно увидеть в процессе. Для одного человека должна существовать только одна учётная запись.
Можно ли через свой аккаунт Госуслуги зарегистрировать другого человека?
Необходим будет следующий перечень документов:
- Цифровая версия паспорта для загрузки на портал Госуслуги;
- Свидетельство пенсионного страхования;
Аккаунт на Госуслугах для другого человека своими усилиями можно зарегистрировать при помощи центров обслуживания.
Создание аккаунта на сайте происходит в три этапа: добавления ФИО и телефона, добавление личных данных, подтверждение. Гражданин, которому будет создаваться аккаунт может помочь с личной информацией и контактами. Это не обязательно, если вы их знаете. Начинается регистрация так:
Основной аккаунт создан. Для полноценного его использования требуется добавочная информация. В форме личную информацию необходимо вводить правильно. Она должна быть достоверной, в противном случае в дальнейшем могут возникнуть сложности при оформлении документов и получении справок.
Создание аккаунта на Госуслугах через банк
-
На странице входа в приложение Сбербанк найдите раздел «Услуги» и выберите;
Приложение проверит, нет ли этих данных уже на Госуслугах. Если они повторяются, то банковская программа потребует другие копии. Кроме регистрации через приложение банка доступно подтвердить учётную запись.
После подтверждения будет возможность посетить сайт Госуслуги по ссылке в приложении. В приложении также есть советы, которые открываются ниже каждой графы. Если вам что-либо непонятно, используйте их для получения нужной информации.
Как удалить аккаунт на Госуслугах
Каждый гражданин может удалить действующий аккаунт на портале Госуслуги. Могут быть разные ситуации, когда потребуется это сделать.
Выполните на сайте или в приложении следующие шаги:
-
Выберите иконку со своим именем;
Личная информация будет удалена после чего пользователь получит уведомление об этом на свой электронный ящик. Он также должен будет подтвердить своё решение обратным письмом. Если аккаунт не был подтверждён, этого может не случиться. Все данные, которые были занесены в общий перечень информации о гражданах, больше не будет доступна. Она стирается не сразу, должно пройти какое-то время. Если данные были использованы на других государственных платформах, то для удаления необходимо обратиться к ним и удалить аккаунт.
Через какие банки можно зарегистрироваться на Госуслугах
Существует перечень доверенных банков, осуществляющих подтверждение учётной записи Госуслуг и создание. Ими являются: Сбербанк, ВТБ, Тинькофф, РНКБ, ДелоБанк и другие, содержащиеся на этой странице. Если гражданин имеет аккаунт в этих системах, он может пройти регистрацию через мобильное приложение банка. По данной ссылке приведены также контакты для обращения в поддержку Госуслуг.
Инструкцию для регистрации аккаунт в приложении банка доступно отыскать в разделе справки. Используйте также службу поддержки и задавайте вопросы о способе создания аккаунта. Используйте контакт социальных сетей в мобильном приложении банка и на сайте Госуслуг.

Успел поработать в двух направлениях: СМИ и маркетинге. Занимался сайтом и выпуском журнала «Выбирай.ру». Проводил онлайн-спецпроекты с локальным бизнесом и вел коммерческие аккаунты в соцсетях.
More posts by Алексей Едакин.
Алексей Едакин
Рассказываем, как восстановить аккаунт во ВКонтакте, если вы забыли пароль или логин. Также показываем, как вернуть удаленный профиль и восстановить доступ к заблокированной странице.
Как восстановить аккаунт во ВКонтакте без пароля
Если забыли пароль, то восстановить доступ к аккаунту можно как по номеру телефона, так и по электронной почте, которые привязаны к профилю. Эта и все последующие инструкции подойдут для восстановления аккаунта во Вконтакте с телефона или компьютера. Рекомендуем пользоваться последним вариантом – он удобнее.
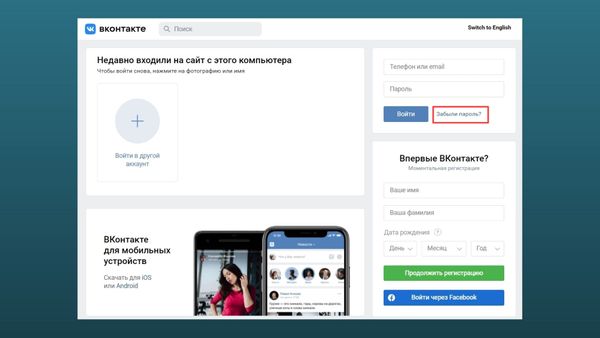
Кнопка восстановления доступа на главной странице соцсети
Шаг 2. Указываем данные. Вас попросят ввести логин. Указываем почту или номер телефона, по которым входили в аккаунт ранее. Далее соцсеть попросит написать фамилию, которая была на вашей странице.
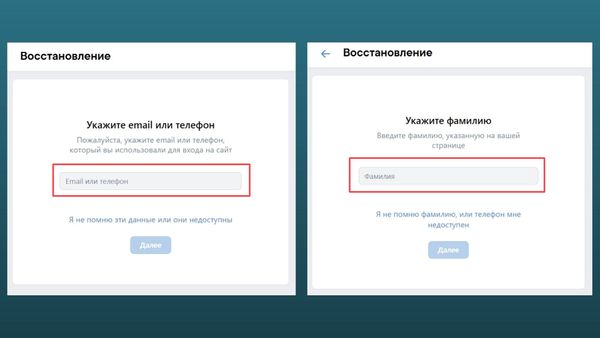
Чтобы восстановить пароль, потребуется доступ к телефону и почте
Шаг 3. Подтверждаем права на профиль. По фамилии и логину ВКонтакте найдет подходящий аккаунт и покажет его вам. Нажимаем «Это моя страница», и соцсеть пришлет ссылку для создания нового пароля на привязанную к профилю почту.
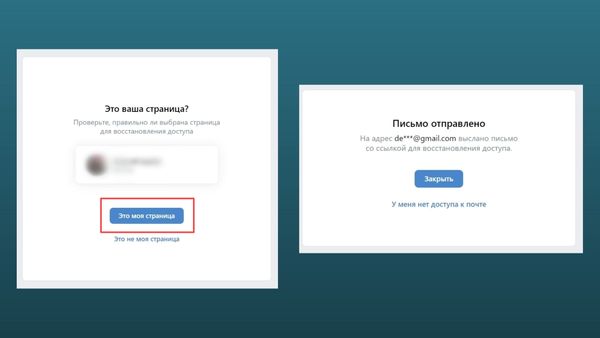
Если кликнуть «Это не моя страница», то соцсеть предложит заново ввести логин и указать фамилию
Шаг 4. Переходим на почту, кликаем по ссылке и меняем пароль на новый. После этого заходим на свою страницу.
Кстати: если до этого вы заходили в соцсеть автоматически, то браузер мог запомнить ваш логин и пароль. Поищите в настройках пункт с сохраненными паролями. Например, в Хроме он находится в разделе «Автозаполнение».
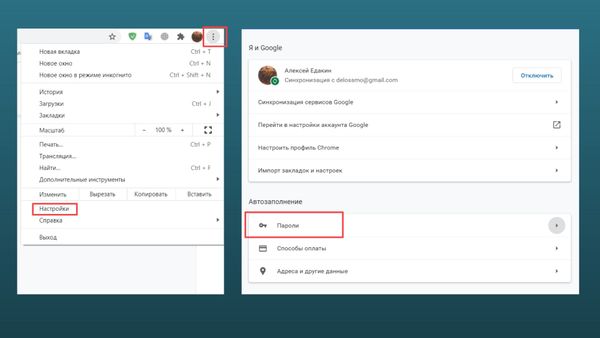
Чтобы скопировать пароль, придется подтвердить доступ к устройству. На телефоне это может быть ключ, а на компьютере – код входа
Как восстановить аккаунт во ВКонтакте без номера телефона
Можно ли восстановить аккаунт во ВКонтакте, если нет доступа к старому номеру телефона или он утерян? Да, это реально, даже если аккаунт регистрировался без указания почты или привязки к ней – для этого потребуется подтвердить личность и привязать новый номер телефона к аккаунту.
Шаг 1. Заходим на страницу восстановления ВКонтакте. Нас просят указать логин, но мы кликаем по надписи «Я не помню эти данные или они недоступны».
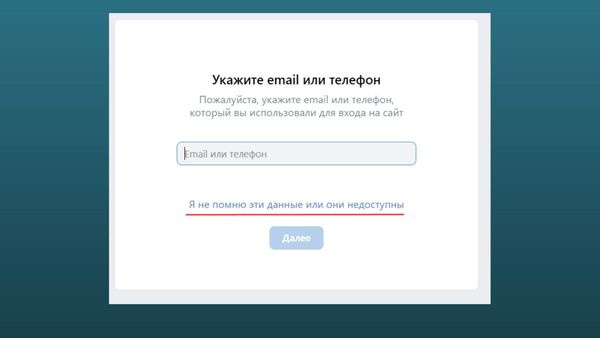
В профиле должны быть ваши личные фотографии, иначе шансов восстановить страницу меньше
Шаг 2. Ищем аккаунт. Если знаете адрес страницы в соцсети (формата id0000 или login, если создавали короткое имя), то вводите его сразу. Если нет – соцсеть предложит воспользоваться строкой поиска и фильтрацией по всем аккаунтам.
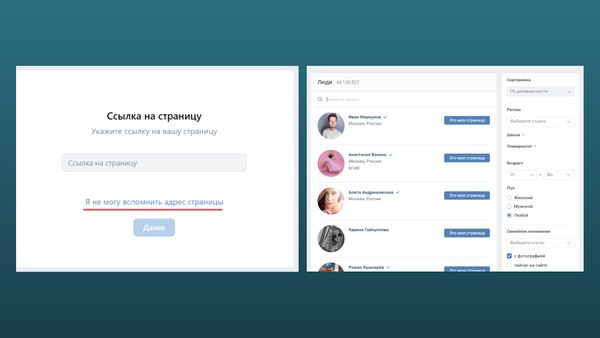
Поиск по людям точно такой же, как и внутри самой соцсети
Шаг 2. Указываем новый номер телефона. Когда аккаунт будет найден, вы можете привязать новый номер телефона к странице во ВКонтакте. Но для этого потребуется подтвердить свою личность: нужно сфотографироваться на фоне страницы и прикрепить этот снимок к заявке.
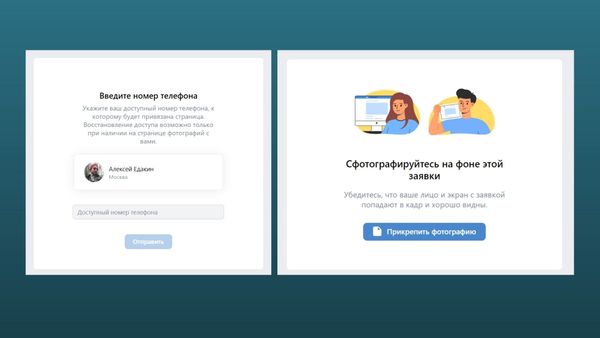
ВКонтакте попросит у вас не только снимок на фоне заявки, но и другие личные данные
Шаг 3. Подтверждаем личность. Теперь нужно сфотографировать первую страницу паспорта с ФИО, фотографией и датой рождения.
Шаг 4. Подаем заявку. ВКонтакте попросит рассказать, как вы потеряли доступ к странице. Можно пропустить и ничего не писать.
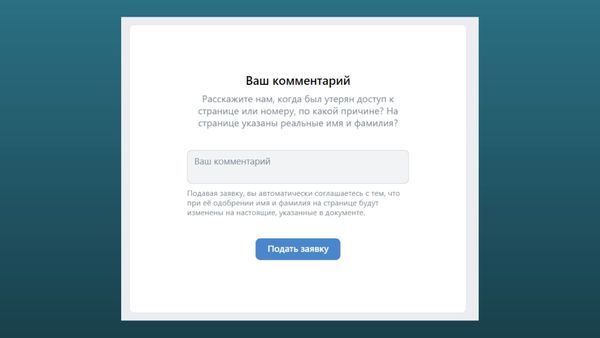
Если у вас старый никнейм, то после восстановления соцсеть заменит имя и фамилию в аккаунте на данные из паспорта
Шаг 5. Подтверждаем права на номер. В финале ВКонтакте нужно удостовериться, что у вас есть доступ к новому номеру телефона. Для этого нужно его указать в новом окне, а потом ввести код: последние четыре цифры телефона с входящего звонка.
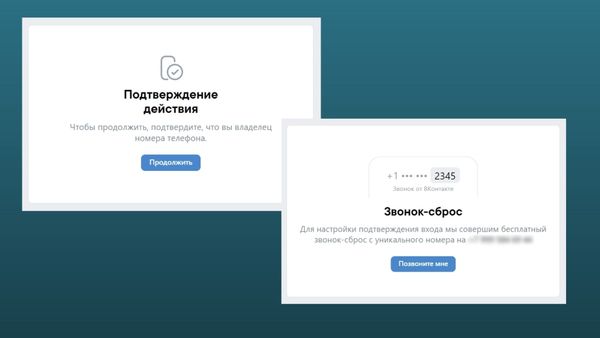
Новый номер телефона – это ваш новый логин
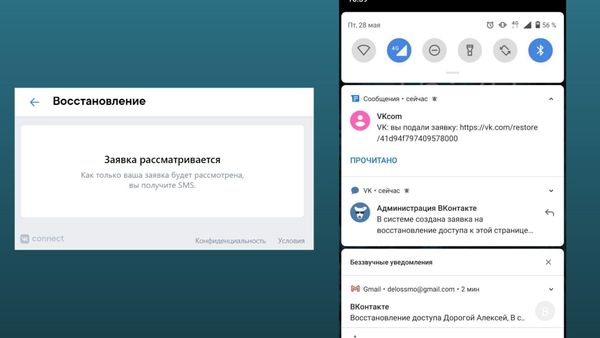
ВКонтакте рассылает уведомления всеми возможными способами: почта, личка, смс
Как восстановить удаленный аккаунт во ВКонтакте
После удаление аккаунта во ВКонтакте у вас есть 7 месяцев (или 210 дней) на то, чтобы восстановить страницу с полным сохранением данных: с друзьями, файлами, музыкой и переписками. После истечения этого срока страница удаляется безвозвратно и восстановить ее невозможно даже через поддержку ВКонтакте.
Как восстановить удаленный аккаунт? Все просто. При входе на страницу с логином и паролем будет появляться вот такая страница с «псом»:
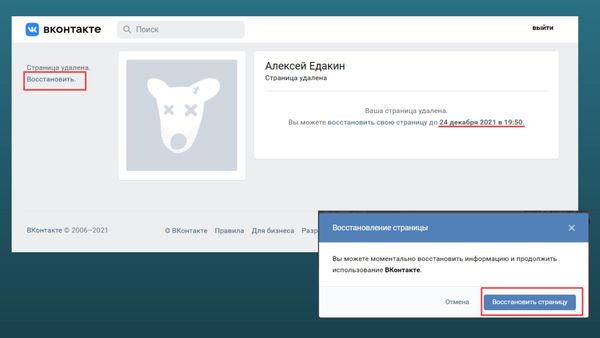
Друзья аккаунта увидят точно такую же страницу, только без кнопок и срока до «финального» удаления
Чтобы включить аккаунт, нужно нажать на кнопку «Восстановить». После этого можно продолжить пользоваться соцсетью.
Для облегчения работы с контентом рекомендуем наш сервис автопостинга SMMplanner – в нем гораздо больше функций для планирования постов, чем во ВКонтакте, плюс есть возможность отправлять посты сразу в несколько соцсетей. Первая неделя – бесплатно, ее как раз хватит, чтобы понять, нужен ли вам инструмент, и разобраться в функционале.
Кстати: вы можете «продлевать жизнь» замороженной страницы, если будете заходить раз в семь месяцев, восстанавливать аккаунт, а потом снова удалять.
В случае если вы захотите восстановить страницу, но у вас нет доступа к телефону или почте, вы можете привязать новый номер телефона – как в инструкции выше.
Как восстановить заблокированный аккаунт во ВКонтакте
Во ВКонтакте можно получить временную блокировку за разные действия со стороны пользователя. Причинами бана могут быть:
Полный список можно найти в нашей статье «Что запрещено во ВКонтакте. Правила и ограничения». Если вы этих действия не совершали, а страница заблокирована, то значит, скорее всего, ее взломали злоумышленники и использовали для перечисленных выше действий.
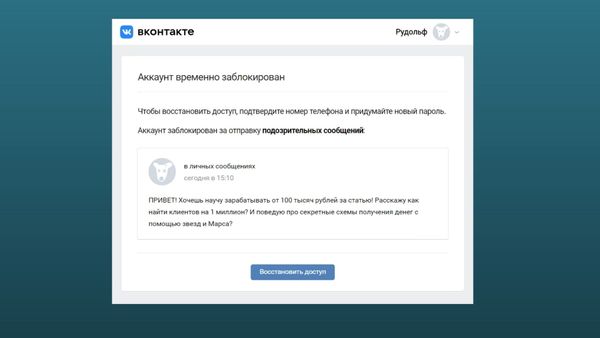
ВКонтакте понимает, что страницу могут взломать, поэтому не удаляет ее, а предоставляет возможность безопасно восстановить пароль и вернуть доступ
Шаг 2. Восстанавливаем доступ. Для восстановления потребуется подтвердить привязанный к профилю номер телефона: вам придет код по смс или поступит тестовый звонок. Нажимаем «Получить код».
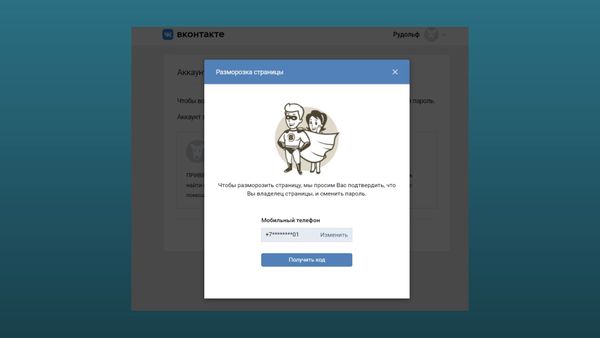
Вы можете привязать новый номер телефона к аккаунту, кликнув на кнопку «Изменить»
Шаг 3. Меняем пароль. После этого вам либо придет ссылка на почту, либо вы сможете сразу сменить пароль на новый. После этого заходим в аккаунт по новым данным и продолжаем пользоваться страницей.
Важно: не забудьте включить двухфакторную аутентификацию в настройках – это позволит избежать будущих взломов вашей страницы. Фишка этой системы в том, что мошенник не сможет получить доступ к профилю без вашего личного телефона.
Второй: вы получили вечный бан. Он может наступить из-за неоднократных нарушений правил соцсети, использование поддельных номеров или создание фейковой страницы.
Обычно ВКонтакте блокирует после 10 жалоб, но в моем случае хватило всего 2 (!) обращений. После того как я начал восстанавливать страницу, я специально воспользовался поддельным номером. Расплата наступила быстро: мне сообщили, что новую страницу удалили навсегда. После такого бана восстановить профиль уже не получится.
Побуду кэпом: не накручивайте лайки и не занимайтесь спамом. Описанное выше – это лишь эксперимент, который я специально проводил для того, чтобы показать механизма блокировки соцсети.
В заключение: сброс пароля через друзей
ВКонтакте есть интересная и эффектная фишка: восстановление пароля через друзей. Правда, не совсем понятно, кому она может пригодиться. Смотрите, чтобы сброс пароля через друзей сработал, нужно, чтобы на аккаунте была включена двухфакторная аутентификация, а у пользователя был доступ к номеру телефона, который привязан к профилю. Плюс он еще и должен знать фамилию, которую указывал в профиле.
Если эти условия соблюдены, то во время сброса пароля появится кнопка «Сбросить через друзей», и нужно выбрать пять доверенных лиц. Им придут специальные коды, которые надо ввести в произвольном порядке. Что интересно, у вас на странице даже отображается, как идут дела с вводом кодов у друзей.
У меня такой кнопки так и не появилось, на что поддержка ВКонтакте говорит, что восстановление пароля через друзей появляется «иногда».
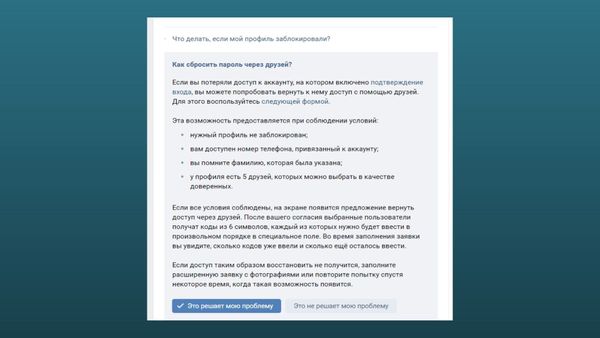
Эту функцию (словно взятую из шпионских фильмов) я так не смог найти, в качестве пруфа – скриншот из официального FAQ ВКонтакте
Получилась странная система восстановления пароля. Может пригодиться тем, кто забыл свой имейл, при этом не хочет передавать фотки с паспортом и готов искать эту кнопку, постоянно обновляя страницу. В остальном – пользуйтесь другими инструкциями, приведенными выше, они позволят вернуть доступ к профилю, даже если вы забыли логин, пароль и не имеете доступа к старому номеру телефона.
Читайте также:


