Что можно выбрать в компьютерном меню информатика 5 класс
§ 2.8. Что можно выбрать
в компьютерном меню
Вы уже знакомы с главным меню. Строку меню вы видели в верхней части окна после запуска программы(приложения) Блокнот.
Различают (по способу перехода к ним) раскрывающиеся и контекстные меню.
Чтобы открыть раскрывающееся меню, щёлкают на его названии в строке меню. Контекстное (всплывающее) меню какого-либо объекта вызывается щелчком правой кнопкой мыши на этом объекте.
Любое меню содержит список команд, которые можно дать компьютеру. Выбор команды производится щелчком кнопкой мыши. Пункт меню, изображённый серым цветом, недоступен. Если на нём щёлкнуть, ничего не произойдет.
Флажок, стоящий перед пунктом меню, означает, что этот пункт уже выбран (включён). Щелчок на нём позволяет его отключить.
Некоторые пункты меню кроме названия команды содержат так называемые клавиатурные комбинации. Это означает, что данный пункт можно вызвать не только мышью, но и одновременным нажатием указанных клавиш клавиатуры.
При выборе пункта меню, в котором за именем команды следует многоточие, открывается диалоговое окно. Оно позволяет передать компьютеру более подробную информацию о сделанном выборе с помощью элементов управления: полей ввода, списков и раскрывающихся списков, переключателей, флажков, вкладок, кнопок и др.
Поле ввода. В поле ввода пользователь заносит требуемую информацию с помощью клавиатуры. Чтобы начать ввод, надо щёлкнуть в поле кнопкой мыши и после того, как к поле появится курсор в виде вертикальной черты, начать набор. По окончании набора надо нажать клавишу Enter .
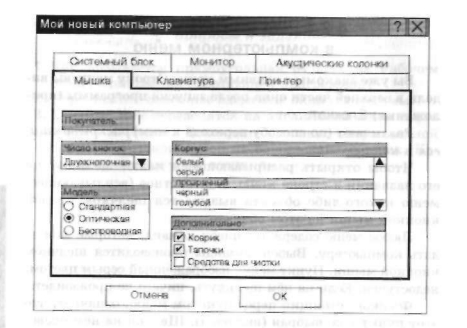
Список. Это перечень значений, из которых следует выбрать одно нужное. Элемент списка выбирается щелчком на нём. Длинный список имеет полосу прокрутки.
Раскрывающийся список открывается щелчком на раскрывающей кнопке.
Переключатель. При его включении в центре кнопки появляется чёрная точка. Включение другого переключателя выключает первый.
Флажок. Он устанавливается или снимается щелчком мышью. Установленный флажок отмечен «галочкой».
Вкладки. Иногда элементов управления бывает так много, что они не помещаются в диалоговом окне. Такие диалоговые окна делят на разделы, называемые вкладками. Каждую вкладку можно рассматривать как отдельную страницу диалогового окна.
Командные кнопки. Все диалоговые окна содержат кнопки. Часто на кнопках написаны команды, например Сохранить или Открыть. Чтобы воспользоваться командной кнопкой, на ней необходимо щёлкнуть.
Наиболее часто встречаются командные кнопки ОК и Отмена. Закончив настройку элементов управления диалогового окна, можно щелчком на кнопке ОК дать компьютеру команду ввести в действие сделанные изменения. Для закрытия диалогового окна без внесения выполненных изменений служит командная кнопка Отмена.

Самое главное
Различают (по способу перехода к ним) раскрывающиеся и контекстные меню. Чтобы открыть раскрывающееся меню, щёлкают на его названии в строке меню. Контекстное меню вызывается щелчком правой кнопкой мыши на выбранном объекте.
При выборе пункта меню, в котором за именем команды следует многоточие, открывается диалоговое окно. Оно позволяет передать компьютеру более подробную информацию о сделанном выборе с помощью следующих элементов управления: полей ввода, списков и раскрывающихся списков, переключателей, флажков, вкладок, кнопок.
Вопросы и задания
1. Как осуществляется управление компьютером с помощью меню?
2. Как выглядят недоступные в текущий момент пункты меню?
3. Как выглядят пункты меню, выбор которых приводит к появлению диалоговых окон?
4. Для чего нужны диалоговые окна?
5. Перечислите основные элементы управления, имеющиеся в диалоговых окнах.
в. Как вы узнаете, какое действие можно выполнить С компьютерным объектом?
Босова Л. Л., Информатика и ИКТ : учебник для 5 класса Л. Л. Босова. М. : БИНОМ. Лаборатория знаний, 2009. 192 с. : ил.
Если у вас есть исправления или предложения к данному уроку, напишите нам.
Если вы хотите увидеть другие корректировки и пожелания к урокам, смотрите здесь - Образовательный форум.
Урок 4. Управление компьютером. Практическая работа № 1. Приёмы управления компьютером
Ключевые слова:
• программное обеспечение
• документ
• рабочий стол
• указатель мыши
• меню
• окно
Программы и документы
Чтобы компьютер мог работать, ему необходимы наборы инструкций — программы. Совокупность всех программ составляет программное обеспечение компьютера.

Обязательная часть программного обеспечения — операционная система (ОС). ОС — это особый пакет программ, управляющих работой компьютера и обеспечивающих взаимодействие между человеком и компьютером.
В настоящее время наиболее распространёнными ОС являются Windows, MacOS и Linux (рис. 7).
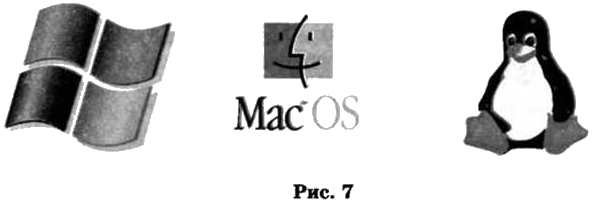
Выясните, какая операционная система установлена на компьютерах, к которым вы имеете доступ в школе или дома.
Конкретные задания (ввод текста, рисование, вычисления и другие) выполняются на компьютере с помощью прикладных программ, или приложений — текстовых редакторов, графических редакторов, редакторов презентаций и т. д. При этом создаются документы — картинки, письма, приглашения, доклады и т. д.
Рабочий стол
Дома у каждого из вас есть рабочий стол. Там вы готовите домашние задания, рисуете, клеите. На своём рабочем столе вы располагаете необходимые для работы учебники, тетради, ручки, карандаши, линейку, ножницы.
Изображение на экране монитора готового к работе компьютера также называется рабочим столом. Рабочий стол может быть однотонным, содержать рисунок или фотографию.
На рабочем столе могут размещаться небольшие картинки — значки. Они обеспечивают быстрый доступ к объектам — различным устройствам и программам компьютера, а также текстам, рисункам и другим документам, созданным с помощью компьютерных программ.
На рис. 8 представлен вид рабочего стола в ОС Windows 7.
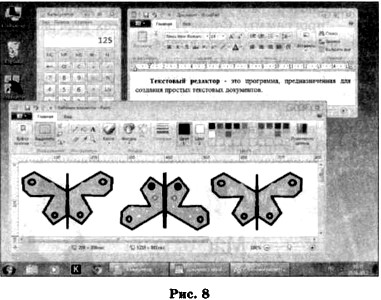
Значок Компьютер обеспечивает доступ к различным устройствам компьютера. В Корзину отправляется «мусор» — всё то, что уже не нужно хранить в памяти компьютера.
На рабочем столе можно раскрывать окна работающих программ.
Как правило, в нижней части рабочего стола располагается панель задач. На ней размещается кнопка Пуск. Кроме того, на панели задач отображается в виде кнопки каждая работающая программа.
Сравните вид рабочего стола на рис. 8 и рабочего стола на компьютере, к которому вы имеете доступ в школе или дома. Найдите общее и укажите различия.
Управление компьютером с помощью мыши
Для работы с программами и устройствами компьютера используются различные графические элементы управления, на которые можно воздействовать с помощью мыши.
Как правило, у мыши две кнопки — левая и правая. Указательный палец у правши располагается на левой кнопке, потому что она является основной. Если с мышью работает левша, функции правой и левой кнопок можно поменять.
Образом мыши на экране является указатель мыши. Обычно он имеет форму стрелки ⇧ , хотя иногда его форма может быть и другой. На рисунке 9 приведены примеры форм указателя мыши.
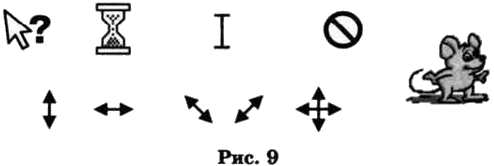
Если, например, указатель имеет форму маленьких песочных часов, это означает, что компьютер занят выполнением какой-то операции.
Если указатель мыши принимает вид перечёркнутого круга, это означает, что выполняемая операция в этом случае невозможна. Подумайте, не встречался ли вам подобный знак в другой ситуации.
Движение указателя по экрану соответствует движению мыши по коврику. Чтобы «нажать» нарисованную кнопку, следует навести на неё указатель, а потом щёлкнуть левой кнопкой мыши — быстро её нажать и отпустить. В момент щелчка в компьютер передаётся информация.

Для того чтобы успешно управлять экранными объектами, нужно уметь выполнять следующие действия с мышью:
• перемещение указателя мыши;
• щелчок левой кнопкой мыши;
• щелчок правой кнопкой мыши;
• двойной щелчок (два быстрых последовательных щелчка);
• перетаскивание объекта с помощью мыши (перемещение мыши при нажатой левой кнопке).
Если в дальнейшем не будет сказано, какой кнопкой надо выполнить щелчок, речь будет идти о левой кнопке. Если надо использовать правую кнопку, то будем указывать это особо.
О том, какими были первые компьютерные мыши, как они работают, рассказано в материалах электронного приложения к учебнику.
Главное меню. Запуск программ
Очень удобно управлять компьютером, выбирая нужную команду из заранее заготовленных вариантов — меню. Вам, конечно, знакомо это слово. Меню (перечень всех блюд) ежедневно вывешивается в школьной столовой. Программа телепередач, театральная афиша, оглавление книги — всё это разновидности меню.
Компьютерные меню состоят из команд, которые можно выбирать.
Щелчком на кнопке Пуск (меню Пуск) пользователь даёт команду компьютеру открыть главное меню. На рисунке 10 представлен вид главного меню в ОС Windows 7.
Для выбора пункта меню следует подвести к этому пункту указатель мыши и щёлкнуть левой кнопкой.
Важный пункт главного меню — Все программы. Щёлкнув на нём мышью, можно увидеть названия программ, установленных на вашем компьютере. Обратите внимание на группу программ Стандартные. Там находятся простейший текстовый редактор Блокнот, графический редактор Paint, текстовый редактор WordPad.
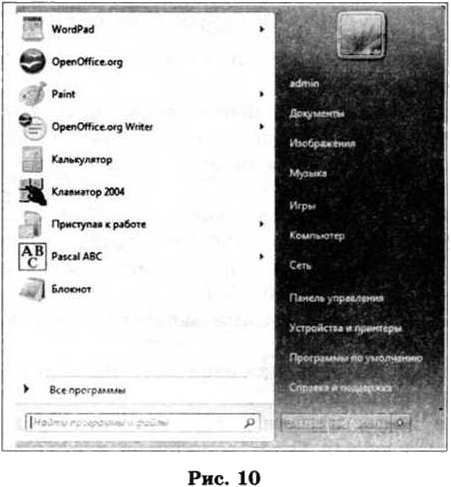
Сравните вид главного меню на рисунке и главного меню на компьютере, к которому вы имеете доступ в школе или дома. Найдите общее и укажите различия.
Чтобы запустить программу, необходимо щёлкнуть на её названии — на рабочем столе откроется окно программы (рис. 11).
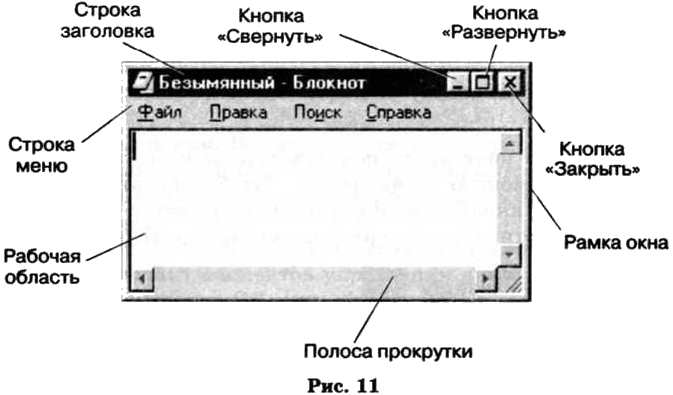
Что можно выбрать в компьютерном меню
Различают (по способу перехода к ним) раскрывающиеся и контекстные меню.
Чтобы открыть раскрывающееся меню, щёлкают на его названии в строке меню. Контекстное (всплывающее) меню какого-либо объекта вызывается щелчком правой кнопкой мыши на этом объекте.
Любое меню содержит список команд, которые можно дать компьютеру. Выбор команды производится щелчком кнопкой мыши. Пункт меню, изображённый серым цветом, недоступен. Если на нём щёлкнуть, ничего не произойдёт.
Рядом с некоторыми пунктами меню имеются дополнительные символы.
Чёрный треугольник-стрелка означает, что данный пункт открывает вход в следующее меню.
Многоточие после пункта означает, что перед выполнением команды у пользователя будет запрошена дополнительная информация.
Флажок («галочка»), стоящий перед пунктом меню, означает, что этот пункт уже выбран (включён). Щелчок на нём позволяет его отключить.
Некоторые пункты меню кроме названия команды содержат обозначения клавиатурных комбинаций. Это означает, что данный пункт можно вызвать не только мышью, но и одновременным нажатием указанных клавиш клавиатуры.
При выборе пункта меню, в котором за именем команды следует многоточие, открывается диалоговое окно (рис. 12). Оно позволяет передать компьютеру более подробную информацию о сделанном выборе с помощью элементов управления: полей ввода, списков и раскрывающихся списков, переключателей, флажков, вкладок, кнопок и др.
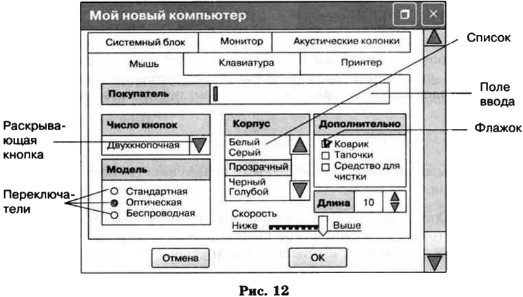

Поле ввода. В поле ввода пользователь заносит требуемую информацию с помощью клавиатуры. Чтобы начать ввод, надо щёлкнуть в поле кнопкой мыши и после того, как в поле появится курсор в виде вертикальной черты, начать набор. По окончании набора надо нажать клавишу Enter.

Список. Это перечень значений, из которых следует выбрать одно нужное. Элемент списка выбирается щелчком на нём. Длинный список имеет полосу прокрутки.

Раскрывающийся список. Такой список открывается щелчком на раскрывающей кнопке.

Переключатель. Он устанавливается или снимается щелчком мышью. При его включении в центре кружка появляется чёрная точка. Включение другого переключателя выключает первый.

Флажок. Он устанавливается или снимается щелчком мышью. Установленный флажок отмечен «галочкой».

Вкладки. Иногда элементов управления бывает так много, что они не помещаются в диалоговом окне. Такие диалоговые окна делят на разделы, называемые вкладками. Каждую вкладку можно рассматривать как отдельную страницу диалогового окна.

Командные кнопки. Все диалоговые окна содержат кнопки. Часто на кнопках написаны команды, например Сохранить или Открыть. Чтобы воспользоваться командной кнопкой, на ней необходимо щёлкнуть.
Наиболее часто встречаются командные кнопки ОК и Отмена. Закончив настройку элементов управления диалогового окна, можно щелчком на кнопке ОК дать компьютеру команду ввести в действие сделанные изменения. Для закрытия диалогового окна без внесения выполненных изменений служит командная кнопкаОтмена.

САМОЕ ГЛАВНОЕ
Программное обеспечение — это совокупность всех программ компьютера.
Прикладные программы (приложения) — это программы, с помощью которых на компьютере выполняются конкретные задания: ввод текста, рисование, вычисления и другие.
Рабочий стол — это изображение на экране монитора готового к работе компьютера.
На рабочем столе размещаются небольшие картинки — значки, обеспечивающие быстрый доступ к объектам — различным устройствам и программам компьютера, а также текстам, рисункам и другим документам.
Работающая программа занимает на рабочем столе прямоугольную область, которая называется окном. Основными элементами окна являются: строка заголовка, сворачивающая, разворачивающая и закрывающая кнопки, строка меню, рабочая область, полосы прокрутки, рамка окна.
Взаимодействие пользователя с программами и устройствами компьютера может осуществляться с помощью мыши. Образом мыши на экране является указатель мыши.
Управлять компьютером можно, выбирая нужную команду из заранее заготовленных вариантов — меню.
При выборе пункта меню, в котором за именем команды следует многоточие, открывается диалоговое окно. Оно позволяет передать компьютеру более подробную информацию о сделанном выборе с помощью следующих элементов управления: полей ввода, списков и раскрывающихся списков, переключателей, флажков, вкладок, кнопок.
Вопросы и задания
1. Что вы понимаете под программным обеспечением компьютера?
2. Для чего нужна операционная система? Как называются операционные системы, установленные на компьютерах в классе или у вас дома?
3. Какие программы называют прикладными?
4. Опишите рабочий стол компьютера. Перечислите его основные элементы.
5. С помощью чего обеспечивается быстрый доступ к различным устройствам и программам компьютера?
6. Какие значки всегда присутствуют на рабочем столе? Для чего они предназначены?
7. Какие графические элементы управления вам известны?
8. Для чего нужна мышь?
9. Что является образом мыши на экране?
10. От чего зависит форма указателя мыши?
11. Каким образом осуществляется управление компьютером с помощью мыши?
12. Как называется прямоугольная область на рабочем столе, занимаемая работающей программой?
13. Перечислите основные элементы окна программы.
14. Windows — название одного из семейств наиболее распространённых операционных систем. Узнайте, как переводится это слово на русский язык. Какие ассоциации у вас возникли?
15. Как осуществляется управление компьютером с помощью меню?
16. Как выглядят недоступные в текущий момент пункты меню?
17. Как выглядят пункты меню, выбор которых приводит к появлению диалоговых окон?
18. Для чего нужны диалоговые окна?
19. Перечислите основные элементы управления, имеющиеся в диалоговых окнах.
20. Как узнать, какое действие можно выполнить с компьютерным объектом?
21. Придумайте и изобразите своё диалоговое окно, подобное изображённому в учебнике окну «Мой новый компьютер». Постарайтесь использовать не менее четырёх элементов управления.
Сайт учителя информатики. Технологические карты уроков, Подготовка к ОГЭ и ЕГЭ, полезный материал и многое другое.
Информатика. 5 класса. Босова Л.Л. Оглавление
Ключевые слова:
- программное обеспечение
- документ
- рабочий стол
- указатель мыши
- меню
- окно
Программы и документы
Чтобы компьютер мог работать, ему необходимы наборы инструкций — программы. Совокупность всех программ составляет программное обеспечение компьютера.
Обязательная часть программного обеспечения — операционная система (ОС). ОС — это особый пакет программ, управляющих работой компьютера и обеспечивающих взаимодействие между человеком и компьютером.
В настоящее время наиболее распространёнными ОС являются Windows, MacOS и Linux (рис. 7).

Рис. 7
Выясните, какая операционная система установлена на компьютерах, к которым вы имеете доступ в школе или дома.
Конкретные задания (ввод текста, рисование, вычисления и другие) выполняются на компьютере с помощью прикладных программ, или приложений — текстовых редакторов, графических редакторов, редакторов презентаций и т. д. При этом создаются документы — картинки, письма, приглашения, доклады и т. д.
Рабочий стол
Дома у каждого из вас есть рабочий стол. Там вы готовите домашние задания, рисуете, клеите. На своём рабочем столе вы располагаете необходимые для работы учебники, тетради, ручки, карандаши, линейку, ножницы.
Изображение на экране монитора готового к работе компьютера также называется рабочим столом. Рабочий стол может быть однотонным, содержать рисунок или фотографию.
На рабочем столе могут размещаться небольшие картинки — значки. Они обеспечивают быстрый доступ к объектам — различным устройствам и программам компьютера, а также текстам, рисункам и другим документам, созданным с помощью компьютерных программ.
На рис. 8 представлен вид рабочего стола в ОС Windows 7.

Рис. 8
Значок Компьютер обеспечивает доступ к различным устройствам компьютера. В Корзину отправляется «мусор» — всё то, что уже не нужно хранить в памяти компьютера.
На рабочем столе можно раскрывать окна работающих программ.
Как правило, в нижней части рабочего стола располагается панель задач. На ней размещается кнопка Пуск. Кроме того, на панели задач отображается в виде кнопки каждая работающая программа.
Сравните вид рабочего стола на рис. 8 и рабочего стола на компьютере, к которому вы имеете доступ в школе или дома. Найдите общее и укажите различия.
Управление компьютером с помощью мыши
Для работы с программами и устройствами компьютера используются различные графические элементы управления, на которые можно воздействовать с помощью мыши.
Как правило, у мыши две кнопки — левая и правая. Указательный палец у правши располагается на левой кнопке, потому что она является основной. Если с мышью работает левша, функции правой и левой кнопок можно поменять.
Образом мыши на экране является указатель мыши. Обычно он имеет форму стрелки, хотя иногда его форма может быть и другой. На рисунке 9 приведены примеры форм указателя мыши.

Рис. 9
Если, например, указатель имеет форму маленьких песочных часов, это означает, что компьютер занят выполнением какой-то операции.
Если указатель мыши принимает вид перечёркнутого круга, это означает, что выполняемая операция в этом случае невозможна. Подумайте, не встречался ли вам подобный знак в другой ситуации.
Движение указателя по экрану соответствует движению мыши по коврику. Чтобы «нажать» нарисованную кнопку, следует навести на неё указатель, а потом щёлкнуть левой кнопкой мыши — быстро её нажать и отпустить. В момент щелчка в компьютер передаётся информация.
Для того чтобы успешно управлять экранными объектами, нужно уметь выполнять следующие действия с мышью:
- перемещение указателя мыши;
- щелчок левой кнопкой мыши;
- щелчок правой кнопкой мыши;
- двойной щелчок (два быстрых последовательных щелчка);
- перетаскивание объекта с помощью мыши (перемещение мыши при нажатой левой кнопке).
Если в дальнейшем не будет сказано, какой кнопкой надо выполнить щелчок, речь будет идти о левой кнопке. Если надо использовать правую кнопку, то будем указывать это особо.
О том, какими были первые компьютерные мыши, как они работают, рассказано в материалах электронного приложения к учебнику.
Главное меню. Запуск программ
Очень удобно управлять компьютером, выбирая нужную команду из заранее заготовленных вариантов — меню. Вам, конечно, знакомо это слово. Меню (перечень всех блюд) ежедневно вывешивается в школьной столовой. Программа телепередач, театральная афиша, оглавление книги — всё это разновидности меню.
Компьютерные меню состоят из команд, которые можно выбирать.
Щелчком на кнопке Пуск (меню Пуск) пользователь даёт команду компьютеру открыть главное меню. На рисунке 10 представлен вид главного меню в ОС Windows 7.

Рис. 10
Для выбора пункта меню следует подвести к этому пункту указатель мыши и щёлкнуть левой кнопкой.
Важный пункт главного меню — Все программы. Щёлкнув на нём мышью, можно увидеть названия программ, установленных на вашем компьютере. Обратите внимание на группу программ Стандартные. Там находятся простейший текстовый редактор Блокнот, графический редактор Paint, текстовый редактор WordPad.
Сравните вид главного меню на рисунке и главного меню на компьютере, к которому вы имеете доступ в школе или дома. Найдите общее и укажите различия.
Чтобы запустить программу, необходимо щёлкнуть на её названии — на рабочем столе откроется окно программы (рис. 11).

Рис. 11
Что можно выбрать в компьютерном меню
Различают (по способу перехода к ним) раскрывающиеся и контекстные меню.
Чтобы открыть раскрывающееся меню, щёлкают на его названии в строке меню. Контекстное (всплывающее) меню какого-либо объекта вызывается щелчком правой кнопкой мыши на этом объекте.
Любое меню содержит список команд, которые можно дать компьютеру. Выбор команды производится щелчком кнопкой мыши. Пункт меню, изображённый серым цветом, недоступен. Если на нём щёлкнуть, ничего не произойдёт.
Рядом с некоторыми пунктами меню имеются дополнительные символы.
Чёрный треугольник-стрелка означает, что данный пункт открывает вход в следующее меню.
Многоточие после пункта означает, что перед выполнением команды у пользователя будет запрошена дополнительная информация.
Флажок («галочка»), стоящий перед пунктом меню, означает, что этот пункт уже выбран (включён). Щелчок на нём позволяет его отключить.
Некоторые пункты меню кроме названия команды содержат обозначения клавиатурных комбинаций. Это означает, что данный пункт можно вызвать не только мышью, но и одновременным нажатием указанных клавиш клавиатуры.
При выборе пункта меню, в котором за именем команды следует многоточие, открывается диалоговое окно (рис. 12). Оно позволяет передать компьютеру более подробную информацию о сделанном выборе с помощью элементов управления: полей ввода, списков и раскрывающихся списков, переключателей, флажков, вкладок, кнопок и др.
Поле ввода. В поле ввода пользователь заносит требуемую информацию с помощью клавиатуры. Чтобы начать ввод, надо щёлкнуть в поле кнопкой мыши и после того, как в поле появится курсор в виде вертикальной черты, начать набор. По окончании набора надо нажать клавишу Enter,
Список. Это перечень значений, из которых следует выбрать одно нужное. Элемент списка выбирается щелчком на нём. Длинный список имеет полосу прокрутки.

Рис. 12
Раскрывающийся список. Такой список открывается щелчком на раскрывающей кнопке.
Переключатель. Он устанавливается или снимается щелчком мышью. При его включении в центре кружка появляется чёрная точка. Включение другого переключателя выключает первый.
Флажок. Он устанавливается или снимается щелчком мышью. Установленный флажок отмечен «галочкой».
Вкладки. Иногда элементов управления бывает так много, что они не помещаются в диалоговом окне. Такие диалоговые окна делят на разделы, называемые вкладками. Каждую вкладку можно рассматривать как отдельную страницу диалогового окна.
Командные кнопки. Все диалоговые окна содержат кнопки. Часто на кнопках написаны команды, например Сохранить или Открыть. Чтобы воспользоваться командной кнопкой, на ней необходимо щёлкнуть.
Наиболее часто встречаются командные кнопки ОК и Отмена. Закончив настройку элементов управления диалогового окна, можно щелчком на кнопке ОК дать компьютеру команду ввести в действие сделанные изменения. Для закрытия диалогового окна без внесения выполненных изменений служит командная кнопка Отмена.
Самое главное
Программное обеспечение — это совокупность всех программ компьютера.
Прикладные программы (приложения) — это программы, с помощью которых на компьютере выполняются конкретные задания: ввод текста, рисование, вычисления и другие.
Рабочий стол — это изображение на экране монитора готового к работе компьютера.
На рабочем столе размещаются небольшие картинки — значки, обеспечивающие быстрый доступ к объектам — различным устройствам и программам компьютера, а также текстам, рисункам и другим документам.
Работающая программа занимает на рабочем столе прямоугольную область, которая называется окном. Основными элементами окна являются: строка заголовка, сворачивающая, разворачивающая и закрывающая кнопки, строка меню, рабочая область, полосы прокрутки, рамка окна.
Взаимодействие пользователя с программами и устройствами компьютера может осуществляться с помощью мыши. Образом мыши на экране является указатель мыши.
Управлять компьютером можно, выбирая нужную команду из заранее заготовленных вариантов — меню.
При выборе пункта меню, в котором за именем команды следует многоточие, открывается диалоговое окно. Оно позволяет передать компьютеру более подробную информацию о сделанном выборе с помощью следующих элементов управления: полей ввода, списков и раскрывающихся списков, переключателей, флажков, вкладок, кнопок.

По способу перехода к меню различают: раскрывающиеся и контекстные меню.

Чтобы открыть раскрывающееся меню, щёлкают на его названии в строке меню.

Контекстное (всплывающее) меню какого-либо объекта вызывается щелчком правой кнопки мыши на этом объекте.
Любое меню содержит список команд, которые можно дать компьютеру. Выбор команды производится щелчком кнопкой мыши. Пункт меню, изображённый серым цветом, недоступен. Если на нём щёлкнуть, то ничего не произойдёт.

Флажок , стоящий перед пунктом меню, означает, что этот пункт уже выбран (включён). Щелчок на нём позволяет его отключить.

Некоторые пункты меню кроме названия команды содержат так называемые клавиатурные комбинации. Это означает, что данный пункт можно вызвать не только мышью, но и одновременным нажатием указанных клавиш клавиатуры.
При выборе пункта меню, в котором за именем команды следует многоточие, открывается так называемое диалоговое окно. Оно позволяет передавать компьютеру более подробную информацию о сделанном выборе с помощью следующих элементов управления:
В поле ввода пользователь заносит требуемую информацию с помощью клавиатуры. Чтобы начать ввод, надо щёлкнуть в поле кнопкой мыши и после того. как в поле появится курсор в виде вертикальной черты. начать набор. По окончании набора надо нажать клавишу .

Это перечень значений, из которых следует выбрать одно нужное. Элемент списка выбирается щелчком на нём. Длинный список имеет полосу прокрутки.
Раскрывающийся список открывается щелчком на раскрывающей кнопке.
Переключатель.
При его включении в центре кнопки появляется чёрная точка. Включение другого переключателя выключает первой.

Он устанавливается или снимается щелчком мышью. Установленный флажок отмечен "галочкой".

Иногда элементов управления бывает так много, что они не помещаются в диалоговом окне. Такие диалоговые окна делят на разделы, называемые вкладками. Каждую выкладку можно рассматривать как отдельную страницу диалогового окна.
Командные кнопки.
Все диалоговые окна содержат кнопки. Часто на кнопках написаны команды, например, Сохранить или Открыть. Чтобы воспользоваться командной кнопкой, на ней необходимо щёлкнуть.
Наиболее часто встречаются командные кнопки ОК и Отмена. Закончив настройку элементов управления диалогового окна, можно щелчком на кнопке ОК дать компьютеру команду ввести в действие сделанные изменения. Для закрытия диалогового окна без внесения выполненных изменений служит командная кнопка Отмена.
Читайте также:


