Что можно сделать с колонками от ноутбука
Каждый владелец ноутбука задумывает о возможности подключения колонок. Иногда причина кроется в низком качестве встроенных динамиков, а в некоторых случаях просто хочется послушать музыку на более мощной аппаратуре. Можно использовать простые проводные колонки или беспроводные, которые подключаются с помощью Bluetooth. Использовать акустическую систему очень просто – достаточно следовать инструкциям при подсоединении.
Инструкция по подключению через USB
Легко и быстро можно подключить колонки к ноутбуку через провод. Можно использовать обычную портативную модель или стационарную систему от музыкального центра. Все зависит от личных предпочтений.
Обычно используется набор колонок, который подключается через USB-порт, или аудиоразъем 3,5 мм.
Подробная инструкция по подключению состоит из последовательности шагов.
Такие простые манипуляции позволяют использовать колонки, которые подключаются к ноутбуку проводным способом. Можно вывести шнур в любое место, установить внешние динамики на полку и наслаждаться качественным звучанием.
Важно, чтобы кабели свободно располагались возле разъемов, не натягивались.
Случается, что после подключения колонок звук есть, однако исходит он от встроенных динамиков. В таком случае следует переключить способ воспроизведения в системе Windows.
- Одновременно нажать на клавиатуре клавиши «Win+R». Первая находится слева от левого «Alt».
- Откроется окно командной строки. Необходимо ввести в поле слово «control» и подтвердить ввод нажатием на «OK».
- На экране ноутбука появится окно «Панель управления». Далее необходимо выбрать «Крупные значки» в меню отображения. Оно находится справа сверху. Непосредственно на «Панели задач» следует нажать на значок с надписью «Звук».
- Кликнуть мышкой на вкладку «Воспроизведение». Дальше нужно выбрать «Громкоговорители» и нажать на опцию «По умолчанию». Для подтверждения действий используется кнопка «OK».
Такая простая настройка позволит системе по умолчанию выводить звук на внешние динамики. Если в будущем колонки больше не будут использоваться, то следует отключить их и также переключить способ воспроизведения звука. После настройки следует снова включить музыкальный файл и отрегулировать громкость.
Способ переключения воспроизведения не зависит от того, через какой разъем подключаются колонки.
Есть внешние динамики, которые подключаются исключительно к USB-порту. В таком случае важно использовать разъем подходящего типа. Более того, такая колонка не будет работать без драйвера. Обычно модели не подключаются к сети электропитания. Им достаточно мощности, которую они получают от ноутбука.
Иногда подключить периферию кабелем непосредственно к ноутбуку не получается. Необходимо использовать переходник в таких случаях.
- Некоторые стационарные колонки имеют два штекера, которые нужно подключить к разъемам наушников и микрофона соответственно. При этом большинство современных моделей ноутбуков оснащены комбинированным разъемом.
- На лэптопе нет свободного USB-входа. Это тоже распространенная проблема современных ноутбуков. В таком случае нужен USB-хаб.
- Ноутбуки старых моделей могут нуждаться во внешней звуковой карте.



Как правильно подсоединить через Bluetooth?
Подключать колонки с помощью проводов не всегда удобно и вовсе не эстетично. Более того, такие динамики ограничивают передвижения. Использовать беспроводную акустическую систему намного комфортнее. Для подключения ноутбук должен иметь внешний или внутренний Bluetooth-модуль.
В самом начале следует зарядить музыкальную систему до 100%. Также важно изучить инструкцию, ведь способ подключения и использования может слегка меняться в зависимости от модели. Обычно беспроводные колонки имеют светодиоды. Обычно индикатор быстро мигает при поиске устройства и сопряжении, а после подключения просто горит. Многие модели дополнительно издают звуковой сигнал об успешном подсоединении.
Старые ноутбуки не имеют внутреннего Bluetooth-модуля, поэтому для подключения придется дополнительно установить внешний.
Также специфика сопряжения зависит от операционной системы, под управлением которой работает лэптоп. В Windows 10 подключать колонки следует определенным образом.
- Активировать на внешних динамиках режим поиска устройства.
- Включить Bluetooth на ноутбуке. Для этого необходимо открыть «Параметры» и найти пункт «Устройства».
- Далее следует перейти во вкладку «Bluetooth и другие устройства». Перевести бегунок в нужное положение для активации. После этого на экране отобразится список устройств, которые можно подключить.
- Bluetooth может передавать данные на расстояние до 15 метров, однако при первом подключении колонки следует установить не более чем на 1 метр: это обеспечит стабильный сигнал.
- Далее достаточно просто нажать кнопкой мыши на устройство, которое необходимо подключить к ноутбуку.
Сам процесс сопряжения довольно прост. Случается, что система запрашивает пароль для подключения. В таком случае придется обратиться к инструкции к колонкам. Там будет указан пин-код, который необходимо ввести. Обычно пароль требуется только при первом подключении.
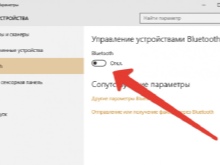
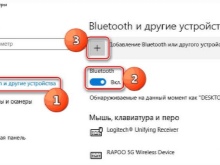

Ноутбуки под управлением Windows 7 тоже можно дополнить беспроводной акустической системой. В нижнем углу в трее есть значок, который обозначает Bluetooth. Для активации следует кликнуть правой кнопкой мышки по изображению. Появится контекстное меню, в котором следует выбрать пункт «Подключить устройство». Все последующие действия не отличаются от предыдущей инструкции.
Подключить маленькую автономную колонку беспроводным путем обычно проще, чем целую систему. В последнем случае следует убедиться в том, что каждая составляющая имеет достаточный уровень заряда.
Стоит отметить, что если всего одна колонка из набора не работает, то может не подключаться вся система.
Также внешние динамики могут не поддерживаться системой ноутбука.
Случается, что в операционной системе Windows 7 значок Bluetooth не отображается. Причин может быть несколько, иногда опция просто не добавлена в панель быстро доступа. Случается, что беспроводной канал связи принудительно отключен на программном уровне. Добавить значок Bluetooth можно вручную.
- Нажать на стрелочку вверх, которая дает доступ к быстрой панели.
- Выбрать пункт «Добавить».
- Если такого пункта не видно, то нужно перейти в «Диспетчер устройств» и найти там Bluetooth. Убедиться, что канал беспроводной связи активирован.
- Если рядом со значком светится восклицательный знак желтого цвета, то возникла ошибка при работе модуля. Это, вероятнее всего, связано с драйвером.
- Для установки нужного программного обеспечения следует зайти на официальный сайт производителя ноутбука и скачать нужный файл для конкретной модели лэптопа.
Некоторые компании располагают кнопку для активации Bluetooth непосредственно на клавиатуре. Для активации нужно нажать эту клавишу одновременно с «Fn». Обычно «Bluetooth» находится на панели функциональных кнопок «F». Иногда на клавиатуре есть одна клавиша, которая совмещает в себе эту опцию и Wi-Fi. В этом случае включение одного канала связи автоматически активирует второй.
Бывает, что пользователь все делает правильно, однако беспроводная колонка не сопрягается с ноутбуком. Обычно проблемы незначительные и решаются за считаные минуты.
Доброго времени суток.
Сейчас пошла мода на всё беспроводное: мышки, клавиатуры, джойстики, колонки (акустические системы) и т.д.
Хорошо, конечно, обновлять оборудование на новое, и когда вопрос замены касается недорогих устройств (типа мышки) — то без проблем, но менять качественные и достаточно дорогие колонки на аналогичные только из-за поддержки нескольких "опций" (той же беспроводной связи по Bluetooth) — как-то не оправдано. ☝
И в этой заметке я приведу один из самых простых и "дешевых" способов, как можно из обычных (относительно старых) колонок сделать беспроводные (и передавать на них звук по Bluetooth с телефона, ноутбука или ТВ).
Заметку оформлю в виде пошаговых действий (так проще воспринимается).

Вывод звука с телефона/ноутбука по Bluetooth на обычные колонки
ШАГ 1
И так, первое, с чего нужно начать — это осмотреть колонки (акустическую систему). В зависимости от их модели - могут использоваться разные разъемы/штекеры. В большинстве случаев, задействован либо mini Jack 3,5 мм, либо RCA (так называемые "тюльпаны": желтый, красный, белый) .
Пример (разные разъемы/штекеры на колонках)
Далее нам нужно приобрести такое устройство, как "Bluetooth Receiver" (т.е. Bluetooth приемник — которое будет принимать сигнал по беспроводной связи и передавать его на колонки) . Стоимость среднего ресивера в диапазоне 500-1000 руб.
Отмечу, что ресиверы могут быть с поддержкой разных разъемов (именно поэтому я рекомендовал уточнить, какие именно на ваших колонках). На мой взгляд, лучше всего взять ресивер, на котором есть разъемы и под RCA, и под 3,5 Jack.

Китайский магазин AliExpress / скриншот
Внешний вид типового Bluetooth ресивера представлен на фото ниже. Обратите внимание, что сегодня желательно приобретать устройство с поддержкой Bluetooth 5.0 (от версии Bluetooth многое зависит: скорость подключения, стабильность и пр.)

Bluetooth Receiver (3,5 мм Jack Aux, RCA)
ШАГ 2
И так, ресивер приобретен.
Теперь необходимо подключить его к колонкам (акустической системе). Как правило все сводится к трем вещам:
- соединить кабелем колонки с ресивером (RCA, Jack 3,5 и пр.) . См. фото ниже;
- подключить ресивер к питанию, обычно используется либо блок питания, либо USB порт (некоторые могут работать от батареи);
- включить ресивер (почти все модели оснащены светодиодом).

Подключение Bluetooth receiver к колонкам
Кстати, некоторые модели ресиверов можно подключить сразу к двум-трем типам колонок (весьма удобно, если у вас большой "аудио-набор").
ШАГ 3
Если речь идет о смартфоне — то сначала необходимо открыть его настройки, раздел Bluetooth. Если включено обнаружение по Bluetooth — в списке доступных устройств появится марка ресивера. Останется ее выбрать и завершить сопряжение.
В некоторых случаях может потребовать ввод пин-кода. Его можно узнать на коробке с ресивером (или инструкции к нему). Вообще, обычно, используется что-то стандартное: 0000, 1111, 1234 и пр.

Сопрягаем Bluetooth приемник с телефоном (ноутбуком)
Обратите внимание на трей (нижняя часть экрана, там, где часы) — как правило, если драйвер на Bluetooth адаптер на устройстве установлен, там должен быть соответствующий значок, кликнув по которому, можно начать сопряжение устройств (см. скрин ниже).

Добавление устройства Bluetooth
Если у вас Windows 10 — можно также использовать сочетание кнопок Win+i и во вкладке "Устройства" добавить новое. См. скрин ниже.

Windows 10 - настройка работы Bluetooth
ШАГ 4
Собственно, на этом всё! Теперь, открыв какую-нибудь музыкальную композицию или фильм — звук будет передаваться на колонки. Удобно?!

Кстати, на некоторых ноутбуках после подключения ресивера звук все также воспроизводится из встроенных динамиков. Обычно, это происходит из-за неправильного определения Windows устройства воспроизведения.
Это можно настроить вручную. Для этого нажмите сочетание кнопок Win+R , и используйте команду mmsys.cpl (универсальный способ для всех версий Windows).

mmsys.cpl - настройки звука
Далее, во вкладке "Воспроизведение" у вас будет отображаться несколько устройств, на которые можно подать звук: громкоговоритель, наушники, и т.д.
Среди них должен быть и наш ресивер (обычно отображается просто его модель). Найдя его среди списка - нажмите правой кнопкой мышки по нему, и выберите вариант "Использовать по умолчанию" . Как правило, звук тут же начнет воспроизводится в колонках.

Использовать по умолчанию
PS
Дополнения по теме - всегда приветствуются в комментариях. На этом сегодня всё, всего доброго!
Вместо того, чтобы тратить драгоценное время на загрузку музыки с телефона Bluetooth для воспроизведения на ноутбуке, просто используйте соединение Bluetooth. Bluetooth использует радиосигналы для подключения электронных устройств на расстоянии до 33 метров. Поэтому вам не нужны грязные кабели для подключения устройств. Конечно, устройствам нужна технология Bluetooth для соединения друг с другом. Подключение колонок вашего ноутбука к вашему телефону - всего несколько щелчков мышью.

Подключите множество различных видов устройств с помощью Bluetooth.
Шаг 1
Шаг 2
Включите или включите адаптер Bluetooth на вашем телефоне.
Шаг 3
Подождите, пока ваш телефон найдет ваш компьютер в качестве устройства Bluetooth. В вашем регионе будет список активных Bluetooth-устройств. Обязательно выберите свой компьютер.
Шаг 4
Выберите значок Bluetooth на вашем компьютере. В зависимости от вашего телефона и ноутбука, пароль может быть сгенерирован на вашем телефоне. Если есть пароль, введите пароль, сгенерированный на вашем телефоне, на вашем ноутбуке.
Шаг 5
Подключите два устройства. Есть множество вариантов, из которых можно выбрать, например, передача файлов и передача телефонной книги. Выберите опцию использования колонок ноутбука или опцию использования ноутбука в качестве гарнитуры. Оба варианта воспроизводят музыку с телефона на динамики ноутбука.
Как использовать ноутбук в качестве маршрутизатора

Если у вас есть несколько компьютеров, включая один ноутбук, но только один доступный модем, вы можете превратить ноутбук в беспроводной маршрутизатор для других. На вашем Microsoft Windows .
Как использовать ноутбук в качестве второго монитора в сети

Подключение второго монитора к вашему компьютеру может быть очень удобным. Однако покупка дополнительного монитора может быть дорогой. К счастью, это также может быть .
Как использовать CAT5 в качестве провода для колонок

Если вы пытаетесь использовать кабель CAT5 для колонок, вы, вероятно, сталкиваетесь с ситуацией, когда провод уже проложен, и вы хотите сэкономить время, чтобы .
Bluetooth-колонка – очень популярный девайс. Такую портативную акустику можно подключить практически к любому мобильному устройству. В основном их соединяют с телефонами, или планшетами. Так как звук, который издает даже недорогая портативная колонка, будет намного лучше и громче по сравнению со встроенными динамиками в телефоне. С мобильными устройствами все понятно, а что с ноутбуками и компьютерами. Можно ли подключить Bluetooth колонку к ноутбуку или ПК? Ведь звук через встроенные в ноутбуке динамики не намного лучше, а то и хуже, чем на мобильных устройствах.
Да, с качеством звучания у большинства ноутбуков есть проблемы. Даже у дорогих моделей. То звук очень тихий, то басов не хватает, то что-то скрипит, свистит и т. д. Поэтому, если у вас есть портативная колонка (или не очень портативная, но с возможностью подключения по Bluetooth) , то можно без проблем подключить ее к ноутбуку и наслаждаться приятным и громким звуком.

Bluetooth-колонку можно подключить даже к ПК. Как правило, к стационарному компьютеру колонки подключают по кабелю. Но если у вас есть хорошая беспроводная акустика, то почему бы не соединить их по Bluetooth. Правда, там есть один нюанс. На ноутбуках Bluetooth есть встроенный, а вот на стационарных компьютерах (в системных блоках) встроенный Bluetooth модуль бывает редко. Поэтому, в большинстве случаев, для подключения беспроводной колонки к ПК нам понадобится USB Bluetooth адаптер. Как его выбрать я писал в этой статье. После покупки нужно подключить и настроить Bluetooth на компьютере.
Если у вас ноутбук, тем более на Windows 10, то там Блютуз должен работать без особых настроек, установки драйверов и т. д. В крайнем случае нужно скачать драйвер на Bluetooth с сайта производителя ноутбука и установить его. Сам процесс подключения в Windows 10 и Windows 7 немного отличается. Как и в Windows 8. Проще всего, конечно, подключить Блютуз колонку в Windows 10. Там этот процесс сделали простым и понятным. Так же рассмотрим процесс подключения на примере Windows 7. Иногда, после подключения нужно еще настроить вывод звука именно на беспроводной динамик.
Что касается самой беспроводной колонки, то подключить к компьютеру можно абсолютно любую: JBL, Beats, Logitech, Sven, Rapoo, Xiaomi Mi Bluetooth Speaker, Aspiring и другие.
Важно! Если настройки на вашем компьютер будут отличаться от тех, что я буду показывать дальше в статье, то вам скорее всего нужно настроить, либо включить Bluetooth на своем ПК/ноутбуке. Это можно сделать по инструкции как включить и настроить Bluetooth на ноутбуке с Windows 10. А если у вас Windows 7, то смотрите статью как включить Bluetooth на ноутбуке.Подключаем беспроводную Bluetooth колонку в Windows 10
Открываем меню "Пуск" и заходим в "Параметры". Дальше переходим в раздел "Устройства".
Нажимаем на "Добавление Bluetooth или другого устройства".
Дальше нужно включить колонку и перевести ее в режим подключения. Очень важный момент! Нужно, чтобы индикатор Bluetooth на колонке активно мигал. Только тогда другие устройства могут ее обнаруживать и подключаться. Как привило, для этого нужно нажать (чаще всего нажать и подержать) кнопку с иконкой Bluetooth, или кнопку питания.

После этого на компьютере выбираем "Bluetooth". Начнется поиск доступных устройств. В списке должна появится наша колонка. У меня Sony SRS-XB30. Нажимаем на нее.
Должно появится окно, где будет написано, что наша беспроводная акустическая система успешно подключена.
Просто нажмите на кнопку "Готово". У меня звук сразу начала воспроизводится через подключенную по Bluetooth колонку. Выключаем колонку – звук воспроизводится через динамики ноутбука, или ПК (через динамики, которые по кабелю подключены) .
Если будут проблемы именно с выводом звука, то попробуйте вручную выбрать устройство вывода звука (нашу беспроводную колонку) в настройках. Вот так:
А после недавнего обновления, в Windows 10 появилась возможность выводить звук (и использовать микрофон) на разные источники вывода для разных программ. Настроить эту функцию можно в разделе "Параметры устройств и громкости приложений", в которое можно перейти из окна, которое на скриншоте выше. Там нужно просто выбрать источник вывода звука для конкретного приложения. Например: с проигрывателя выводим звук на беспроводную колонку, а системные звуки на встроенные динамики.
Подключение беспроводной колонки к компьютеру ничем не отличается от подключения беспроводных наушников в Windows 10.
Подключение Блютуз колонки к ноутбуку на Windows 7
Сначала включаем свою колонку и переводим ее в режим подключения. Нажатием на кнопку "Bluetooth", или кнопку включения. Как правило, нужно нажать и подержать несколько секунд. Индикатор Блютуз должен активно мигать.

В трее должна быть иконка Bluetooth. Нажмите на нее правой кнопкой мыши и выберите "Добавить устройство".

Должно появится новое окно, в котором будут отображаться доступные для подключения устройства. Там должна быть наша беспроводная колонка. Необходимо выделить ее и нажать "Далее".

Беспроводная колонка не работает.

Я посмотрел на сайте Sony (у меня портативная колонка этого производителя) и в разделе "Загрузки" не нашел драйверов. Если в диспетчере нажать на "Периферийное устройство Bluetooth" и выбрать "Обновить драйверы", то система сразу выдает что ничего не найдено.
Я не стал качать драйвера с каких-то сторонних сайтов, или использовать программы для автоматической установки драйверов. Надеюсь, вы с такой проблемой не столкнетесь, и ваша колонка подружится с Windows 7. А если вы знаете как решить эту проблему, то буду благодарен, если напишете об этом в комментариях. А вообще, переходите на Windows 10. Она лучше, и таких проблем там нет.
Как подключить беспроводную колонку к компьютеру через кабель?
Да, портативную колонку можно подключать не только по Bluetooth. Ее так же можно подключить через кабель к тому же компьютеру, или ноутбуку. Не у верен, что на всех колонках есть аудио вход (AUDIO IN) , но на моей, да и думаю на большинстве других моделей он тоже есть. Для подключения понадобится кабель 3.5 mm jack – 3.5 mm jack. Возможно, в вашей акустической системе аудио вход на 2.5 mm. Нужно смотреть. Кабель обычно идет в комплекте, но не всегда (у меня не было) .

Один конец кабеля подключаем к колонке.

А второй конец нужно подключить в аудио выход на ноутбуке, или компьютере.

Звук будет воспроизводится через подключенную портативную акустическую систему, пока вы ее не отключите. Или пока не поменяете устройство по умолчанию в настройках воспроизведения в Windows.
На этом все. Если остались вопросы, пожелания, замечания, или дополнения к статье – пишите в комментариях.
Читайте также:


