Что можно подключить к xbox 360 через usb
Рассказывать обо всех возможностях Xbox 360 - это все равно, что пытаться поведать вам вкратце о том, что умеет делать компьютер. Это невозможно. А консоль Xbox 360, в частности новые версии Xbox 360 Slim, - это действительно полноценный ПК, но заточенный под игры, да еще и обеспеченный последними технологиями в процессоростроении, сетях, различных мультимедийных сервисах и тому подобное.
Краткий обзор Xbox 360
Нынче в продаже доступна только вышеупомянутая Slim-версия, а поэтому о ней и будет наш небольшой обзор. Новая серия с материнской платой Valhalla не только сравнима по производительности с PS3, но и превзошла ее кое в чем: размеры уменьшились, охлаждение улучшилось, техпроцесс снизился, а с ним и энергопотребление. Большим бонусом также становится поддержка Kinect, позволяющая обойтись в некоторых играх без геймпада, задействовав лишь собственное тело. Устанавливать саму консоль можно как вертикально, так и горизонтально. Передняя панель устройства содержит лоток DVD-привода, а также сенсорную кнопку включения самой приставки. За небольшой шторкой находятся 2

Как подключить Xbox 360 к компьютеру?
Выше мы уже упоминали о том, что консоль можно подключить к компьютеру, но как? Пожалуй, разобьем все по пунктам.

Как подключить Xbox 360 к монитору вашего ПК?
Конечно, если вы решили подключить консоль к монитору, то придется пожертвовать включением самого компьютера. Если у вас отсутствует возможность или желание соединения Xbox 360 с плазмой, то придется придержаться следующих несложных правил:

- Во-первых, необходим сам монитор, который в идеале должен быть
широкоформатным, где картинка будет смотреться гораздо лучше, нежели на обычном. По возможности покупайте устройства с большой диагональю (24'', 26''), ведь на них все будет выглядеть более красочно и эффектно. - Во-вторых, выберите, при помощи чего вы будете подключать консоль. Здесь есть несколько вариантов кабелей: VGA, HDMI, DVI и RGB. Последний не рекомендуется к использованию, ведь возможны некие дефекты в изображении либо звуке. Остальные же в корне мало чем отличаются. Единственным весомым различием станет возможность более качественной звукопередачи в HDMI, который и является наиболее популярным.
- Последним шагом станет подключение звука, что не должно вызвать особых проблем. Оно происходит при помощи RCA-кабеля (красный и белый входы). На этом подключение Xbox 360 к монитору вашего ПК будет завершено.
Как подключить Xbox 360 к компьютеру через Wi-Fi?
С этим не должно возникнуть каких-либо заморочек, ведь в последние версии Xbox 360 уже встроен Wi-Fi модуль, который поможет вам осуществить затею. Для компьютера вы можете приобрести беспроводной адаптер в любом магазине электроники, а в большинстве ноутбуков он, как и в консолях, уже встроен изначально. Далее совершаем подключение Xbox 360 к компьютеру при помощи Wi-Fi. Итак, алгоритм будет выглядеть следующим образом:

- Включаем питание компьютера и самой приставки.
- Далее рекомендуется отключить сетевую карту, ведь могут сбиться сохраненные настройки, что приведет к нежелательным результатам. Чтобы сделать это, необходимо зайти в "Мой компьютер" => "Свойства системы" => "Диспетчер устройств" => "Сетевые адаптеры". Отключаем карту.
- Следующим шагом будет создание беспроводной сети: "Пуск" => "Сеть" => "Центр управления сетями и общим доступом" => "Добавить" => "Создать сеть" (Компьютер – Компьютер). Далее просто следуйте инструкциям.
- На вашем Xbox 360 должна обнаружиться созданная вами сеть, к которой и нужно подключиться. После этого необходимо проверить соединение Xbox 360 с компьютером. Если таковое присутствует, то в настройках необходимо поставить галочку на частном размещении. На этом все, тестируем подключение с сервисом Xbox Live и наслаждаемся всей прелестью Wi-Fi соединения.
Итак, с тем, как подключить Xbox 360 к компьютеру через Wi-Fi, мы также разобрались. Переходим к следующему пункту, решение которого обрадует многих геймеров. Что же, вперед!
Как подключить джойстик Xbox к ПК?
Видеоигры все больше становятся популярными в нынешнем мире, ведь что может быть лучше, нежели эффектный отдых после тяжелого рабочего дня? Если у вас есть возможность запускать игры на ТВ, лежа на диванчике, либо же просто осточертели мышь и клавиатура, то вам просто необходимо приобрести джойстик для компьютера Xbox 360. Но как его подсоединить? Чтобы проделать эту бесхитростную операцию, следуйте следующему алгоритму:

Главные достоинства Xbox 360
Данная игровая консоль вот уже 8 лет не устает радовать счастливых обладателей своими многочисленными преимуществами. Xbox 360 - это отличная мультимедийная система, где вы можете просматривать фильмы, слушать любимую музыку или следить за последними новостями. Однако главным достоинством, разумеется, являются замечательные игры, где находят себе место и качественные эксклюзивы.
К числу таковых относятся серия Halo, Gears of War, Forza, Fable и другие. Чем Xbox 360 лучше компьютера? Во-первых, это большая сетка игр, ведь некие разработчики нынче часто обходят ПК стороной, отдавая предпочтение только приставкам. Во-вторых, ее не нужно апгрейдить ежегодно, ведь "железо" изначально предназначено для всего жизненного цикла самой приставки.
Как вывести изображение на ноутбук?

К сожалению, данное действие не удастся выполнить. Все дело в том, что ноутбук имеет порты HDMI и VGA только на выход, из-за чего изображение не будет воспроизводиться на его мониторе. Поэтому в любом случае понадобится покупка монитора либо плазмы, которые имеют гнезда на вход.
Kinect
Kinect - это некоторого рода революция в разделе видеоигр, ведь даже по сравнению с контроллерами от конкурентов Wii MotionPlus и PS Move он дает гораздо большую свободу действий. При этом нет никаких посредников между вами и игрой. Все это действительно впечатляет. Сам сенсор Kinect выглядит как слегка мутировавшая веб-камера, которая стала объемнее и шире. Поверхность у него глянцевая, но и прикасаться вы к нему будете крайне редко. На фронтальной стороне расположено 3 элемента сенсора: датчик объема, инфракрасный сенсор и сама камера. Здесь же находится индикатор работы контроллера. Верхняя часть имеет возможность наклона для автоматической настройки ракурса. Кабель у Kinect достаточно длинный, а поэтому установить его в удобном месте будет легко. Что касается игр, то специально для устройства вышло уже достаточно качественных проектов, среди которых Kinect Star Wars, Disneyland Adventures, Dance Central и многие другие.

21 мая 2013 года состоялся анонс консоли Microsoft нового поколения, которая позиционировалась уже в качестве комплексного мультимедийного центра. Упор Xbox One теперь направлен не только на игры, но и на различные сервисы: разговоры с друзьями и близкими по Skype, трансляции киноканалов и голосовое управление ими, распространение музыки и видео между пользователями. Сами разработчики акцентировали внимание на том, что консоль должна стать развлекательной платформой для всей семьи, а не только для заядлых геймеров. Стоит отметить, что обязательным гаджетом к Xbox One приставлен контроллер Kinect, идущий в комплекте с ней. Цена на Xbox One в Европе составит 499 евро, а для России она пока не установлена, ведь в продаже появится только во втором квартале текущего года. Что касается игр, то для приставки выйдет немало любопытных эксклюзивов, среди которых Quantum Break, Ryse: Son of Rome, Killer Instinct и, разумеется, продолжение серии Halo.
Некоторые могли не знать, что обычную компьютерную флешку можно использовать для хранения файлов Xbox 360. Сегодня подробно разберем, как использовать USB-флешку на консоли.
Флешка для Xbox 360
Для начала нужно разобраться, что получает пользователь, который использует флешку со своим Xbox 360.
Если приставка не прошита, на ней могут храниться профили, сохранения, дополнительный контент из игр и Xbox Live и прочие файлы, например, видео, картинки и т.д. То есть все то, что может храниться и на жестком диске.
Бывает так, что память HDD заполнена почти «до края», и забивать ее какой-либо не очень важной информацией не хочется. Или, например, пользователь часто копирует информацию на приставку. Чтобы каждый раз не извлекать жесткий диск, можно скинуть все на флешку.
Если объем памяти достаточно большой (64-256 GB), можно использовать флешку как жесткий диск Xbox 360. Но, несмотря на всю простоту, игры будут буквально «ползать» из-за того, что подобный тип носителей значительно уступает HDD в пропускной способности. Можно использовать эту возможность, как временную, а затем все-таки купить жесткий диск.
Какая флешка нужна для Xbox 360

Возможно, это прозвучит банально, но чем больше объем флешки, тем больше данных вы на нее сможете скопировать, особенно, если приставка с Freeboot и вы хотите запускать игры с внешнего носителя.
В наших мастерских производится прошивка Xbox 360 . Вы можете смело довериться многолетнему опыту наших специалистов. Звоните и записывайтесь!
Например, если флешка имеет объем памяти 8GB, то при подключении к приставке, свободно будет 7,5GB, так как 500MB сразу будут заняты системными файлами. К тому же, на нее не получится скопировать даже одну игру, ведь они порой весят более 8,5GB и идут сразу на нескольких дисках.
Насчет конкретной марки ничего точно сказать нельзя, однако пользователи отдают предпочтение Kingston и Transcend. Эти флешки обычно служат долго и с ними не возникает никаких трудностей.
Если флешка имеет скорость работы меньше рекомендуемой, могут возникнуть разные проблемы в использовании и существенно снизится скорость загрузки системы и игр.
Максимальный объем внешнего накопителя не должен превышать 2TB.
Как сделать флешку для Xbox 360
Перед тем, как записать флешку для Xbox 360, нужно убедиться, что на ней нет важных файлов, так как перед работой на консоли ее желательно отформатировать.
Флешка должна иметь файловую систему FAT32 – это обязательно! Если отформатировать ее в NTFS, приставка ничего не распознает.
Итак, разберем, как отформатировать флешку для Xbox 360.
Есть несколько способов перевести накопитель в FAT32.
1. Стандартное средство Windows
Вставляем флешку в ПК и заходим в «Компьютер». Находим значок нашего накопителя и жмем правой кнопкой мыши. В выпадающем меню нажимаем «Свойства».
Обратите внимание на формат флешки. Если стоит значение FAT32, менять уже ничего не нужно. Если NTFS, выполняем следующие действия:
- Нажимаем правой кнопкой мыши на значок флешки;
- Выбираем «Форматирование»;
- Устанавливаем файловую систему FAT32;
- Жмем «Начать».
После того, как процесс завершится, флешка будет абсолютно пустой.
2. Консоль Windows
Чтобы зайти в консоль, нужно нажать комбинацию клавиш Win+R. В появившемся окне пишем cmd и жмем «Выполнить».
Откроется черное окно, в котором пишем:
Жмем Enter, ждем выполнения процесса форматирования и нажимаем Y.
3. Программа FAT32Format
Полезно знать, что флешки объемом более 32GB некорректно форматируются в Windows. Поэтому лучше воспользоваться проверенной утилитой.
После того, как мы скачали и установили программу, нужно ее открыть. Вначале может появиться ошибка, которую мы просто игнорируем, нажав «Продолжить».
Далее просто выбираем накопитель, в какую файловую систему нужно его отформатировать, в нашем случае FAT32, указываем метку тома и жмем «Начать».
Теперь носитель полностью очищен и имеет нужный формат. Таким образом можно быстро настроить флешку для Xbox 360.
Любым из указанных методов можно форматировать флешку, чтобы на ней не оставалось данных, а после, записывать на нее новые данные.
Как подключить флешку к Xbox 360
Флешку для Xbox 360 нужно вставлять в любой USB-порт. Чаще всего, 2 разъема расположены спереди, еще 2 находятся на обратной стороне. На некоторых моделях сзади есть сразу 3 разъема USB.
После того, как мы подключили USB к Xbox 360, нужно проверить настройки совместимости, если вы собираетесь хранить файлы сохранений и т.д., на непрошитой консоли.
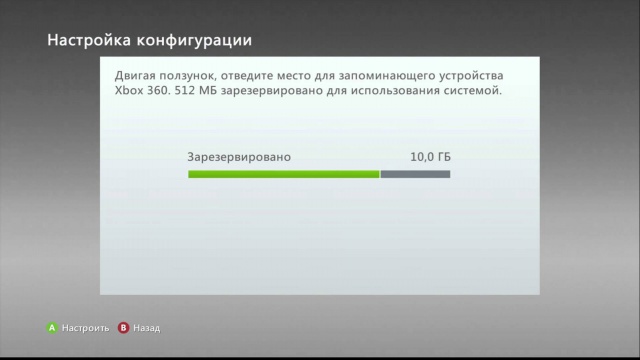
На приставках с Freeboot можно использовать флешку для хранения игр, которые можно запускать прямо с нее. То же самое умеет прошивка Xkey. Работать с файлами можно в файловом менеджере, устанавливаемым вместе с кастомной графической оболочкой, работающей на прошитых приставках.
В наших мастерских производится прошивка Xbox 360 . Вы можете смело довериться многолетнему опыту наших специалистов. Звоните и записывайтесь!

Начинающие игроки часто сталкиваются с дилеммой, как подключить XBOX 360 к компьютеру или ноутбуку. На первый взгляд все выглядит просто, но на практике возникает ряд трудностей с выбором способа соединения и настройками. Ниже рассмотрим принципы подключения XBOX 360 к ПК вне зависимости от применяемого роутера. Особое внимание уделим трем способам — как подключить с помощью локальной сети, через патч-корд или потоковую передачу.
Как подключить XBOX 360 к компьютеру: все способы
Сегодня многие игроки задаются целью соединить консоль с ПК или ноутбуком, чтобы использовать оборудование для онлайн-игр. Кроме того, после соединения легко загружать на HDD приставки разные файлы. При желании можно включить и настроить камеру для пользования на XBOX 360.
Как подключить через локальную сеть
Один из способов, как подключить XBOX 360 к ПК / ноутбуку — сделать это с помощью локальной сети с применением FTP менеджера. При этом алгоритм действий подойдет как для приставки с обычным ПО, так и с Freeboot-прошивкой.
Перед тем как подключить устройство, настройте консоль. Для этого:
- Объедините приставку и компьютер с помощью патч-корда. При намерении соединиться с помощью Вай-Фай активируйте его до задания настроек.
- В основном меню перейдите в раздел Настройки, а после откройте пункт Система.


На следующем этапе необходим подключить ХБокс 360 к компьютеру / ноутбуку с помощью FTP-программы. Для этого:
- Скачайте и установите на ПК какой-либо FTP-менеджер, к примеру, программу FileZilla
- В верхней части панели инструментов в разделе Хост введите зафиксированный ранее IP.
- В следующих двух строчках пропишите Имя и пароль.
- Жмите на кнопку Быстрое соединение, чтобы подключиться к XBOX 360 через компьютер.
После выполнения этих шагов внизу с правой стороны появляются папки XBOX 360.
Как подключить через патч-корд
При отсутствии маршрутизатора можно подключить XBOX 360 к PC напрямую. Для этого применяется патч-корд, а сам процесс, как в рассмотренном выше случае, проходит в несколько этапов.
Настройка консоли требует следующих шагов:
- Подключите патч-корд к разъему Ethernet на кожухе приставки / компьютера.
- Через главное меню консоли перейдите к странице Параметры сети.
- Выберите ссылку Настроить сеть.
- Укажите проводной интерфейс подключения, а на вкладке Основные настройки жмите по блоку с параметрами Сети.
- Поменяйте тип настроек IP-адреса на Ручную.
- По очереди в каждом разделе введите следующие параметры — IP (192.168.1.20), Маска подсети (255.255.255.0), Шлюз (0.0.0.0).
- Сохраните введенные настройки.

Данные ДНС вводить не нужно. Остается лишь соединить XBOX 360 с компьютером / ноутбуком. Для этого сделайте следующее:
-
Войдите в Пуск на компьютере и перейдите в Панель управления.



Чтобы в дальнейшем на компьютере запустить диск ХБокс 360, необходимо настроить также FTP-менеджер. Для этого сделайте следующие шаги:
- Чтобы подключить XBOX 360 к компьютеру, скачайте FTP-менеджер. Кроме FileZilla, можно использовать Total Commander.
- Запустите приложение и в верхней части войдите в список Сеть, а там кликните на пункт Соединиться с FTP-сервером.
- В открывшемся окне жмите на кнопку Добавить.
- Укажите имя соединения (любое) и пропишите в строку Сервер следующие данные — 192.168.1.20:21.
- В поле Учетная запись и Пароль введите необходимые данные. Если ничего не менять, информация в этих полях одинаковая.
- Подтвердите сохранение и жмите на кнопку Соединиться.
После успешного завершения операции можно управлять каталогом XBOX 360 по такому же принципу, как и в первом способе.
Как подключить через потоковую передачу
Рассматривая варианты, как подключить Икс Бокс 360 к компьютеру / ноутбуку, стоит отметить еще одно решение — локальное подключение с помощью Windows Media Player.
Чтобы подключить XBOX 360 к ПК, начните именно с компьютера:
-
Активируйте общий доступ к файлам и папкам ПК через домашнюю группу. Для этого войдите в меню Пуск и Панель управления. Там выберите Домашняя группа и кликните на кнопку Создать домашнюю группу. Далее установите права доступа и дождитесь, пока Виндовс установит необходимые настройки.


Следующий этап, позволяющий присоединить XBOX 360 к компьютеру, проводится на консоли. Сделайте на приставке следующее:
- Войдите в раздел Apps в основном меню.
- В приведенном перечне жмите на Системный проигрыватель. Здесь можно пользоваться как средством для осмотра картинок, так и одним из видов проигрывателя.
- В графе выбора источника перейдите к разделу, имеющему имя вашего ПК.
После этого вы сможете войти в корневой каталог, а разобраться, как играть в XBOX 360 на компьютере, является делом техники. Это уже тема отдельной статьи.
Итоги
Теперь вы знаете, можно ли подключить XBOX 360 к компьютеру, какие способы для этого предусмотрены, и какие действия совершать для решения задачи. После завершения процесса можно пользоваться дополнительными возможностями, к примеру, играть в игры онлайн, переносить файлы и т. д.
Все обладатели игровых консолей XBOX 360 и ONE имеют возможность подключить своё видео устройство к персональному компьютеру. Потребоваться эта опция может для синхронизации жёсткого диска ПК с приставкой, и сетевых онлайн игр. Такое подключение позволяет приставке осуществлять обмен данными с ПК или ноутбуком.
Для выполнения этой задачи существует 2 распространённых способа – с применением специального шнура и без него:
- Подключение с помощью wi-fi роутера и создание локальной сети;
- Задействуя патч-корд (требуется наличие сетевых плат).
Итак, давайте рассмотрим пошаговую инструкцию для каждого из этих способов в отдельности.

Ноутбук как экран для XBOX
Установка соединения с помощью wi-fi роутера
Этот вариант установки соединения предполагает, что компьютер пользователя уже соединён с интернетом при помощи wi-fi, и остаётся только сделать необходимые настройки в самой приставке. Существенным преимуществом данного варианта является простота его подключения и удобство использования. А недостаток заключается в скорости передачи данных, которая немного ниже чем в случае связи через корд.
Проблемы при установке связи этим методом маловероятны, поскольку все более-менее современные игровые панели 360 оборудованы wi-fi модулями. Так же обстоят дела и с современными ноутбуками – как правило, они выпускаются уже с наличием встроенных модулей wi-fi. Если стоит задача подключиться к старенькому ПК, то тут уже придётся докупить внешний wi-fi модуль, который подключается к обычному USB порту.
Для установки wi-fi соединения необходимо включить эту опцию на обоих устройствах. Когда приставка и ПК включены и готовы к работе, требуется настроить беспроводную сеть. Для этого необходимо:
- На компьютере открыть Центр управления сетевых соединений;
- Добавить (создать) новое соединение по схеме «Компьютер-компьютер»;
- Далее нужно делать всё по последовательной инструкции, которую предложит система;
- После чего на приставке должна появиться новая сеть;
- Далее система предложит протестировать новое соединение на сервисе XBOX LIVE.
После чего соединение двух устройств можно считать выполненным. Как видите, в том, чтобы подключить XBOX 360 к ноутбуку используя wi-fi, нет особых трудностей.

Подключение к ПК через роутер
Подключение XBOX к компьютеру через патч-корд
Этот способ полезен тем, у кого отсутствует роутер, либо имеются другие проблемы с беспроводной связью. Для более комфортного использования данного метода необходимо, чтобы ваш ПК был оснащён двумя сетевыми картами – через одну осуществляется доступ компьютера к интернету, а через вторую идёт обмен данными непосредственно с приставкой. В случае, когда встроенная сетевая карта одна, придётся жертвовать интернет соединением во время подключения.

Настраиваем приставку
Таким образом, чтобы настроить связь, необходимо:
- Объедините 2 устройства между собой через их LAN-порты с помощью соединительного провода;
- После чего устройства должны будут увидеть друг друга. Когда это произошло можно следовать далее;
- С помощью кнопки XBOX вызываем основное меню. После чего зажимаем кнопку RB, и подтверждаем выход нажатием на кнопку А;
- После этого понадобится перейти по такому пути: системные настройки – сетевые опции – настройки сети. В поля, расположенные по этому пути требуется ввести данные роутера – IP адрес 192.168.0.2, маска подсети по умолчанию 255.255.255.0, и последний параметр – шлюз оставляем пустым.
Далее все произведённые изменения требуется сохранить и можно приступать к настройке компьютера.
Подготавливаем ПК или ноутбук к соединению
Если на компьютере нет фтп клиента, к примеру, Total Commander или Filezilla, нужно его установить. Чтобы настроить программу, требуется ввести следующие данные в соответствующие поля:
- Название нового соединения (выбирается произвольно);
- IP адрес, использованный ранее для ХБокса;
- В поле «Порт» вводим значение «21»;
- В строки «Логин» и «Пароль» вписываем значение «xbox»;
- Параметр «Тип входа» указываем – «нормальный».
Если все значения указаны корректно, то в файловом менеджере появится папка под названием «hdd» или «hdd1». Это и есть жёсткий диск консоли. Значит синхронизация устройств прошла успешно, и можно приступать к выполнению необходимых операций.
Также для всех желающих существует возможность запуска игр непосредственно на компьютере. Этого можно добиться, используя плагин под названием ConnectX.

Джойстики для XBOX
Заключение
Мы разобрали как максимально быстро и легко подключить XBOX к ПК. Руководствуясь этим гайдом пользователи XBOX 360 смогут погрузиться в мир виртуальной реальности уже сегодня. И да, при использовании сторонних переходников нужно быть готовым к тому, что качество передачи видео становится немного ниже.
Читайте также:


