Что лучше модем или проводной интернет для ноутбука
Какой интернет лучше проводной или беспроводной — достаточно сложный вопрос, ответ на который интересует большинство пользователей. Развитие технологий несет в себе и разнообразие способов доступа к сети. Существует большое количество технологий, при помощи которых можно выбрать удобный тип соединения и подключения, который устроил бы каждого.
В свою очередь, для каждого региона и местности, например, деревня в удалении от цивилизации или большой город, существуют более удобные и быстрые способы, чтобы подключаться к интернету. В некоторые регионы физически нет возможности провести другие типы соединения, кроме спутникового. Чтобы понять, что лучше проводной или беспроводной интернет, требуется разобраться, чем отличаются эти типы соединения и провести сравнение.

Технологии соединения
На данный момент распространены несколько совершенно различных технологий соединения и подключения к сети — при помощи провода, беспроводной сети, или при помощи спутниковой связи. Практически в любом из случаев необходим роутер с вайфай или без него, для последующего соединения с компьютером, ноутбуком, телевизором или другими устройствами.
Важно! Максимально быстрым и надежным способом связи является проводное соединение при помощи оптоволокна.
Чтобы понять, что лучше, Wi-Fi или кабель, необходимо рассмотреть все возможные и доступные технологии соединения.
ADSL или оптоволокно
Это метод кабельного соединения, при котором подключение к сети происходит при помощи провода. В каждом из способов эти кабели отличаются. В технологии ADSL применяется медный провод, в другом случае — волоконно-оптический канал. Чтобы понять суть каждого из видов подключения, необходимо рассмотреть характеристики каждого:
- При предоставлении доступа к интернету по волоконно-оптическому каналу операторы связи могут использовать различные технологии внутри своей сети (SDH — Synchronous Digital Hierarchy, PDH — Plesiochronous Digital Hierarchy, оптический Ethernet и другие), но на уровне конечного пользователя это не играет большой роли, так как все современные оптические технологии имеют сравнимые характеристики надежности. Важнейшими из них для пользователя в данном случае будут скорость доступа в сеть по этому каналу и тип интерфейса для подключения оборудования пользователя. Волоконно-оптическая среда наиболее надежная, гибкая и можно получить практически неограниченную скорость передачи.
- В последнее время для обеспечения большей скорости и надежности канала, организованного с использованием медных проводов, широкое распространение получили технологии так называемого xDSL-семейства. На базе общей технологии DSL (Digital Subscriber Line) разработано множество различных вариантов для различного применения: HDSL, MSDSL, SDSL, ADSL и другие. Как правило, xDSL-технологии используются, когда требуется получить относительно высокую скорость и оставить телефон свободным.
Обратите внимание! Сегодня более распространены и представлены технологии под названиями SDSL и ADSL.

Соединение проводится также при помощи стандартных телефонных кабелей. Здесь нет необходимости установки и применения дорогостоящего оборудования. Кроме этого, технология может похвастаться высокой скоростью и качеством предоставления связи. Среди негативных сторон выделяется то, что технология не может выделить фиксированную скорость связи, поскольку множество характеристик зависит от качества применяемых медных проводов.
Беспроводные сети
В данном случае представлен только один способ подключения к сети — с помощью мобильного оператора и беспроводной технологии передачи данных. Большим плюсом является отсутствие каких-либо проводов, что делает этот вид подключения максимально мобильным. Данный способ также дает ответ на вопрос, какой интернет лучше провести в частный дом, у которого отсутствует возможность кабельного подключения.

Сегодня есть специальные модемы, работающие с поддержкой беспроводного доступа. Карту можно установить непосредственно в ноутбук, планшет или телефон. В этом случае передача данных осуществляется только при помощи мобильной связи. Представлено большое количество различных тарифов.
Минусом этого варианта является необходимость в постоянной доступности к мобильной сети. Кроме этого, наиболее высокую скорость может обеспечить технология соединения 3G или выше, а они есть не во всех регионах. На сегодняшний день есть большое количество операторов, которые предлагающих услуги беспроводного соединения. Существует возможность подключения только к интернету, без использования телефонии, что позволяет не переплачивать за ненужные функции. В таких случаях нет необходимости в использовании СИМ-карты, требуется только специальный USB-модем или другие устройства.
При перечисленном способе подключения скорость передачи данных зависит только от применяемой технологии. На данный момент широко представлен только стандарт 4G, а в удаленных от городов местностях — 3G/LTE. Внедряется более быстрый и улучшенный 5G, но о полноценном использовании речи еще не идет.
Спутниковая связь, Dial-Up и Docsis
Самый наименее распространенный класс подключения к сети. Большим плюсом этого вида является полная независимость от различных операторов связи.
Важно! Поскольку соединиться со спутником можно практически в любой точке земного шара, в связи с этим это наиболее автономный способ.

На данный момент существует два способа обмена данными через спутниковую связь:
- Односторонний. В этом случае для приема данных используется канал через спутник. Передача проводится при помощи наземных сетей связи.
- Двухсторонний. Здесь как передача, так и прием информации происходит с помощью спутниковой связи. Двухсторонний спутниковый интернет подразумевает приём данных со спутника и отправку их обратно также через него. Этот способ качественный, так как позволяет достигать больших скоростей при передаче и отправке, но он является довольно дорогим и требует получения разрешения на радиопередающее оборудование (впрочем, последнее провайдер часто берёт на себя). Высокая стоимость двустороннего интернета оказывается полностью оправданной за счёт в первую очередь намного более надёжной связи. В отличие от одностороннего доступа, двусторонний спутниковый интернет не нуждается ни в каких дополнительных ресурсах, кроме электропитания.
Какой вариант лучше выбрать для квартиры и частного дома
Что лучше выбрать для квартиры, WiFi или кабель? Однозначного ответа нет, поскольку выбор зависит только от личных предпочтений пользователя. Технология «Вайфай» обеспечивает отсутствие лишних проводов в квартире, например, для СМАРТ-ТВ, что делает помещение более привлекательным визуально.
А на вопрос, что лучше «Вай Фай» или кабель для частного дома, ответ уже не так однозначен.
Интересно! Большие объемы помещения могут делать невозможным подключение к беспроводной сети в связи с удаленностью. Поэтому здесь лучше выбрать проводной способ.
Обмен информацией и качество сигнала
Наилучшее качество обмена информацией и сигнал предоставляет проводной способ. Особенно это касается оптоволоконной технологии, поскольку скорость передачи данных в этом случае практически не ограничена.
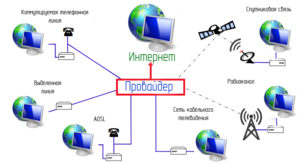
В удаленных и сложно доступных регионах наиболее подойдет спутниковая связь, которая может обеспечить практически бесперебойное соединение на относительно высокой скорости обмена данными. Однако этот вариант является и самым дорогим.
Что касается мобильного беспроводного соединения, то он сильно зависит от качества передачи и расстояния от ближайшей вышки с оборудованием.
Безопасность и удобство
В плане удобства сеть Wi-Fi сильно выигрывает у проводного подключения, поскольку есть возможность без множества кабелей подключить сразу несколько устройств. Но одновременно с этим, есть и негативные стороны в плане безопасности, потому что через беспроводную сеть намного проще перехватить определенные личные данные. Для совершения подобного при кабельном подключении необходимо напрямую соединиться с самим проводом, что зачастую бывает непросто.
Советы по выбору роутера
Для любого непрофессионального пользователя специалистами рекомендуется такой способ — если в наличии есть достаточно большая или неограниченная сумма, то необходимо выбирать один из наиболее дорогих устройств, которые представлены в магазине или интернете. Это обеспечит максимальную стабильность и бесперебойность его работы. Кроме этого, можно выбрать модель в одном из оригинальных типов дизайна.
Интересно! Если все же бюджет ограничен, то рекомендуется ориентироваться на дальность передачи, стабильность соединения и количество подключаемых устройств. От этих факторов зависит качество работы стандартного роутера для дома или квартиры.
При рассмотрении всех типов соединения с сетью, как проводных, так и беспроводных, необходимо ориентироваться только на конкретную ситуацию каждого пользователя. Например, наибольшую скорость обеспечит проводной оптоволоконный тип соединения, но не во все дома такое можно провести. Беспроводные подключения обеспечивают довольно неплохую скорость, но сильно зависят от качества соединения. Наилучшее покрытие обеспечивает спутниковая связь, однако и цена у нее наивысшая.

Рассмотрим вопрос организации сети среднего или малого офиса: как лучше подключить ноутбук, настольный ПК, NAS, сетевой принтер… Что выбрать: Wi-Fi или проводное подключение для каждого случая? А случаи бывают разные.
Введение
Как часто бывает, при внедрении новых технологий возникают колебания то в одну, то в другую сторону.
Мы попытались представить это в виде диалога поклонника всех электронных новинок, назовем его условно «Гик», и системного администратора старой закалки, исповедующего принцип: «просто, дешево, надежно, безопасно». Назовем этого персонажа условно «Сисадмин».
В данном случае «Гик» выступает за повсеместную замену проводных сетей на беспроводные, а «Сисадмин» предлагает не отказываться от проводных соединений.
На самом деле эти роли достаточно условны. И среди сисадминов с большим стажем встречаются ярые "гики", и среди людей, влюбленных в гаджеты, встречаются те, кто предпочитает более традиционные решения в зависимости от ситуации.
Итак, Wi-Fi против витой пары. Что лучше?
Гик:
В свое время проводные технологии, в частности, коаксиальный кабель, оптоволокно, витая пара, сделали очень много как для развития локальных сетей, так и для подключения к Интернет.
Но всё течет, все изменяется. На самом деле гонять сигнал по проводам, это даже не вчерашний, это позавчерашний день.
Посмотрите, как развились Wi-Fi сети. Посмотрите, с какой скоростью развивается та же мобильная связь: 3G, 4G… А впереди у нас много всего интересного: сети 5G, Wi-Fi 6. Я уверен, скоро устройства с проводным соединением останутся разве что в Политехническом музее.
Сисадмин:
Я как «приходящий админ» на несколько офисов, склонен больше доверять проводным соединениям. NAS, МФУ, графическая станция с большим монитором — это пока ещё, слава богу, проводные устройства. Есть поползновения перевести их в разряд Wi-Fi или даже BlueTooth, но пока здравый смысл побеждает.
Во-первых, — у проводных соединений выше скорость и стабильней связь.
В-вторых, — безопасность у Wi-Fi и BlueTooth ниже, чем у кабельного соединения.
Проводов раньше боялись, потому что надо было самому обжимать кабель. Сейчас продаются патчкорды различной длины и категории, поэтому подключить некоторое количество устройств к коммутатору — уже не проблема.
Для ноутбуков и даже для планшетов есть док-станции. С охлаждением, целым набором разъемов для большого монитора, USB-hub, выносной клавиатурой и мышкой. И там проводное подключение весьма уместно.
Гик:
NAS — это такая маленькая коробочка с дисками? Которую далеко не всегда прячут в серверной? И что мешает её подключить чрез Wi-Fi?
Сисадмин:
Ну начнем с того, что далеко не все NAS имеют беспроводной интерфейс.
У меня Zyxel NAS542. Жду предложений и советов насчет Wi-Fi подключения.

Рисунок 1. Zyxel NAS542 для 4-x HDD или SAS.
Гик: Ну есть же и другие модели!
Сисадмин:
Я предпочитаю то, что проверено временем.
Это «малыш» работает. На нем лежат бэкапы и архив небольшого офиса. Прикажете всё выбросить ради возможности подключения по Wi-Fi?
Гик:
Ладно, с NAS пример был неудачный.
С принтером что не так?
Какая разница, через что печатать?
У меня дома беспроводной Wi-Fi принтер. Это удивительно как удобно!
Сисадмин:
Всё зависит от качества исполнения и от модели принтера или МФУ. Например, в одной из моих подопечных организаций, если в офисе выключают электричество, то вместе с ним слетают настройки Wi-Fi, в том числе ключ на WPA-key.
Ехать через весь город, чтобы каждый раз заново настроить доступ по Wi-Fi на МФУ — «это удивительно как удобно!»
А у проводного доступа никакие настройки не слетают и WPA-key вводить не нужно.
Гик:
Поставьте ИБП! Всего делов-то!
Сисадмин:
Подключить лазерное МФУ через аккумуляторный ИБП… Какой мощности должен быть бесперебойник? Дешевый офисный ИБП будет испытывать перегрузки. А покупать мощный и дорогой ИБП исключительно ради последующего подключения МФУ по Wi-Fi… Не проще ли подключить МФУ по проводной связи?
Гик: А скорость?
Сисадмин:
Скорость чего? Подготовки документа на печать? Тут играет роль множество факторов, в том числе мощность компьютера, прикладное программное обеспечение и так далее. Сравнивать исключительно по скорости сетевого подключения — это вводить читателя в заблуждение. Разумеется, на стареньком сетевом принтере с интерфейсом в 10Mbs печать будет дольше, чем на новеньком МФУ с современным интерфейсом Wi-Fi. Другое дело, что мы уже говорим не про Wi-Fi и витую пару, а про старые и новые печатающие устройства. А это не совсем правильное сравнение.
Гик:
Допустим, NAS и принт-сервер — это действительно устройства, которые ближе к серверам и нуждаются в проводном соединении. Все эти «стабильность, отказоустойчивость» и так далее.
Но обычный ПК мы же можем по Wi-Fi подключить?
Сисадмин:
Гик:
Удобство, мобильность. Не надо провода тянуть.
Вот, например, люди затеяли перестановку в помещении.
Сисадмин:
Для того чтобы передвинуть компьютер на несколько метров — Wi-Fi не особо нужен. Достаточно взять патчкорд подлиннее.
А вот для работы с Wi-Fi на обычных ПК в корпусе middle и mini-tower нужно покупать сетевые карты для беспроводного соединения. Большинство системных блоков ими не комплектуется, а вот проводной сетевой интерфейс Gigabit Ethernet встроен в большинство современных материнских плат.
С этой стороны с проводами гораздо меньше хлопот.
При этом стоит учесть, что большинство офисных ПК находятся под столом пользователя. А это значит, что установленная сетевая карта в слот PCI-E будет находится почти на уровне пола. Хотя для лучшего приема её нужно поднять повыше.
Гик:
Или заканчиваем с ретроградством в виде огромных дурацких системных блоков, и все дружно переходим на неттопы и моноблоки.
Например, Mac-mini уже имеет встроенный модуль Wi-Fi.
Сисадмин:
Или так. Но это ещё и немалые денежные затраты, и дополнительная работа по переносу и перенастройке ПО. И могут возникнуть вопросы с лицензиями.
Не говоря о том, что пользователи не всегда радостно относятся к подобным заменам.
Для многих вещей: САПР, дизайн, анимация — неттопы и моноблоки не годятся — нужно мощное аппаратное обеспечение, требующее хорошего охлаждения.
Гик:
Но для проводного подключения нужно каждый раз делать кабельную систему. Вот, например, подняли арендную плату. И что теперь, держаться за старый офис?
А с Wi-Fi если захотели — переехали.
Сисадмин:
СКС на уровне категории 5E для офисов сейчас уже стандарт де-факто. Нужно ещё поискать офисное помещение, где нет хоть какой-то СКС. Другое дело, что самих портов может быть недостаточно. Но тут выручают дополнительные коммутаторы уровня доступа.
После переезда офиса больше усилий тратится, чтобы снова организовать Wi-Fi сеть. Нужно в очередной раз развешивать точки доступа, следить за взаимным влиянием, чтобы они «добивали» до каждого пользователя, и при этом не мешали работе друг друга.
Иногда встает выбор: купить ещё одну точку или пересадить пользователя в другое место, где есть уверенный прием сигнала. Вот и думай после этого, что мобильнее и универсальнее: пересаживать пользователя и просто подключить его компьютер через патчкорд нужной длины.
Отдельный вопрос — управление точками доступа. Для бесшовного роуминга необходимо организовать все разрозненные точки доступа в единую сеть. Для этого нужен Wi-Fi контроллер точек доступа. Хорошо, что у Zyxel есть такая функция практически сразу в нескольких сериях маршрутизаторов: ATP, USG, VPN, USG FLEX.

Рисунок 2. Шлюз безопасности Zyxel ATP100W.
Примечание. Для более полной информации рекомендуем обратиться к статье Два в одном, или миграция контроллера точки доступа в шлюз
Гик:
Что-то мы про офисы да про офисы.
Не забывайте, что сейчас концепции офиса, как единого помещения, где вплотную собирается и одновременно работает множество человек — постепенно отмирает.
Люди уже давно распробовали преимущества удаленной работы. А в режиме «самизоляции» из-за пандемии коронавируса их были вынужден признать и протестировать на большинстве бизнес-процессов. Волей-неволей с концепцией удаленной работы вынуждены смириться даже самые яростные ретрограды и поклонники «соблюдения строгого распорядка».
Сисадмин:
Любая квартира, в которой вы работаете удаленно — это по сути ваш личный офис.
Гик:
А что нужно для удаленной работы? Ноутбук и всё!
Сисадмин:
Не только ноутбук.
Как мы уже рассмотрели выше, чтобы не зависеть на 100% от облачных сервисов, вам нужен ещё NAS для резервных копий, сетевой принтер или МФУ (особенно если работает два и более удаленщиков, например, муж, жена, подрастающие дети-студенты. ).
Если работа требует производительного «железа» — ещё как минимуму пара участников сетевого обмена в виде мощных ПК.
Многие современные люди имеют по три-четыре беспроводных гаджета. Например, два смартфона: личный и для работы, планшет, ноутбук… Вот и считайте потребности средней российской семьи: работающие муж и жена, плюс студент или, например, два школьника.
А если в ту же сетку Wi-Fi подключить все описанные выше устройства, добавив принтер, NAS, телеприставку, два ПК — то это будет уже около 15 устройств.
И это не семья каких-нибудь гаджетоманов, а просто люди, чья работа или учеба так или иначе связана с ИТ.
Вам в любом случае понадобится универсальная сеть: Wi-Fi и проводное подключение.
Гик:
Поговорим про ноутбуки.
На самом деле разъем RJ45 для ноутбука в чистом виде — это одновременно и хорошо, и очень плохо. Благо заключается в том, что проводное соединение по принципу «воткнул и черта с два вытащишь» действительно обеспечивает хорошее стабильное подключение.
Однако это же является серьезной проблемой. Со временем гнездо для сетевого разъема на ноутбуке разбалтывается, контакты поджимаются, и вся надежность проводного подключения летит в тартарары. А к Wi-Fi сколько не подключайся — ничего не разболтается.
Сисадмин:
Для таких целей придумали док-станцию, когда ноутбук через специальный разъем размещается на подставке и пользователь получает ещё кучу всяких возможностей.
К док-станции можно подключить: и монитор нормального большого размера, чтобы глаза не ломать, и клавиатуру отдельно, и удобную мышь по руке, а не «пальчиком по квадратику тачпада водить». И звук из колонок, и конечно же нормальная сеть по гигабиту (раньше FastEthernet хвастались, а сейчас делают док-станции на Gigabit Ethernet).
Гик:
То же самое можно получить, просто накупив BlueTooth устройств: и мышь, и клавиатуру, и колонки.
Существуют даже беспроводные мониторы, которые работают по известным протоколам беспроводных экранов: Apple airplay, Google Chromecast, Miracast / WiDi, EZCast.
И, разумеется, сеть по Wi-Fi.
Сисадмин:
Можно-то оно можно, но сколько это будет стоить? Опять же каждый раз заниматься подключением целого списка беспроводных устройств, пусть даже их параметры подключения и драйверы уже есть в операционной системе.
Ещё не забудьте докупить батарейки и зарядить аккумуляторы для этого «зоопарка». Иначе сел источник питания и устройство «отвалилось».
А с проводной док-станцией и проводной же периферией всё гораздо проще: воткнул и порядок.
Гик:
Пока не поломалась сама док-станция.
И да, кстати, что делать, если нужно поменять ноутбук. Другой модели или (о ужас!) другого бренда?
Сисадмин:
Во-первых, топовые ноутбуки каждый месяц не меняют. А если говорить о дешевых изделиях из серии: «залил чаем или кофе и не жалко», — с ними вряд ли стоит всерьез заворачиваться в плане док-станций или беспроводных мониторов. Для них, действительно, работающего Wi-Fi хватит «за глаза».
Кстати, для любителей универсальности есть USB док-станции, которые требуют только наличия свободного USB порта на ноутбуке.
Вообще надо смотреть конкретно по ситуации: это мобильный сотрудник «заскочил на полчасика» или это стационарная работа в офисе «от зари до зари». Соответственно, тут и требования будут разные.
Например, риелторская фирма. У большинства риелторов разъездная работа… И зачем им стационарные места с проводным интернетом?
Гик:
Сисадмин:
В то же время тут вообще не нужно делать рабочие места для каждого из них. Проще выделить им комнату с Wi-Fi, одним большим столом и кучей стульев и пусть там себе тусуются на здоровье. Вероятность, что все они в один момент разом соберутся в офисе — не так велика. Обычно такой сбор — это глобальное мероприятие вроде новогоднего «корпоратива». Ну тут уж им будет не до ноутбуков.
Опять же, если человек приходит в офис каждый день и подключает свой ноутбук в порт RJ45, и поэтому этот порт разбалтывается — но какая же это удаленная работа? Это ежедневное пребывание в офисе.
«Удаленщик» приходит раз в неделю, раз в две недели… В этом случае уже имеет смысл говорить об «удаленке», но тогда по большому счету все равно как подключаться. Тут уже скорее вопрос: «На что начальство денег дало. »
Гик:
Ну хорошо, уговорили.
И что в итоге? Снова бежим толкаться в душном офисе, потому что провода проще и надежнее?
Сисадмин:
Большинство современных моделей роутеров Zyxel имеет порт Gigabit Ethernet с RJ45. Даже те, которые вполне могут претендовать на роль переносных устройств вполне могут подключаться по проводу. А многие устройства имеют минимум 4 порта Gigabit Ethernet. Хватит и для дополнительной точки доступа, и для NAS, и для МФУ.
Если же портов не хватает, у Zyxel есть прекрасные модели коммутаторов для настольного размещения.
Мало того, в случае, если у вас приоритетным является беспроводное подключение к провайдеру — а такие случаи всё больше и больше набирают популярность — вы можете использовать для внутренней связи сочетание проводного и беспроводного подключения: внешнее LTE и внутри периметра по Wi-Fi и Gigabit Ethernet.
Если сотовый сигнал в помещении ловится хорошо — используем беспроводной роутер Zyxel LTE3301-PLUS и настольный 5-портовый коммутатор Gigabit Ethernet с PoE Zyxel GS1005HP.

Рисунок 3. Переносной маршрутизатор Zyxel LTE3301-PLUS.

Рисунок 4. 5-портовый коммутатор Gigabit Ethernet с PoE Zyxel GS1005HP.
Вместе это весьма неплохая компания для обеспечения надежной связи. Хотите вместо настольного ПК работать на Apple IPad — подключаемся по Wi-Fi. Нужно подключить ПК, NAS или МФУ — вот вам провод.
Мало того, вы можете подключить к этому коммутатору беспроводные точки доступа и видеокамеры c питанием через PoE.
Примечание. Подробнее о питании через PoE мы писали в статье: Технология PoE в вопросах и ответах.
Если же сотовый сигнал в помещении «не очень» — можно использовать LTE маршрутизаторы для наружного размещения: LTE7460-M608 или новую модель LTE7480-M804 с тем же Gigabit Ethernet с PoE Zyxel GS1005HP.
Эти маршрутизаторы имеют питание через PoE (вот тут и пригодится эта функция в Zyxel GS1005HP). Поэтому можно смело вынести LTE маршрутизатор, подключенный только по витой паре на внешнюю часть здания, не беспокоясь о проводах для питания.

Рисунок 5. Уличный гигабитный LTE Cat.6 маршрутизатор LTE7460-M608.

Рисунок 6. Новый уличный LTE Cat.12 маршрутизатор Zyxel LTE7480-M804.
Это уже не выбор «меньшего из двух зол». Это полноценное сочетание всех преимуществ каждой технологии.
Такой набор вы можете перенести, перевезти куда угодно. Вам не нужен кроссовый шкаф, эти устройства не шумят, не греют воздух.
Гик:
И не требуют серверного помещения.
Сисадмин:
При этом безопасность остается на достаточно хорошем уровне.
И скорость работы.
Нужно не пытаться заменить одну технологию другой, в данном случае: проводную на беспроводную, а брать всё лучшее от каждой из них.
Рассказываем, чем отличаются похожие модели, а заодно как проверить, есть ли в вашем ноутбуке встроенный модем.


Чем хороша удаленная работа? Вы не привязаны к месту и можете отлично выполнять свои обязанности, например, сидя в шезлонге на даче. Был бы хороший интернет! Вот о том, как его получить, мы и расскажем. Конечно, большинство пользователей в частном секторе вынуждены довольствоваться мобильным интернетом. Можно раздавать его с телефона, но лучше использовать отдельный модем. Какой лучше выбрать в 2020 году? Впрочем, не исключено, что он у вас уже есть.
Проверяем, есть ли модем в ноутбуке
Да, все верно. Некоторые модели ноутбуков уже имеют встроенный модем. Достаточно только установить в него сим-карту, и можно пользоваться. Проверить, есть ли такой в вашем ноуте, достаточно просто.
- Заходим в «Проводник», открываем «Компьютер»;
- Щелкаем по пустому пространству в окне правой кнопкой мыши и ищем в выпадающем меню строчку «Система»;
- Кликаем на строчку «Диспетчер устройств» в левом столбце;
- Ищем модем. Если не нашли — значит, его нет.
Выбираем сеть для интернета
Какой модем лучше для интернета? На сегодня самым совершенным стандартом с точки зрения скорости и стабильности соединения является 4G, он же LTE. Но во многих городах покрытие сетей 4G все еще оставляет желать лучшего. Если вы живете в небольшом населенном пункте и уверены, что сотовая связь быстро развиваться в вашем районе не будет, можно купить модем 3G. Например, вот такой:
Но более рациональным выбором будет покупка устройства 4G. Оно сможет без проблем работать и с 3G, но при появлении более современной сети вы легко перейдете на нее.
Модемы от сотовых операторов: стоит ли их брать?
Разумеется, сами компании их не производят — заказывают «на стороне». Как правило, это простенькие модели, качество приема которых не всегда идеально. Если вы собираетесь использовать модем в зоне уверенного приема, можно сэкономить и купить такой «свисток» от оператора.
Выбираем интерфейс
По большому счету все LTE-модемы делятся на два класса по способу подключения.
Тип 1: вставляются в USB-разъем

Это самая популярная категория, таких в ассортименте большинство.
Что хорошо: нужно только вставить модем в разъем и запустить софт.
Что плохо: устройство будет занимать разъем, к тому же без ноутбука работать не сможет.
Тип 2: самостоятельные «коробочки»
![Какой модем лучше купить для ноутбука, чтобы всегда иметь интернет?]()
Такие устройства дороже, но они универсальнее: например, можно подключить такое к бортовой сети автомобиля и всегда иметь собственную точку доступа Wi-Fi в машине.
Что хорошо: модем работает сам по себе, не занимает гнездо USB.
Что плохо: понадобится подавать питание (хотя бы для зарядки аккумулятора).
На что обратить внимание при выборе 4G-модема?
Если вы выбираете модем с USB-интерфейсом, по сути вас должна волновать только совместимость с вашей ОС и скорость. Но учтите, что в характеристиках устройства указывается только «максималка»: реальная скорость передачи данных будет зависеть прежде всего от загруженности сети и устойчивости сигнала. Для устройств 4G обещают порядка 150 Мбит/с, но не факт, что вы когда-либо увидите это значение. Кстати, скорость соединения всегда можно проверить с помощью нашего сервиса: можете сделать это прямо сейчас. Из простых вариантов можно взять, например, такой:
Спойлер: дальше в статье будет много продуктов Huawei и ZTE — не потому, что мы сильно любим эти бренды, просто они фактически захватили российский рынок доступных 4G-модемов.
Существуют специальные решения для тех, у кого сигнал нестабилен и часто пропадает. Для таких случаев производители предлагают подключать внешнюю антенну — соответственно, нужно выбирать модем с возможностью такого подключения. Это не магическое средство, так что гигабитным каналом антенна вас не обеспечит, но, возможно, поможет добиться хоть какой-то стабильности и хорошего качества приема. Например, подойдет вот такой модем: в его характеристиках вы как раз можете прочитать про возможность «апгрейда» в помощью антенн.
Еще одна особенность, с которой вам придется столкнуться. В некоторых USB-модемах есть слот для карты памяти. Он позволяет использовать устройство еще и как внешний накопитель, но пользоваться ей будет не очень удобно. Ведь каждый раз, вынимая модем, чтобы перенести информацию на другой компьютер, вы будете лишать себя интернета.
И снова о высоких технологиях. Хотя все модемы выглядят примерно одинаково, не ленитесь зайти в описания и посмотреть, что особенного может предложить то или иное устройство. А интересного там может быть немало. Например, технология MIMO: несколько антенн и, соответственно, каналов для приема и передачи данных. Это актуально, если вы планируете подключать не одно устройство, а сразу два или три, и активно ими пользоваться. После названия технологии обычно указывают количество антенн на прием и передачу. Например, MIMO 2*2 означает, что у вас будет по два канала в обе стороны.
Модем как отдельное устройство: стоит ли покупать?
Как мы уже упоминали, помимо девайсов с USB-интерфейсом, есть и самостоятельные устройства, не требующие физического подключения к компьютеру. Недавно мы проводили тест одного из них, новой модели ZTE MF927U — почитайте, чтобы больше узнать. Несмотря на наличие аккумулятора, стоят такие устройства не намного дороже «свистков». Например, тот же ZTE MF927U можно купить примерно за 3500 руб.
Такие отдельные устройства хороши тем, что их можно носить с собой и включать по мере необходимости. Например, положить модем в рюкзак и включить его: никаких дополнительных элементов на ноутбуке, которыми так и норовишь за что-то зацепиться.
Очень нравятся мобильные 4G-модемы владельцам автомобилей. Маленькую коробочку можно спрятать в любом месте салона, при желании подвести к ней питание (или просто «кинуть» провод от USB-розетки), и наслаждаться собственным Wi-Fi. К этой сети может быть подключена, например, автомагнитола с навигатором или видеорегистратор. Разумеется, внутрь модема нужно установить сим-карту любого оператора.
Софт: это тоже важно
Создавая WiFi-сеть, нужно в первую очередь защитить ее паролем. Это позволяет сделать практически любое ПО, которое идет в комплекте с устройством или скачивается дополнительно. Но установкой пароля возможности софта не ограничиваются. К примеру, некоторые модели позволяют создавать собственную локальную сеть, обеспечивать доступ только устройств из введенного списка и ограничивать объем трафика для каждого устройства. Это полезно, если сетью пользуетесь не только вы, а все члены семьи: можно выделить ребенку по 100 Мбайт в день, и не думать о перерасходе трафика.

Для настройки софта можно использовать не только ноутбук, но и смартфон — достаточно скачать фирменное приложение (обычно есть и для Android, и для iOS).
Какой модем выбрать для домашнего интернета?
Если вы хотите пользоваться интернетом дома, можно не мелочиться и купить полноценный Wi-Fi-роутер. У него будут более широкие возможности по защите и созданию локальной сети, к тому же рано или поздно вам проведут проводной интернет, и не надо будет искать новое устройство для раздачи. Выбрать такой роутер просто: как обычно, ищете в интернете и обращаете внимание на модели, у которых указана «поддержка 3G/4G сетей». Один из популярных — опять-таки Huawei:
У таких роутеров нет аккумуляторов, они требуют постоянного наличия питания. Зато отличаются высокой мощностью сигнала: например, мобильные модели могут не «пробивать» несколько бетонных стен, а у стационарных с этим проблем не возникнет.
На крайний случай: раздача со смартфона
Нередко 4G-модемы покупают «на всякий случай», то есть для того, чтобы пользоваться ими при отключении проводного интернета или во время редких выездов в места, где сложно найти Wi-Fi. Но модемы не работают сами по себе: им нужна сим-карта с подключенным тарифом. Как правило, тарифы для модемов подразумевают абонентскую плату, поэтому по факту вам придется платить за «перестраховку» каждый месяц.
А стоит ли в такой ситуации вообще покупать модем? Хватит и возможностей смартфона: практически каждый из них может создавать собственную Wi-Fi-сеть. Правда, скорость будет ниже, чем при использовании модемов, при этом гаджет будет очень быстро разряжаться. Но «на всякий случай» сойдет.
Подводим итоги. Интернет-модем для ноутбука: какой лучше?
USB-модем : самое простое и недорогое решение. Если вам не будет мешать «свисток» в порту ноутбука, можно выбрать и такой.
Отдельное устройство : универсальный вариант с собственным аккумулятором. Носите его с собой и включайте, когда нужно — никаких соединений не потребуется.
Роутер с поддержкой 3G/4G сетей : на тот случай, если потенциально вы рассчитываете на проводной интернет. Привязан к розетке, так что с собой не возьмешь, зато обеспечивает хорошее покрытие и готов к появлению Ethernet.
В этой статье мы рассмотрим каждый из методов, которые вы можете использовать для выхода в Интернет и узнаем, какое подключение лучше использовать.

Более привычный способ подключения компьютера к сети – Wi-Fi, который работает с ближайшим маршрутизатором с доступом в Интернет. Благодаря устройствам со встроенными адаптерами Wi-Fi соединение Wi-Fi становится отличным выбором, когда вы хотите подключиться к Интернету.
Преимущества
Wi-Fi отлично подходит для подключения к сетям, будь то у вас дома, на рабочем месте или в общественном месте, например в аэропорту. Благодаря возможности беспроводного подключения, Wi-Fi может быть очень полезен для подключения устройства к Интернету, когда использование проводов является огромной проблемой.
Учитывая, сколько устройств поставляется с поддержкой Wi-Fi, вы можете использовать Wi-Fi соединение прямо из коробки. В противном случае, если вам понадобится адаптер PCI или USB для подключения к сети, они могут быть очень недорогими и прослужить вам долгие годы.
Недостатки
Несмотря на то, что Wi-Fi великолепен, он не лишен недостатков. Для использования в общественных местах вы должны находиться в радиусе действия маршрутизатора. Хотя технически вы можете подключиться из любого места в пределах его радиуса, вам нужно быть достаточно близко, чтобы достичь хорошей скорости.
Иногда возникают небольшие препятствия, которые вам нужно преодолеть, прежде чем вы получите доступ к общедоступной сети Wi-Fi. Например, такие как получение пароля, регистрация с помощью учетной записи и даже покупка тарифного плана на время, которое вы используете. Это усложняет выход в Интернет, в отличии, например, от мобильного соединения.
В домашних условиях Wi-Fi тоже не идеален. Маршрутизатор соседа может создавать помехи, если оба беспроводных канала расположены слишком близко. Также иногда маршрутизаторы и адаптеры Wi-Fi могут давать неравномерный, нестабильный или даже отсутствующий сигнал Wi-Fi из-за помех, которые создает электробытовая техника.
Проводной интернет

Хотя проводной интернет может показаться немного устаревшим по сравнению со своими беспроводными собратьями, ему все же есть место в современной эпохе.
Преимущества
Безусловно, лучшее в проводном интернете – это способность извлекать максимальный объем данных, который может обработать ваш маршрутизатор или соединение. При использовании беспроводного соединения с использованием Wi-Fi или мобильного телефона вы, естественно, теряете часть соединения из-за потери сигнала, когда он движется по воздуху и проходит через препятствия, такие как стены и мебель.
Кабели избегают этого, поэтому вы будете видеть соединения настолько быстрыми и стабильными, насколько позволяет ваш Интернет. Это особенно хорошо, если вы играете в онлайн-игры, поскольку для хорошей игры требуется минимально возможный пинг.
Также в проводном интернет соединении отсутствуют помехи, поскольку ваше соединение будет проходить через провод, а не по воздуху.
Недостатки
Конечно, это не беспроводная связь, но ее самым большим недостатком является то, что вам нужно проводить провод через квартиру, офис и т. д. В некоторых ситуациях это может оказаться проблематичным.
Таким образом, кабельное соединение действительно полезно только в том случае, если вы можете подключить провод, не доставляя неудобств другим. Если подключение к сети действительно требует больших усилий, лучшим выбором может стать Wi-Fi.
Мобильный интернет

Хотя мобильные устройства, естественно, больше всего используют мобильный интернет, вы также можете использовать соединения 3G, 4G и 5G на компьютере или ноутбуке. Вы можете сделать это одним из двух способов: либо подключить USB-модем (обычно продается поставщиками мобильных сетей), либо взять мобильный WiFi-роутер, который работает как обычный маршрутизатор, только он подключается к мобильному интернету.
Преимущества
Ключевым моментом использования мобильного интернета является возможность использовать его в любом месте с хорошим покрытием. Если вы оказались в месте, где вы не можете подключиться к общедоступному Wi-Fi, но можете получить мобильный сигнал, вы можете выйти в Интернет, используя соединение 3G, 4G или 5G.
Это делает мобильный интернет невероятно удобным выбором для тех, кто всегда в движении и кому постоянно нужен Интернет.
Недостатки
Несмотря на то, насколько широким может быть покрытие мобильной связи и на очень хорошие скорости мобильного интернета, де-факто это еще не выбор для компьютеров.
Мобильный интернет может быть довольно дорогим, а зачастую и более дорогим, чем домашнее подключение к Интернету. Он также довольно часто имеет жесткое ограничение, поэтому выполнение некоторых компьютерных действий, таких как загрузка большого программного обеспечения и потоковая передача HD-видео, может вызвать у вас проблемы. Вдобавок ко всему, вы можете обнаружить, что мобильный интернет не такой быстрый и стабильный, как соединение Wi-Fi.
Таким образом, это отличный вариант, если вы не можете подключиться к кабельному интернету или Wi-Fi.
Вывод
В идеале, если вы пользуетесь Интернетом в основном дома и ваш компьютер находится очень близко к маршрутизатору, подключение его с помощью интернет кабеля может дать вам наилучшее качество.
Если вы не хотите проводить кабель или вы любите брать с собой ноутбук в городские районы, подключение к сети Wi-Fi отлично подойдет. Однако, если вам часто нужен Интернет и вы находитесь в местах, где нет Wi-Fi, вы можете использовать мобильную сеть.
Читайте также:



